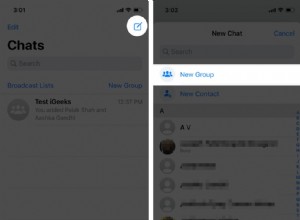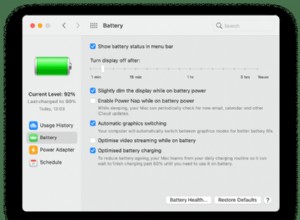يعد Dropbox أحد أفضل تطبيقات التخزين السحابي التي يمكنك طلبها. ولا تتحسن التجربة إلا من خلال إضافتها إلى تطبيق iOS Files. إلى جانب سهولة الوصول إلى جميع المستندات وبيانات الجهاز في مكان واحد ، فإنه يجعل أيضًا مزامنة الملفات ومشاركتها أمرًا سهلاً للغاية.
في هذه المقالة ، غطيت ما يلي ؛
- ما هي الميزات التي يمكن الوصول إليها في Dropbox على تطبيق الملفات
- كيفية إضافة Dropbox إلى تطبيق الملفات على جهاز iPhone أو iPad
- كيفية الوصول إلى Dropbox على تطبيق iOS Files
- كيفية إزالة Dropbox من تطبيق Files على جهاز iOS
ما هي الميزات التي يمكن الوصول إليها في Dropbox على تطبيق الملفات
- تصفح أو عرض الملفات
- تنزيل الملفات:ستحتاج إلى اتصال بالإنترنت لتنزيل ملف. لعرضه في وضع عدم الاتصال ، يجب أن تجعل الملف متاحًا في وضع عدم الاتصال في التطبيق.
- نسخ الملفات أو نقلها
- إعادة تسمية الملفات أو تعديلها
- تحميل الملفات مباشرة من التطبيقات المدعومة
نصيحة: إذا قمت بتوصيل عملك وحساباتك الشخصية على Dropbox على جهاز iPhone الخاص بك ، فسترى كلا المجلدين.
يأتي الإصدار الأساسي من تطبيق Dropbox مزودًا بمساحة تخزين تبلغ 2 غيغابايت ، وهي أكثر من كافية لحفظ مستنداتك. هذه هي طريقة إضافته إلى تطبيق الملفات.
ملاحظة: بعد تنزيل Dropbox ، يجب عليك تسجيل الدخول لإضافته إلى تطبيق الملفات.
كيفية إضافة Dropbox إلى تطبيق الملفات على جهاز iPhone أو iPad
- افتح تطبيق الملفات على جهاز iPhone وانتقل إلى تصفح القسم.
- انقر على رمز النقاط الثلاث في الزاوية اليمنى العليا.
- بعد ذلك ، انقر على تعديل و التبديل إلى Dropbox من القائمة.
- أخيرًا ، انقر على تم لإنهاء العملية.
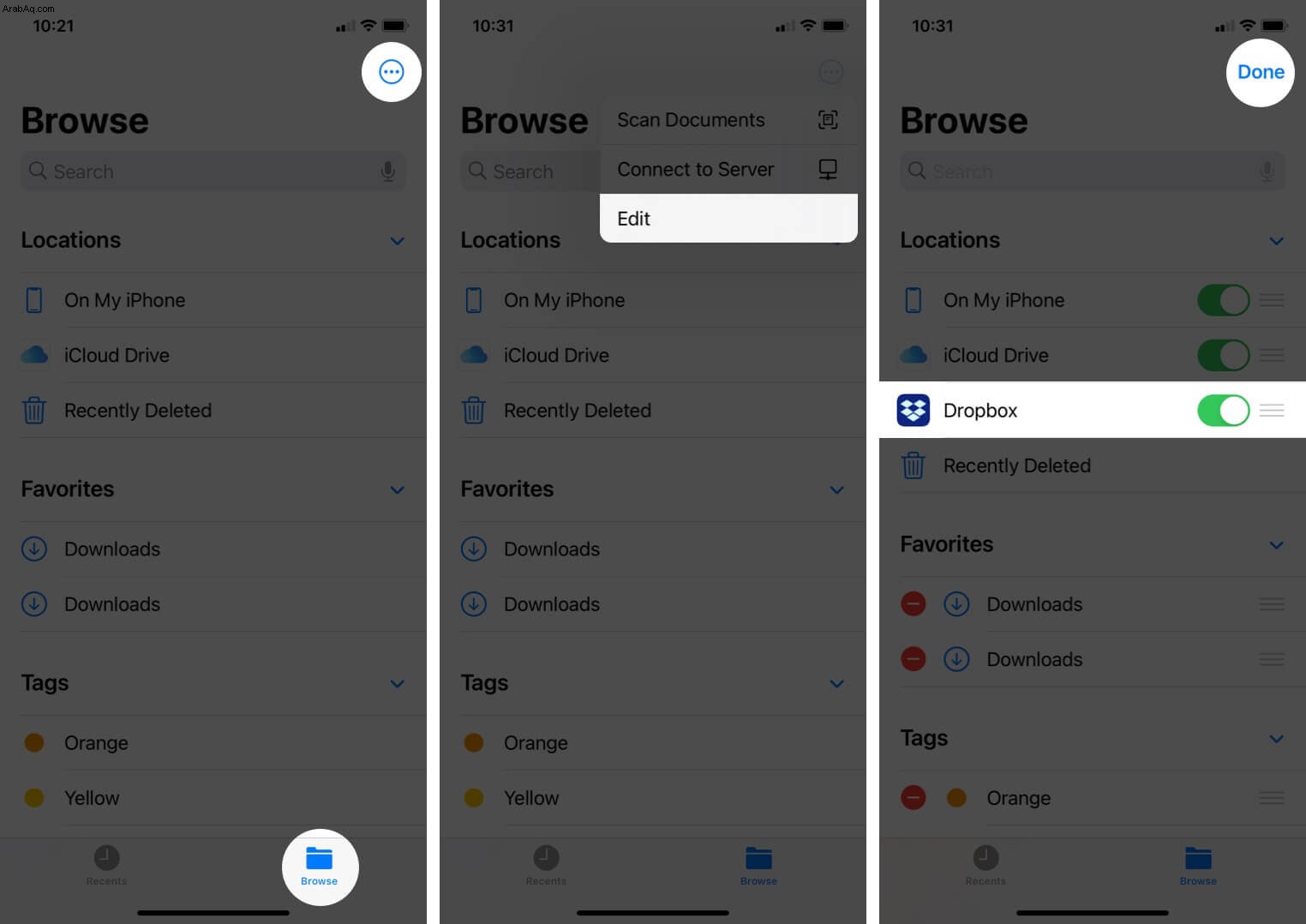
إذا كنت تضيف Dropbox إلى تطبيق الملفات لأول مرة ، فسترى خيارًا "المزيد من الموقع". يمكنك النقر عليه للتبديل على Dropbox.
لقد نجحت في إضافة Dropbox إلى تطبيق الملفات. الآن ، اتبع هذه الخطوات لفتح Dropbox.
كيفية الوصول إلى Dropbox على تطبيق ملفات iOS
- افتح تطبيق الملفات واضغط على تصفح القسم.
- ضمن المواقع ، سترى مجلد Dropbox الخاص بك.
- اضغط على Dropbox لاستخدامه.
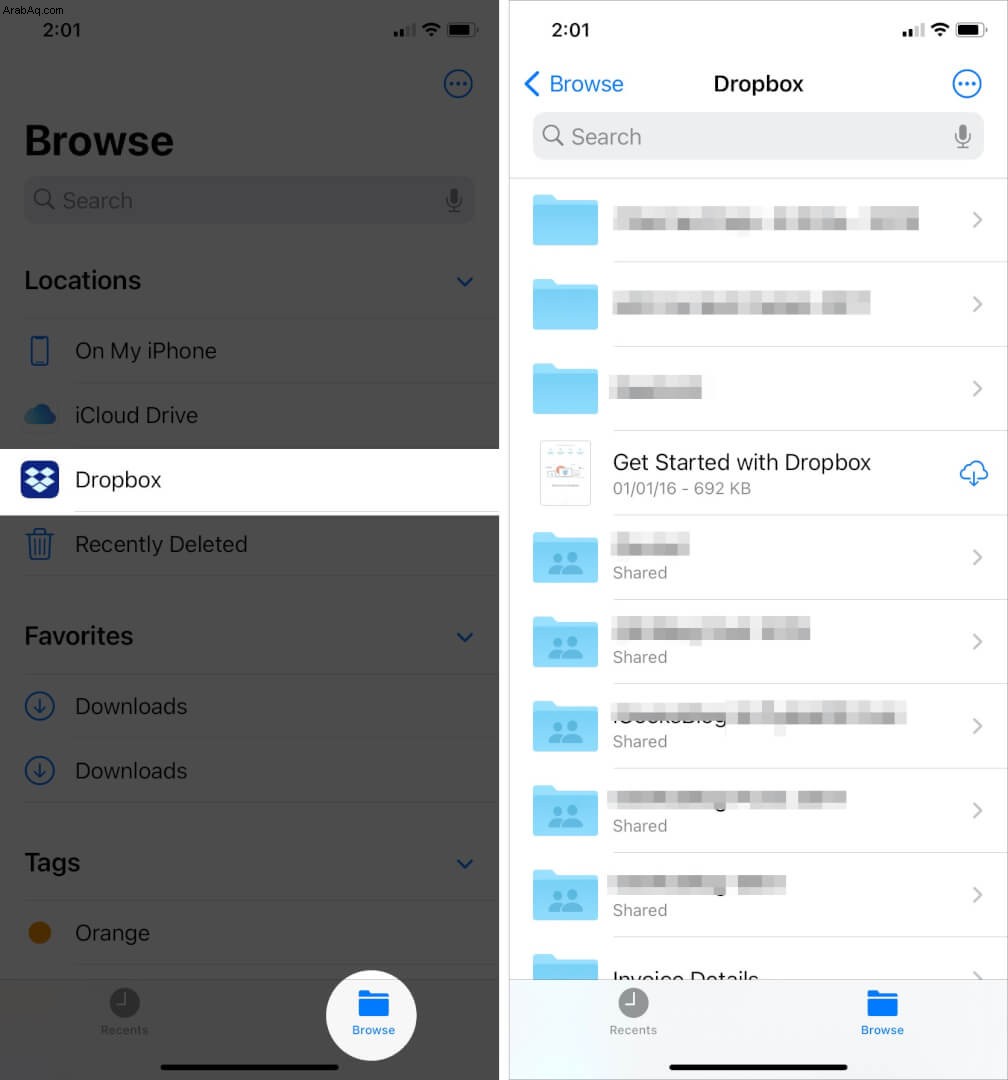
ملاحظة:تذكر أنه ستتم إزالة مجلد Dropbox تلقائيًا من تطبيق الملفات إذا قمت بإلغاء تثبيت تطبيق Dropbox.
قد ترغب أيضًا في معرفة كيفية إزالته ، فقط في حالة! وهو بسيط بنفس القدر.
كيفية إزالة Dropbox من تطبيق الملفات على جهاز iOS
- شغّل تطبيق الملفات وانتقل إلى تصفح القسم.
- بعد ذلك ، انقر على رمز النقاط الثلاث وحدد تعديل من القائمة المنبثقة.
- الآن ، تبديل إيقاف Dropbox وانقر على تم لازالة.
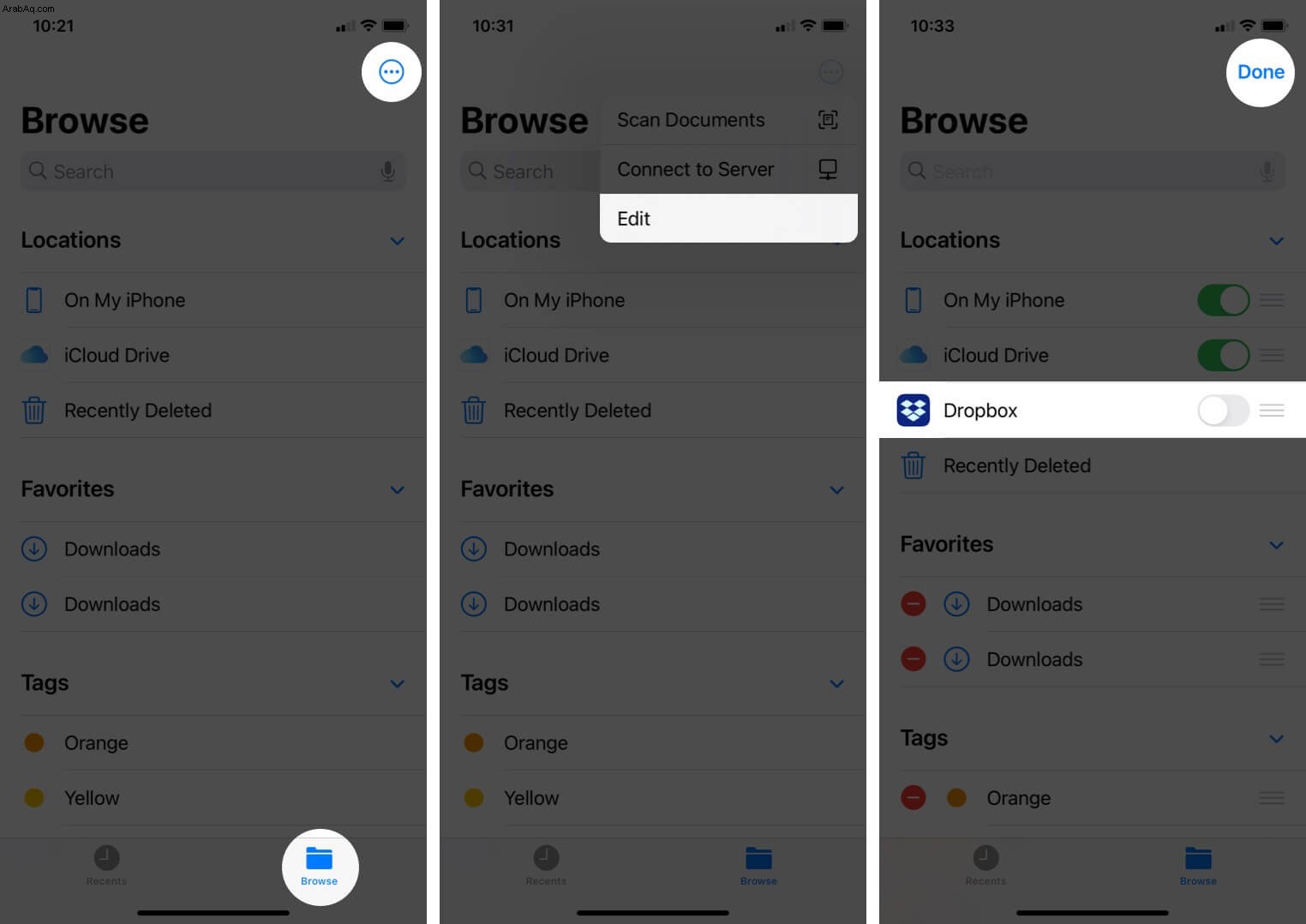
يمكنك اتباع نفس الخطوات لإضافة أو إزالة أي مجلد محرك أقراص إلى تطبيق الملفات في iOS.
ملاحظة: إذا قمت بإلغاء تثبيت Dropbox من جهاز iPhone الخاص بك ، فستتم أيضًا إزالة مجلد Dropbox من تطبيق الملفات.
تمت إضافة Dropbox بنجاح إلى تطبيق الملفات على iPhone و iPad!
هذه هي الطريقة التي يمكنك بها إضافة Dropbox أو الوصول إليه أو إزالته أو أي تطبيق سحابي على iPhone أو iPad للإضافة إلى راحتك. لا تتردد في مشاركة تعليقاتك واستفساراتك معنا في التعليقات أدناه.
تصفح سعيد!
اقرأ التالي:
- كيفية تعطيل التحميل التلقائي للكاميرا على Dropbox على نظامي iOS و Mac
- تحميل الصور يدويًا إلى Dropbox من iPhone أو iPad
- كيفية إنشاء روابط تشبه Dropbox في iCloud Drive على iPhone و iPad