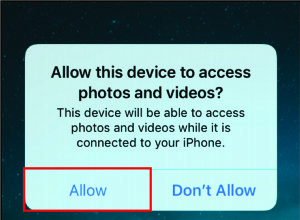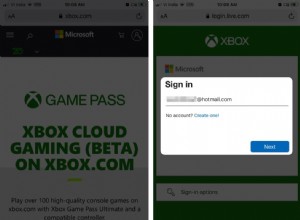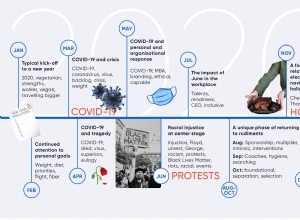يعد جهاز iPhone و iPad موطنًا لبعض البيانات الأكثر أهمية ، وتميل الأشياء غير المتوقعة إلى الحدوث عندما لا تتوقعها على أقل تقدير. لقد تعلمت هذا بالطريقة الصعبة عندما نسيت رمز مرور iPhone الخاص بي. اضطررت إلى التخلي عن بياناتي لاستعادتها. لذلك ، لا تنس أبدًا إجراء نسخ احتياطي منتظم لجهاز iPhone أو iPad على iCloud أو Mac أو الكمبيوتر.
مع وجود نسخة احتياطية كاملة على متن الطائرة ، يصبح استرداد الملفات المحذوفة أمرًا سهلاً نسبيًا. سيساعدك هذا الدليل البسيط على فهم أنواع وطرق عمل نسخة احتياطية لجهازك بسهولة. دعونا نلقي نظرة.
- أنواع النسخ الاحتياطي على iPhone وما الطريقة الأفضل لك
- 3 طرق مختلفة لعمل نسخة احتياطية لجهاز iPhone الخاص بك
- استخدام iCloud
- نسخ iPhone احتياطيًا تلقائيًا إلى iCloud
- كيفية تحديد تطبيقات iPhone التي تريد نسخها احتياطيًا على iCloud
- استخدام جهاز Mac الخاص بك
- استخدام جهاز كمبيوتر يعمل بنظام Windows
- استخدام iCloud
- كيفية أرشفة نسخة احتياطية من iPhone على Mac و Windows PC
أنواع النسخ الاحتياطي على iPhone وما الطريقة الأفضل لك
هناك نوعان من نسخ iPhone الاحتياطية ، وهما iCloud Backup و النسخ الاحتياطي على الكمبيوتر . الآن ، قد تتساءل ، " هل يجب علي الاحتفاظ بنسخة احتياطية من جهاز iPhone على iCloud أو الكمبيوتر؟ "
الجواب ليس معقدا. يعتمد ذلك على سرعة الإنترنت المتاحة لديك ، والمساحة الخالية على جهاز الكمبيوتر ، وتخزين iCloud المجاني ، وسهولة الاستخدام ، وما إلى ذلك.
إذا كنت تريد أن تكون الأشياء سهلة ، فإن النسخ الاحتياطي على iCloud هو السبيل للذهاب. ولكن إذا لم تفعل ذلك بشكل صحيح ، فسوف تملأ سعة التخزين المجانية البالغة 5 غيغابايت بسرعة ، وبالتالي يتعين عليك شراء خطة iCloud.
يتطلب النسخ الاحتياطي لجهاز Mac أو الكمبيوتر الشخصي على الطرف الآخر توصيل iPhone الخاص بك به ويمكن استخدامه للنسخ الاحتياطي بسرعة. بالإضافة إلى أنه لا يتطلب الإنترنت ، مما يجعله خيارًا جيدًا عندما تكون في مطار أو بلد مختلف أو مكان بعيد.
سيساعدك الجدول التالي على اتخاذ القرار الصحيح.
| iCloud Backup | نسخ احتياطي للكمبيوتر |
| يتم حفظ النسخة الاحتياطية بأمان في السحابة. | يتم حفظ النسخ الاحتياطي محليًا على جهاز Mac أو الكمبيوتر الشخصي. |
| النسخ الاحتياطية مشفرة | يجب عليك تمكين خيار تشفير النسخ الاحتياطي يدويًا. |
| مساحة iCloud مجانية تبلغ 5 جيجابايت تأتي مع كل معرف Apple. إذا كان حجم النسخة الاحتياطية أكبر (وهو على الأرجح) ، فسيتعين عليك الدفع مقابل الاشتراك. | لا توجد قيود على التخزين. يعتمد ذلك على المساحة الخالية المتوفرة على جهاز الكمبيوتر الخاص بك. |
| يمكنك عمل نسخ احتياطية على iCloud من أي مكان طالما لديك شبكة Wi-Fi. | يعد جهاز Mac أو الكمبيوتر الشخصي ضروريًا لإجراء نسخ احتياطي لبياناتك. أنت لا تحتاج إلى الإنترنت ، رغم ذلك. |
| حرية اختيار التطبيقات المراد نسخها احتياطيًا. | لا يمكنك اختيار استبعاد التطبيقات المرغوبة من النسخ الاحتياطي. بمعنى آخر ، سيقوم بعمل نسخة احتياطية لجميع التطبيقات المثبتة. |
| تم تضمين البيانات: → إعدادات الجهاز → بيانات التطبيق → Apple Watch النسخ الاحتياطي → الشاشة الرئيسية وتخطيط تنظيم التطبيق → iMessage والرسائل النصية (SMS) ورسائل MMS → الصور ومقاطع الفيديو على جهاز iOS الخاص بك → سجل الشراء من خدمات Apple (الموسيقى والأفلام والبرامج التلفزيونية وما إلى ذلك) → كلمة مرور البريد الصوتي المرئي → نغمات | تم تضمين البيانات: ← إعدادات Face ID أو Touch ID → بيانات بريد أبل → معلومات وإعدادات Apple Pay → البيانات المخزنة في iCloud. → المحتوى الذي قمت بمزامنته من iTunes / Finder → محتوى من App Store و iTunes → تنزيل ملفات PDF مباشرة على Apple Books ملاحظة: لن تتضمن النسخة الاحتياطية لجهاز iOS على جهاز كمبيوتر بيانات Health و Activity و Keychain إلا إذا قمت بتمكين النسخ الاحتياطي المشفر. |
3 طرق مختلفة لنسخ iPhone احتياطيًا
1. باستخدام iCloud
- افتح الإعدادات وانقر على اسمك في الأعلى.
- انقر على iCloud .
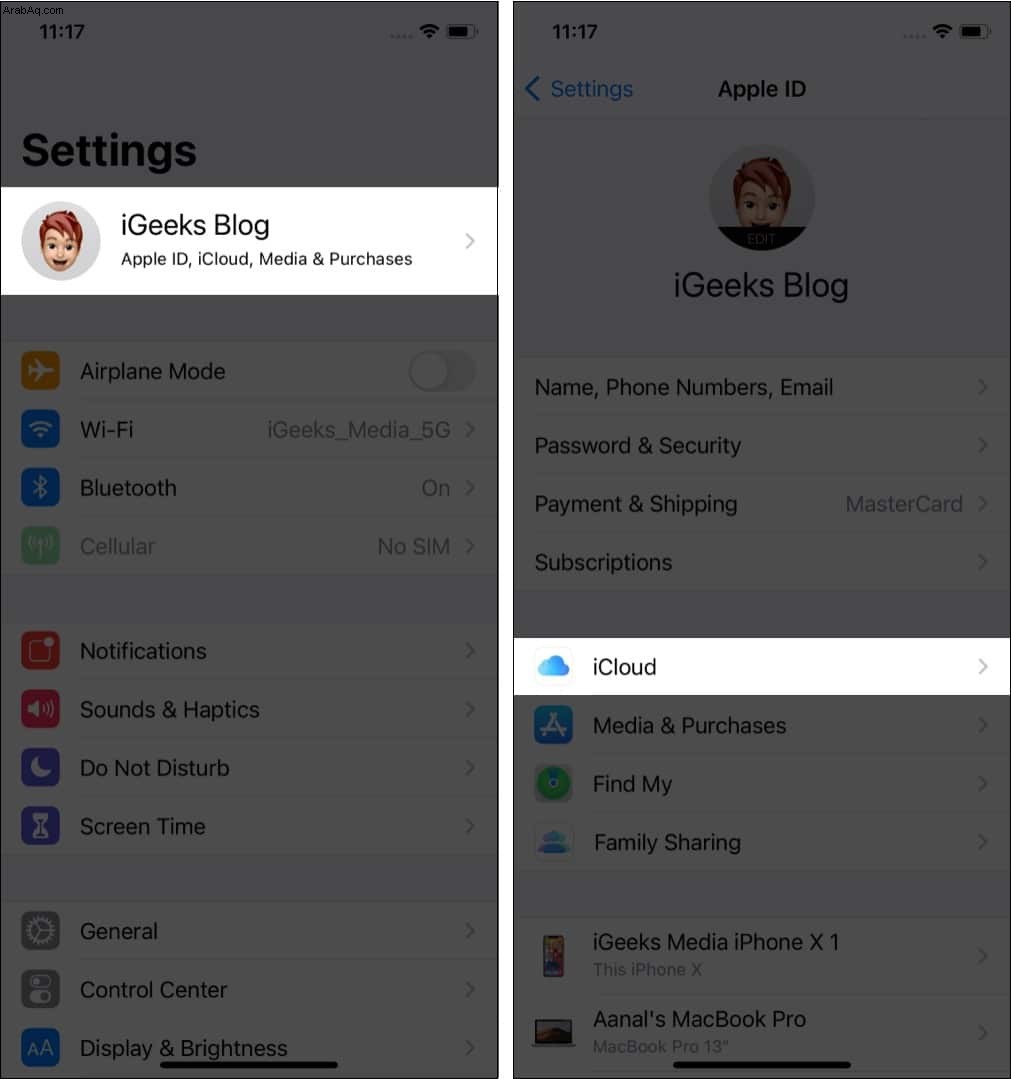
- انقر على iCloud Backup وتمكين iCloud Backup .
- سيتم نسخ iPhone احتياطيًا تلقائيًا عند قفله وتوصيله بالشحن وشبكة Wi-Fi.
- إذا كنت تريد إجراء ذلك يدويًا ، فانقر على نسخ احتياطي الآن .
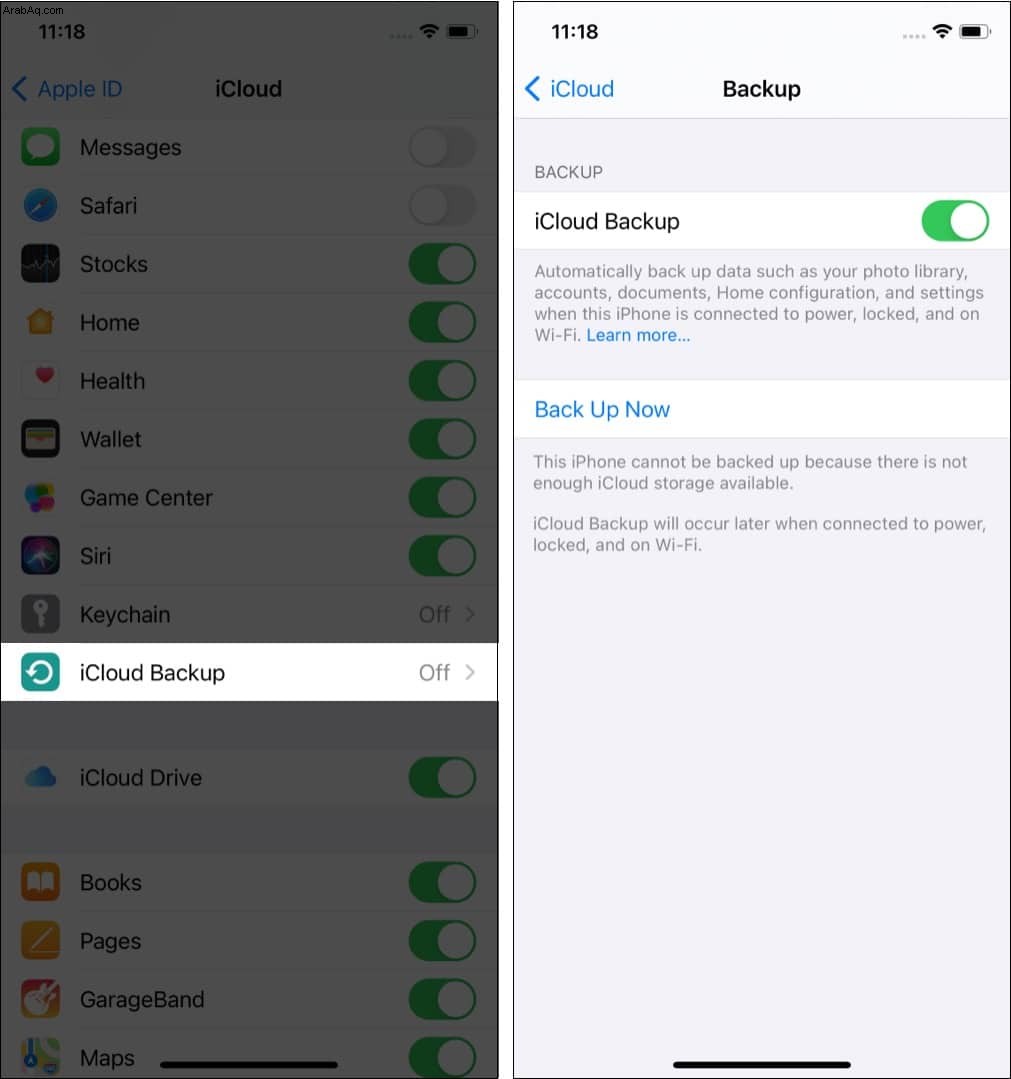
نسخ iPhone احتياطيًا تلقائيًا إلى iCloud
تضمن النسخ الاحتياطية التلقائية على iCloud راحة البال وتخزين جميع البيانات الجديدة بأمان بشكل منتظم في السحابة. سيتم نسخ iPhone احتياطيًا تلقائيًا دون تدخل منك إذا استوفيت الشروط التالية.
- اتبع الخطوات المذكورة أعلاه لتمكين النسخ الاحتياطي على iCloud.
- تأكد من توصيل iPhone بمصدر طاقة.
- تأكد من اتصال iPhone بشبكة Wi-Fi. لا يتم إجراء النسخ الاحتياطية عبر بيانات الجوال.
- تأكد من قفل شاشة iPhone.
- وأخيرًا ، من الضروري التأكد من أن لديك مساحة مجانية كافية على iCloud.
بعد قراءة النقاط المذكورة أعلاه ، ربما تكون قد اكتشفت أن أفضل وقت لنسخ iCloud الاحتياطية هو الليل عندما يكون iPhone متصلاً بالشحن ، وقفله ، ويفي بالشروط الأخرى المذكورة أعلاه.
كيفية تحديد تطبيقات iPhone المراد نسخها احتياطيًا على iCloud
يمكنك اختيار التطبيقات التي تريد أن تكون جزءًا من النسخة الاحتياطية وأيها تستبعده لـ iCloud.
إذا كنت تستخدم خطة مجانية تبلغ 5 غيغابايت أو ترغب في تسريع عملية النسخ الاحتياطي دون استهلاك الكثير من البيانات ، فمن الجيد منع التطبيقات غير الضرورية من النسخ الاحتياطي.
لكن ما هي التطبيقات التي يجب تجنبها؟ الإجابة الأكثر وضوحًا هي تطبيقات الوسائط الاجتماعية مثل Facebook و Instagram و Twitter وما إلى ذلك. تحتوي هذه التطبيقات بالفعل على جميع البيانات الموجودة في السحابة الخاصة بهم ، وبمجرد تسجيل الدخول ، يمكنك استعادة كل شيء. وبالتالي ، ليس من الضروري عمل نسخة احتياطية منها على iCloud أيضًا.
إليك كيفية إيقاف تشغيل تطبيقات معينة من النسخ الاحتياطي إلى iCloud.
- افتح إعدادات iPhone وانقر على اسمك في الأعلى.
- انقر على iCloud → إدارة التخزين → نسخ احتياطية .
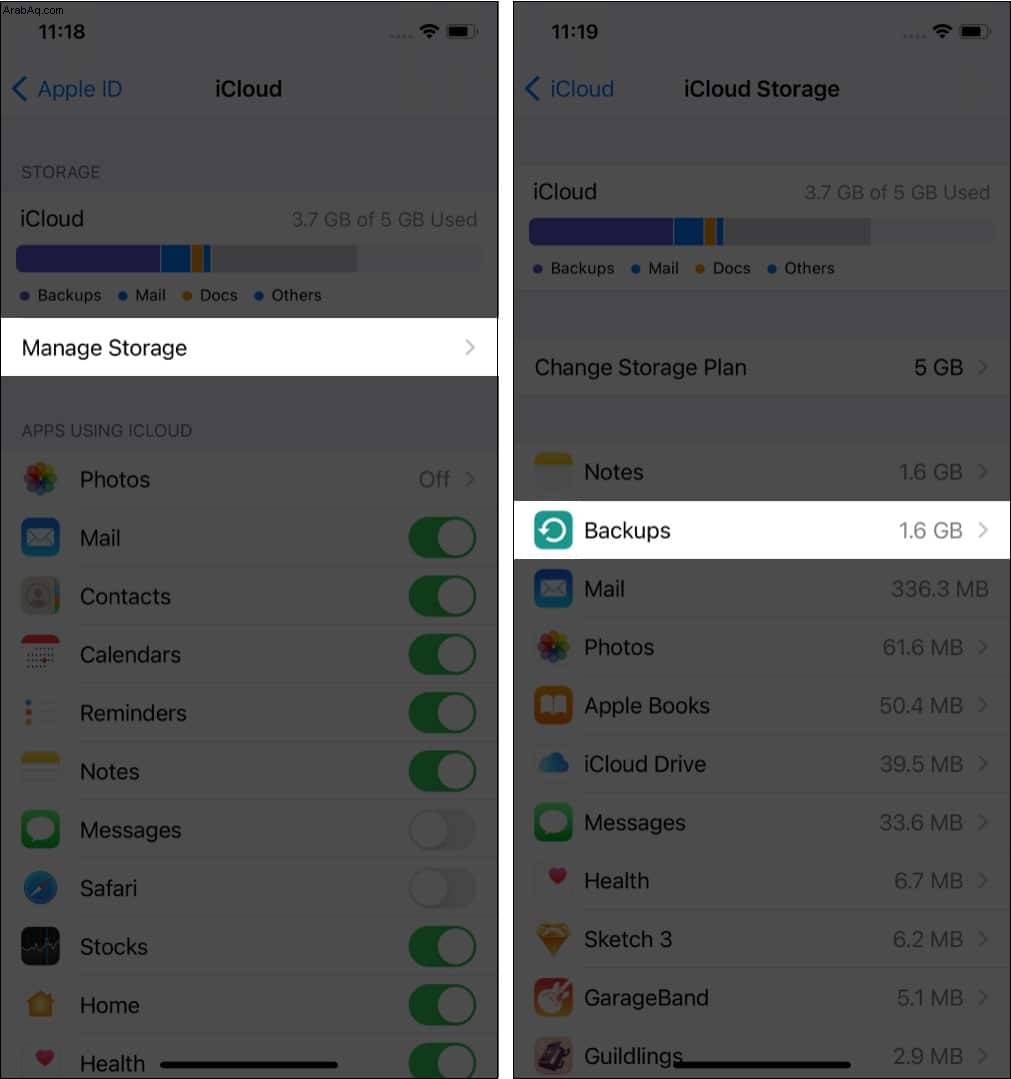
- انقر لتحديد جهازك.
- من ضمن اختيار البيانات المطلوب نسخها احتياطيًا ، أوقف تشغيل التطبيقات غير المهمة.
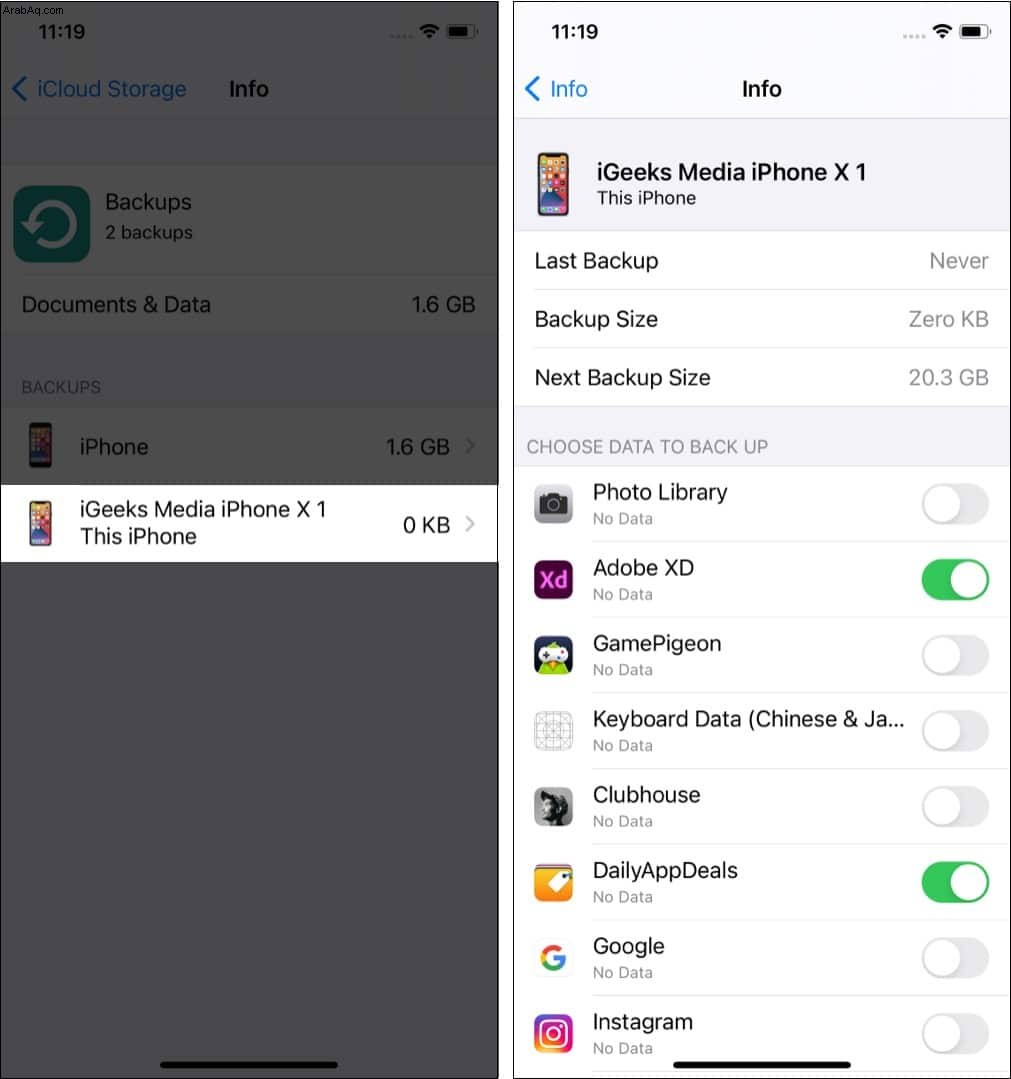
2. باستخدام جهاز Mac الخاص بك
الخطوات التالية مخصصة لنظام التشغيل Mac الذي يعمل بنظام macOS Catalina و macOS Big Sur. إذا كنت تستخدم إصدارًا أقدم من macOS ، فالرجاء الاطلاع على العنوان التالي (باستخدام جهاز كمبيوتر يعمل بنظام Windows).
- اتصال من iPhone إلى Mac باستخدام كابل Lightning مناسب.
- افتح Finder وحدد موقع iPhone الخاص بك على الشريط الجانبي الأيسر. سيكون مرئيًا ضمن المواقع .
- انقر على ثقة إذا رأيت. الآن ، افتح قفل iPhone ، وانقر على ثقة ، وأدخل رمز مرور iPhone عندما يُطلب منك ذلك.
- انتقل إلى جهاز Mac الخاص بك ، وفي Finder ، سترى iPhone الخاص بك وتفاصيله.
- بجوار النسخ الاحتياطية ، تأكد من " نسخ جميع البيانات الموجودة على iPhone احتياطيًا إلى جهاز Mac هذا ' مفحوص. إذا كنت ترغب في الاحتفاظ بنسخة احتياطية من بيانات "الصحة والنشاط" ، فانقر على تشفير النسخة الاحتياطية المحلية .
- أخيرًا ، انقر على نسخ احتياطي الآن . يرجى الانتظار حتى ينتهي.
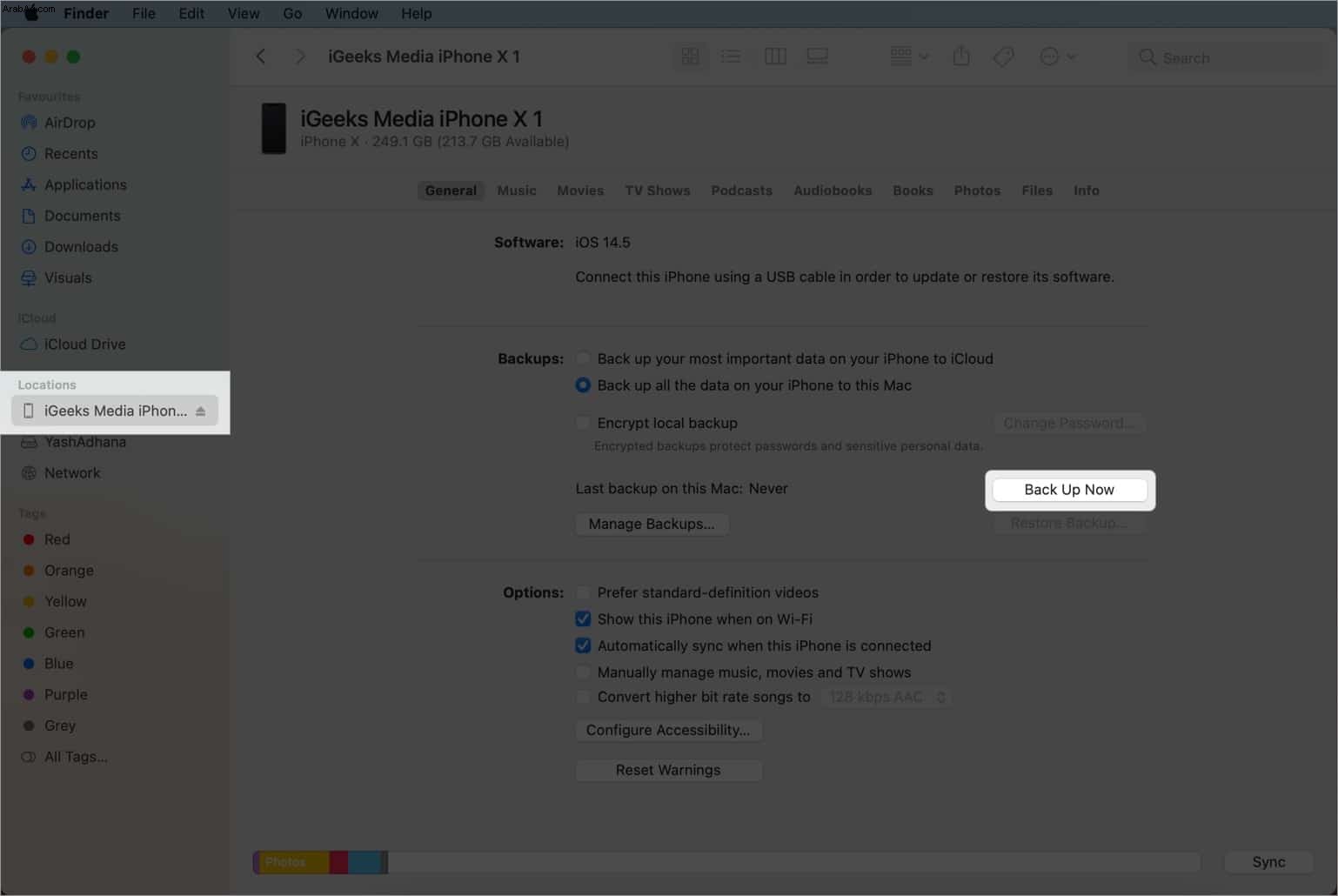
نصيحة للمحترفين :في Finder أو iTunes ، حدد مربع " إظهار جهاز iPhone هذا عند الاتصال بشبكة Wi-Fi . "سيتيح لك ذلك نسخ iPhone احتياطيًا ومزامنة المحتوى لاسلكيًا عندما يكون كل من الهاتف وجهاز Mac على نفس شبكة Wi-Fi. لا حاجة إلى كابل Lightning!
3. باستخدام Windows PC
في الخطوات أدناه ، سنستخدم iTunes لعمل نسخة احتياطية من iPhone على جهاز كمبيوتر يعمل بنظام Windows. قم بتنزيل iTunes من Microsoft Store أو موقع ويب Apple على نظامك. على macOS Mojave والإصدارات الأقدم ، تم تثبيت iTunes بالفعل.
- اتصال جهاز iPhone الخاص بك إلى جهاز كمبيوتر يعمل بنظام Windows أو جهاز Mac قديم.
- ابدأ تشغيل iTunes .
- إذا رأيت نافذة منبثقة تقول ، "هل تريد السماح لهذا الكمبيوتر بالوصول إلى المعلومات الموجودة على iPhone؟" فانقر على متابعة .
- بعد ذلك ، افتح قفل iPhone ، وانقر على ثقة ، وأدخل رمز المرور الخاص به. لقد نجحت في السماح لجهاز iOS الخاص بك بالظهور على iTunes.
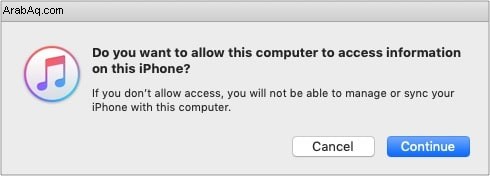
- الآن ، في iTunes ، انقر على رمز iPhone الصغير في الشريط العلوي.
- ضمن النسخ الاحتياطية → النسخ الاحتياطي والاستعادة يدويًا ← انقر على نسخ احتياطي الآن .
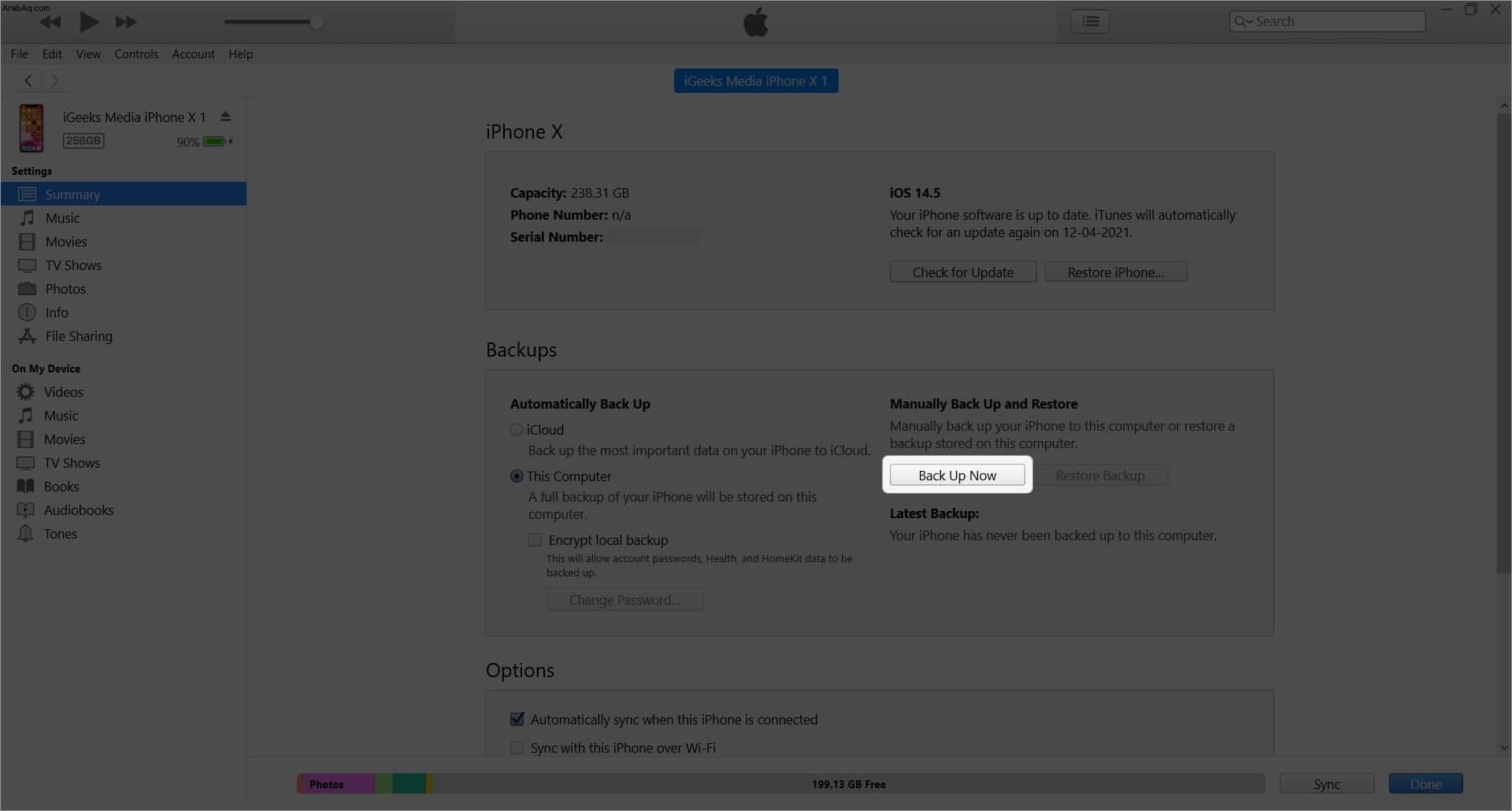
نصيحة :يمكنك أيضًا تحديد "هذا الكمبيوتر" ضمن النسخ الاحتياطي تلقائيًا لتسهيل العملية كلما قمت بمزامنة iPhone.
كيفية أرشفة نسخة احتياطية من iPhone على Mac و Windows PC
تحل النسخ الاحتياطية الجديدة محل النسخ القديمة في Finder و iTunes. هذا يعني ، إذا أنشأت نسخة احتياطية اليوم ، فستحل محل نسخة الأمس. ولكن إذا كنت ترغب في حفظ بعض البيانات المحددة من النسخة الاحتياطية القديمة لحفظها ، فيمكنك أرشفتها.
هذا سيمنعه من الكتابة. وعند النقر فوق "نسخ احتياطي" ، سيقوم Finder / iTunes بإنشاء ملف نسخ احتياطي منفصل بدلاً من استبدال الملف الحالي.
- قم بتوصيل جهاز iPhone بجهاز Mac أو الكمبيوتر الشخصي وافتح Finder أو iTunes ، حسب الاقتضاء.
- حدد موقع iPhone وانقر على إدارة النُسخ الاحتياطية .
- انقر بزر الماوس الأيمن على نسخة احتياطية وانقر على أرشفة .
هذه هي الطريقة التي يمكنك بها نسخ iPhone احتياطيًا إلى iCloud أو جهاز كمبيوتر. أعتقد أن الدليل أعلاه ساعدك في عمل نسخة من بيانات iPhone الخاصة بك للحفاظ على سلامتها. هل لديك المزيد من الأسئلة التي لم تتم الإجابة عليها أدناه؟ يرجى ذكرها في قسم التعليقات.
الأسئلة الشائعة المتعلقة بالنسخ الاحتياطي لـ iPhone
س. هل يمكنني استخدام نسخة iPad الاحتياطية على iPhone أثناء الاستعادة والعكس؟نعم. يمكنك استخدام النسخ الاحتياطي لجهاز iPad واستعادته على iPhone والعكس صحيح. ولكن يجدر بنا معرفة أنه لن يتم إتاحة تطبيقات معينة خاصة بالجهاز فقط. على سبيل المثال ، يتوفر WhatsApp فقط على iPhone وليس iPad. إذا استعدت نسخة iPhone الاحتياطية على iPad ، فلن يتم نقل هذا التطبيق.
س. هل يمكنني الحصول على نسخة احتياطية من iCloud والكمبيوتر؟نعم. يمكنك الحصول على كلا النسختين الاحتياطية. قم بتوصيل جهاز iPhone الخاص بك بالكمبيوتر وعمل نسخة احتياطية. بعد ذلك ، استخدم تطبيق إعدادات iPhone لعمل نسخة احتياطية على iCloud.
س. هل يمكنني الاحتفاظ بنسخة احتياطية من جهاز iPhone و iPad على نفس جهاز الكمبيوتر؟يمكنك نسخ iPhone أو iPad أو iPod touch احتياطيًا إلى نفس جهاز Mac أو الكمبيوتر الشخصي. حتى إذا كان لديك العديد من أجهزة iPhone و iPad ، فلا ينبغي أن تكون هذه مشكلة. ستبقى جميع النسخ الاحتياطية للجهاز منفصلة.
س. هل يمكنني استخدام جهاز iPhone الخاص بي أثناء النسخ الاحتياطي؟نعم ، يمكنك استخدام iPhone أثناء النسخ الاحتياطي إلى جهاز كمبيوتر أو يدويًا على iCloud.
س. هل النسخ الاحتياطي على iPhone يحفظ الصور؟نعم. عند إجراء نسخ احتياطي لجهاز iPhone الخاص بك إلى جهاز كمبيوتر أو على iCloud ، فإنه يقوم بنسخ الصور ومقاطع الفيديو احتياطيًا في تطبيق الصور. ومع ذلك ، لا تتضمن النسخة الاحتياطية للكمبيوتر الصور التي تمت مزامنتها مع iPhone باستخدام Finder أو تطبيق الصور في Mac أو iTunes أو التي تم تحميلها على iCloud Photos. لا تحتوي نسخة iCloud الاحتياطية على الصور ومقاطع الفيديو المخزنة في صور iCloud. هذا لأن الحفظ في نسخة iCloud الاحتياطية سيجعل التكرارات غير ضرورية.
س. كيف يمكنني الاحتفاظ بنسخة احتياطية من جهاز iPhone الخاص بي عندما يكون iCloud ممتلئًا؟يمكنك إما إخلاء مساحة على iCloud ، واختيار التطبيقات الأساسية فقط لتكون جزءًا من نسخة iCloud الاحتياطية (مما يقلل حجم النسخ الاحتياطي) ، أو شراء اشتراك iCloud مناسب.
س. ما الوقت الذي يستغرقه الاحتفاظ بنسخة احتياطية من iPhone؟يعتمد ذلك على البيانات التي يحتفظ بها جهاز iPhone الخاص بك (وسرعة الإنترنت). عادةً ما تكون النسخ الاحتياطية للكمبيوتر لأول مرة أسرع من النسخ الاحتياطية على iCloud. بعد ذلك ، قد تتم عمليات النسخ الاحتياطي التزايدي بشكل أسرع.
س. ماذا يحدث إذا فصلت iPhone أثناء النسخ الاحتياطي؟ستفشل عملية النسخ الاحتياطي للكمبيوتر. وإذا كنت تقوم بالنسخ الاحتياطي يدويًا إلى iCloud ، فلن يحدث شيء إذا قمت بفصله. ومع ذلك ، فإن النسخ الاحتياطي التلقائي على iCloud سيتوقف مؤقتًا إذا تم فصل iPhone.
س. كيف يمكن إيقاف تشغيل إشعارات النسخ الاحتياطي على iPhone؟إذا قمت بتمكين الميزة ولكنك لم تقم بعمل نسخة احتياطية من iPhone على iCloud لفترة من الوقت ، فسترى إشعارًا يطلب منك أن تفعل الشيء نفسه. افتح تطبيق الإعدادات> انقر فوقه في الجزء العلوي> انقر فوق موافق. لا يوصى بذلك ، ولكن إذا قمت بعمل نسخة احتياطية لجهاز الكمبيوتر ، فيمكنك أيضًا إيقاف تشغيل النسخ الاحتياطي على iCloud للتخلص من هذا الإشعار.
س. هل يمكنني التخلص من فشل النسخ الاحتياطي لـ iPhone؟أعد تشغيل جهاز iPhone الخاص بك. بعد ذلك ، افتح إعدادات iPhone → اضغط على اسمك في الجزء العلوي ← iCloud → iCloud Backup → نسخ احتياطي الآن . يجب أن يتم نسخها احتياطيًا بشكل صحيح.
س. كيفية عمل نسخة احتياطية من iPhone على قرص صلب خارجي؟يمكنك تغيير موقع Mac أو Windows PC حيث يقوم Finder / iTunes بعمل نسخة احتياطية لجهاز iPhone. الخطوات مباشرة. يمكنك معرفة كيفية القيام بذلك هنا.
س. كيفية استعادة iPhone من النسخة الاحتياطية؟يمكنك استعادة iPhone من نسخة احتياطية باستخدام جهاز Mac أو كمبيوتر شخصي. انتقل إلى الإعدادات → عام → إعادة تعيين → محو كل المحتويات والإعدادات . بعد ذلك ، أثناء إعداد iPhone ، اختر استعادة النسخة الاحتياطية من iCloud.
قد ترغب أيضًا في قراءة هذه المقالات:
- أفضل النصائح والحيل على iCloud
- كيفية نقل صور iCloud إلى صور Google
- كيفية مزامنة البيانات الصحية مع iCloud على iPhone
- ما هو Apple iCloud +؟:ميزات جديدة وأسعار وغير ذلك