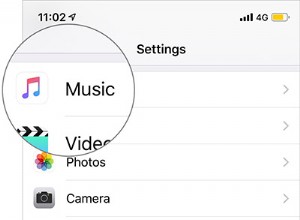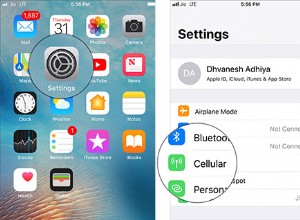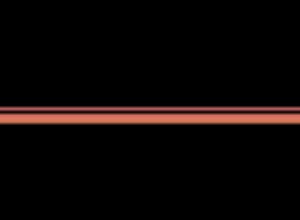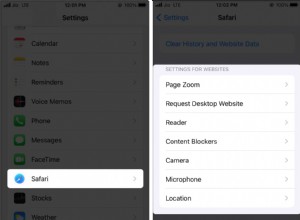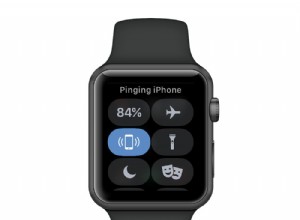تتطلب الأنشطة المهمة على iPad مثل FaceTime والمكالمات و Siri وتسجيل الفيديو / الصوت والإملاء وتطبيقات الجهات الخارجية والألعاب متعددة اللاعبين ميكروفونًا يعمل. ومع ذلك ، فإنه أمر مزعج حقًا عندما يتوقف الميكروفون أحيانًا عن العمل مع تطبيق معين. إذا كان ميكروفون iPad يواجه مشكلة مماثلة ، فإليك كيفية إصلاحها.
ولكن قبل القفز إلى الحلول ، قم بإجراء هذا الاختبار السريع لتشخيص المشكلة.
ملاحظة: ستساعد الطرق أدناه في إصلاح مشاكل الميكروفون التي تسببها البرامج. إذا أسقطت جهاز iPad مؤخرًا أو كانت به مشكلة في الجهاز بطريقة ما ، فيرجى الاتصال بدعم Apple.
قم بإجراء اختبار ميكروفون iPad
قبل أن نمضي قدمًا ، من الضروري تحديد مكان مشكلة الميكروفون. هل يقتصر على تطبيق واحد أو بعض التطبيقات المعينة؟ أم هو مع جميع التطبيقات والخدمات؟
للتحقق من ميكروفون iPad:
- افتح الكاميرا التطبيق والتبديل إلى الفيديو الوضع.
- تأكد من التسجيل من الكاميرا الخلفية لجهاز iPad.
- قل شيئًا و سجل فيديو قصير.
- بعد ذلك ، بدّل إلى كاميرا iPad الأمامية وتسجيل فيديو آخر. تأكد من التحدث بصوت عال.
الآن ، قم بتشغيل مقاطع الفيديو المسجلة هذه. إذا سمعت الصوت ، فهذه علامة على الارتياح الشديد. هذا يعني أن الميكروفونات ليس بها مشكلة في الجهاز. يمكننا إصلاحه بسهولة باتباع الحلول أدناه.
حتى إذا لم تسمع الصوت (تأكد من عدم كتم الصوت) ، فجرّب الإصلاحات أدناه قبل الاتصال بدعم Apple.
كيفية إصلاح ميكروفون iPad
- افصل جميع أجهزة البلوتوث
- أعد تشغيل iPad
- تحقق من إذن ميكروفون التطبيق
- تنظيف شبكات ميكروفونات iPad
- أخرج iPad من "وضع سماعة الرأس المتوقفة"
- قم بتحديث جهاز iPad
- إعادة تعيين كافة الإعدادات
1. افصل جميع أجهزة Bluetooth
من المحتمل أن تكون سماعات الرأس اللاسلكية متصلة بجهاز iPad ، وبالتالي ، يستخدم iPadOS ميكروفون سماعة الرأس بدلاً من الميكروفونات الموجودة على الجهاز. لمعالجة هذا الأمر ، افتح إعدادات iPad (أو مركز التحكم) وافصل الجهاز. يمكنك أيضًا إيقاف تشغيل البلوتوث.
بمجرد الانتهاء من ذلك ، حاول تسجيل مقطع فيديو أو استخدام iPad للمهمة التي تتطلب الميكروفون. ستعمل بشكل مثالي.
إذا لم يساعدك ذلك ، فانتقل إلى الإصلاح التالي.
2. أعد تشغيل iPad
قد يتوقف الميكروفون (وميزات أخرى مماثلة) عن العمل مؤقتًا إذا لم تقم بإعادة تشغيل جهاز iPad الخاص بك لفترة طويلة. لا داعي للقلق بشأن هذا الأمر ، حيث إنها مشكلة قد يلتقطها أي جهاز أثناء الاستخدام المنتظم.
لإصلاح ذلك ، استخدم زر الطاقة لإيقاف تشغيل جهاز iPad وإعادة تشغيله بعد دقيقة. يمكنك أيضًا التوجه إلى الإعدادات app → عام → اغلاق .
3. تحقق من إذن ميكروفون التطبيق
كإجراء للخصوصية ، لا أسمح أبدًا للتطبيقات غير الضرورية بالوصول إلى ميكروفون iPad (أو جهاز iPhone) (أو الكاميرا ، والصور ، وما إلى ذلك) إذا رفضت تطبيقًا ، يمكنك الوصول إلى الميكروفون عند الطلب ولكنك الآن بحاجة إلى استخدام ميزة التطبيق التي تتطلب ذلك ، هنا كيفية تمكين ذلك.
- افتح إعدادات iPad وانقر على الخصوصية .
- انقر على ميكروفون .
- تمكين المفتاح بجوار اسم التطبيق المعني.
- طريقة أخرى :انقر على اسم التطبيق في تطبيق الإعدادات ومكّن مفتاح الميكروفون .
4. تنظيف شبكات ميكروفونات iPad
أولاً ، تأكد من إزالة أي حافظة أو غطاء أو واقي شاشة سيئ التصميم ، وما إلى ذلك ، يغطي الميكروفونات كليًا أو جزئيًا.
بعد ذلك ، استخدم فرشاة جافة ناعمة لتنظيف شبكات ميكروفون iPad بعناية.
تحذير: لا تدخل دبابيس معدنية أو أي شيء مشابه لتنظيفها. كن حذرا.
كانت الطرز الأولية من iPad تحتوي على ميكروفون واحد ، والميكروفونات الحديثة نسبيًا بها ميكروفونان ، وأحدث iPad Pro 2021 به ما مجموعه خمسة ميكروفونات بجودة الاستوديو. استخدم الصور أدناه لتحديد مواقع شبكات الميكروفون. (كل مصدر الصورة:Apple)
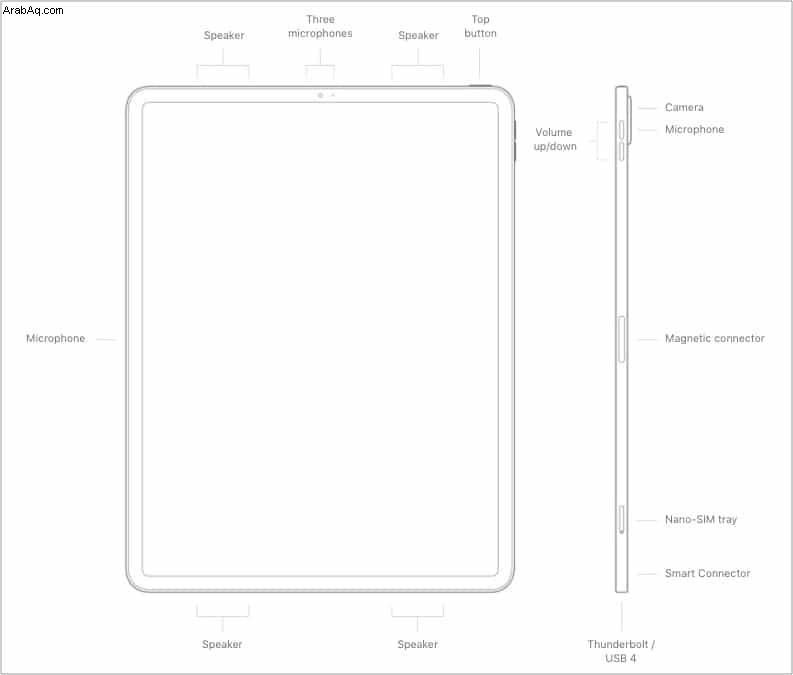
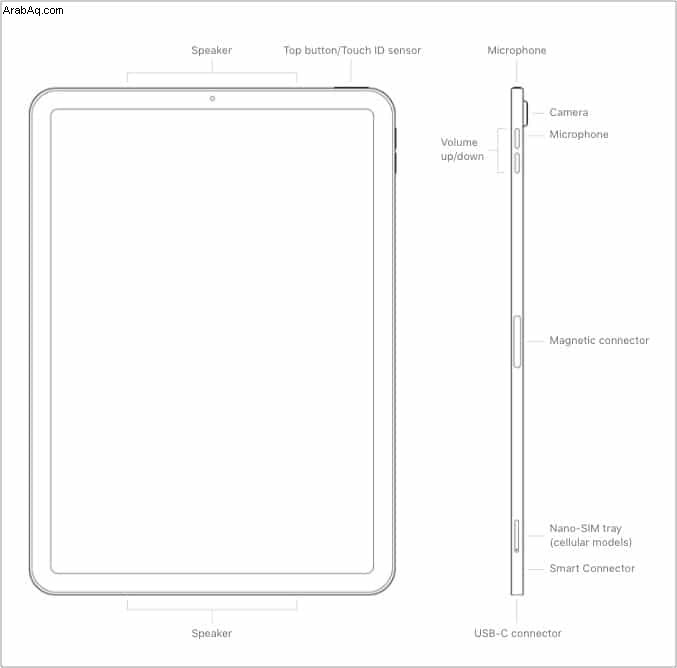
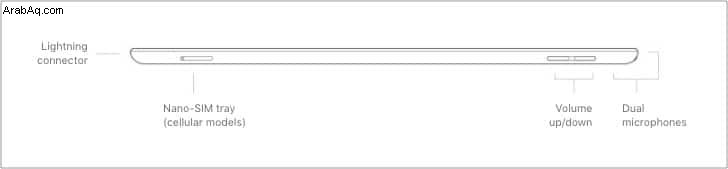
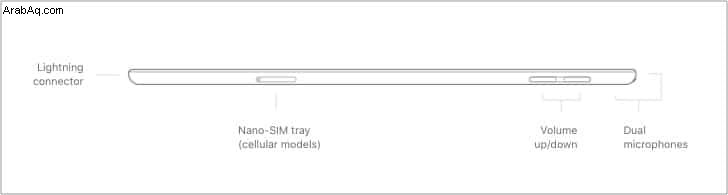
حتى إذا لم يتم تضمين الرسم التخطيطي لطراز iPad الدقيق أعلاه ، يمكنك الحصول على فكرة عن موضع الميكروفون بالرجوع إلى هذه الصور.
5. أخرج iPad من "وضع سماعة الرأس المتوقفة"
إذا كنت تستخدم سماعات أذن سلكية مع جهاز iPad (سواء كان ذلك في مقبس مقاس 3.5 مم أو منفذ Lightning أو منفذ USB-C) ، فقد يتعطل iPad في أوقات نادرة في وضع سماعة الرأس.
في هذا ، حتى بعد فصل سماعات الأذن السلكية ، لا يزال جهاز iPad يعتقد أنهما متصلان بأحدهما وقد يفترض أنهما يأخذان مدخلات الصوت من تلك الميكروفونات بدلاً من الميكروفونات الخاصة به.
لدينا دليل منفصل يوضح لك كيفية حل هذه المشكلة الغريبة.
6. قم بتحديث جهاز iPad
من المستحسن أن يكون لديك أحدث إصدار من iPadOS على جهازك. وهذا يضمن أفضل أداء تقدمه Apple. توجه إلى الإعدادات ، انقر على عام ، ثم تحديث البرنامج للحصول على أحدث إصدار من iPadOS المتاح لجهازك.
7. إعادة تعيين كافة الإعدادات
أخيرًا ، إذا لم يساعدك شيء ، ففكر في إعادة تعيين جميع الإعدادات. لن يؤدي هذا إلى حذف أي عناصر شخصية مثل الصور والموسيقى والتطبيقات وما إلى ذلك. ولكن جميع الإعدادات التي قمت بتغييرها أو تغييرها ، مثل لوحة المفاتيح والموقع وشبكة Wi-Fi وما إلى ذلك ، ستتم إعادة تعيينها إلى الحالة الافتراضية.
للقيام بذلك ، افتح iPad إعدادات → عام → إعادة تعيين → إعادة تعيين جميع الإعدادات .
هل تستخدم موديل 2020 أو إصدارًا أحدث من iPad مع حافظة؟
كتدبير للخصوصية ، تم إطلاق أجهزة iPad في عام 2020 وما بعده وتتميز بخيار فصل ميكروفون الأجهزة. هذا يعني أنه عند إغلاق غطاء علبة iPad (الحافظات المعتمدة من Apple أو MFI) ، يتم فصل الميكروفونات.
باختصار ، عندما تكون حافظة iPad مغلقة ، فإن الميكروفونات لن تسجل أي شيء. لذا ، إذا كنت تحاول تسجيل محاضرة كليتك مع إغلاق القضية ، فلن ينجح الأمر. تأكد من إبقائه مفتوحًا.
معلومات إضافية: تم العثور على الشيء نفسه أيضًا في أجهزة MacBooks المزودة بشريحة أمان T2 التي تم طرحها في 2018 وما بعده.
كانت هذه هي الحلول لجعل ميكروفون iPad يعمل مرة أخرى. آمل أن تساعدك طريقة أو مجموعة من الطرق القليلة المذكورة أعلاه في حل المشكلة. إذا كانت لديك استفسارات إضافية ، فيرجى طرحها باستخدام قسم التعليقات أدناه.
المزيد من محتوى iPad لك:
- أفضل الميكروفونات الخارجية لأجهزة iPhone (و iPad)
- iPad Pro 2021 مقابل iPad Pro 2020:أيهما أفضل؟
- ما هو Center Stage في iPad Pro 2021 وكيف يعمل؟
- أفضل قارئ بطاقة SD لجهاز iPad