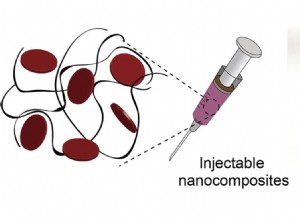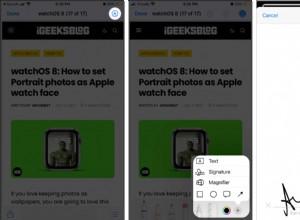قد تكون الخلفية البيضاء مزعجة في محرر مستندات Google عندما يكون لديك مشاريع كتابة طويلة في الليل. لحسن الحظ ، يمكنك تشغيل الوضع المظلم في محرر مستندات Google لمنح عينيك الراحة التي تستحقها.
خطوات استخدام محرر مستندات Google في الوضع المظلم على تطبيقات iPhone و iPad و Android واضحة ومدعومة رسميًا. ومع ذلك ، بالنسبة لسطح المكتب ، يتعين علينا الاعتماد على بعض الحلول. اسمحوا لي أن أدخل مباشرة وأريك الخطوات.
نصيحة :تنطبق الخطوات أدناه أيضًا على جداول بيانات Google والعروض التقديمية.
- كيفية استخدام محرر مستندات Google في الوضع المظلم على أجهزة iPhone و iPad و Android
- كيفية استخدام محرر مستندات Google في الوضع المظلم على جهاز Mac أو الكمبيوتر الشخصي
- استخدام ميزة Chrome التجريبية
- استخدام الامتدادات
كيفية استخدام محرر مستندات Google في الوضع المظلم على iPhone و iPad و Android
- افتح محرر المستندات التطبيق.
- انقر على رمز الهامبرغر (ثلاثة أسطر قصيرة) في أعلى اليسار.
- بعد ذلك ، انقر على الإعدادات .
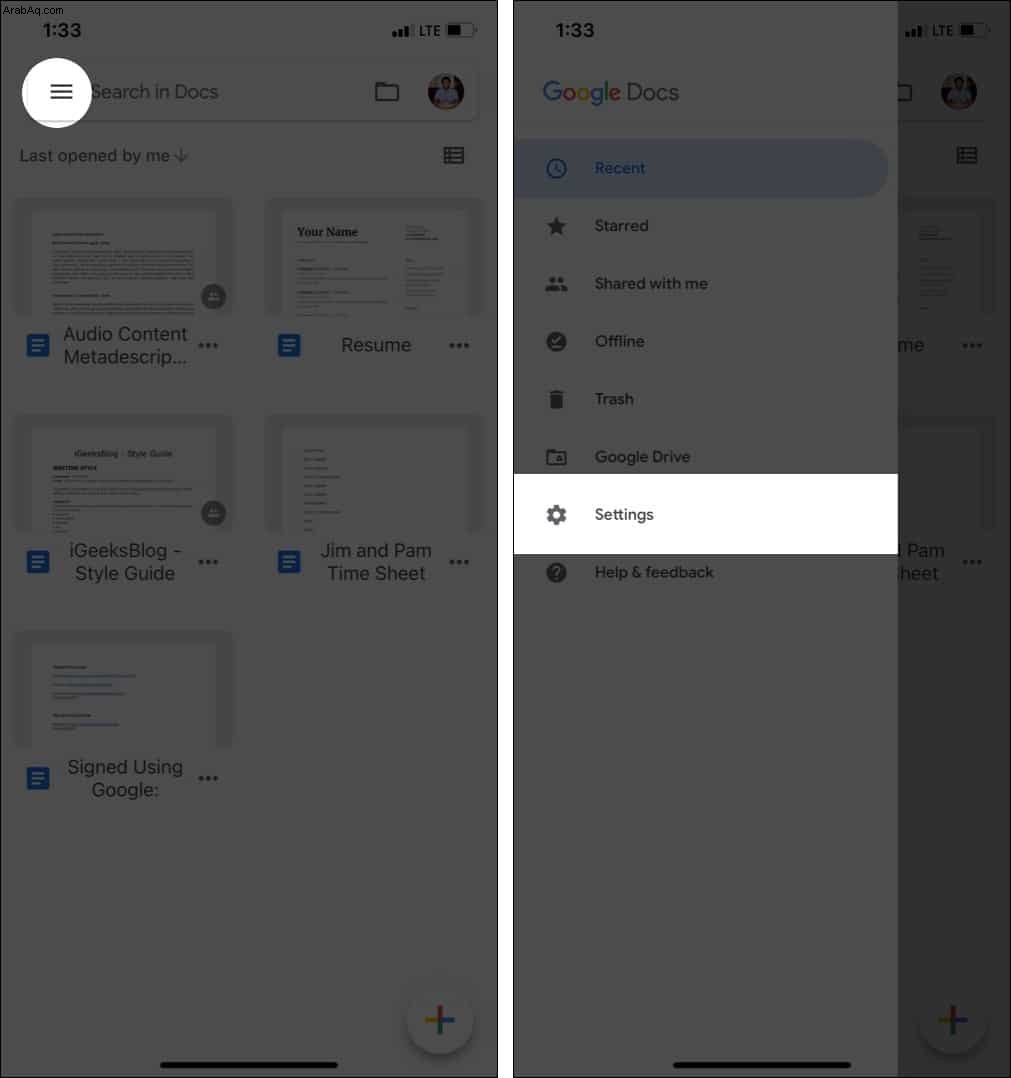
- انقر على الموضوع .
- اختر Dark .
- كبديل :يمكنك أيضًا اختيار النظام الافتراضي والتي ستتبع إعدادات الوضع المظلم لجهاز iPhone الخاص بك.
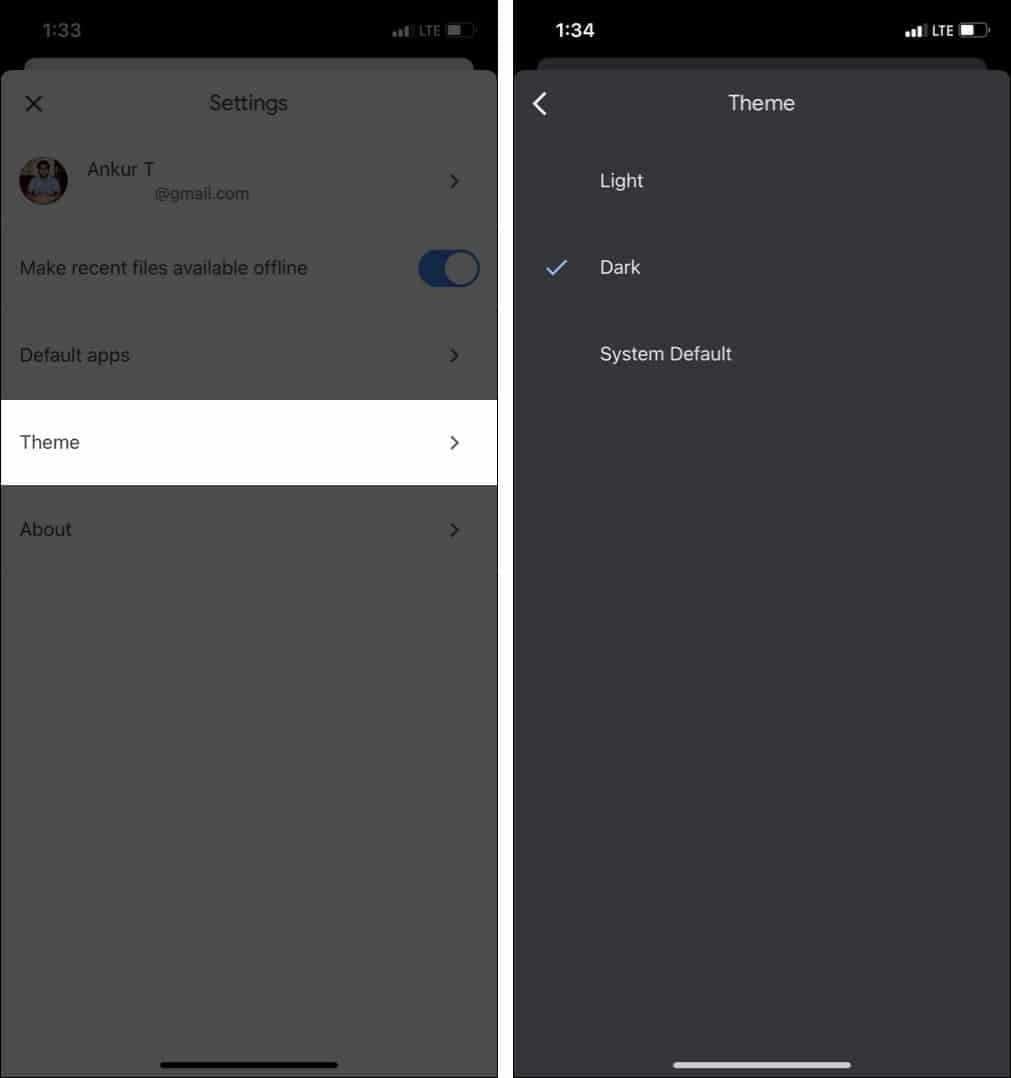
ملاحظة :بعد ضبط التطبيق على المظهر الداكن ، لا يزال بإمكانك عرض المستندات في الوضع العادي (خلفية بيضاء ونص أسود). ستظل بقية قائمة التطبيق والتنقل مظلمة.
لهذا ، افتح مستند Google وانقر على رمز المزيد (ثلاث نقاط) أعلى اليمين. بعد ذلك ، مكّن العرض في المظهر الفاتح .
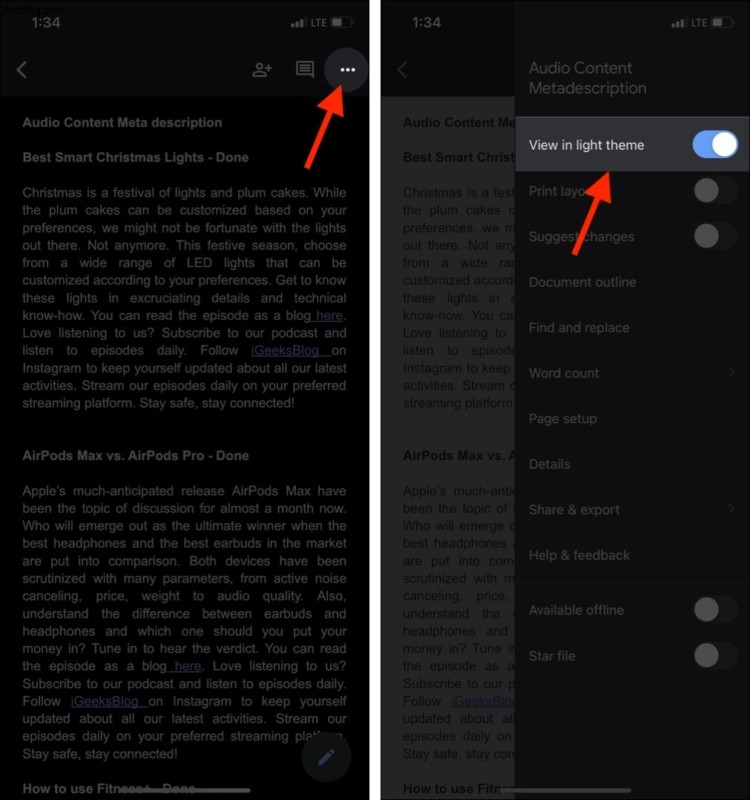
كيفية استخدام محرر مستندات Google في الوضع المظلم على Chrome
على عكس تطبيقات الأجهزة المحمولة ، لا يحتوي إصدار الويب من محرر مستندات Google على وظائف أصلية. يتيح لك Chrome على سطح المكتب (Windows و Mac) استخدام الوضع المظلم في محرر مستندات Google. دعني أوضح لك كيف.
استخدام ميزات Chrome التجريبية
- تأكد من حفظ العمل الذي تقوم به حاليًا في Chrome.
- انسخ هذا العنوان والصقه في علامة تبويب Chrome جديدة.
chrome://flags/#enable-force-dark - انقر على القائمة المنسدلة القائمة بجوار فرض الوضع الداكن لمحتويات الويب واختر ممكّن . "
- أخيرًا ، انقر على إعادة التشغيل لتطبيق التغييرات.
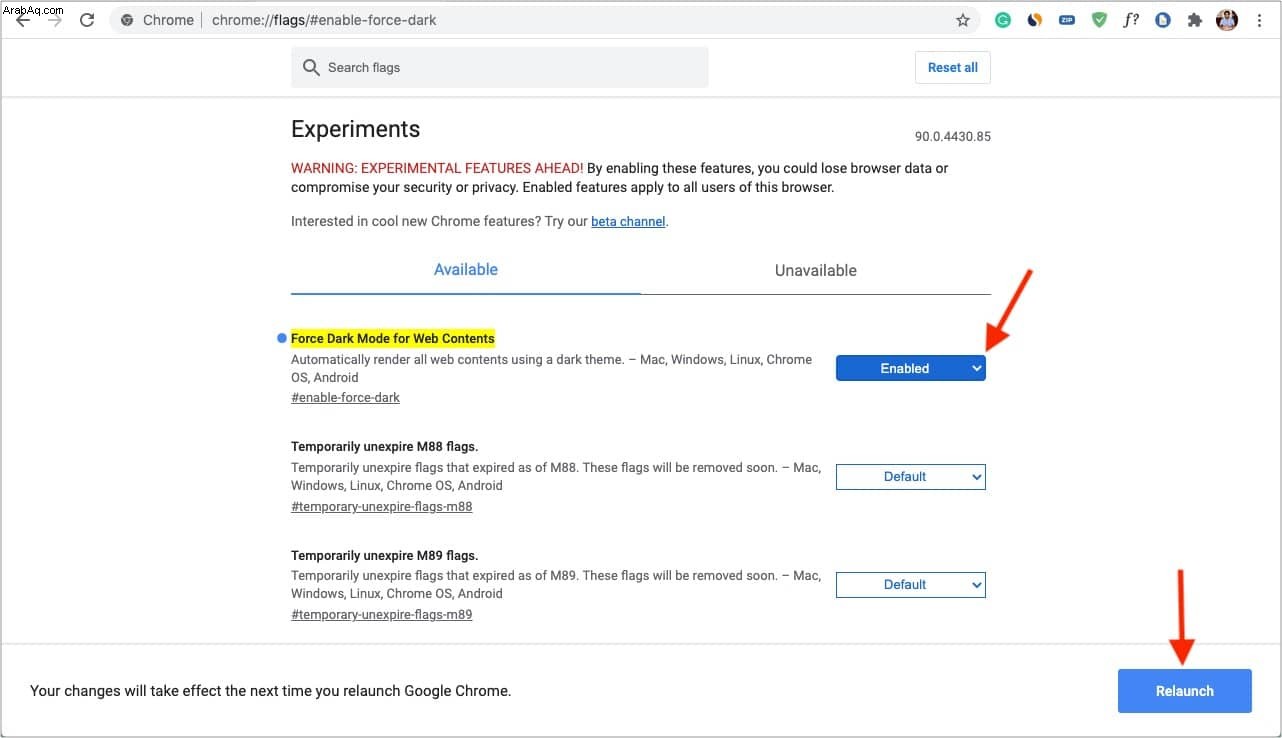
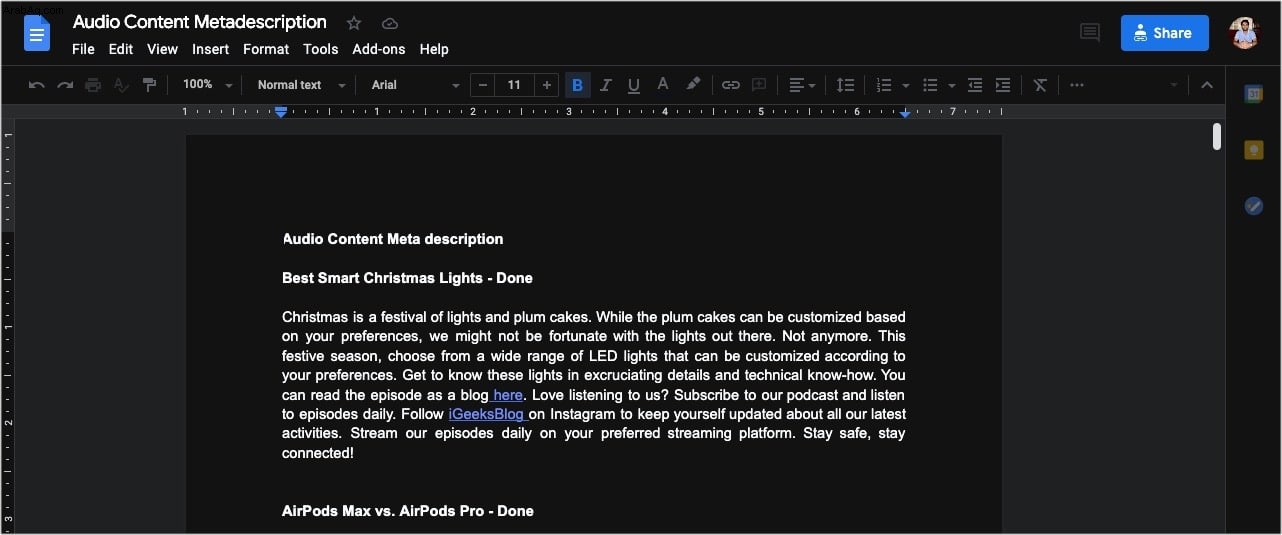
عيوب هذه الطريقة:
على الرغم من سهولة تنفيذه ، إلا أن العيب الأساسي هو أن هذه الميزة التجريبية تتيح الوضع المظلم لجميع المواقع. وهذا يعني أن الروابط ذات اللون الأزرق الداكن والنصوص الملونة الأخرى بالصفحة قد تصعب قراءتها على خلفية سوداء.
ثانيًا ، قد ترى كتلًا بيضاء غريبة على بعض صفحات الويب (مثلما أراه هنا في Grammarly عند كتابة هذا المقال).
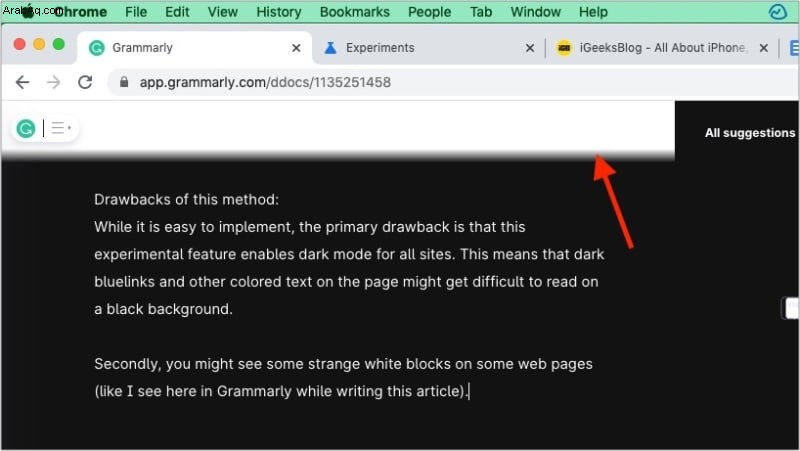
لتعطيله ، اتبع نفس الخطوات المذكورة أعلاه واختر معطل أو افتراضي بدلا من ممكن.
استخدام الامتدادات
- انتقل إلى هذا الرابط في Chrome وانقر على إضافة إلى Chrome → إضافة امتداد لتثبيته.
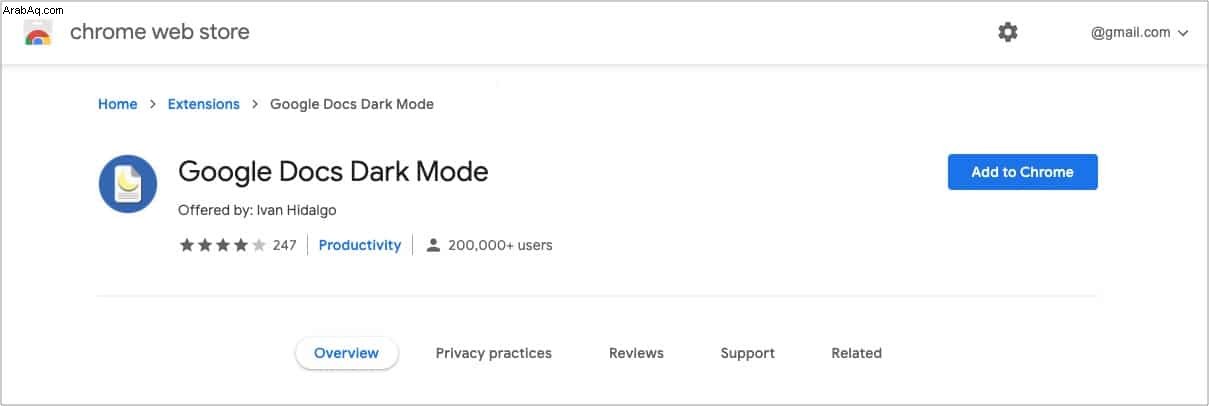
- بعد ذلك ، افتح محرر مستندات Google. إذا كانت مفتوحة بالفعل ، قم بتحديث الصفحة.
- انقر على رمز الإضافة في الجزء العلوي الأيسر واختر الوضع الداكن لمستندات Google .
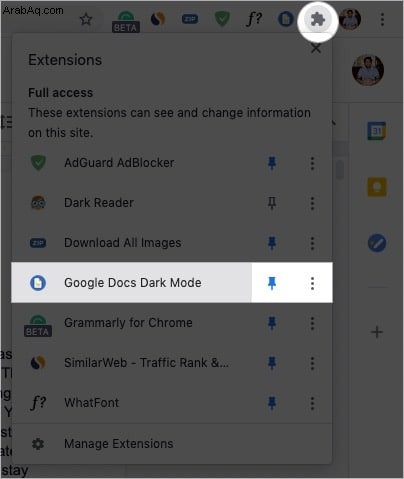
- استخدم مفتاحي التبديل لتمكين الوضع المظلم.
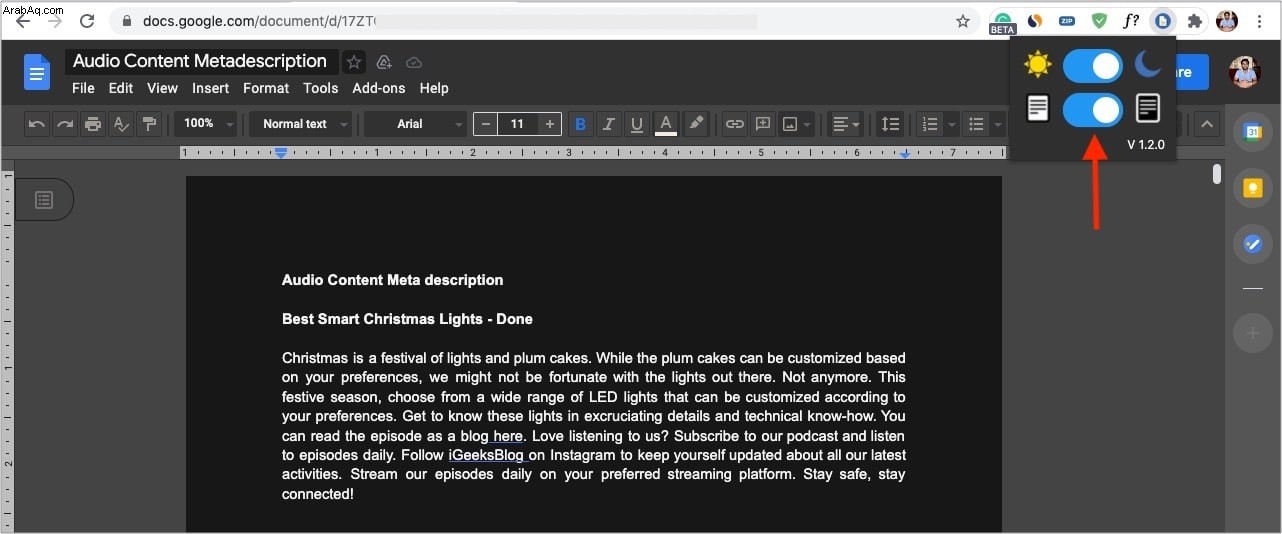
نصيحة :يمكنك أيضًا تثبيت رمز هذه الإضافة لتظهر دائمًا في الزاوية اليمنى العليا من متصفح Chrome.
عيب: يبدو أن هذا الامتداد لا يعمل في العروض التقديمية من Google وجداول بيانات Google.
نصيحة للمحترفين: إذا كنت تريد المزيد من الخيارات وترغب في الحصول على الوضع المظلم لجميع المواقع (بما في ذلك مستندات Google ، وجداول البيانات ، والعروض التقديمية) ، يمكنك استخدام ملحق ممتاز يسمى Dark Reader. لديها خيارات تخصيص قوية (انظر الصورة أدناه). بديل آخر هو Lunar Reader.
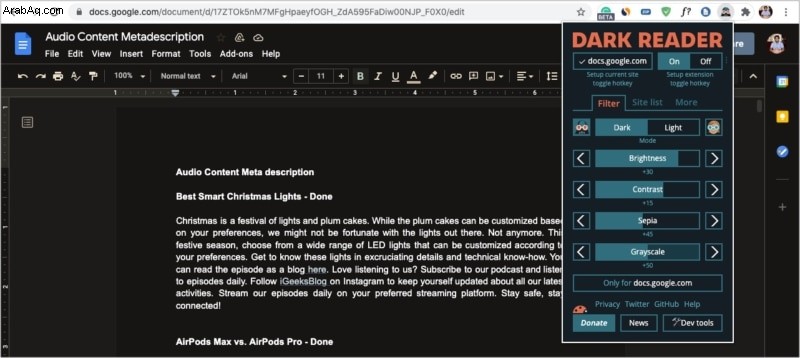
هذه هي الطريقة التي يمكنك بها تمكين واستخدام الوضع المظلم لمحرّر مستندات Google والعروض التقديمية وجداول البيانات على iPhone أو iPad أو Android أو Mac أو الكمبيوتر الشخصي. آمل أن يكون هذا الدليل السريع مفيدًا.
إذا كان لديك أي أسئلة إضافية ، يرجى استخدام قسم التعليقات للتواصل معي.
تحقق من التالي:
- أفضل تطبيقات إنشاء المستندات لأجهزة iPhone و iPad
- كيفية مسح المستندات باستخدام تطبيق Notes على iPhone و iPad
- iOS 15:كيفية FaceTime على Android و Windows
- كيفية إيقاف عمليات البحث الشائعة في Google لأجهزة iPhone و Mac