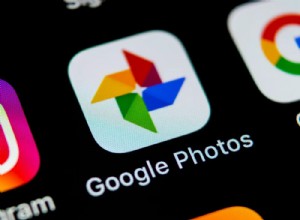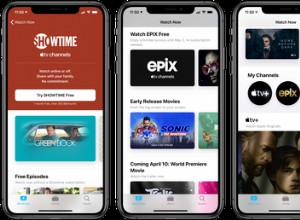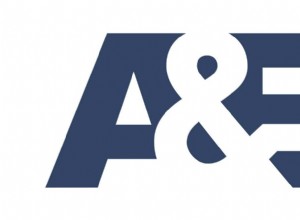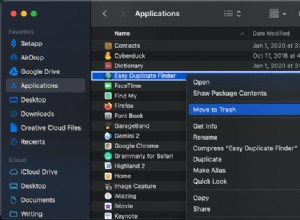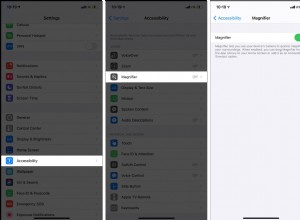معرف الجهاز الفريد (UDID) هو رمز أبجدي رقمي مكون من 40 حرفًا يعمل كآلية لتعريف الجهاز. إذا كنت مطور تطبيقات وترغب في اختبار أحدث مشروع لك ، فمن المحتمل أن يُطلب منك UDID. في هذه المقالة ، سنشرح كيفية العثور على UDID لجهاز iPhone أو iPad. دعونا نتحقق من ذلك!
- كيفية العثور على UDID على iPhone أو iPad
- كيفية العثور على UDID الخاص بجهاز iPhone بدون استخدام iTunes
- ابحث عن UDID (معرّف الجهاز الفريد) على iPhone أو iPad باستخدام Xcode
- ما الفرق بين UDID و UUID؟
كيفية العثور على UDID على iPhone أو iPad
تعمل هذه الطريقة على أجهزة iPhone 12 و 13 Series و iPhone SE 2020 و iPhone 11 وسلسلة iPhone X و iPhone 8 والأجهزة الأقدم.
- افتح Safari على جهاز iOS الخاص بك وتوجه إلى ShowMyUDID . com .
- الآن ، اضغط على Tap to Show UDID .
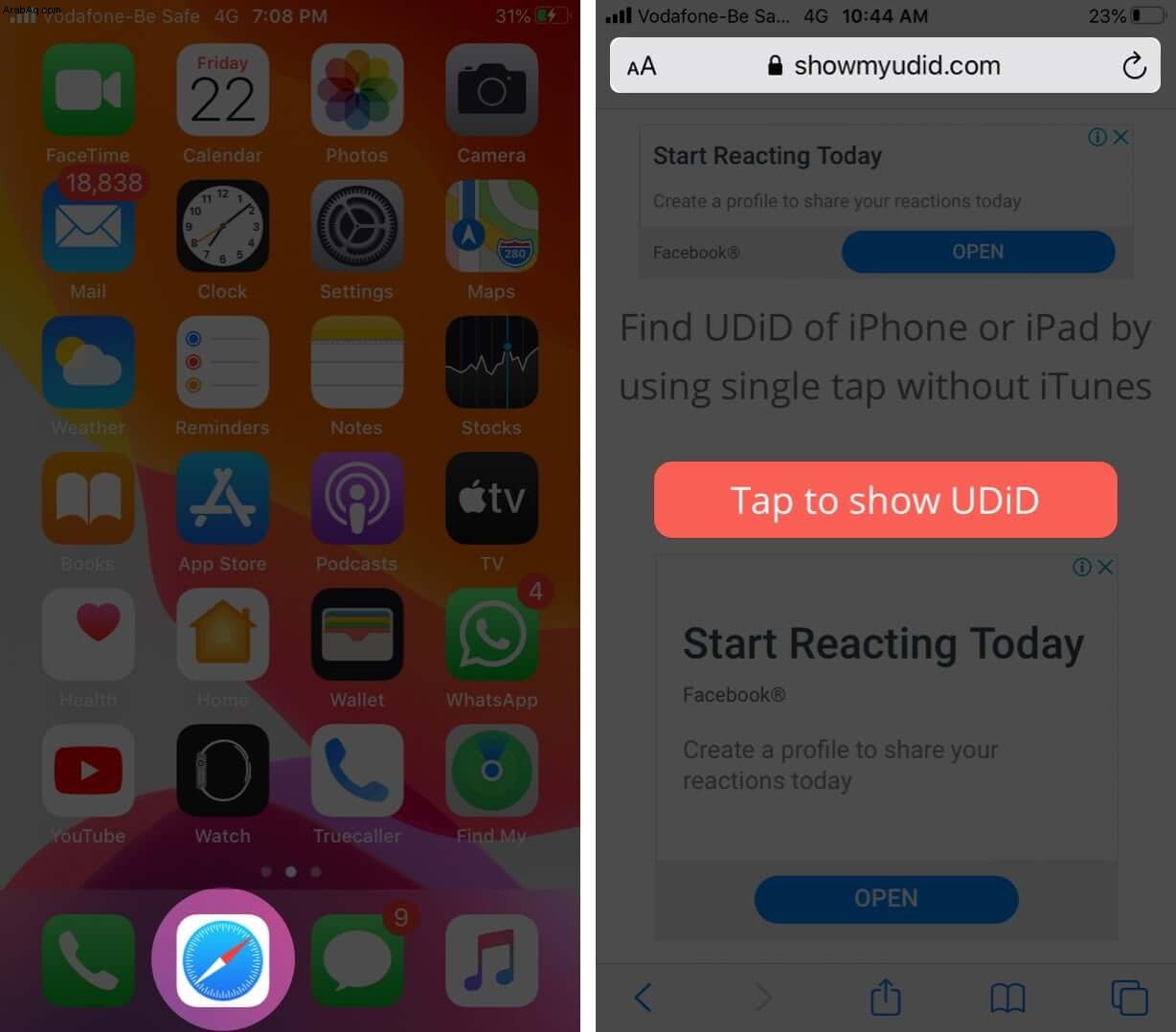
- بعد ذلك ، ستظهر نافذة منبثقة تقول "يحاول موقع الويب تنزيل ملف تعريف تكوين. هل تريد السماح بذلك؟" انقر على سماح .
- بعد ذلك ، ستظهر نافذة منبثقة أخرى لتأكيد تنزيل الملف الشخصي وتقترح تثبيته من الإعدادات . انقر على إغلاق .
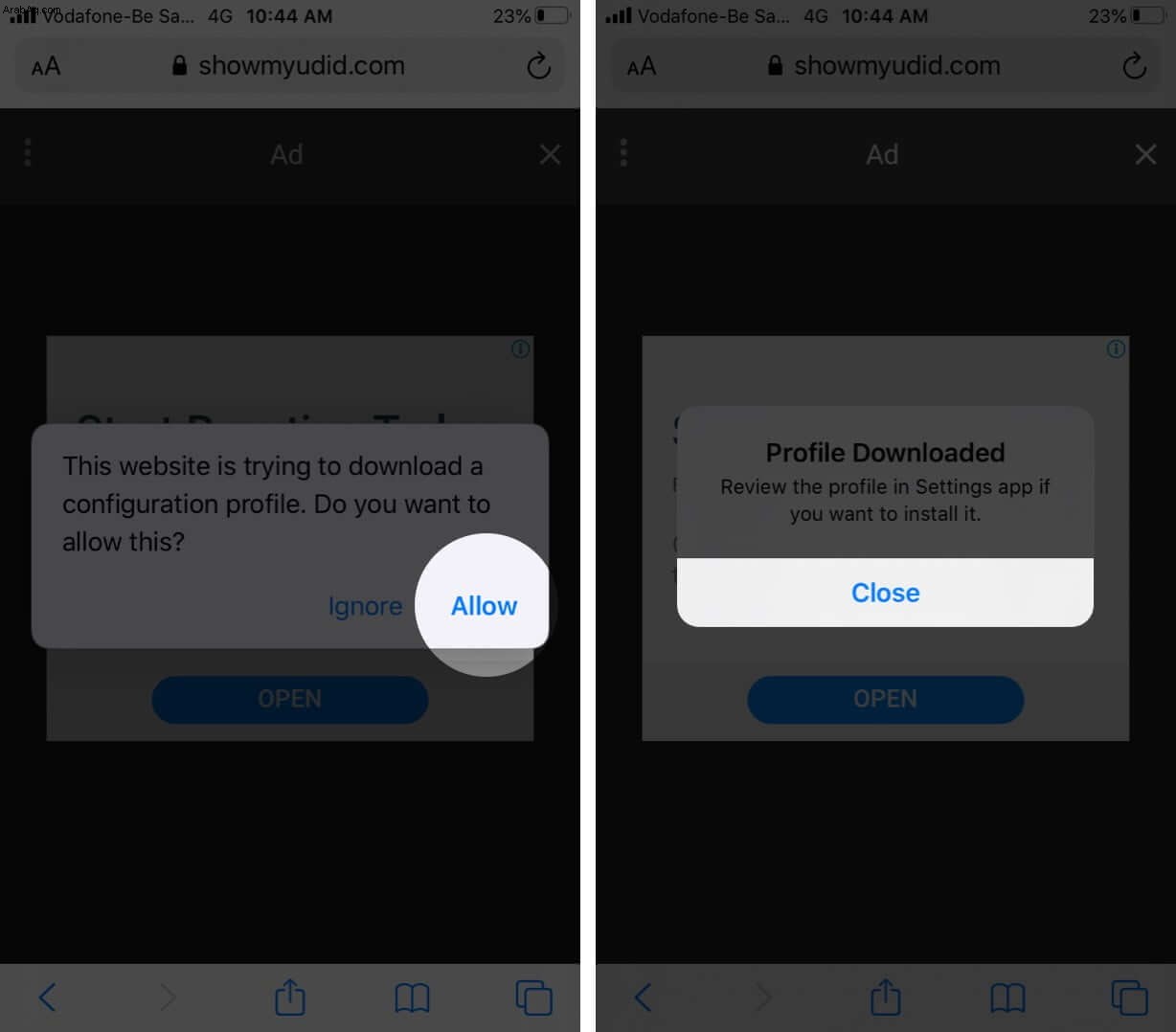
- بعد ذلك ، افتح الإعدادات على جهازك ثم انقر على ملف التعريف الذي تم تنزيله اختيار.
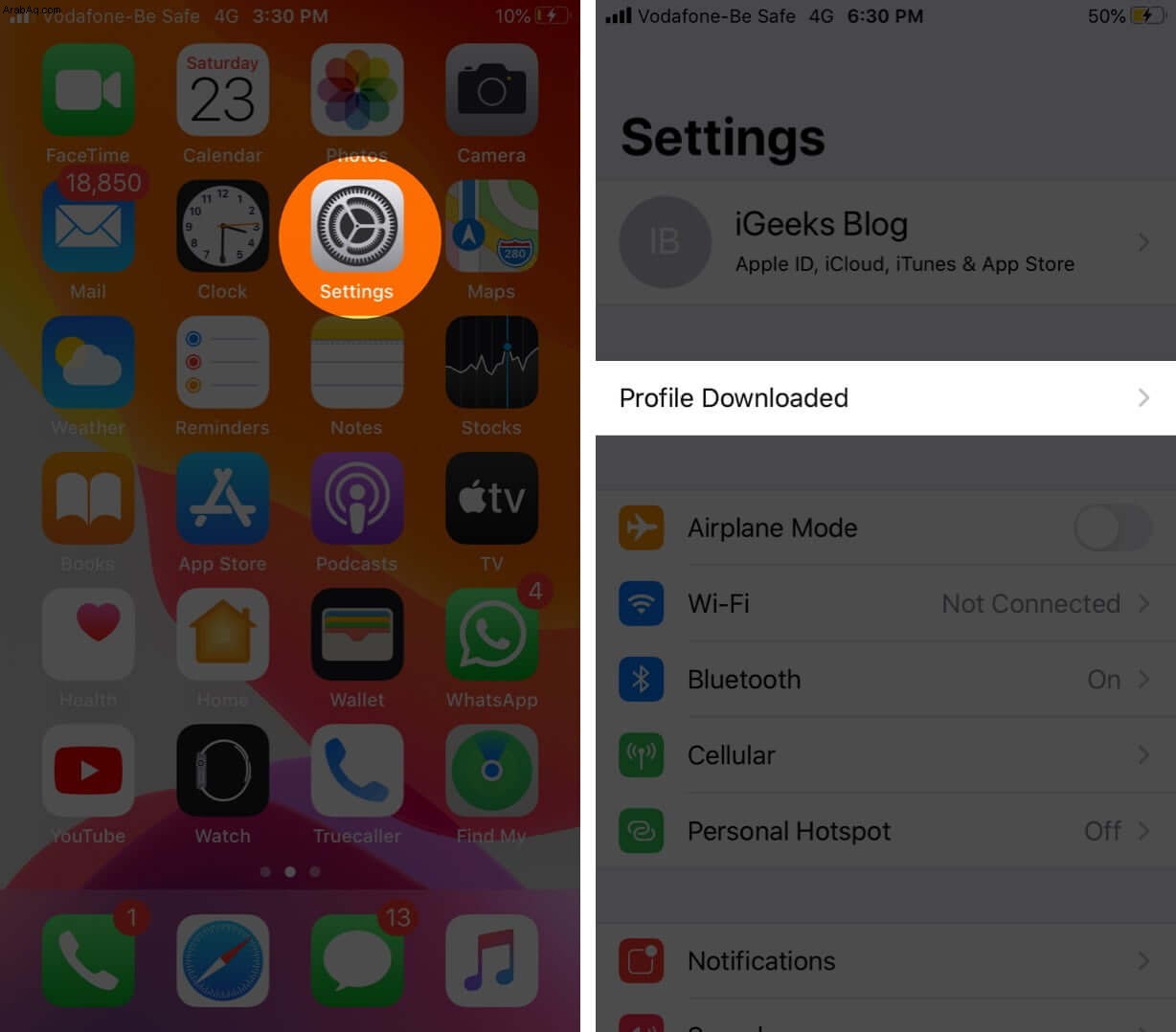
- الآن ، انقر على تثبيت في أعلى اليمين. ستحتاج إلى المصادقة باستخدام رمز المرور الخاص بك. ثم انقر على تثبيت تكرارا.
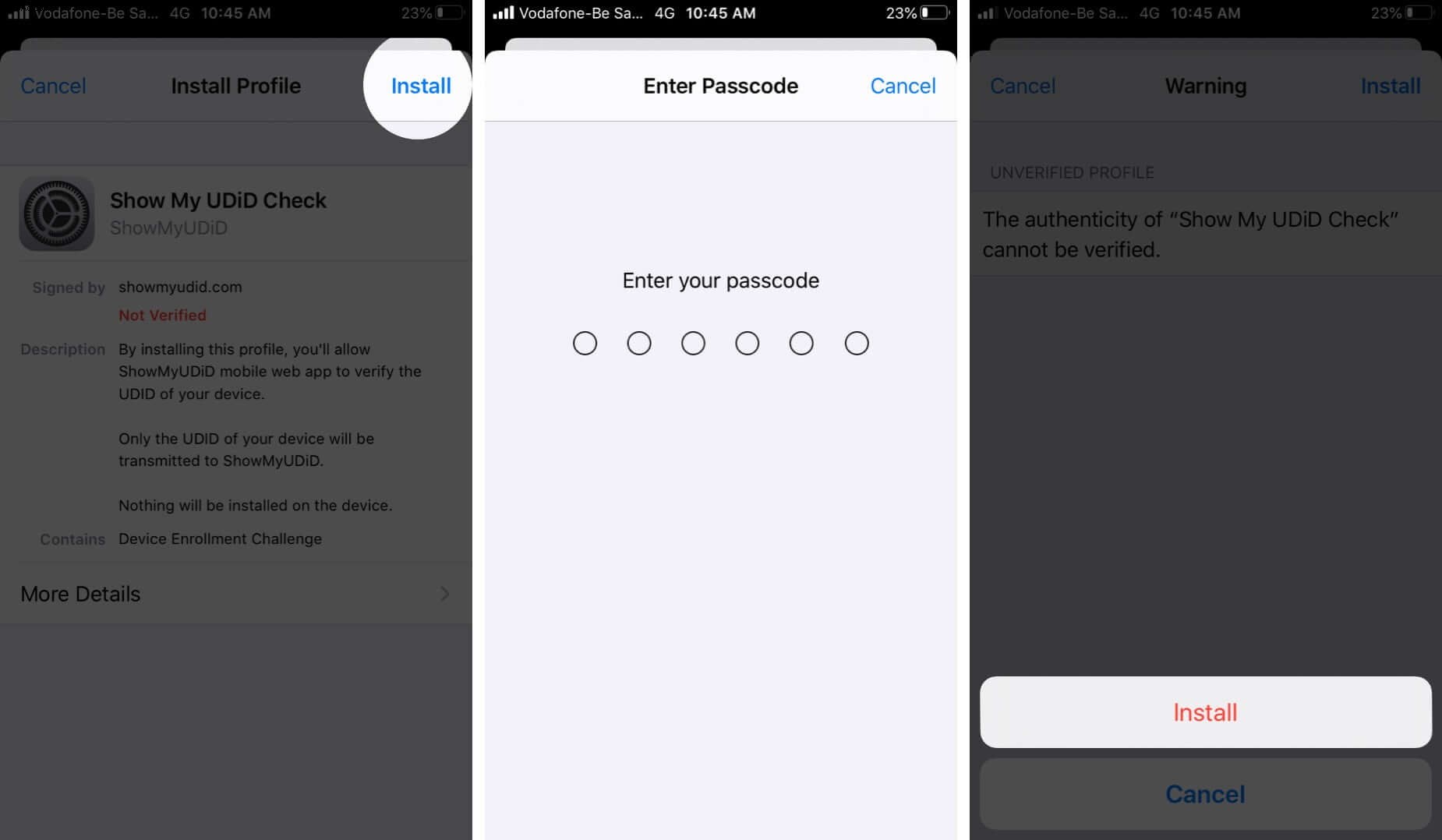
- سيتم توجيهك إلى الموقع حيث سترى UDID لجهاز iOS الخاص بك. (سيعرض أيضًا معلومات أخرى مثل IMEI ، والرقم التسلسلي ، وما إلى ذلك) الآن يمكنك نسخ UDID وحفظه في الموقع المطلوب أو إرساله عبر البريد الإلكتروني.
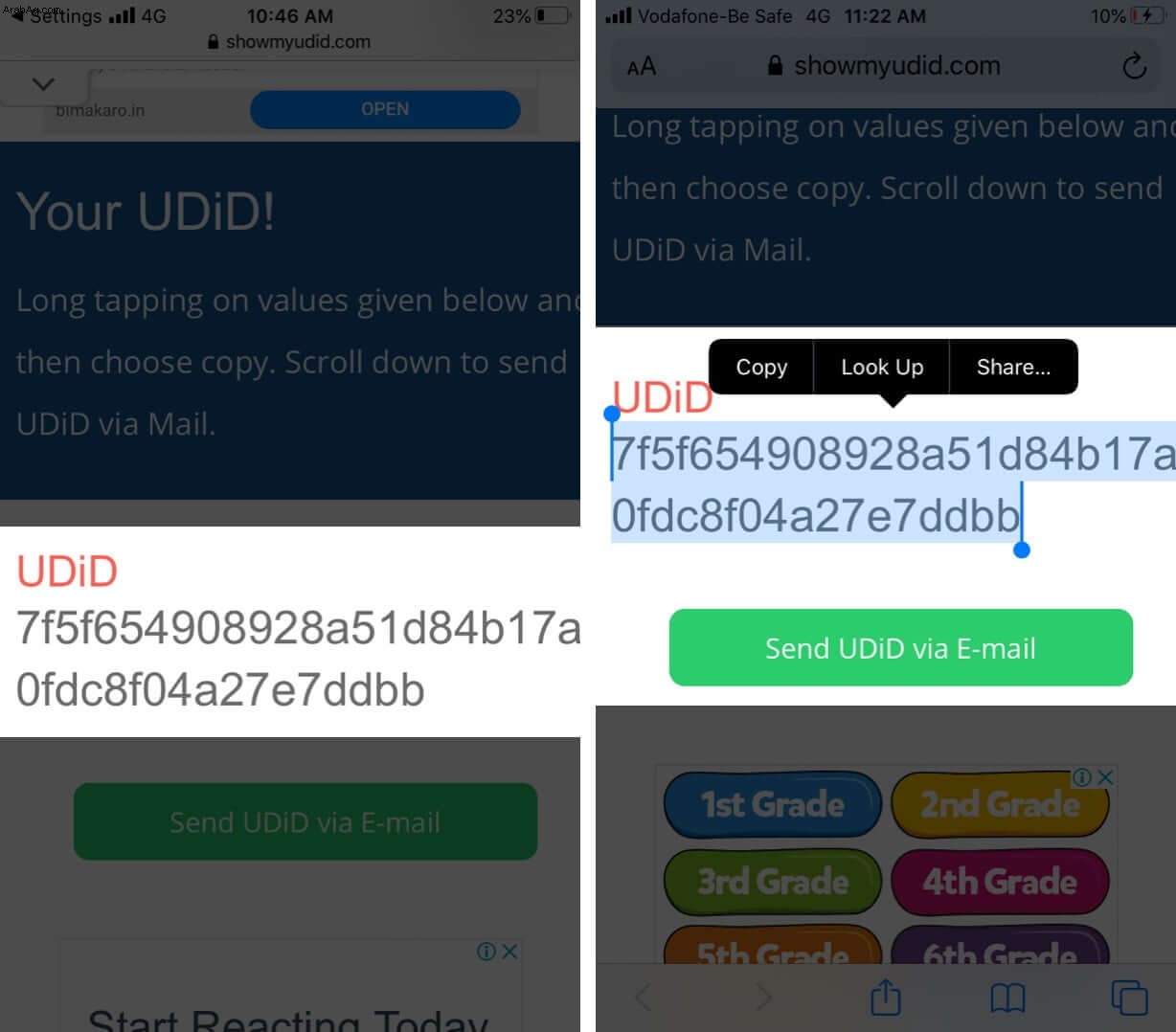
أخيرًا ، الآن بعد أن وجدت UDID لجهاز iOS الخاص بك ، احذف الملف الشخصي. ما عليك سوى الرجوع إلى الإعدادات → اضغط على الملف الشخصي تم التنزيل ← اضغط على إزالة الملف الشخصي الذي تم تنزيله .
كيفية العثور على UDID لجهاز iPhone الخاص بك بدون iTunes
- أولاً ، قم بتوصيل iPhone بجهاز Mac.
- الآن ، انقر فوق Apple أعلى اليسار وحدد حول جهاز Mac هذا .
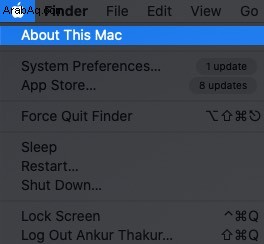
- بعد ذلك ، انقر على النظام إبلاغ .
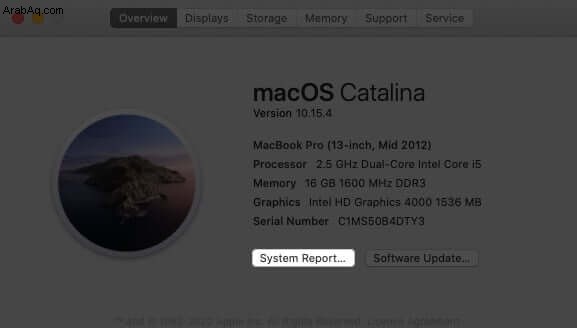
- من الأجهزة ، انقر على USB .
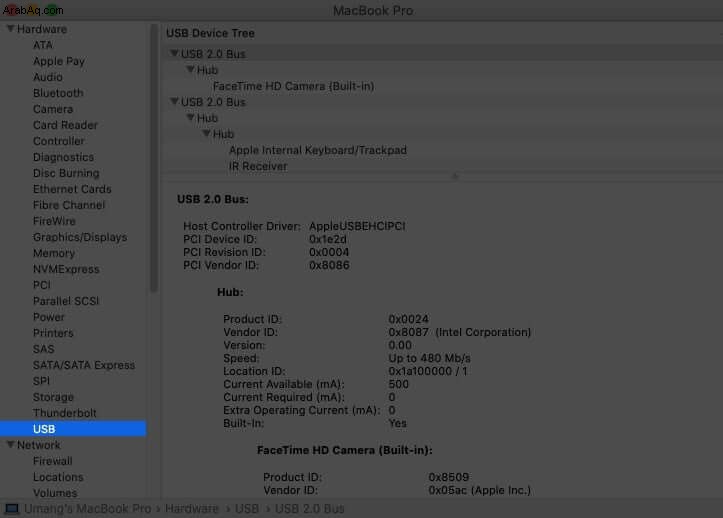
- بعد ذلك ، انقر على iPhone المتصل.
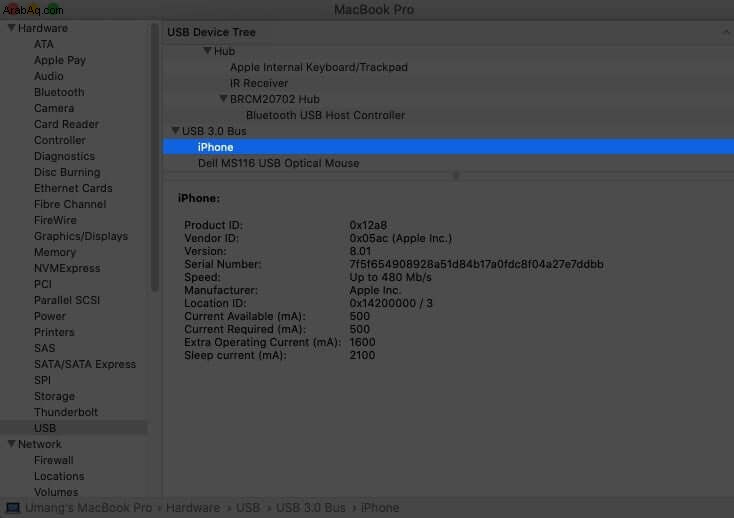
- تحقق من الرقم التسلسلي ضع الكلمة المناسبة. انسخ الرقم الموجود بجانبه والصقه في ملاحظة. الآن ، أضف - (واصلة) بعد الرقم الثامن.
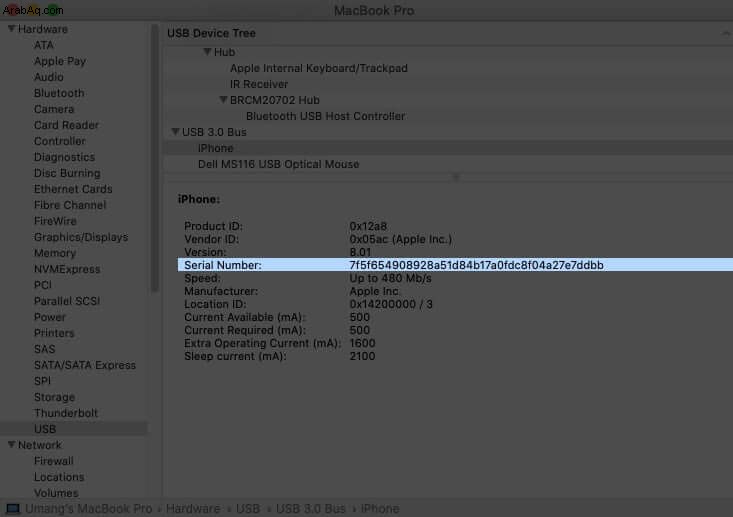
لنفترض أن الرقم التسلسلي يبدو كالتالي:000011114567899. عند تضمين الواصلة ، سيكون:00001111-4567899. إنه UDID الخاص بجهاز iPhone.
ابحث عن UDID (معرّف الجهاز الفريد) على iPhone أو iPad باستخدام Xcode
إليك كيفية الحصول على UDID لجهاز iPhone أو iPad باستخدام Xcode. Xcode هي أداة صممتها Apple لتطوير تطبيقات iOS و watchOS و macOS و tvOS.
- أولاً ، قم بتنزيل Xcode إذا لم تكن قد قمت بذلك بالفعل. انه مجانا.
ملاحظة: يستغرق تثبيت Xcode وقتًا طويلاً. على الأقل سيكون لديك الوقت للعمل على شيء آخر! - الآن ، قم بتوصيل جهاز iPhone بجهاز Mac باستخدام كابل USB.
- بعد ذلك ، افتح Xcode → انقر فوق نافذة وحدد الأجهزة والمحاكيات . بدلاً من ذلك ، يمكنك فقط استخدام هذا الاختصار: Command + Shift + 2
- بعد ذلك ، تأكد من أن الأجهزة علامة التبويب محددة. ثم تحقق من UDID الخاص بجهاز iPhone.
الآن بعد أن حصلت على المعرّف ، انسخه واستخدمه أينما تريد.
ما الفرق بين UDID و UUID؟
كما ذكرنا سابقًا ، UDID هو رمز المعرف السداسي العشري 40 الفريد لجهاز Apple الخاص بك. من ناحية أخرى ، يرمز UUID إلى "المعرف الفريد عالميًا" ، والذي يعمل على أساس كل تطبيق. يتعرف على التطبيق المثبت على جهازك ، وسيظل موجودًا على جهاز iPhone حتى تحذف التطبيق. إذا حذف أي مستخدم التطبيق من جهاز iOS الخاص به وقام بتنزيل التطبيق مرة أخرى ، فسيكون المعرف مختلفًا.
لذلك ، باختصار ، UDID هو الهوية الفريدة لجهازك ، و UUID هو الهوية الفريدة للتطبيق طالما أنه مثبت.
تسجيل الخروج ...
هذه هي الطريقة التي يمكنك بها العثور على UDID لجهاز iPhone و iPad. في عام 2013 ، استحوذ UDID على الكثير من اهتمام وسائل الإعلام حيث كان مطورو تطبيقات الجهات الخارجية يشاركون هذا المعرف مع وكالات الإعلان وشركات التسويق. أبدت Apple استيائها وأرسلت إنذارًا نهائيًا إلى جميع مطوري التطبيقات التابعين لجهات خارجية مفادها أنه إذا قاموا بمشاركة UDID لأجهزة iPhone أو Mac أو Apple Watch ، فلن تجد تطبيقاتهم مكانًا في متجر التطبيقات.
لديك أي أسئلة؟ اتركها في التعليقات ، وسنبذل قصارى جهدنا لمساعدتك!
قد يعجبك أيضًا:
- كيف تلعب ألعاب iMessage على iPhone
- كيفية تسجيل مكالمة FaceTime على iPhone و Mac
- 5 طرق لاستعادة الصور المحذوفة من iPhone أو iPad