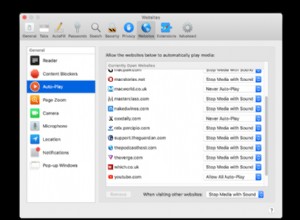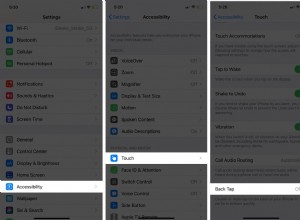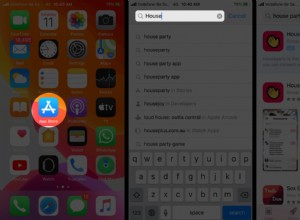iCloud هو موقع النسخ الاحتياطي الافتراضي لبيانات جهازك والتطبيقات التي تم تنزيلها والملفات. لذلك من الضروري تفريغ مساحة تخزين iCloud على iPhone أو iPad عندما تمتلئ.
هناك العديد من الأشياء التي يمكنك القيام بها لإدارة تخزين iCloud الخاص بك وتحرير المساحة المتاحة. يمكنك اختيار ما تريد تخزينه هناك بالضبط وما تفضل الاحتفاظ به. دعونا نلقي نظرة فاحصة.
- لماذا امتلأت سعة تخزين iCloud الخاصة بي؟
- كيفية التحقق من سعة iCloud التخزينية على iPhone و iPad
- احذف النسخ الاحتياطية القديمة من iCloud
- اختر التطبيقات المراد نسخها احتياطيًا على جهازك
- حذف الصور ومقاطع الفيديو من صور iCloud
- احذف الملفات في iCloud Drive لتحرير مساحة تخزين iCloud
- حذف البريد الإلكتروني والرسائل والمرفقات
لماذا امتلأت سعة iCloud التخزينية؟
تقدم Apple 5 غيغابايت فقط من مساحة تخزين iCloud المجانية. هذا ضئيل للغاية ويمكن أن يملأ بسرعة كبيرة. هذا صحيح بشكل خاص إذا كنت تجري نسخًا احتياطيًا لأجهزة متعددة مثل iPhone و iPad. يمكنك دائمًا شراء المزيد من السعة التخزينية ، ولكن إذا لم تكن تفضل ذلك ، فإليك بعض الخطوات التي يمكنك اتخاذها لإخلاء بعض المساحة وتحديد ما تريد الاحتفاظ به على مساحة تخزين iCloud الخاصة بك.
كيفية التحقق من سعة iCloud التخزينية على iPhone و iPad
للاطلاع على تفاصيل حول مقدار مساحة التخزين التي استهلكتها على iCloud:
- انتقل إلى الإعدادات → [اسمك] → iCloud.
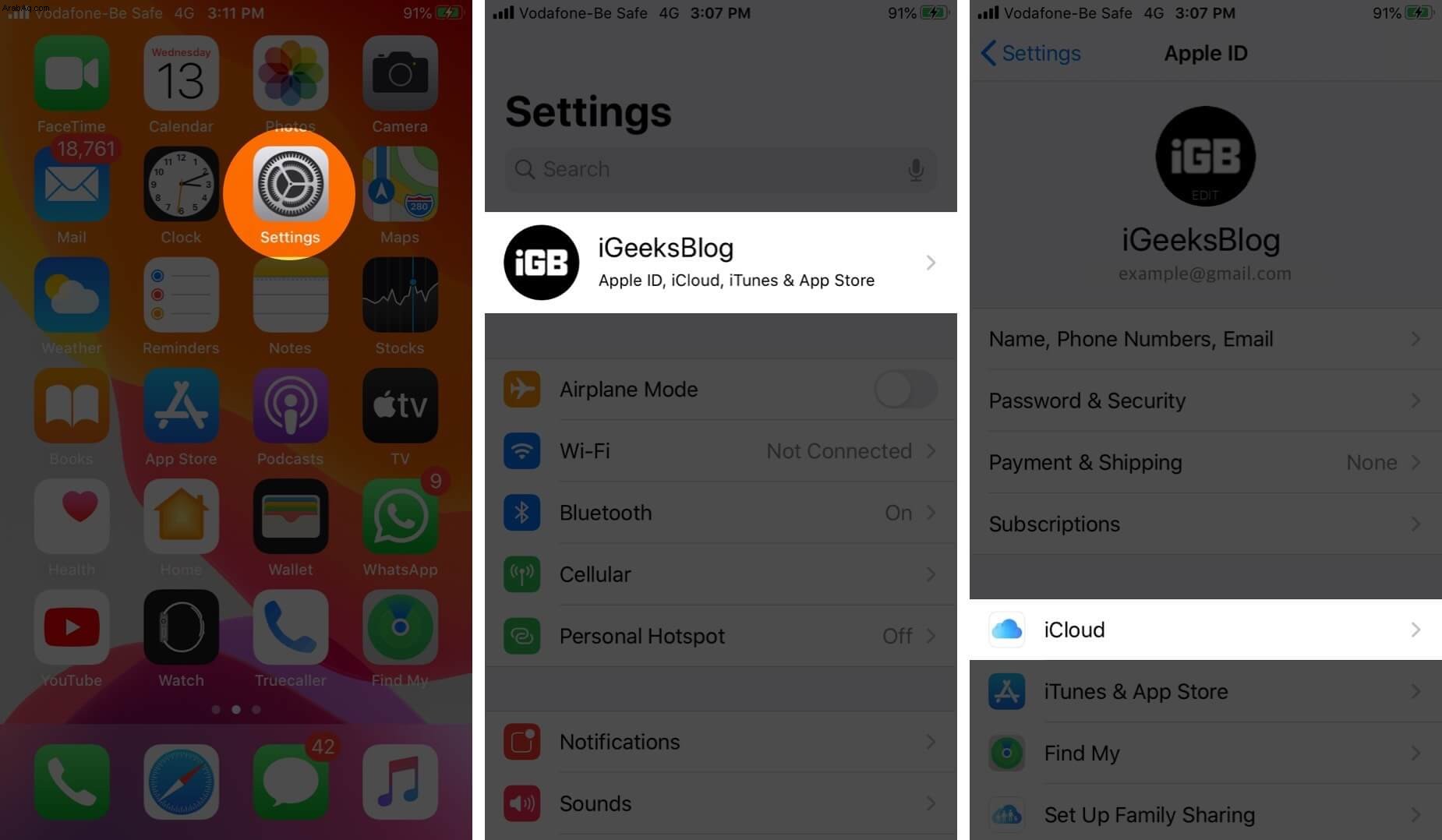
- انقر على إدارة التخزين.
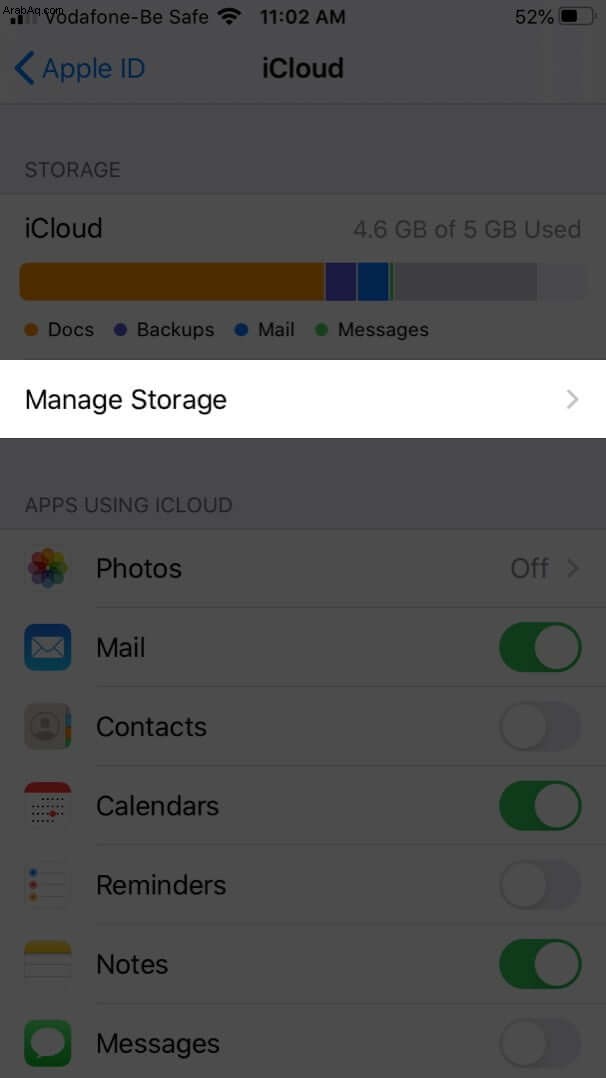
هنا ، سترى تفاصيل حول كيفية استخدام التطبيقات والخدمات المختلفة للمساحة المتاحة. هناك العديد من الأشياء التي يمكنك القيام بها لتحرير بعض مساحة تخزين iCloud ، كما هو موضح أدناه.
حذف النسخ الاحتياطية القديمة من iCloud
تشغل النُسخ الاحتياطية لأجهزتك مساحة كبيرة على iCloud. لذا من الجيد التخلص من النسخ الاحتياطية القديمة التي لا تحتاجها. وإليك الطريقة:
- انتقل إلى الإعدادات → [اسمك] → iCloud.
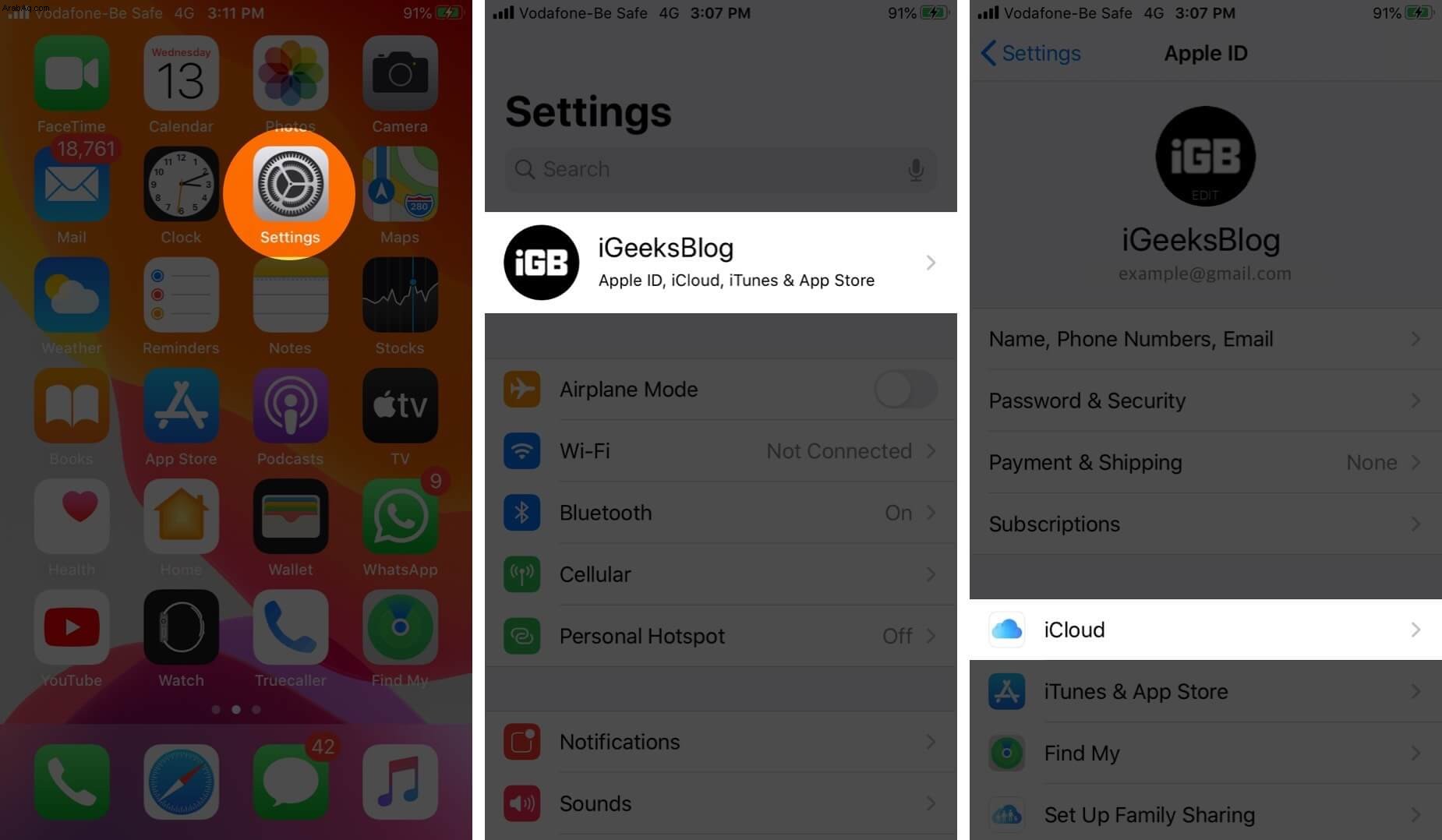
- حدد إدارة التخزين → نسخ احتياطية .
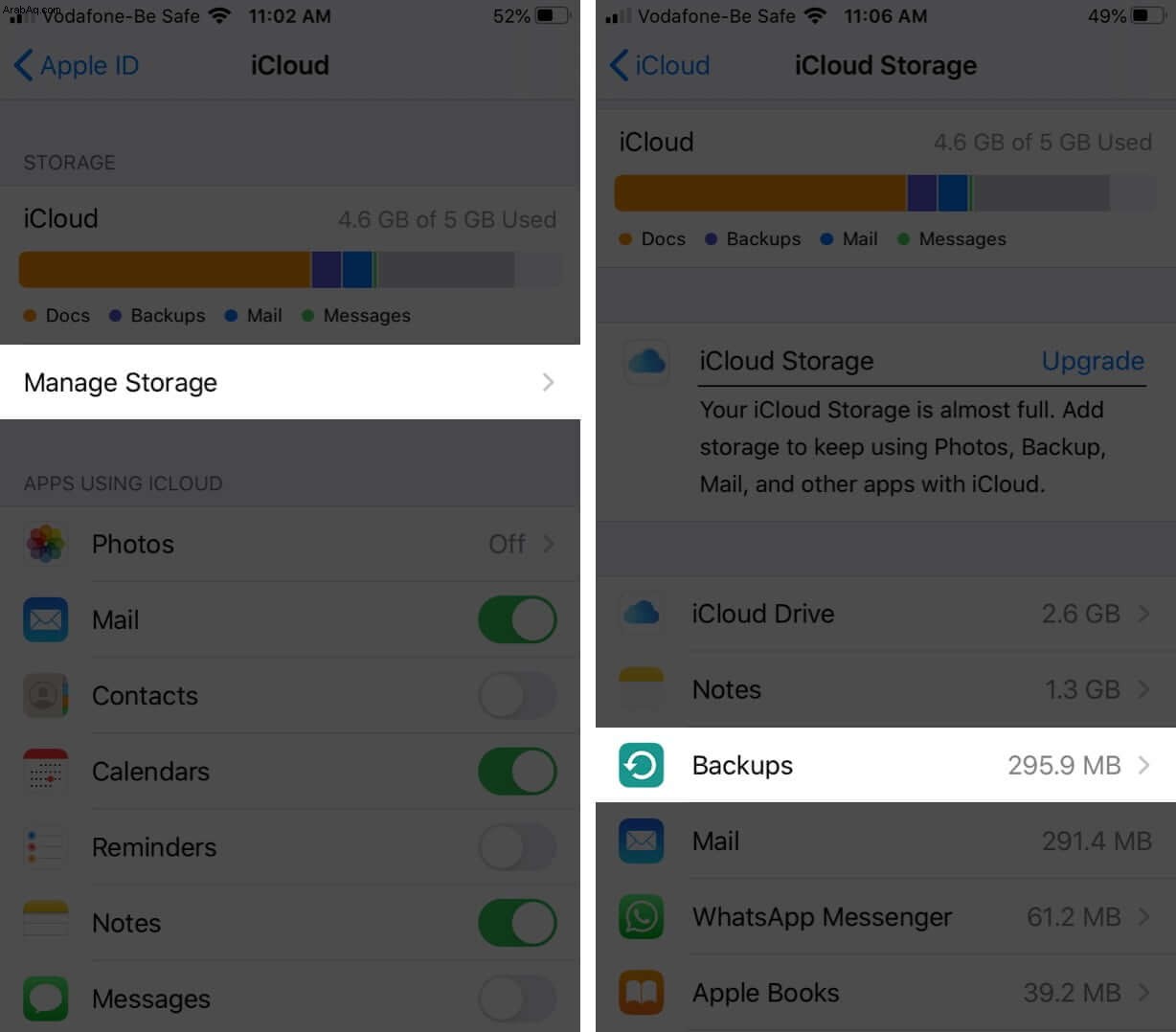
- حدد الاسم من الجهاز الذين لم تعد بحاجة إلى نسخة احتياطية منها وتريد التخلص منها.
- حدد حذف النسخة الاحتياطية ثم اختر إيقاف وحذف .
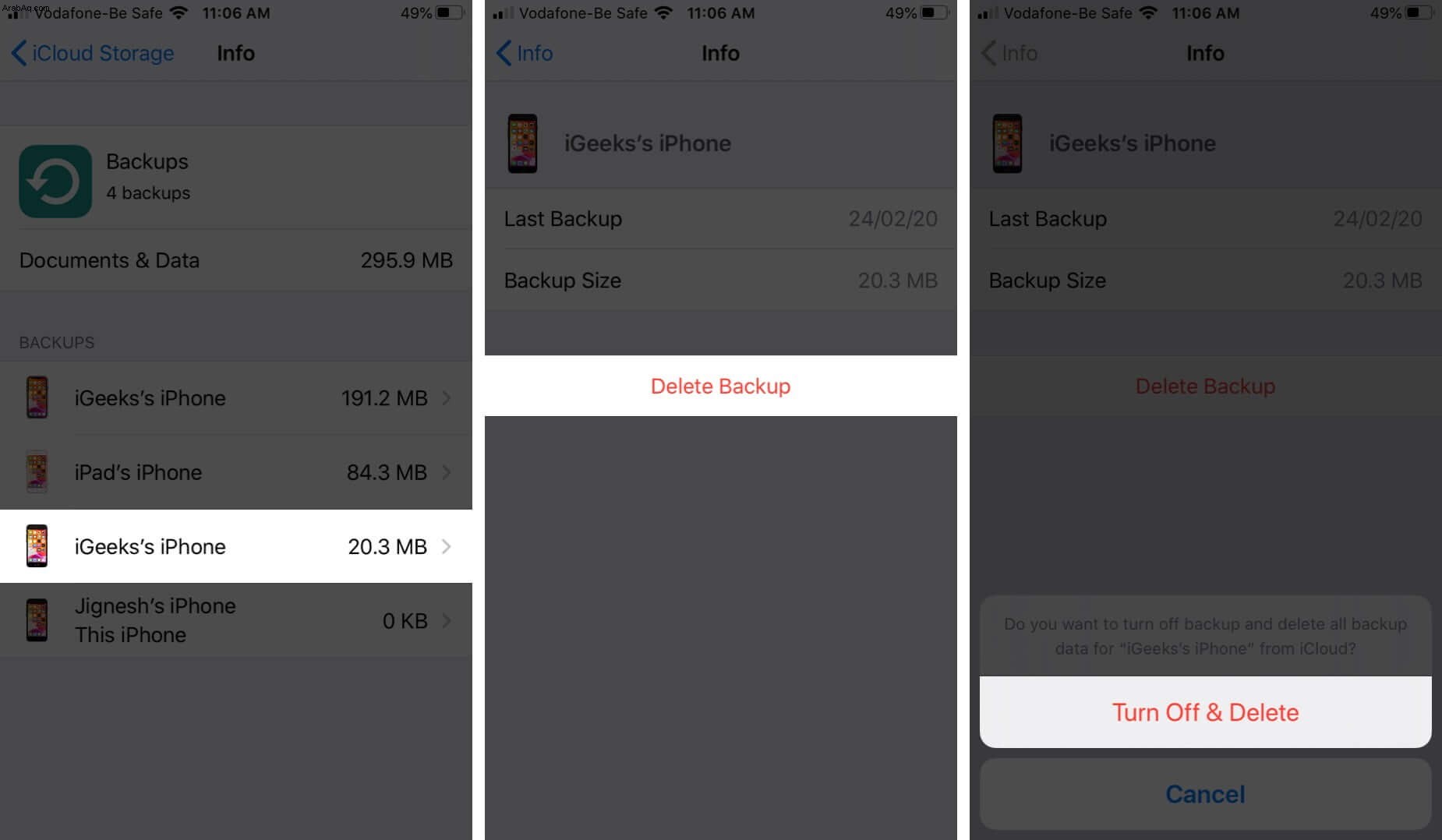
ملاحظة: سيؤدي حذف نسخة احتياطية أيضًا إلى تعطيل النسخ الاحتياطية على iCloud للجهاز المحدد حتى تقوم بتمكينه يدويًا مرة أخرى.
اختر التطبيقات المراد نسخها احتياطيًا على جهازك
تم تثبيت الكثير من التطبيقات على جهاز iPhone أو iPad تلقائيًا لإجراء النسخ الاحتياطي على iCloud. يمكنك إيقاف تشغيل هذا لأي تطبيقات لا تستخدمها كثيرًا لإخلاء بعض المساحة على iCloud الخاص بك. وإليك الطريقة:
- انتقل إلى الإعدادات → [اسمك] → iCloud .
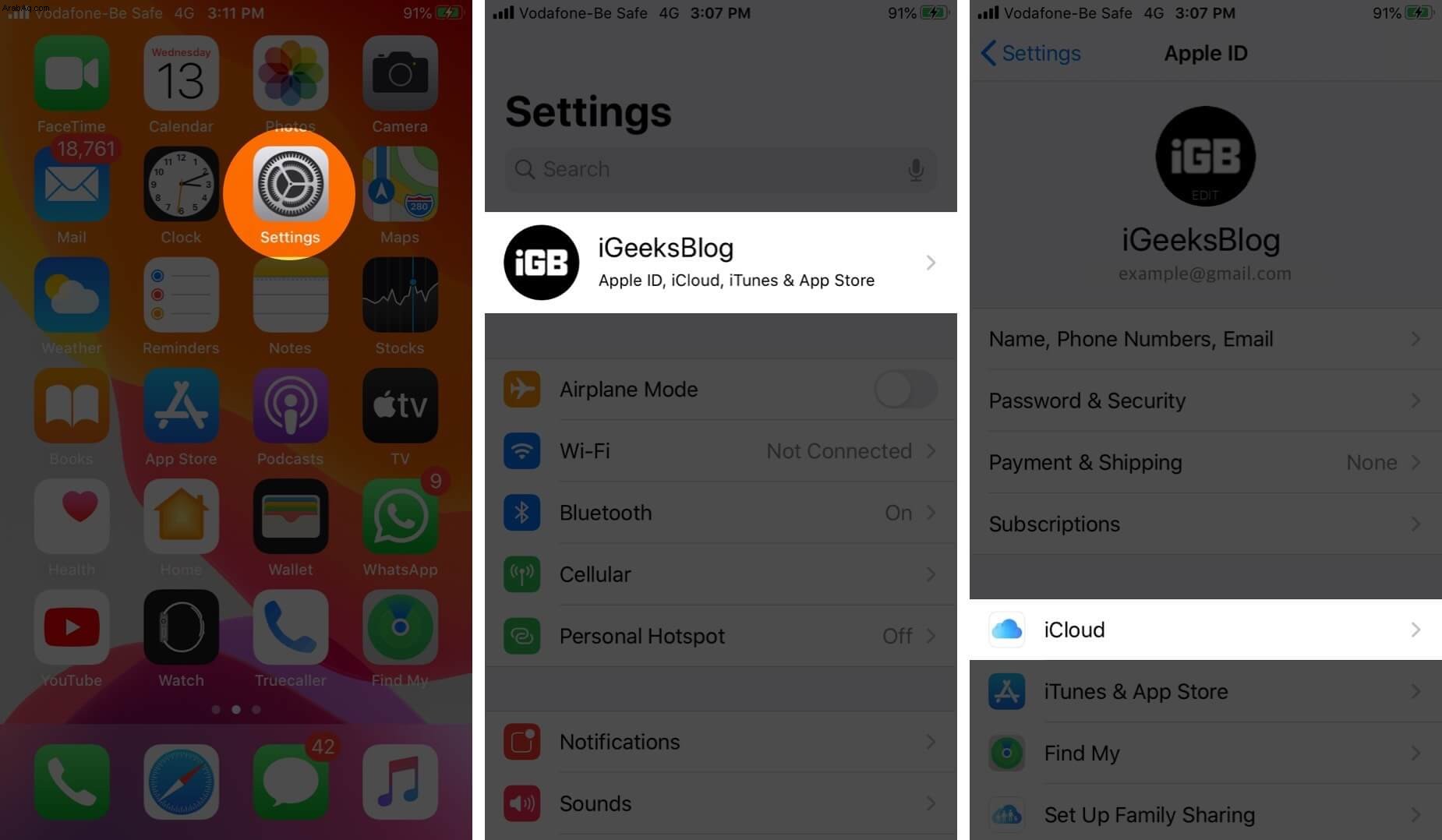
- حدد إدارة التخزين → نسخ احتياطية .
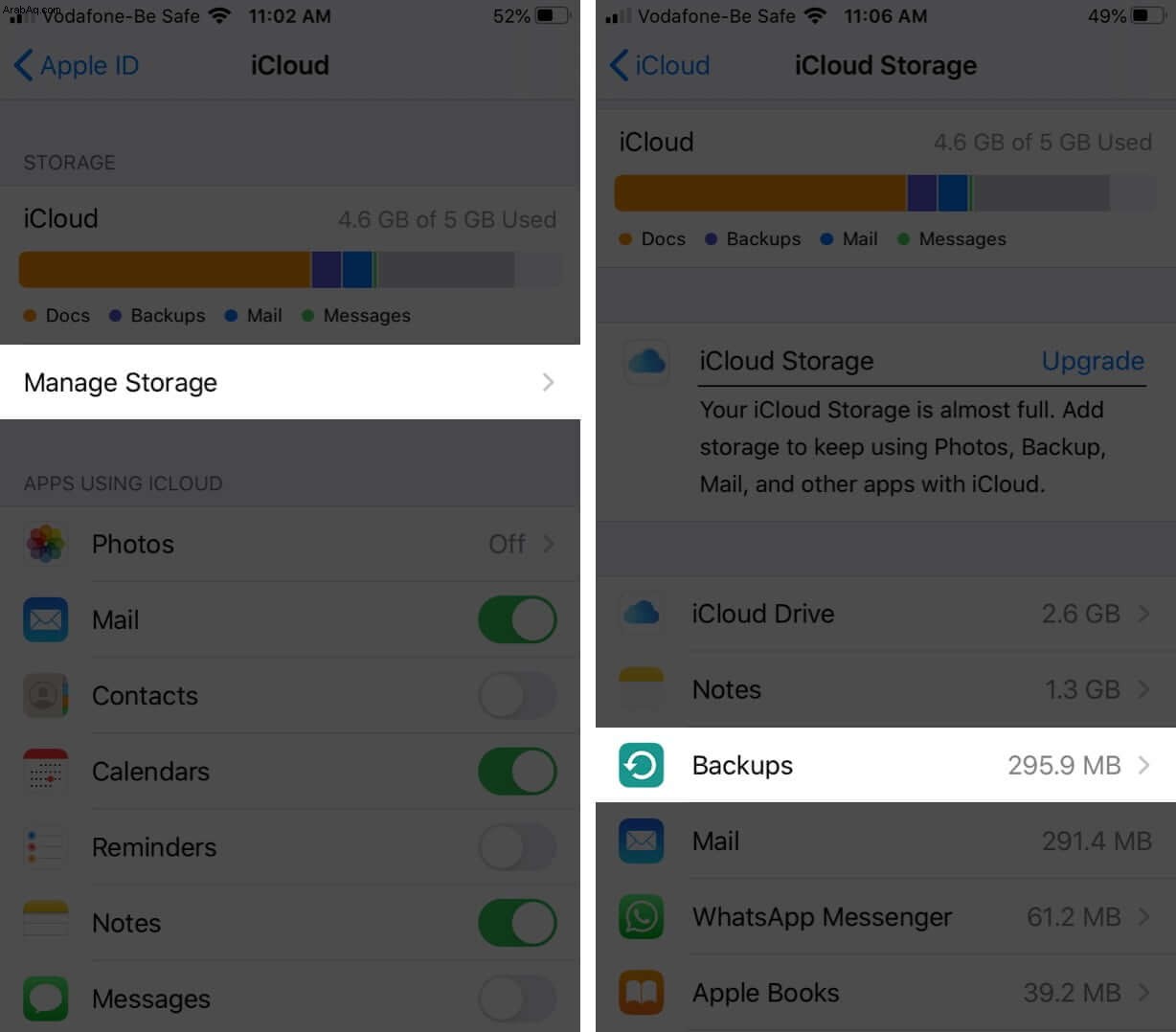
- حدد الاسم من الجهاز الذي تستخدمه حاليًا.
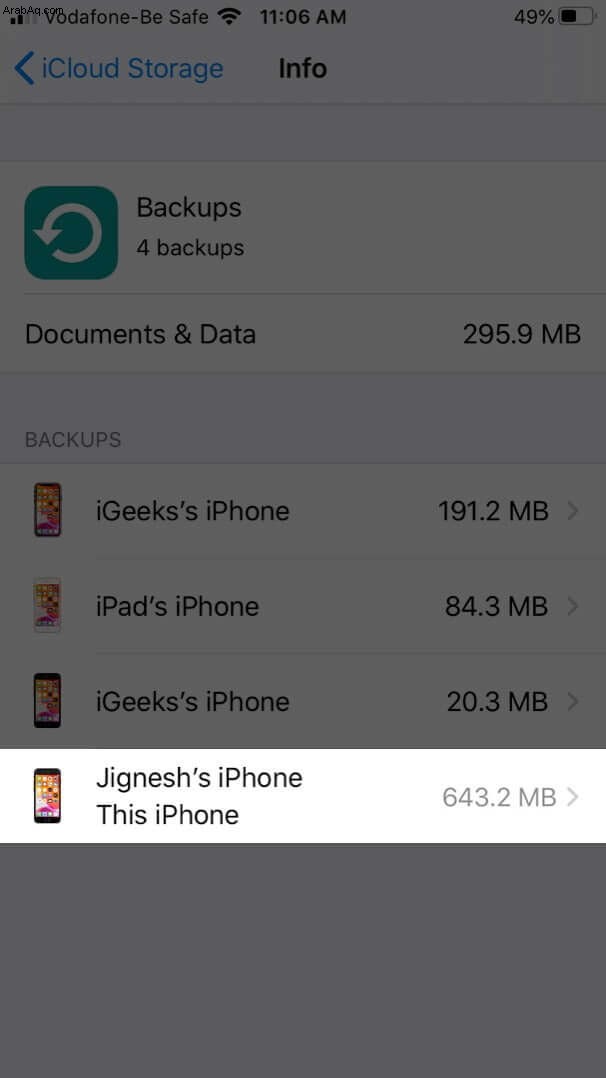
- أدناه اختر البيانات المراد نسخها احتياطيًا ، وبدّل إيقاف التطبيقات التي لا تريد نسخها احتياطيًا.
- حدد إيقاف وحذف.

سيؤدي هذا إلى إيقاف تشغيل iCloud Backup للتطبيقات المحددة وأيضًا إزالة جميع معلوماتها من iCloud.
ملاحظة: هذا الخيار غير متاح لبعض التطبيقات التي تحتاج دائمًا إلى النسخ الاحتياطي.
حذف الصور ومقاطع الفيديو من صور iCloud
يمكن أن يؤدي اختيار تخزين الصور ومقاطع الفيديو من جهاز iPhone أو iPad على مساحة تخزين iCloud إلى استهلاك المساحة بسرعة. لذا ، أنصحك بنقل هذه الملفات وحفظها في مكان آخر. على سبيل المثال ، يمكنك تنزيل صور iCloud الخاصة بك على جهاز Mac أو الكمبيوتر الشخصي. بعد ذلك ، يمكنك وضعها على قرص ثابت خارجي أو على خدمة سحابية أخرى مثل Google Drive أو Dropbox.
بمجرد حفظ الصور ومقاطع الفيديو في موقع آخر ، إليك كيفية حذف الصور ومقاطع الفيديو لتفريغ مساحة على مساحة تخزين iCloud:
- افتح الصور التطبيق على جهاز iPhone أو iPad
- اضغط على صور في الجزء السفلي من الشاشة.
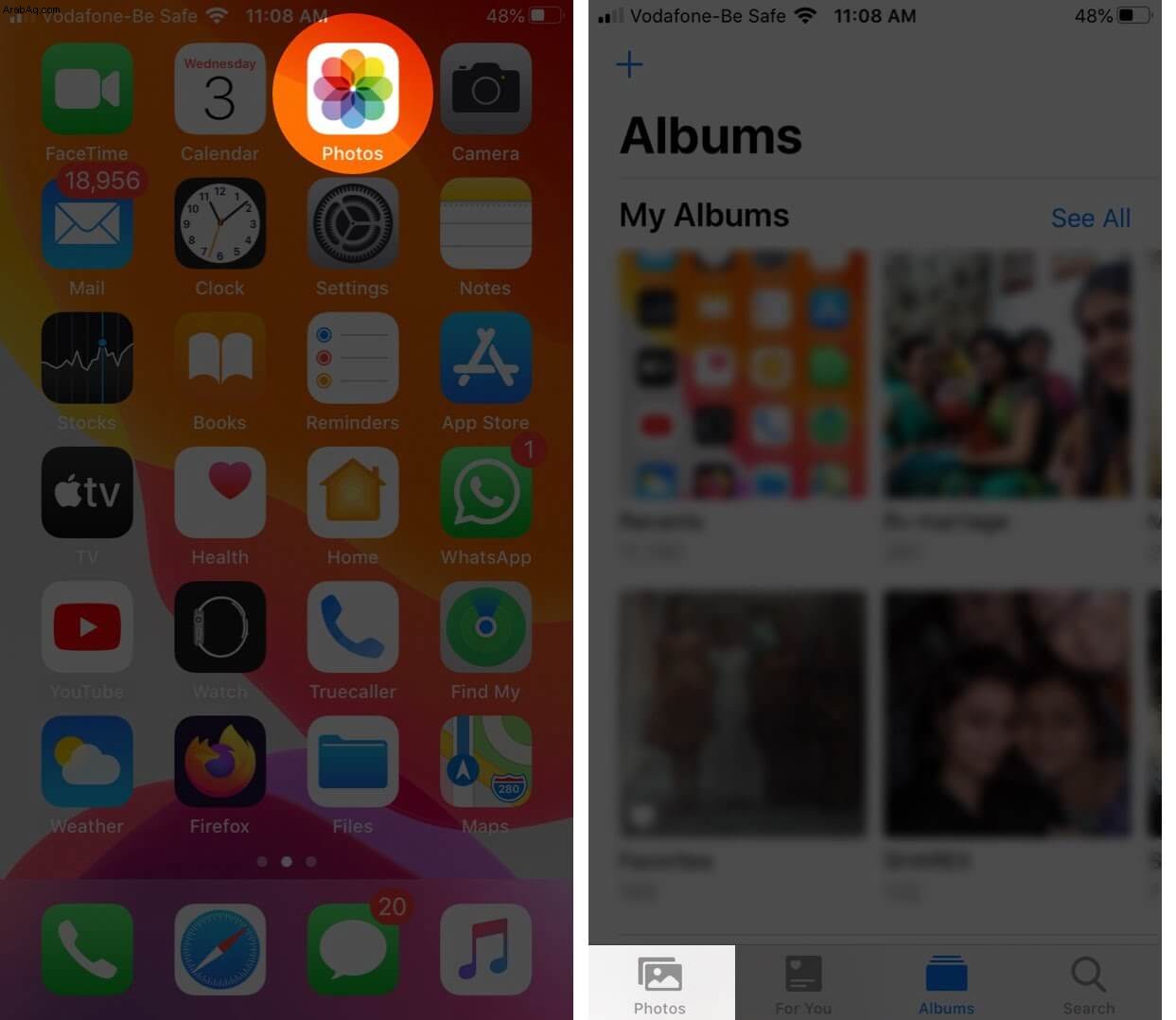
- انقر على تحديد واختر جميع الصور والفيديوهات التي تريد حذفها.
- بعد ذلك ، انقر على رمز سلة المهملات ثم حدد "حذف الصورة".
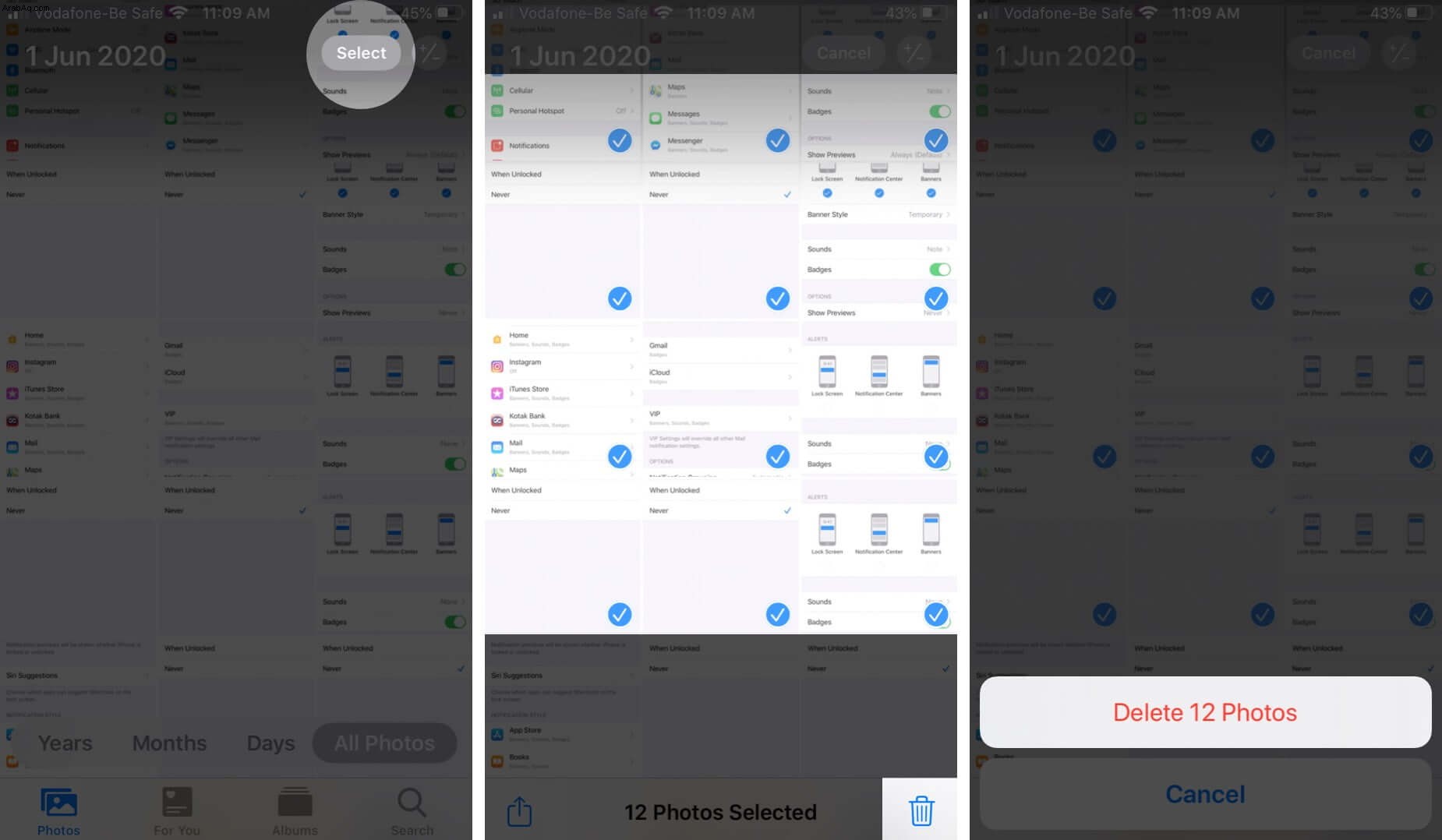
احذف الملفات في iCloud Drive لتفريغ مساحة تخزين iCloud
على غرار الصور ومقاطع الفيديو ، يمكنك أيضًا التخلص من ملفات ومجلدات iCloud Drive لمسح بعض مساحة التخزين. ومع ذلك ، إذا شارك أشخاص آخرون المجلدات معك ، فلن تشغل هذه المجلدات أيًا من مساحة التخزين الخاصة بك.
يمكنك فقط حذف المجلدات والملفات الخاصة بك من خلال الطريقة الموضحة أدناه. تأكد من أنك قمت بالفعل بحفظ أي بيانات مهمة في مساحة أخرى (قرص خارجي أو خدمة سحابية مختلفة) قبل إزالتها من iCloud Drive.
- افتح "الملفات" على جهاز iPhone أو iPad
- اضغط على تصفح.
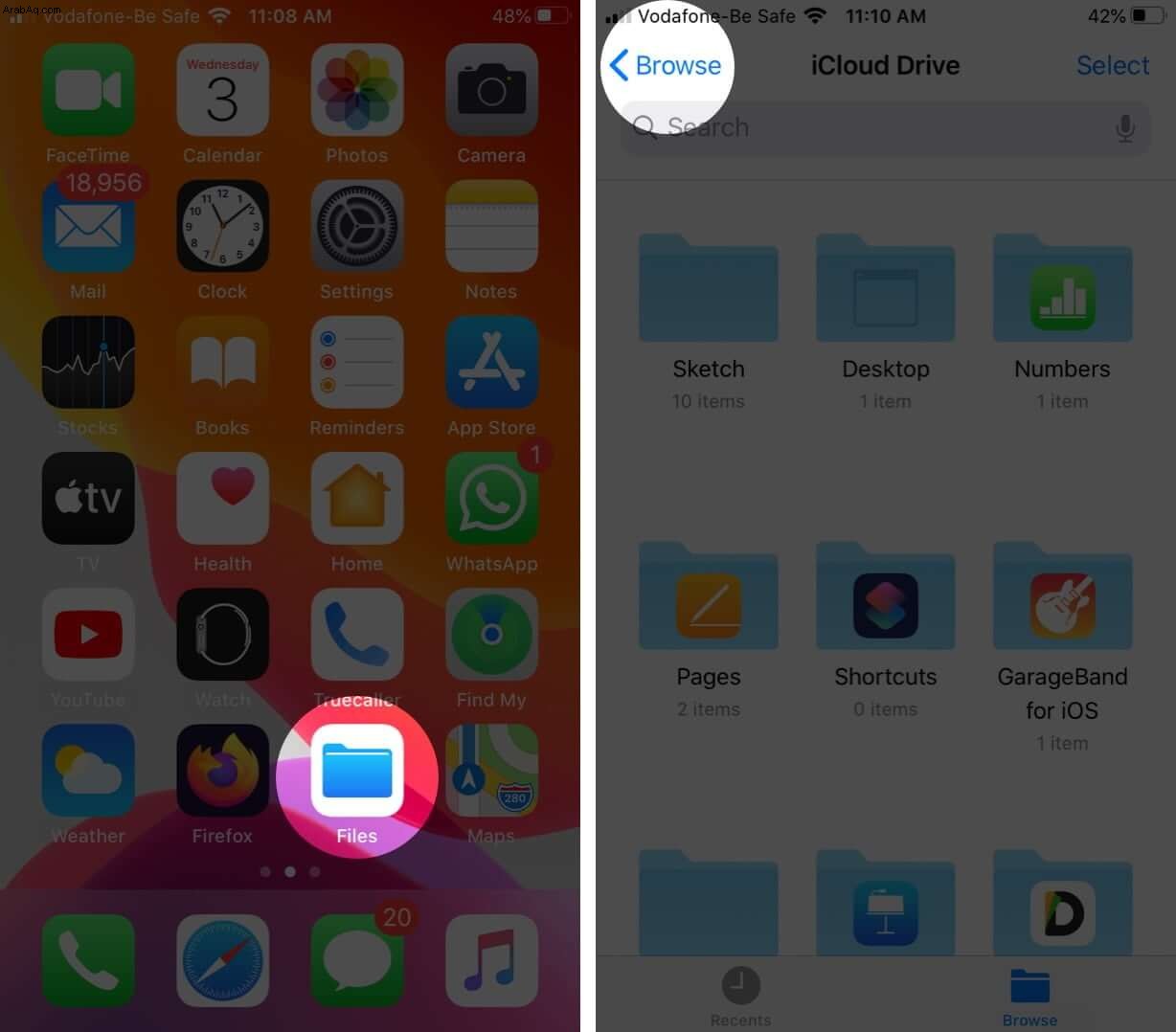
- ضمن "المواقع" ، انقر على iCloud Drive ثم انقر على "تحديد".
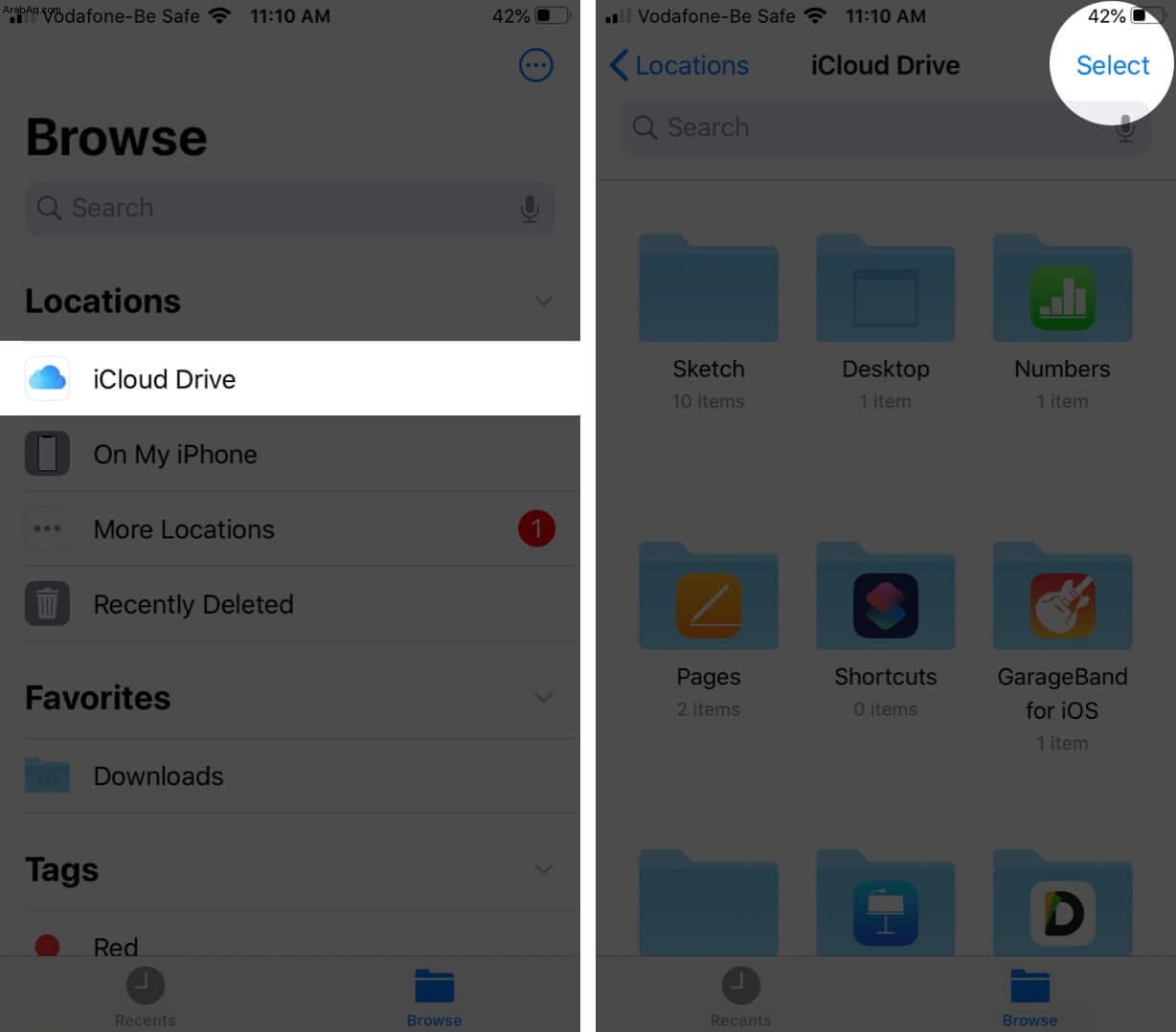
- اختر جميع المجلدات والملفات التي تريد حذفها.
- انقر على رمز سلة المهملات .
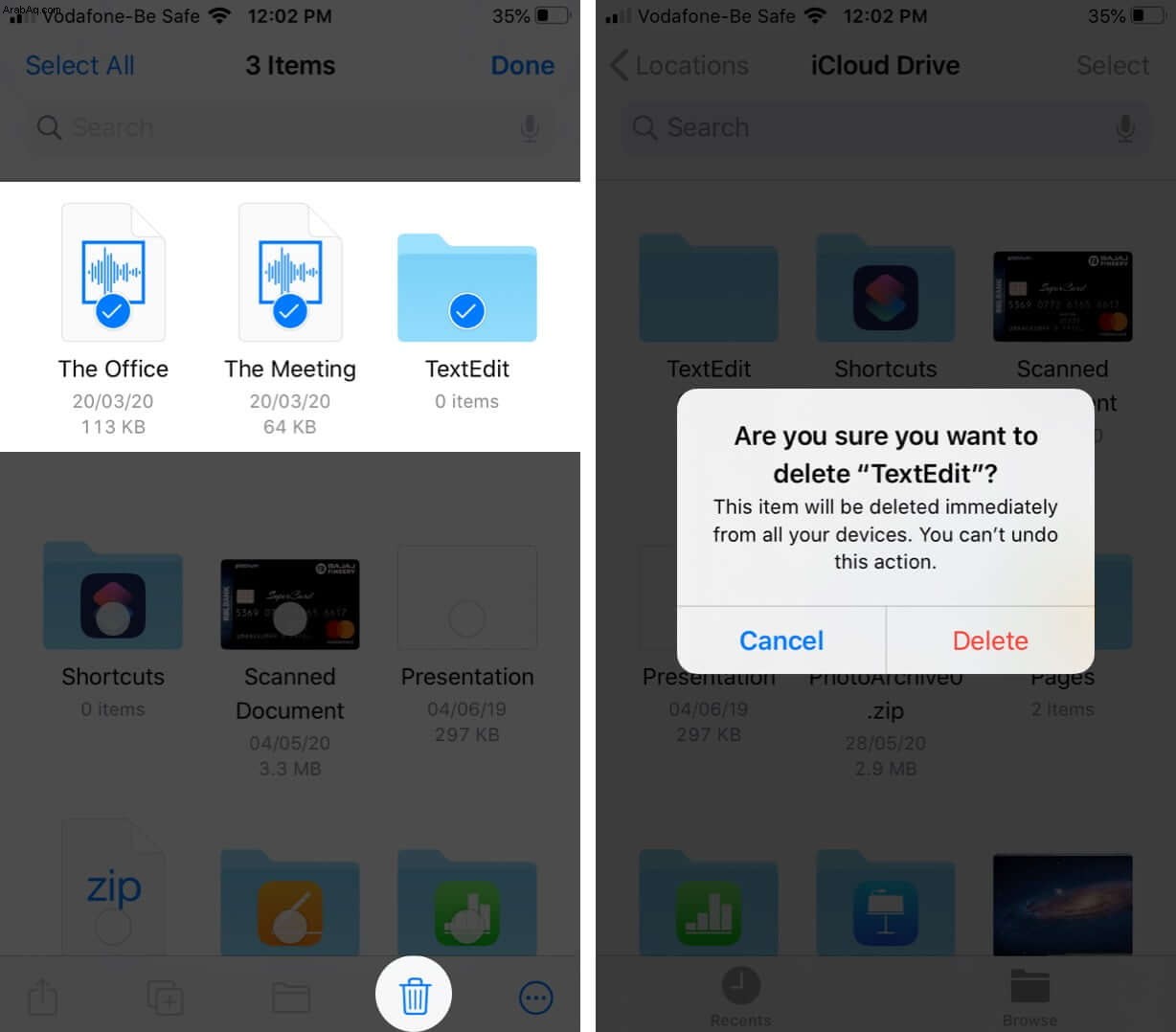
- الآن ، مرة أخرى ضمن "المواقع" ، انقر على "المحذوفة مؤخرًا" ثم انقر على "تحديد".
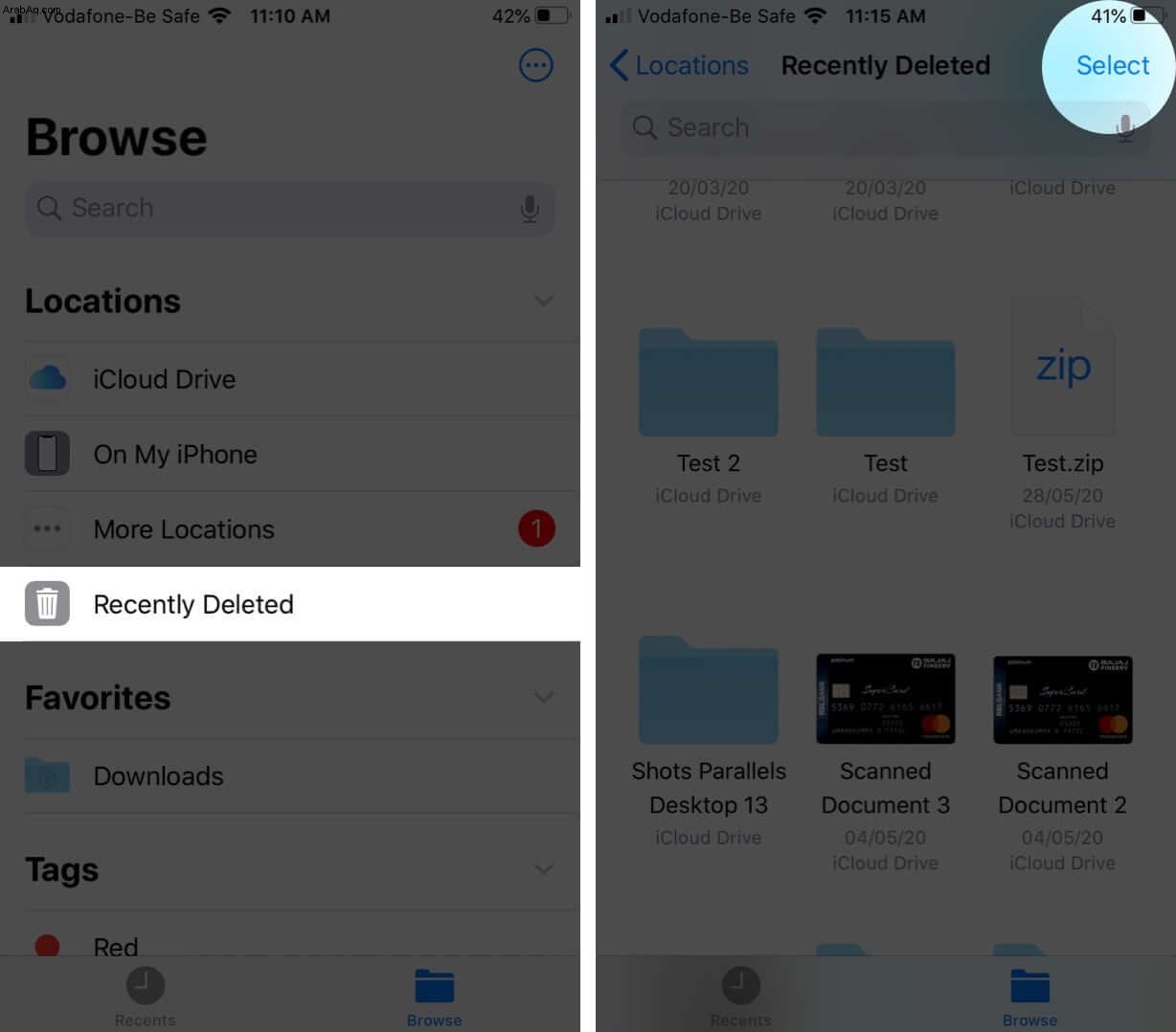
- اختر الكل ملفات التي تريد حذفها نهائيًا.
- انقر على حذف .
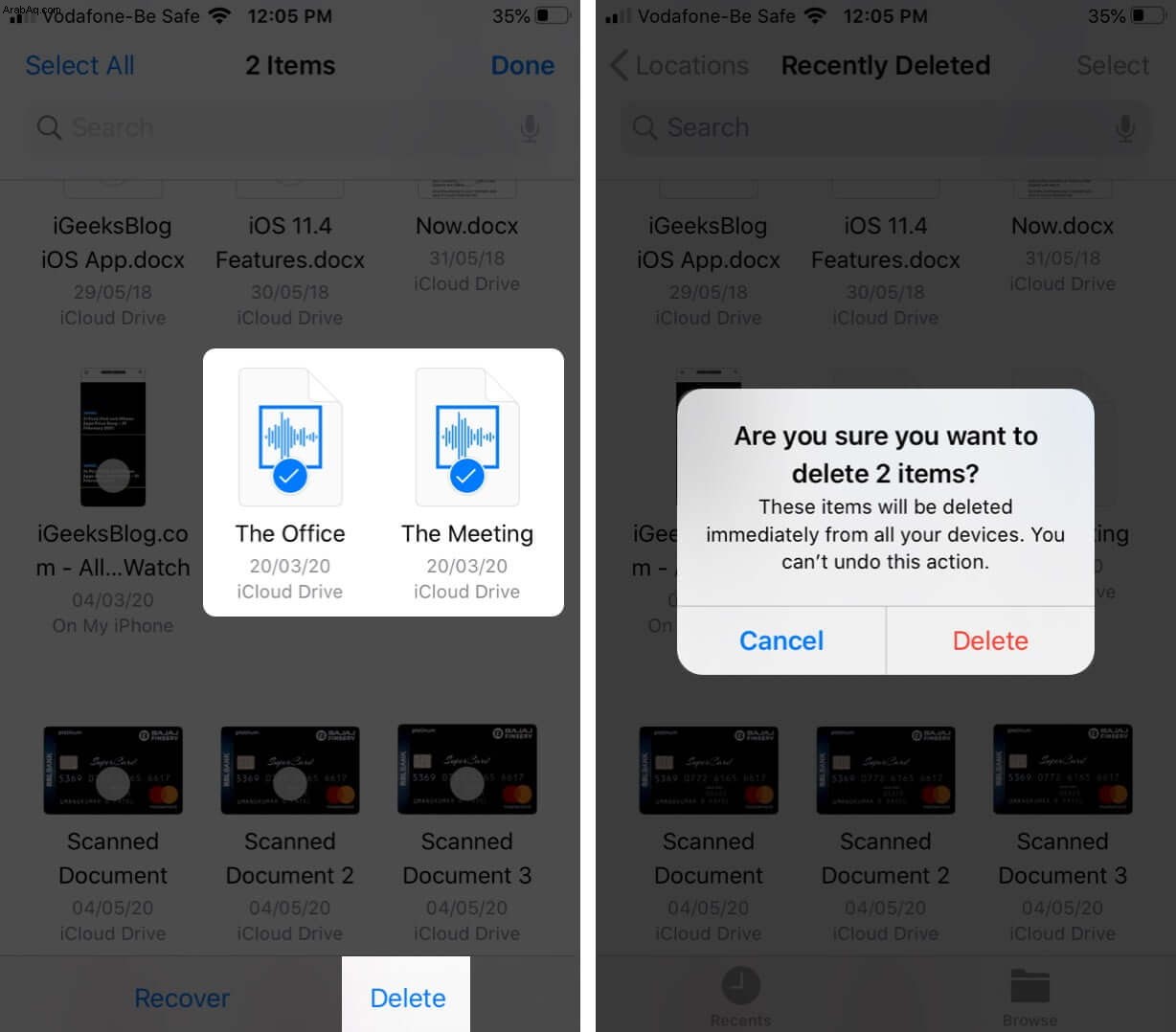
حذف البريد الإلكتروني والرسائل والمرفقات
يمكنك تفريغ مساحة تخزين iCloud عن طريق حذف رسائل البريد الإلكتروني بشكل روتيني من حساب بريدك الإلكتروني على iCloud. يشتهر البريد الذي يحتوي على مرفقات كبيرة باحتلاله مساحة كبيرة ، لذا تخلص من كل ما لا تحتاج إليه.
وبالمثل ، إذا قمت بحفظ الرسائل في iCloud حتى تتمكن من مزامنة رسائلك عبر الأجهزة ، فستشغل جميع النصوص والمرفقات مساحة على مساحة تخزين iCloud الخاصة بك. لذلك من الجيد حذف صور iMessage والمرفقات وكذلك الرسائل النصية.
سيساعدك اتباع هذه الخطوات بشكل روتيني على تحرير مساحة تخزين iCloud وإبقائها خالية. هل وجدت هذه النصائح مفيدة؟ شارك أفكارك في قسم التعليق في الأسفل. نريد أن نسمع منك!
قد ترغب في قراءة هذه المشاركات أيضًا:
- حذف الصور من iCloud Backup على iPhone
- أفضل النصائح والحيل على iCloud
- كيفية استرداد الملفات المحذوفة من iCloud
- ما هو Apple iCloud +؟:ميزات جديدة وأسعار وغير ذلك