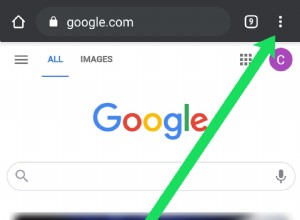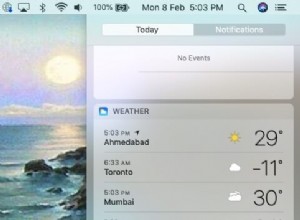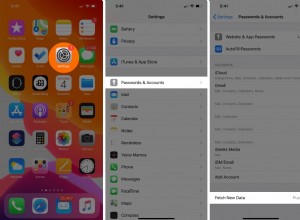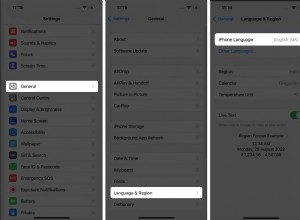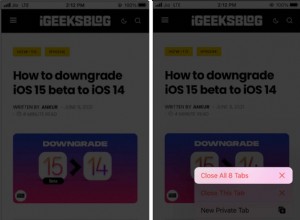يوفر Dark Mode مجموعة متنوعة من خلفيات iPhone الخاصة بك عن طريق تبديلها ديناميكيًا من الضوء إلى الظلام في وقت محدد معين على مدار اليوم. ومع ذلك ، فقد رغبت في تغيير الخلفيات على مدار اليوم ، بدلاً من مجرد تبديل نفس الخلفية من الضوء إلى الظلام. حسنًا ، يوفر iOS طريقة رائعة لتغيير خلفية iPhone تلقائيًا متى أردت ذلك بمساعدة تطبيق Shortcuts.
لن تشعر أبدًا بالملل من النظر إلى نفس الخلفية مرة أخرى ولن تضطر إلى بذل جهد لتبديلها يدويًا. ستوضح لك الخطوات التالية كيفية استخدام تطبيق Shortcuts لأتمتة تغيير الخلفية على جهاز iPhone الخاص بك.
كيفية استخدام الاختصارات لتغيير خلفية iPhone تلقائيًا يوميًا
تتضمن العملية عددًا كبيرًا من الخطوات ، لكنها مضمونة أنها جديرة بالاهتمام. فلنتحقق من العملية:
- أضف خلفياتك المفضلة إلى ألبوم الصور
- أنشئ اختصارات لتغيير الخلفيات تلقائيًا
- أتمتة اختصاراتك لتغيير خلفياتك يوميًا
أضف خلفياتك المفضلة إلى ألبوم الصور
تتضمن الخطوة الأولى حفظ خلفياتك المفضلة في ألبوم صور. للقيام بذلك:
- افتح الصور .
- انقر على مكتبة في الأسفل.
- ثم اضغط على تحديد في الجزء العلوي من الشاشة واختر جميع الصور التي تريد إضافتها إلى مجلد الخلفيات.
- انقر على مشاركة رمز وحدد إضافة إلى الألبوم .
- حدد جديد الألبوم واكتب اسمًا لها واضغط على حفظ .
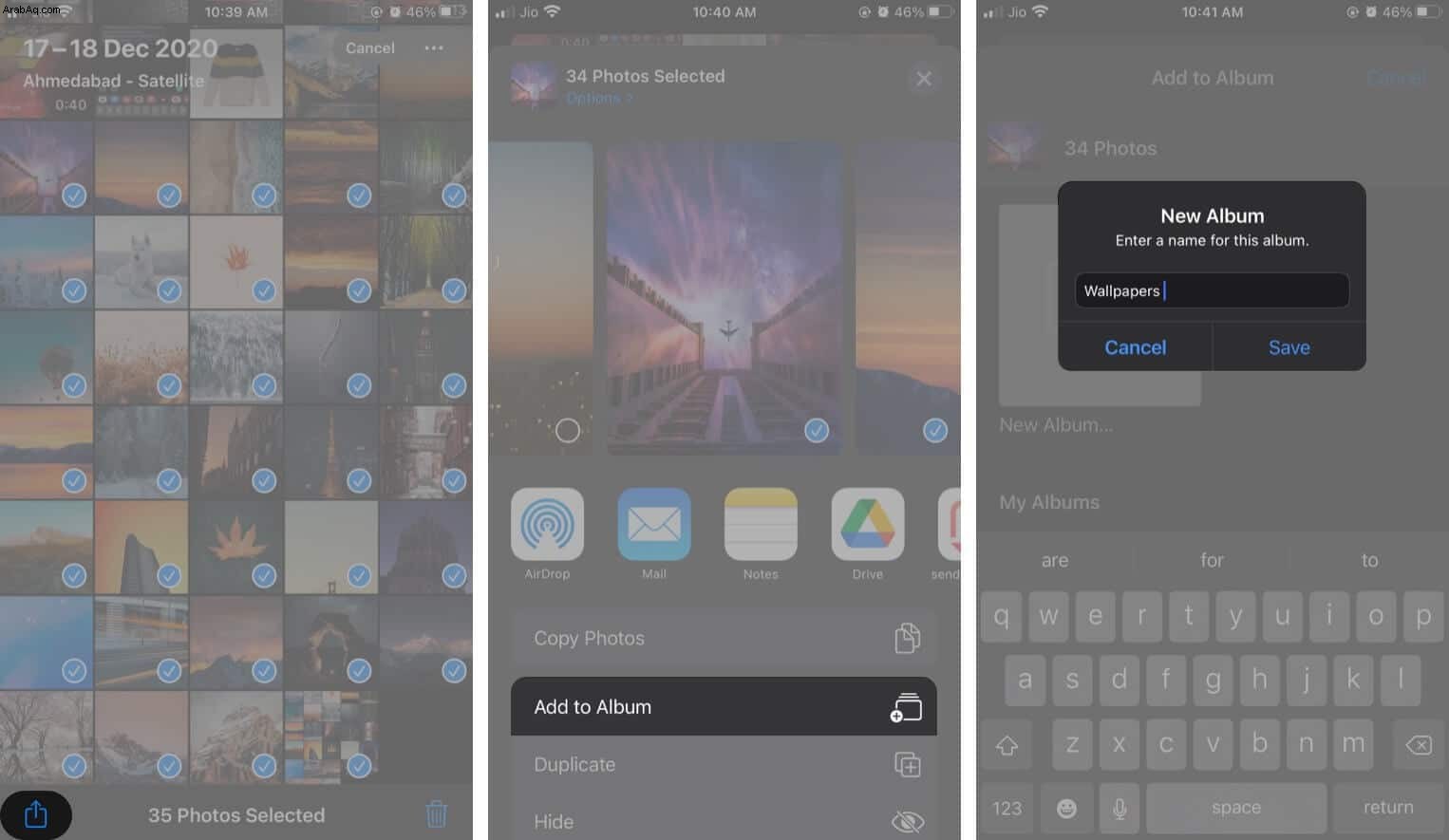
ستكون الصور المحددة الآن في المجلد الذي تم إنشاؤه حديثًا. الخطوة التالية هي إنشاء اختصار يقوم بتغيير ورق الحائط الخاص بك.
إنشاء اختصارات لتغيير الخلفيات تلقائيًا
تتضمن الخطوة التالية إنشاء اختصار لتغيير الخلفيات تلقائيًا. يتم ذلك في تطبيق الاختصارات:
- افتح الاختصارات التطبيق.
- انقر على + رمز في أعلى اليمين.
- ابحث عن بحث عن صورة واضغط على الخيار عندما يظهر.
- انقر على إضافة عامل تصفية .
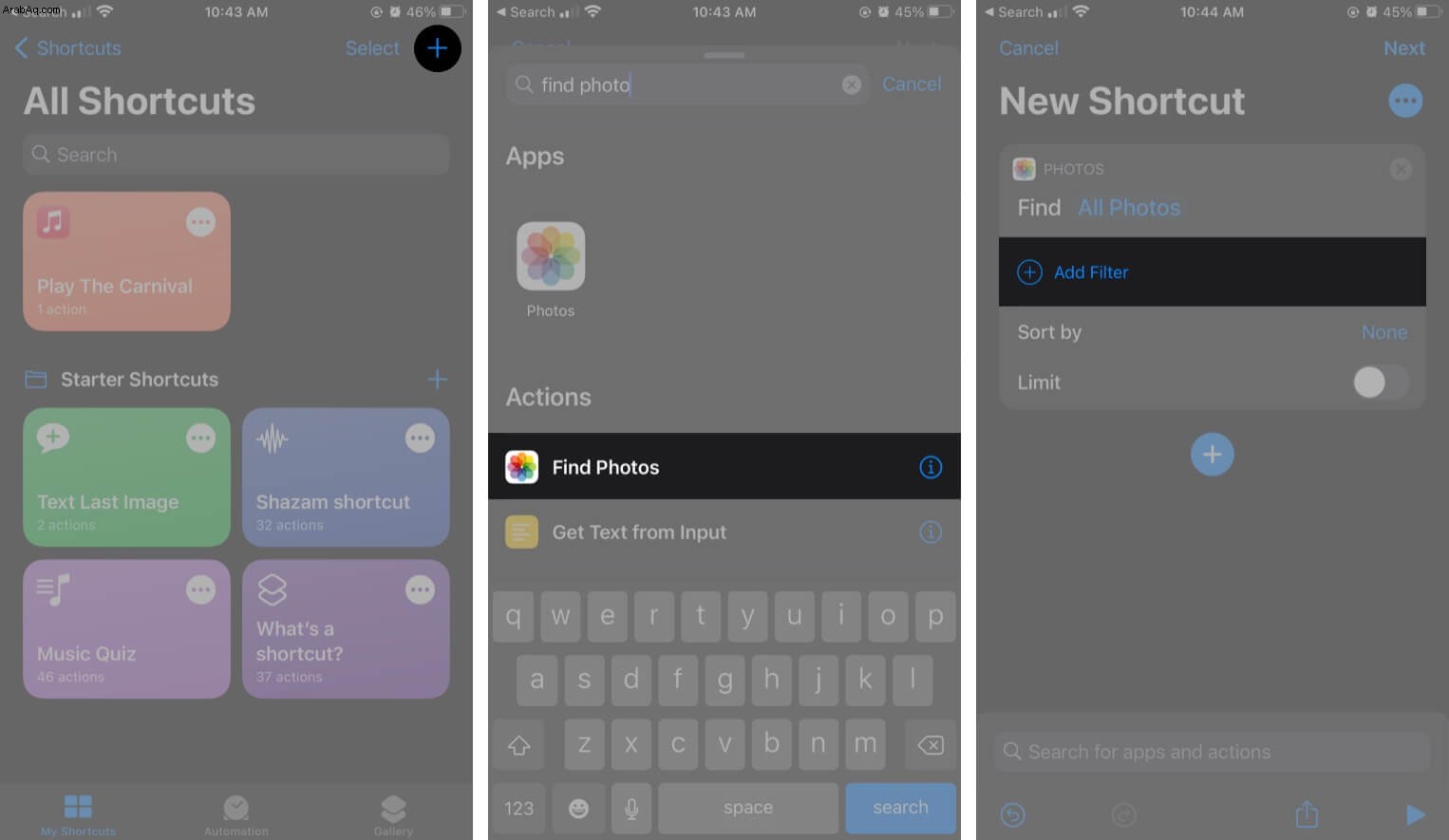
- بعد ذلك ، انقر على الأخيرة بجوار الألبوم هو .
- الآن حدد الخلفيات الألبوم الذي أنشأته سابقًا أعلاه.
- اضغط على فرز حسب وحدد عشوائي لجعل جهازك عشوائيًا الخلفيات.
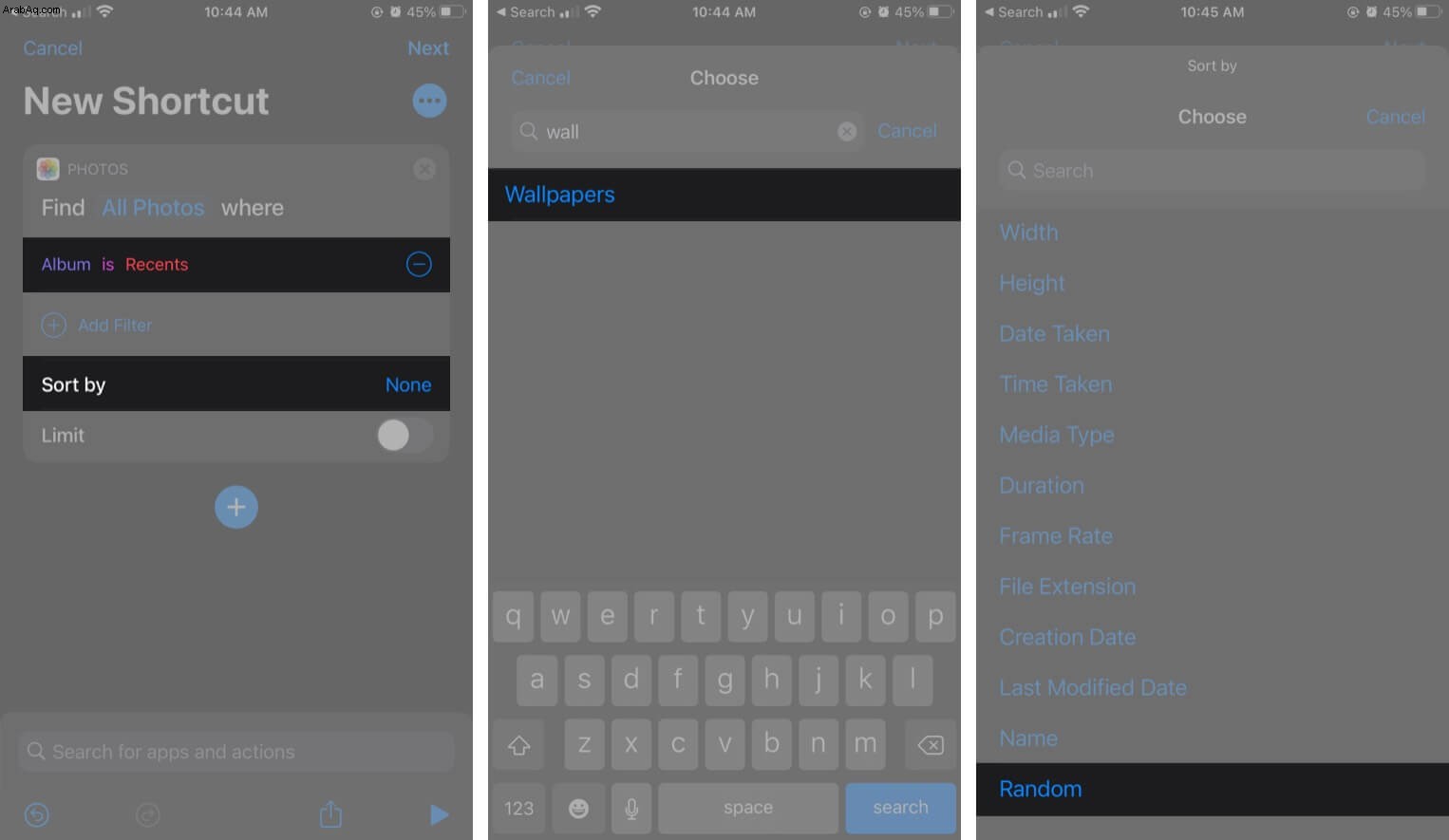
- تبديل تشغيل حد وتعيين الحصول على العنصر إلى 1 بحيث يتم عرض صورة واحدة فقط في كل مرة.
- اضغط على رمز + ، ابحث عن تعيين الخلفية وحدد الخيار عند ظهوره.
اختر ما إذا كنت تريد تغيير خلفيات الشاشة الرئيسية أم شاشة التأمين أم كليهما. - انقر على إظهار المزيد وتبديل إيقاف إظهار المعاينة.
- انقر على التالي ثم أعط الاختصار اسم.
- بشكل داخلي ، ستتمكن من رؤية الاختصار الذي تم إنشاؤه في الاختصارات تطبيق.
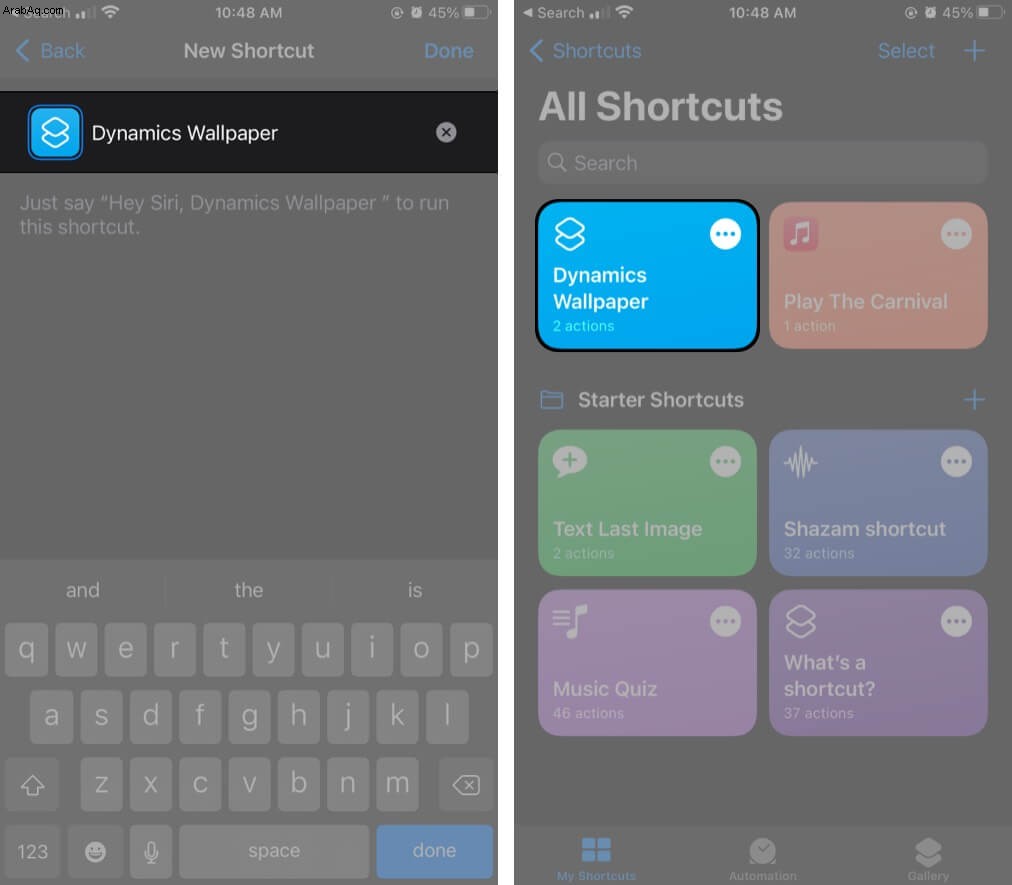
أتمتة اختصاراتك لتغيير خلفياتك يوميًا
تتضمن الخطوة الأخيرة أتمتة الاختصار الخاص بك بحيث يمكنه تبديل خلفية الشاشة حسب الوقت الذي تريده بدون أي شيء. إليك ما يجب فعله:
- في الاختصارات التطبيق ، انقر على التشغيل الآلي في الأسفل.
- حدد إنشاء آلية شخصية.
- هنا سترى مجموعة من الخيارات عندما يمكنك تشغيل الأتمتة. بالنسبة لهذا البرنامج التعليمي ، لتغيير الخلفية تلقائيًا في وقت معين ، انقر على وقت اليوم .
- الآن يمكنك تحديد الشروق ، الغروب ، أو وقتًا مخصصًا من اليوم . لقد اخترنا الشروق .
- اضبطه على التكرار يوميًا بحيث يتغير ورق الحائط الخاص بك كل يوم مع الشمس.
- بعد ذلك ، انقر على التالي .
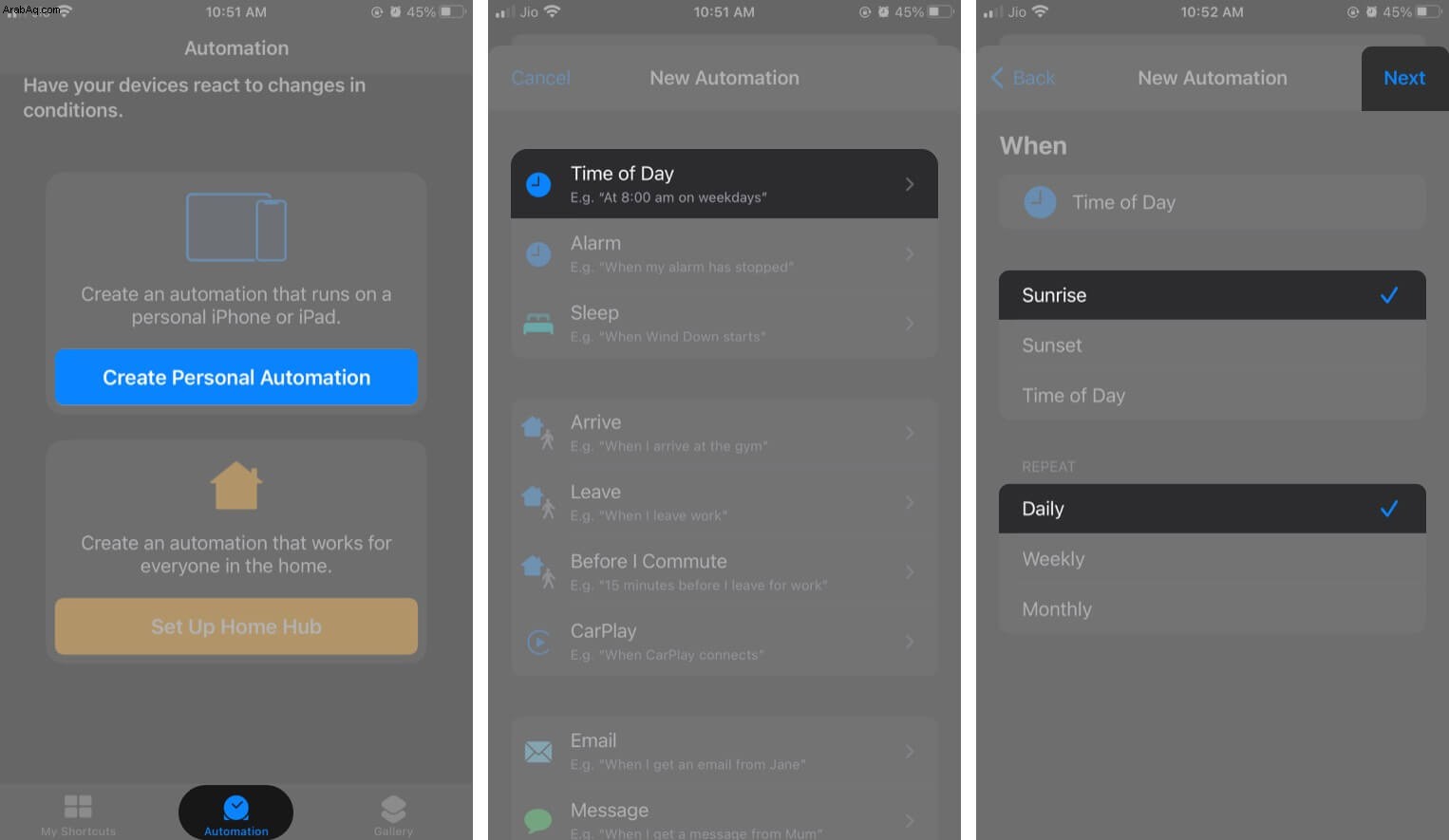
- انقر على إضافة إجراء .
- ابحث عن تشغيل اختصار وحدد الخيار عند ظهوره.
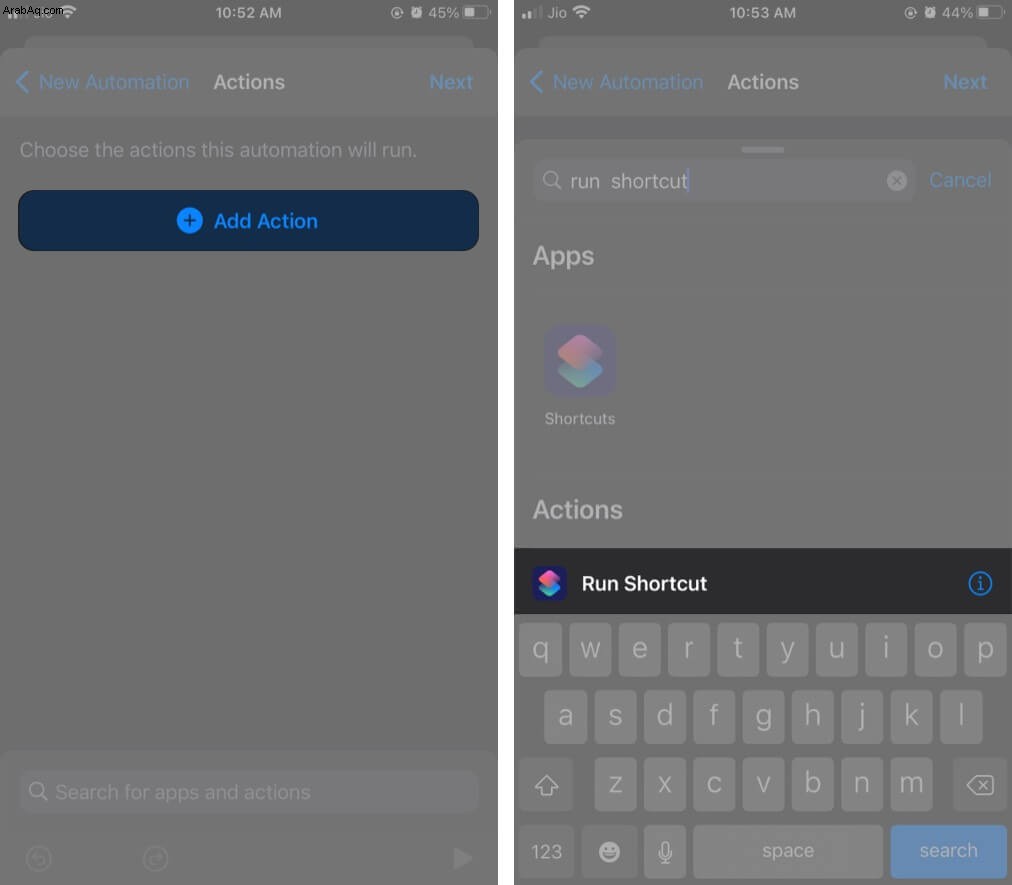
- بجوار تشغيل ، انقر على اختصار وحدد الخلفية الاختصار الذي أنشأته أعلاه.
- انقر على التالي ثم قم بتبديل إيقاف خيار السؤال قبل التشغيل .
- نهائيًا ، انقر على تم .
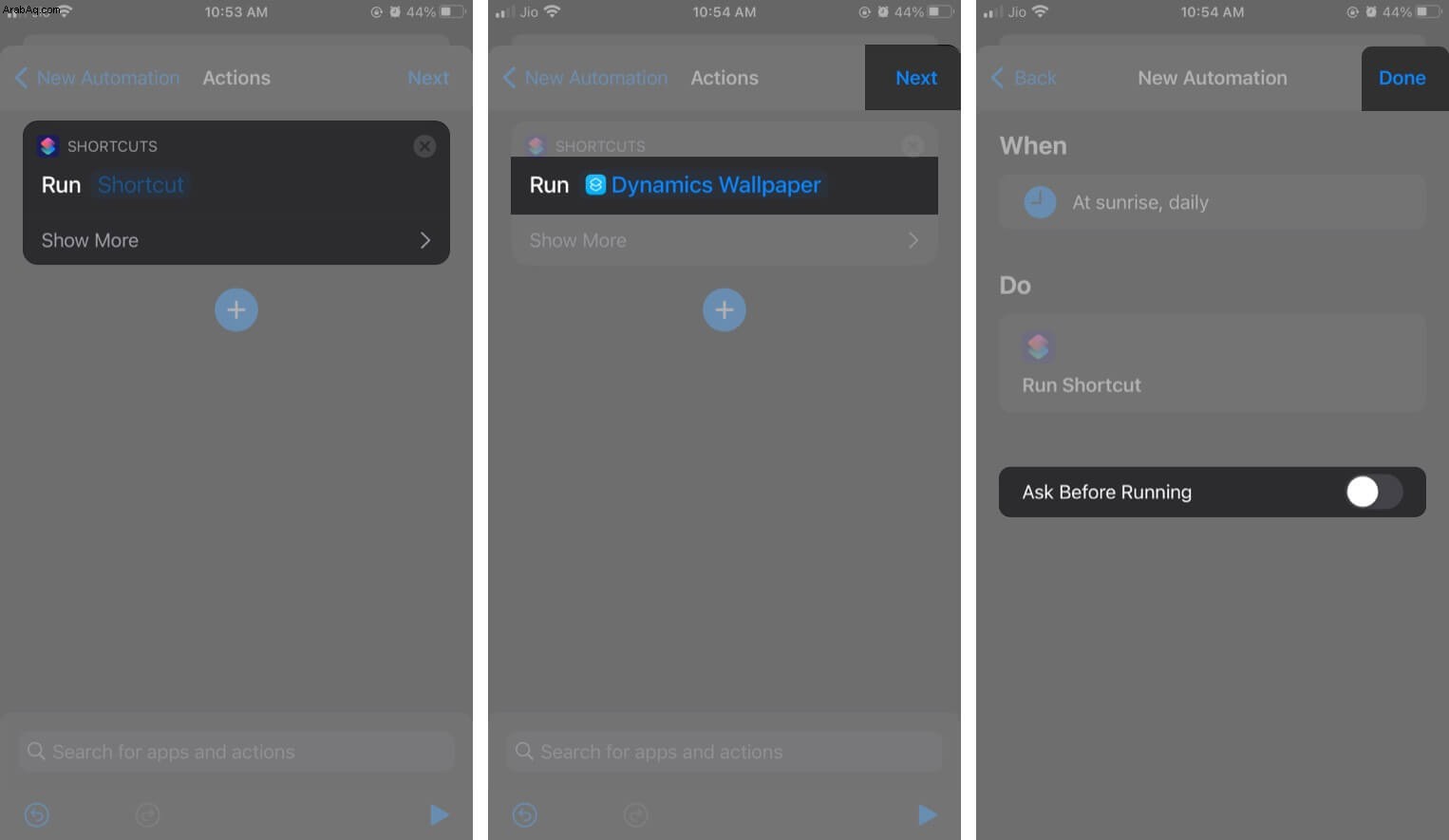
الآن ، سيقوم جهاز iPhone أو iPad بتغيير الخلفية تلقائيًا في الوقت المحدد كل يوم عن طريق تشغيل الاختصار الآلي. ستتلقى أيضًا إشعارًا حول هذا الموضوع في كل مرة يتم فيها استخدام الاختصار أشواط.
لإيقاف هذه الإشعارات ، انتقل إلى الإعدادات → وقت الشاشة → مشاهدة كل الأنشطة . مرر لأسفل وصولاً إلى الإشعارات . انقر على إظهار المزيد ثم حدد الاختصارات . ثم قم بإيقاف تشغيل السماح بالإشعارات .
نعتقد أن هذه الطريقة المدمجة أسهل وفعالية وخيار ممتاز. ماذا تعتقد؟ هل جربته حتى الآن؟ أخبرنا في التعليقات وإذا واجهت مشاكل ، فاسألها ، وسنحرص على الرد عليك. قد ترغب أيضًا في القراءة حول كيفية مشاركة الاختصارات.
اقرأ المزيد:
- 10 خلفيات ناروتو الرائعة (HD) للايفون
- كيفية إيقاف تغيير حجم الخلفية تلقائيًا والتكبير / التصغير على iPhone
- خلفيات iPhone بسيطة مجانية
- كيفية تعيين مقطع فيديو كخلفية للشاشة على iPhone