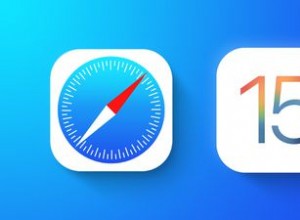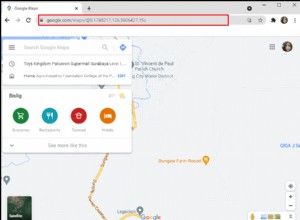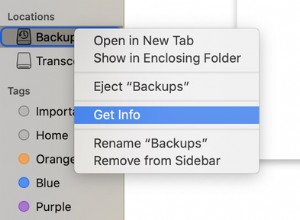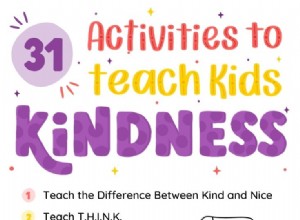ألا يظهر iPad الخاص بك في Sidecar؟ وفقًا للتقارير ، تحدث المشكلة أثناء الاتصالات السلكية واللاسلكية.
على الرغم من أنني لم أواجه أيًا من هذه المشكلات على جهاز Mac الخاص بي ، إلا أنه يمكنني تحديد الجناة المختبئين وراء هذه المشكلة - استنادًا إلى الخبرة السابقة بشكل أساسي. لذلك ، إذا كنت تبحث عن إصلاح Sidecar مكسور ، فأنت في دليل استكشاف الأخطاء وإصلاحها الصحيح.
دعونا نتخلص من هذه العقبة على الفور!
8 طرق لإصلاح عدم ظهور iPad في مشكلة Sidecar
- تأكد من أن أجهزتك متوافقة
- استمر في تمكين المصادقة ذات العاملين
- إيقاف / تشغيل Wi-Fi و Bluetooth و Handoff
- تأكد من أن جهاز iPad و Mac لا يشاركان الإنترنت
- تأكد من ضبط جهاز iPad على الوثوق بجهاز Mac الخاص بك
- تعطيل حظر كافة الاتصالات الواردة
- تسجيل الخروج من معرف Apple وإعادة تسجيل الدخول
- قم بتحديث جهاز iPad و Mac الخاصين بك
1. تأكد من أن أجهزتك متوافقة
على الرغم من أنه ليس حلاً في حد ذاته ، إلا أنه يجدر بنا إعادة التأكيد على أنه لا تعمل جميع أجهزة Mac و iPad مع Sidecar - حتى لو كان لديهم دعم لنظامي macOS Catalina و iPadOS على التوالي. لذا ، تأكد من أن أجهزتك مدمجة بالكامل قبل تجربة هذه الميزة.
أجهزة iPad التي تدعم Sidecar
- iPad Pro مقاس 12.9 بوصة
- iPad Pro مقاس 11 إنش
- iPad Pro مقاس 10.5 إنش
- iPad Pro مقاس 9.7 إنش
- iPad Air (الجيل الثالث)
- iPad (الجيل السادس أو أحدث)
- الجيل الخامس من iPad mini
أجهزة Mac التي تدعم Sidecar
- MacBook Pro 2016 أو أحدث
- MacBook Air 2018 أو أحدث
- MacBook 2016 أو أحدث
- Mac Pro 2019 أو أحدث
- iMac Pro 2017 أو أحدث
- iMac 2015 أو أحدث
- Mac mini 2018 أو أحدث
ملاحظة: على الرغم من وجود حل بديل معقد لاستخدام Sidecar حتى على جهاز Mac غير مدعوم ، فأنا لا أوصي به للمستخدم العادي لأنه لا يعمل معظم الوقت. لذلك ، لا فائدة من طرحه في المناقشة.
2. استمر في تمكين المصادقة ذات العاملين
جعلت Apple المصادقة ذات العاملين أمرًا ضروريًا لمعظم الميزات الجديدة مثل الرسائل في iCloud والمعتمدة. Sidecar ليست استثناء لهذه القاعدة. لذلك ، إذا قمت بإيقاف تشغيل 2FA ، فتأكد من تمكينه حتى تتمكن من استخدام Sidecar.
على جهاز iPad الخاص بك :افتح الإعدادات → صورة الملف الشخصي (الصورة الرمزية) ← كلمة المرور والأمان ← المصادقة الثنائية . الآن ، تأكد من تمكينه.
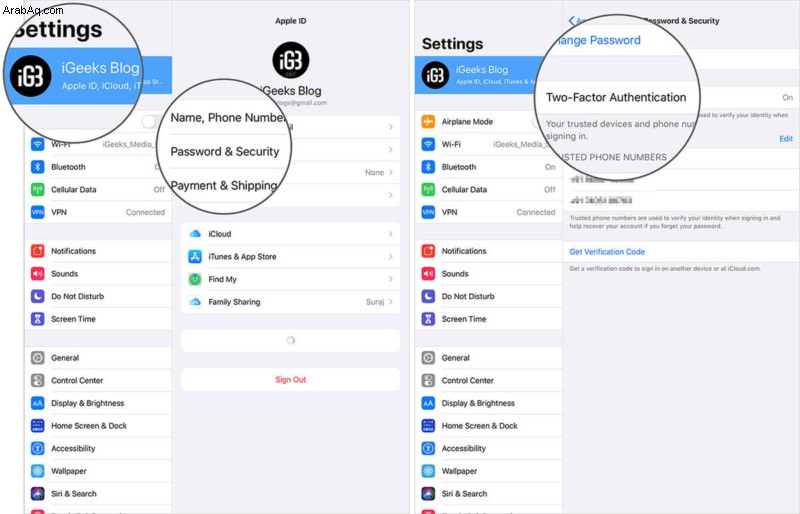
على جهاز Mac الخاص بك :قم بتشغيل تفضيلات النظام → معرف Apple → كلمة المرور والأمان → المصادقة الثنائية . الآن ، تأكد من أن خيار 2FA قيد التشغيل.
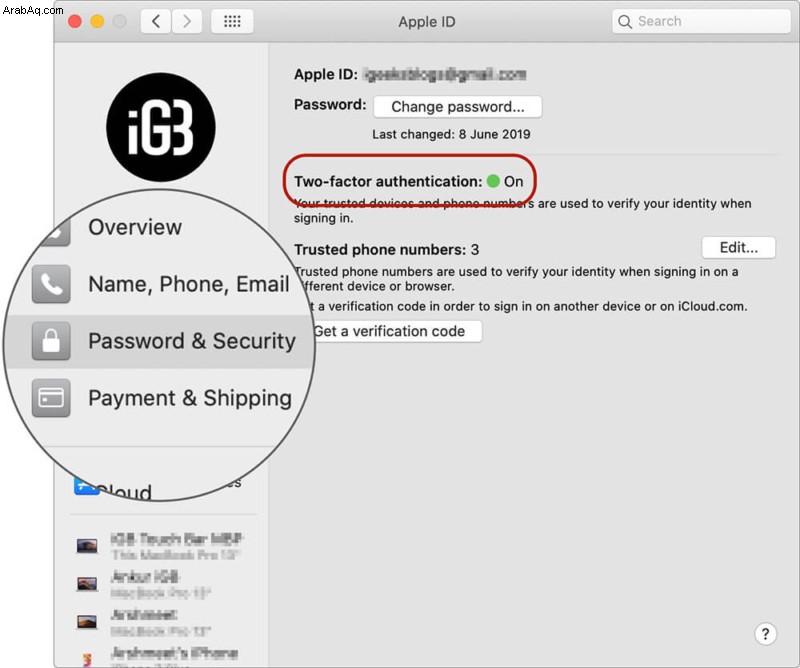
3. إيقاف / تشغيل Wi-Fi و Bluetooth و Handoff
لكي يعمل Sidecar ، يجب أن يكون كلا الجهازين على نفس اتصال Wi-Fi. يتطلب أيضًا تمكين Bluetooth و Handoff على جهاز iPad و Mac.
إذا كنت تواجه المشكلة حتى بعد تحديد هذه المربعات الأساسية ، فحاول إيقاف / تشغيل Wi-Fi و Bluetooth و Handoff. قد تكون إعادة تشغيل أجهزتك مفيدة أيضًا.
تعطيل Wi-Fi والبلوتوث
على جهاز Mac الخاص بك ، انقر فوق رمز Wi-Fi في شريط الحالة واختر Turn Wi-Fi Off .
انقر أيضًا على رمز البلوتوث واختر إيقاف تشغيل البلوتوث .
على جهاز iPad ، توجه إلى الإعدادات → Wi-Fi / Bluetooth . الآن ، قم بإيقاف تشغيلهم.
تعطيل Handoff
على جهاز Mac الخاص بك :انقر على أيقونة Apple في شريط الأدوات (أو استخدم بحث Spotlight) ← تفضيلات النظام ← عام . قم بإلغاء تحديد مربع السماح بـ Handoff بين هذا الـ Mac وأجهزة iCloud الخاصة بك .
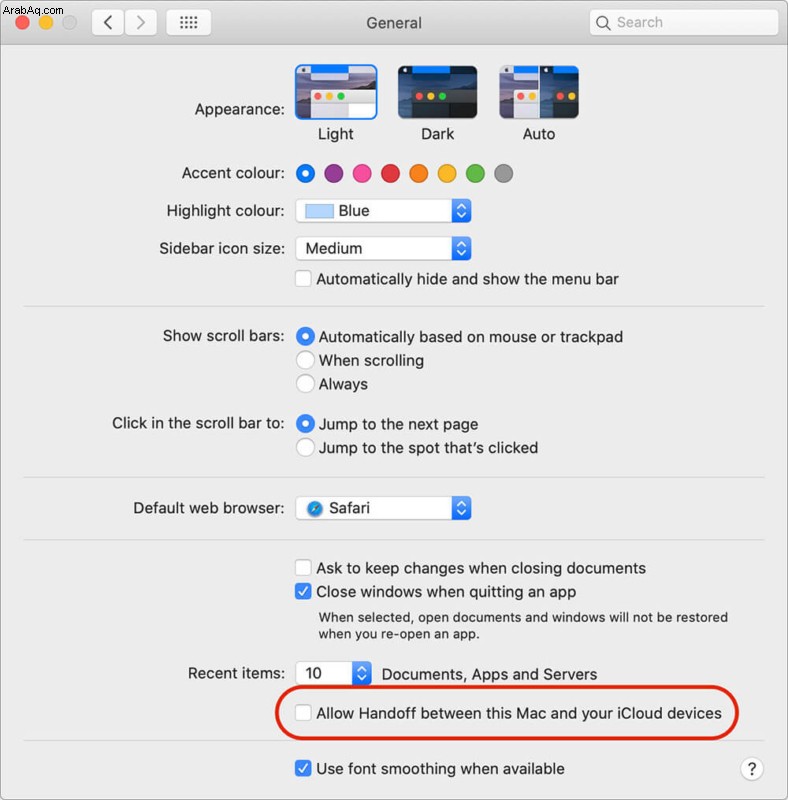
على جهاز iPad :توجه إلى الإعدادات ← عام ← Handoff ، ثم شغّل Handoff .
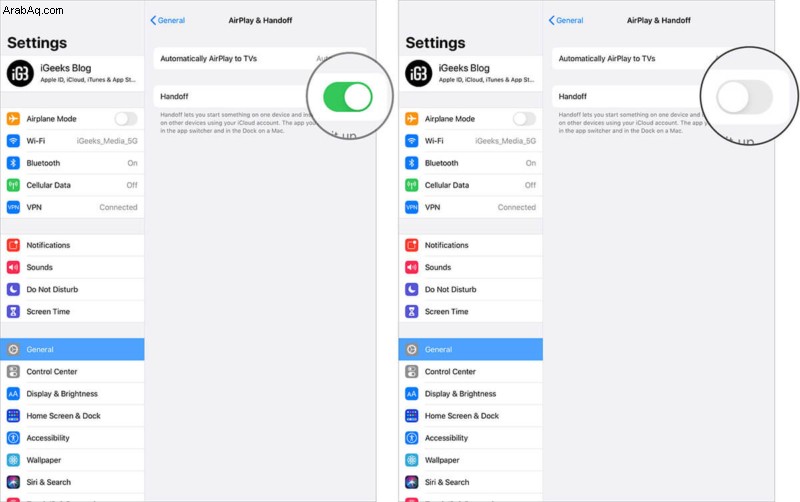
الآن ، أعد تشغيل كلا الجهازين. بعد إعادة التشغيل ، قم بتشغيل Wi-Fi و Bluetooth و Handoff على جهاز Mac و iPad.
بعد ذلك ، حاول استخدام Sidecar كالمعتاد. ما عليك سوى النقر فوق رمز AirPlay في شريط القائمة على جهاز Mac الخاص بك ، ثم تحديد خيار الاتصال بجهاز iPad. إذا كانت تعمل ، فأنت على ما يرام.
ملاحظة: لاستخدام Sidecar لاسلكيًا ، احتفظ بأجهزتك على بعد 10 أمتار (30 قدمًا) من بعضها البعض.
4. تأكد من عدم مشاركة جهاز iPad و Mac في الإنترنت
لن يعمل Sidecar إذا تم تعيين iPad و Mac على مشاركة اتصال بالإنترنت. ربما تكون قد قمت بتمكين مشاركة الإنترنت على جهازك ونسيت إيقاف تشغيله. تحقق من ذلك لأنه قد يكون السبب وراء هذه المشكلة.
على جهاز iPad ، انتقل إلى الإعدادات ← نقطة الاتصال الشخصية ثم قم بإيقاف تشغيله.
على جهاز Mac الخاص بك ، افتح تفضيلات النظام → المشاركة . الآن ، قم بإلغاء تحديد مربع مشاركة الإنترنت .
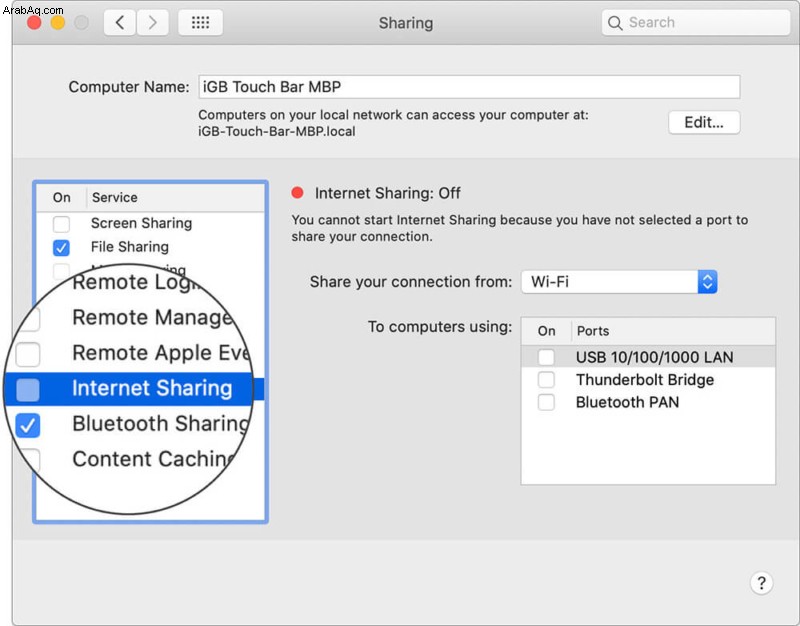
5. تأكد من ضبط جهاز iPad على الوثوق بجهاز Mac الخاص بك
خاصة عند استخدام Sidecar عبر USB ، تأكد من ضبط iPad على الوثوق بجهاز Mac الخاص بك. عند توصيل جهاز iPad بجهاز macOS باستخدام كابل ، ستظهر نافذة منبثقة على الجهاز اللوحي تطلب منك الوثوق بالكمبيوتر. انقر على ثقة .
فقط في حالة عدم ظهور النافذة المنبثقة "الوثوق بجهاز الكمبيوتر" ، قم بإعادة تعيين الموقع والخصوصية. ابدأ تشغيل الإعدادات على iPad ← عام ← إعادة تعيين . الآن ، انقر فوق إعادة تعيين الموقع والخصوصية وتأكيد.
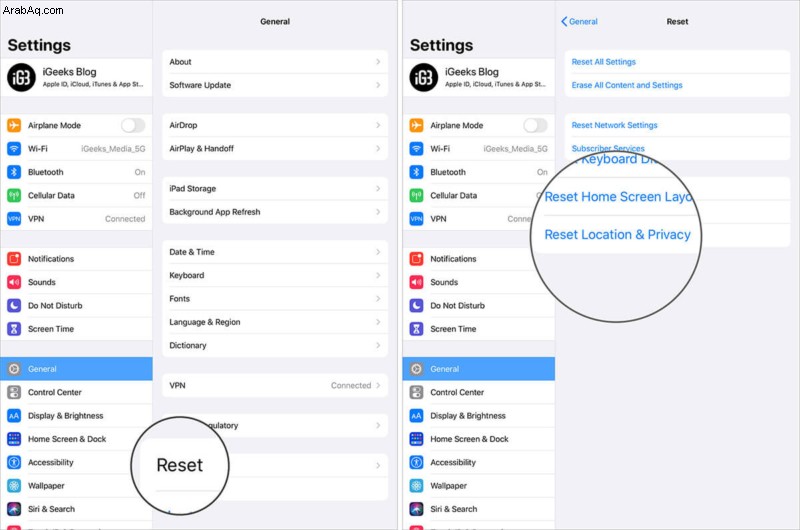
قم بتوصيل جهازك اللوحي بالكمبيوتر. ستظهر نافذة Trust المنبثقة الآن.
6. تعطيل حظر كافة الاتصالات الواردة
هل قمت بتمكين جدار الحماية على جهاز Mac الخاص بك؟ يعد الإعداد المدفون داخل جدار الحماية خيارًا لحظر جميع الاتصالات الواردة باستثناء تلك المطلوبة لخدمات الإنترنت الأساسية مثل IPSec و DHCP و Bonjour وما إلى ذلك.
من المعروف أنه يتسبب في حدوث مشكلات في الاتصال ، فقد تستفيد من إيقاف تشغيله.
شيء واحد جدير بالذكر هو أنك لست بحاجة إلى إيقاف تشغيل جدار الحماية لتعطيل هذه الميزة.
افتح تفضيلات النظام ← الأمان والخصوصية ← جدار الحماية التبويب. الآن ، انقر فوق القفل وأدخل كلمة مرور اسم المستخدم الخاص بك.
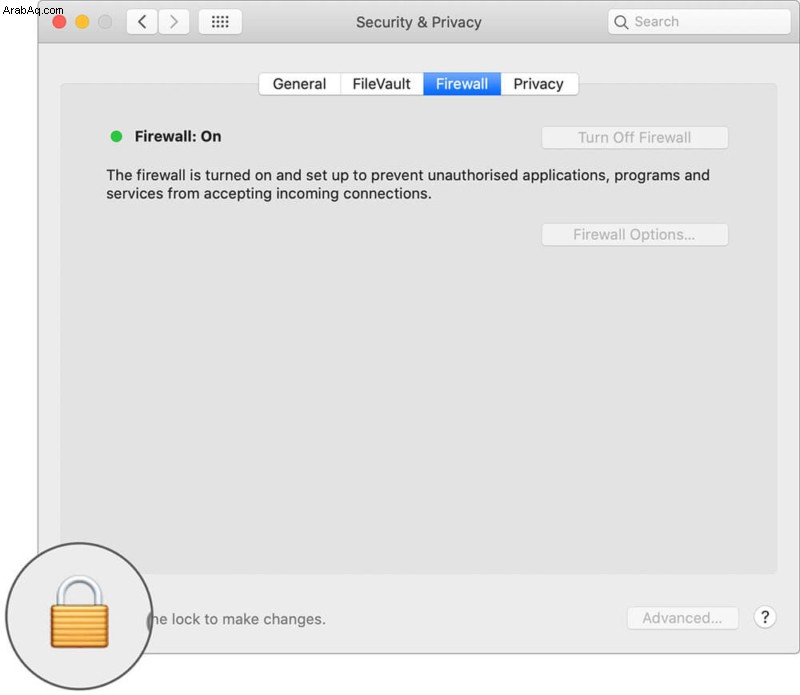
بعد ذلك ، انقر فوق خيارات جدار الحماية ، ثم قم بإلغاء تحديد المربع الموجود على يسار حظر جميع الاتصالات الواردة . أخيرًا ، انقر فوق موافق للانتهاء.
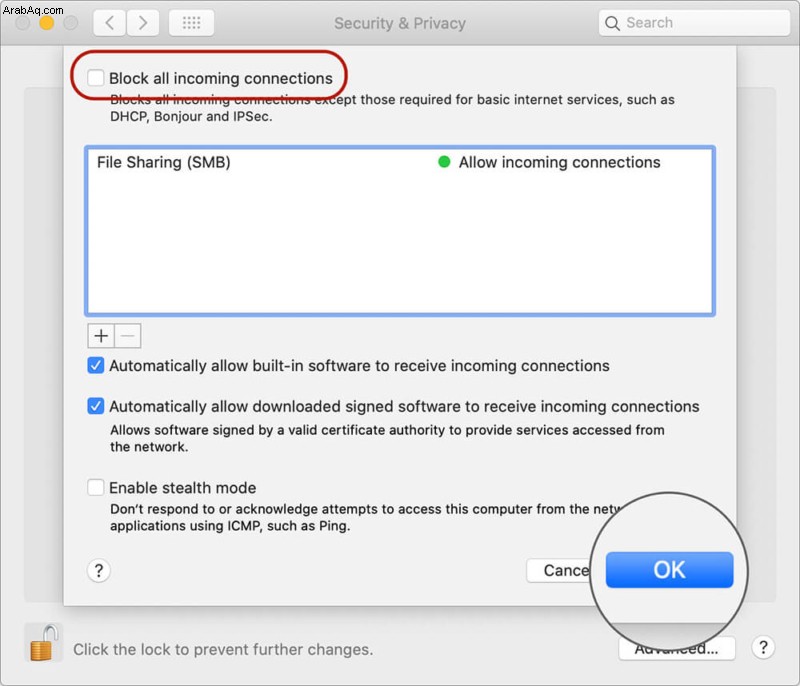
7. قم بتسجيل الخروج من معرف Apple وإعادة تسجيل الدخول
هناك مطلب آخر لـ Sidecar وهو أنه يجب تسجيل دخول أجهزتك إلى iCloud باستخدام نفس معرف Apple. لذا ، تأكد من إلغاء هذا المطلب أيضًا.
إذا كنت تواجه المشكلة حتى بعد استيفاء هذا المطلب ، فاخرج من Apple ID على iPad و Mac. ثم ، قم بتسجيل الدخول مرة أخرى.
على iPad :افتح الإعدادات ← صورة الملف الشخصي ← تسجيل الخروج .
في Mac :افتح تفضيلات النظام ← معرف Apple ← تسجيل الخروج .
الآن ، قم بتسجيل الدخول باستخدام نفس معرف Apple على كلا الجهازين.
8. قم بتحديث جهاز iPad و Mac الخاصين بك
إذا لم تقم أي من الحيل بإصلاح جهاز iPad الخاص بك ولا يظهر في Sidecar ، فقد يكون هناك خطأ برمجي وراءه. إذا لم تكن أجهزتك محدثة ، فقد حان الوقت الآن. على الأرجح ، ستتمكن أخيرًا من حل المشكلة بتحديث البرنامج.
على iPad :افتح الإعدادات ← عام ← تحديث البرنامج .
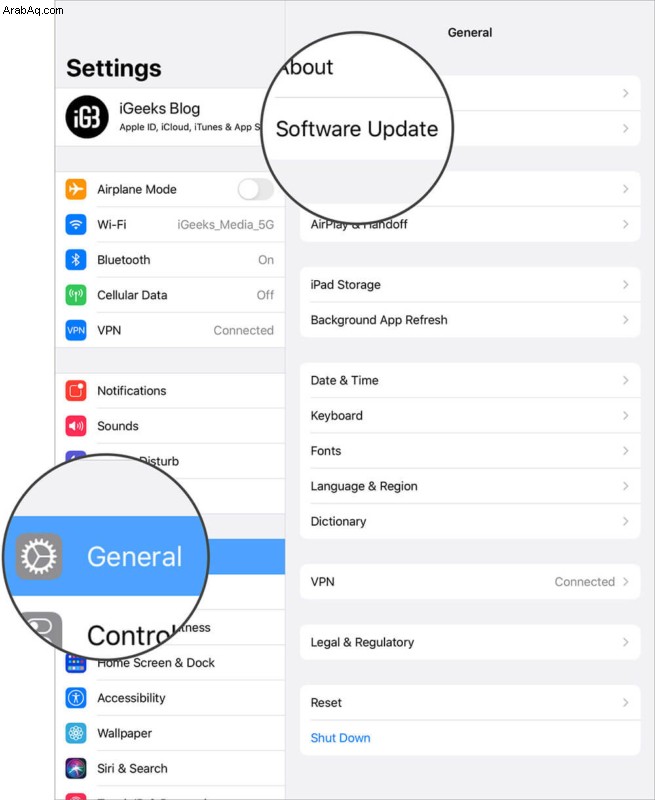
في Mac :انقر على رمز Apple ← تفضيلات النظام ← تحديث البرنامج .
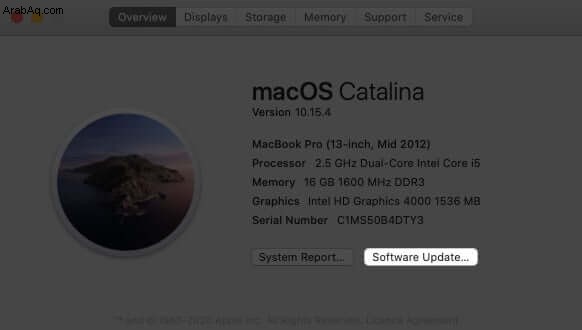
نأمل أن تكون قد استفدت من المشكلة واكتشفت أيضًا كيفية التعامل مع العقبات الشائعة التي تميل إلى الظهور في بعض الأحيان.
من واقع خبرتي ، فإن Sidecar هي خطوة في الاتجاه الصحيح من منظور الإنتاجية. يستفيد استفادة كاملة من التكامل السلس بين macOS و iPadOS. على الرغم من أنها ليست خالية من العيوب ، إلا أنها تعمل بشكل جيد في تحويل iPad إلى شاشة ثانوية سهلة الاستخدام لجهاز Mac.
إذن ، أي من الحلول المذكورة أعلاه تم إصلاح Sidecar على جهازك؟ شاركنا بتعليقاتك في قسم التعليقات.
قد ترغب أيضًا في القراءة :
- كيفية استخدام الماوس مع iPad لتحقيق أقصى استفادة منه
- أفضل النصائح والحيل حول نظام iPadOS 13
- أفضل تطبيقات سطح المكتب البعيد لأجهزة iPad
- ألا يظهر iPhone / iPad في Finder في macOS Catalina؟ هنا إصلاح