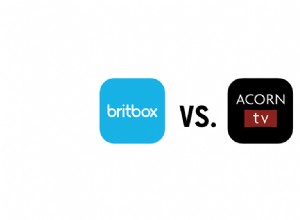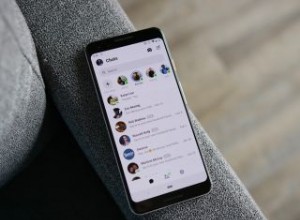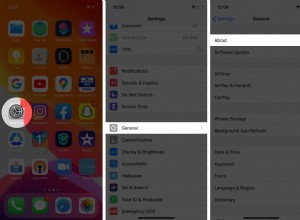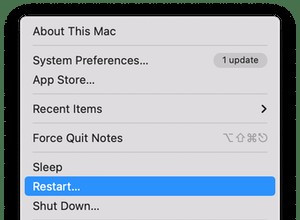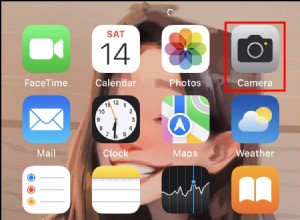تعد لقطة الشاشة طريقة رائعة لالتقاط ما يتم عرضه على شاشتك. يمكن استخدامه لتوثيق خطأ أو التعاون مع فريقك. ومع ذلك ، حتى لقطة الشاشة تحتاج إلى التعديل لنقل الرسالة بدقة. أداة لقطة الشاشة المدمجة في iPhone ، Markup ، تنقذ!
تم تقديم Markup لأول مرة مع iOS 10 ، ويتيح لك تحرير الصور ، وإدراج النص والأشكال ، وتوقيع ملفات PDF أو المستندات ، إلى جانب العديد من الميزات الرائعة الأخرى. دعنا نتعلم المزيد حول كيفية استخدام Markup لتعديل لقطات الشاشة على iPhone و iPad لتحقيق أقصى استفادة منه.
- كيفية رسم لقطة شاشة iPhone باستخدام Markup
- تكبير لقطة شاشة iPhone
- أضف نصًا وتسمية توضيحية إلى لقطة الشاشة
- كيفية إضافة تعليق توضيحي على لقطة الشاشة
- كيفية إضافة توقيع إلى الصورة
- استخدم أداة القطارة لتطابق اللون
- كيفية استخدام أداة المسطرة
- إنشاء أشكال مرسومة باليد
- طمس أو إخفاء المعلومات الحساسة
كيفية رسم لقطة شاشة iPhone باستخدام Markup
بعد أخذ لقطة شاشة على جهاز iPhone أو iPad ، اتبع الخطوات التالية:
- انقر على الصورة الصغيرة في الجزء السفلي الأيسر من شاشتك.
الآن ، سترى شاشة الترميز مع بعض الأدوات في الأسفل. - انقر على الأدوات تريد استخدامه.
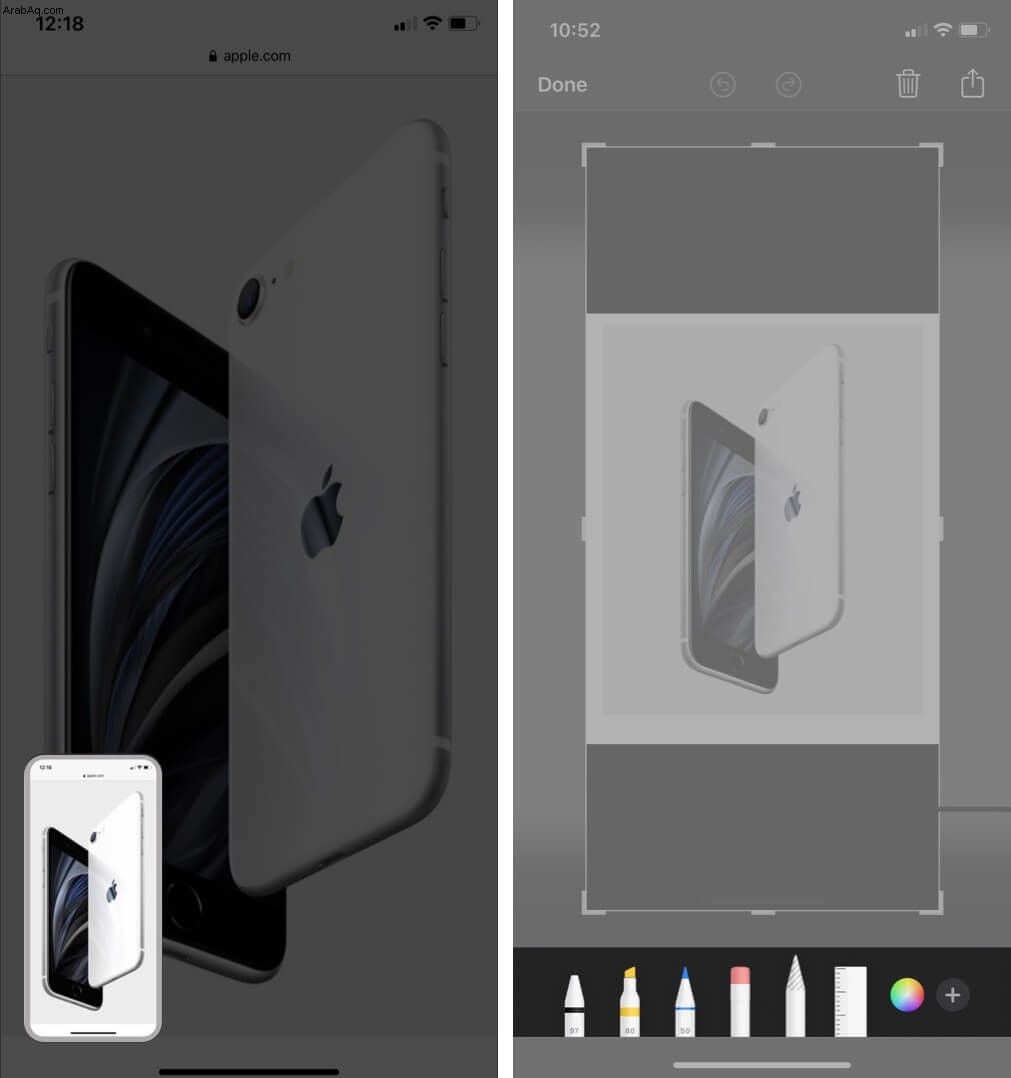
- اختر قلم رصاص أو قلم رصاص ملون لرسم أو كتابة شيء ما على لقطة شاشة معينة.
- لسحب كائن معين رسمته ، استخدم أداة Lasso .
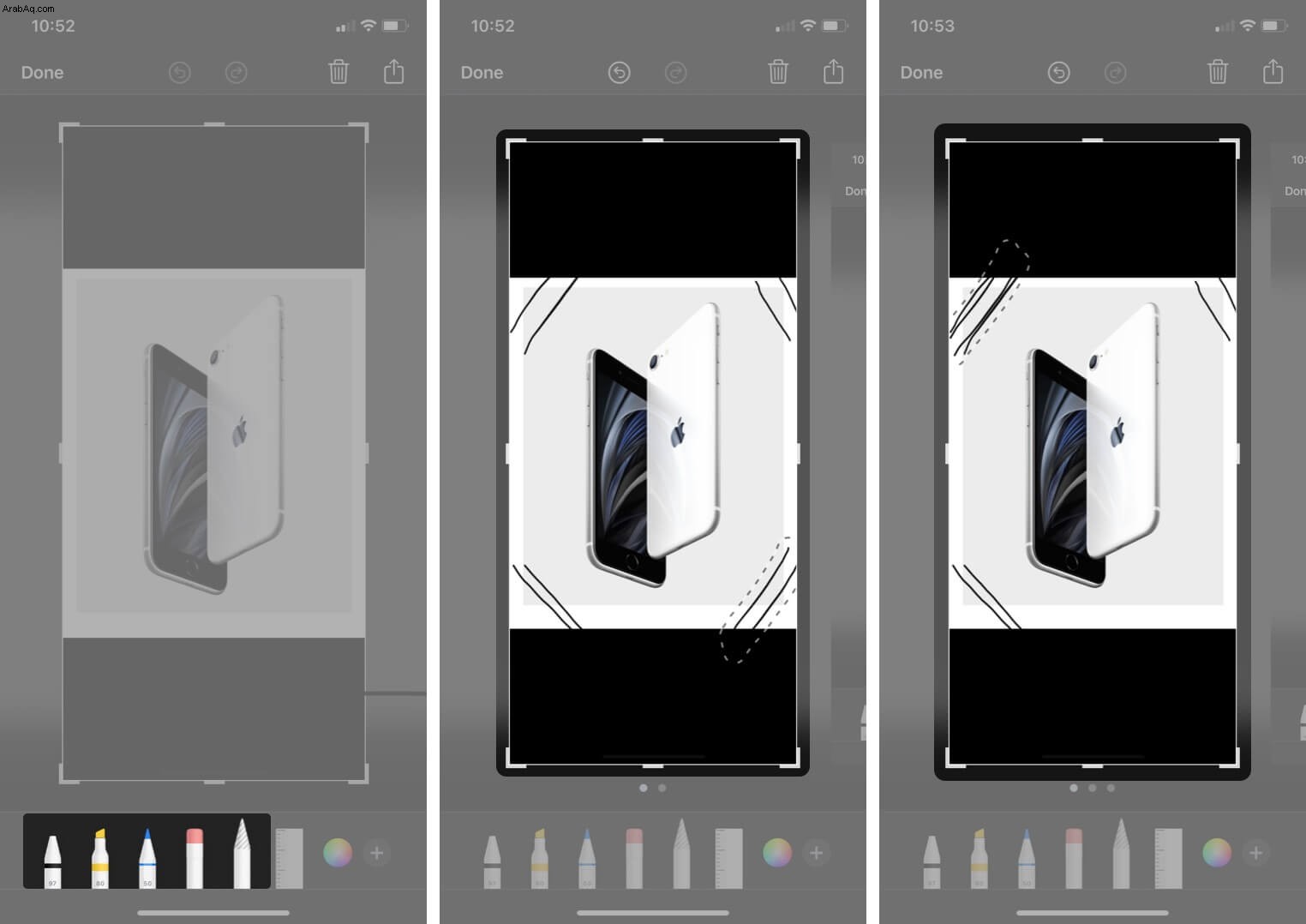
تكبير لقطة شاشة iPhone
يمكنك الضغط للداخل أو للخارج مباشرة وتعديل لقطة الشاشة بعد تكرار الخطوات المذكورة في المؤشرات أعلاه.
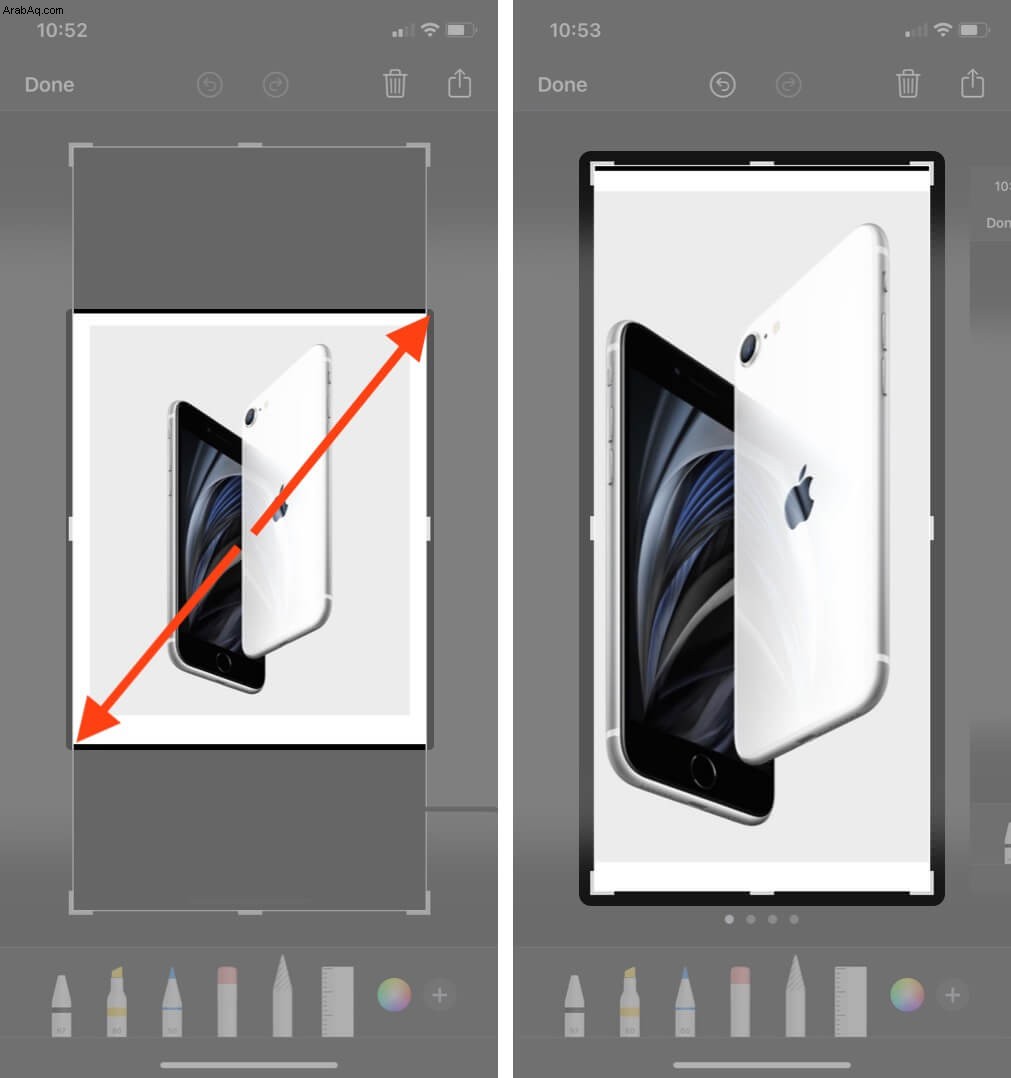
أضف نصًا وتسمية توضيحية إلى لقطة الشاشة
تعد إضافة نص إلى الصور مفيدة بعدة طرق. يمكنك استخدام أداة لقطة شاشة iOS لإضافة وصف وتسمية توضيحية. يمكنك إضافة نص إلى صورة باتباع الخطوات التالية.
- انقر على رمز القلم في الجزء العلوي لفتح قائمة الترميز.
- اضغط على زر + في أسفل اليمين.
- حدد نص من القائمة المنبثقة.
سيظهر مربع نص على لقطة الشاشة.
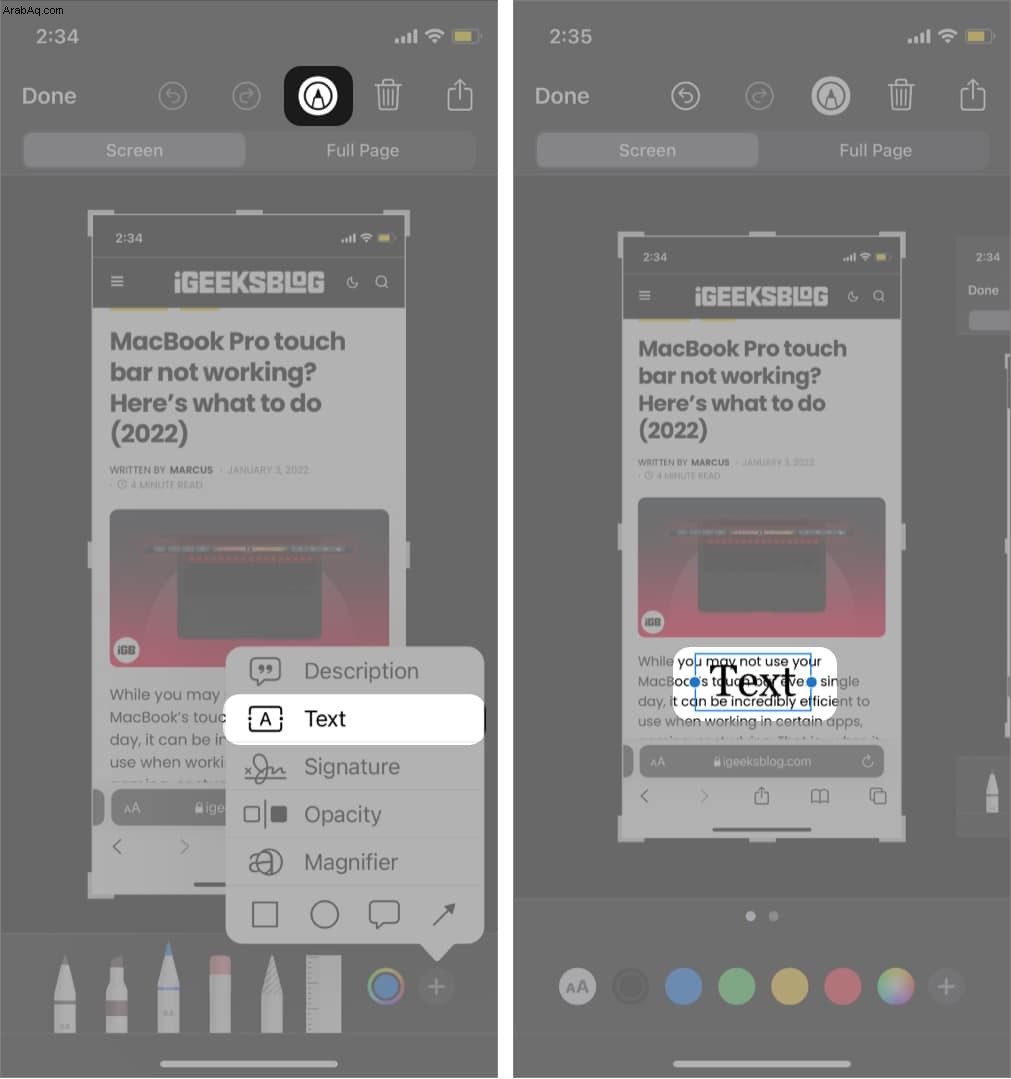
- تخصيص مربع النص عن طريق تغيير لون الخلفية والخط وتغيير حجم الخط ولون النص.
إضافة وصف لقطة الشاشة :
- انقر على + زر في أسفل اليمين.
- حدد الوصف من القائمة المنبثقة.
- أضف وصف الصورة.
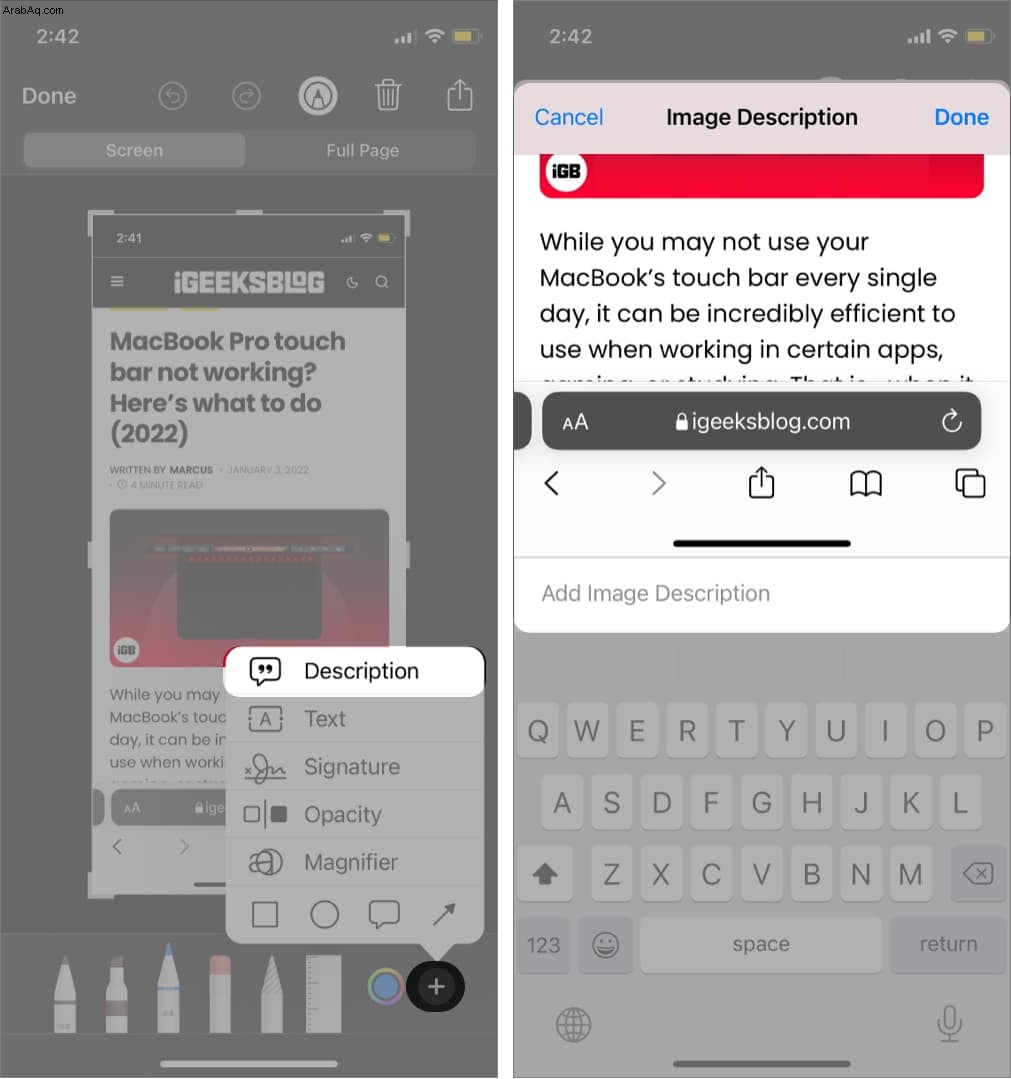
كيفية إضافة تعليق توضيحي على لقطة شاشة
- قلم رصاص أو قلم تمييز يمكن استخدامها لتعليق النص. إذا كنت ترغب في إخفاء النص المشروح أو حذفه نهائيًا ، فيمكن القيام بكليهما.
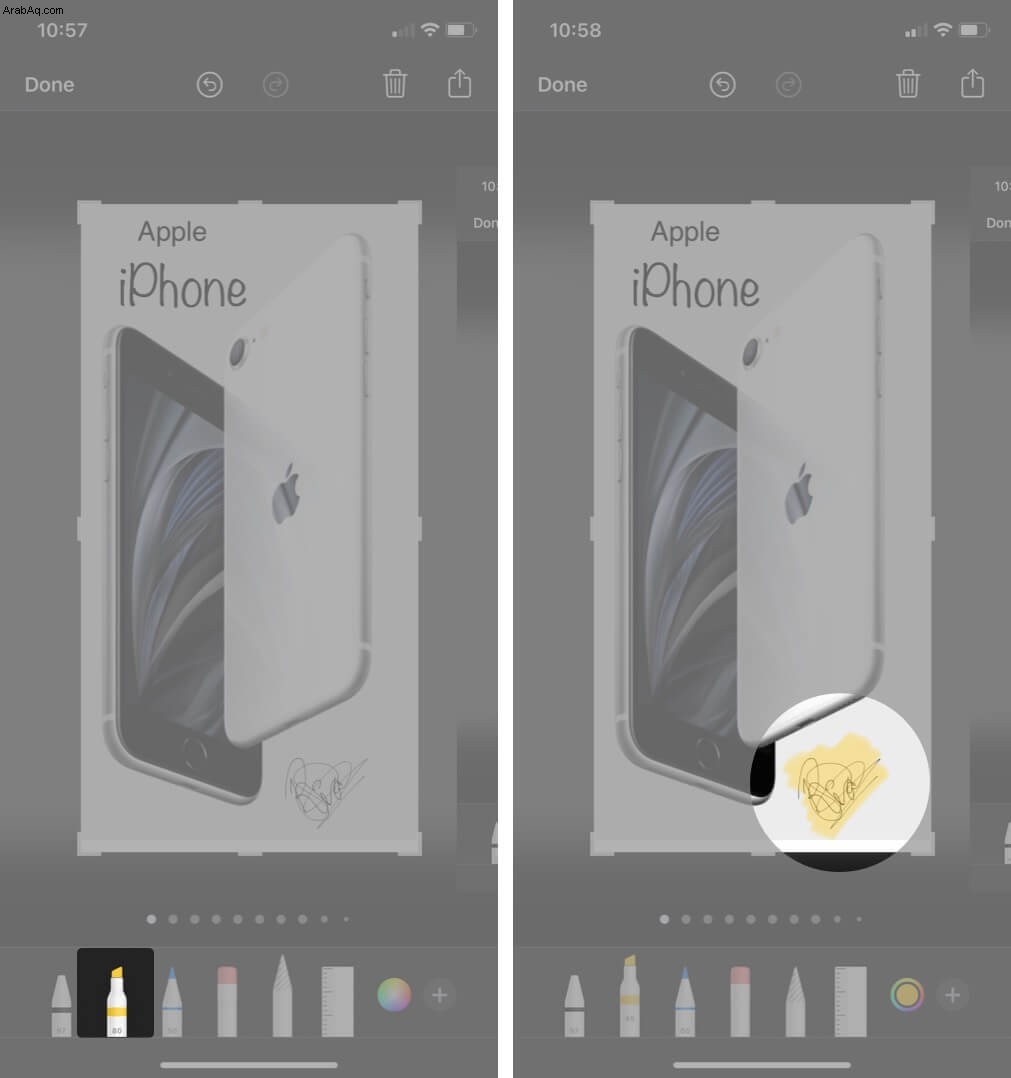
- المكبر لتكبير منطقة معينة يجب إبرازها في لقطة شاشة معينة تتوفر لها خيارات ألوان مختلفة في Markup.
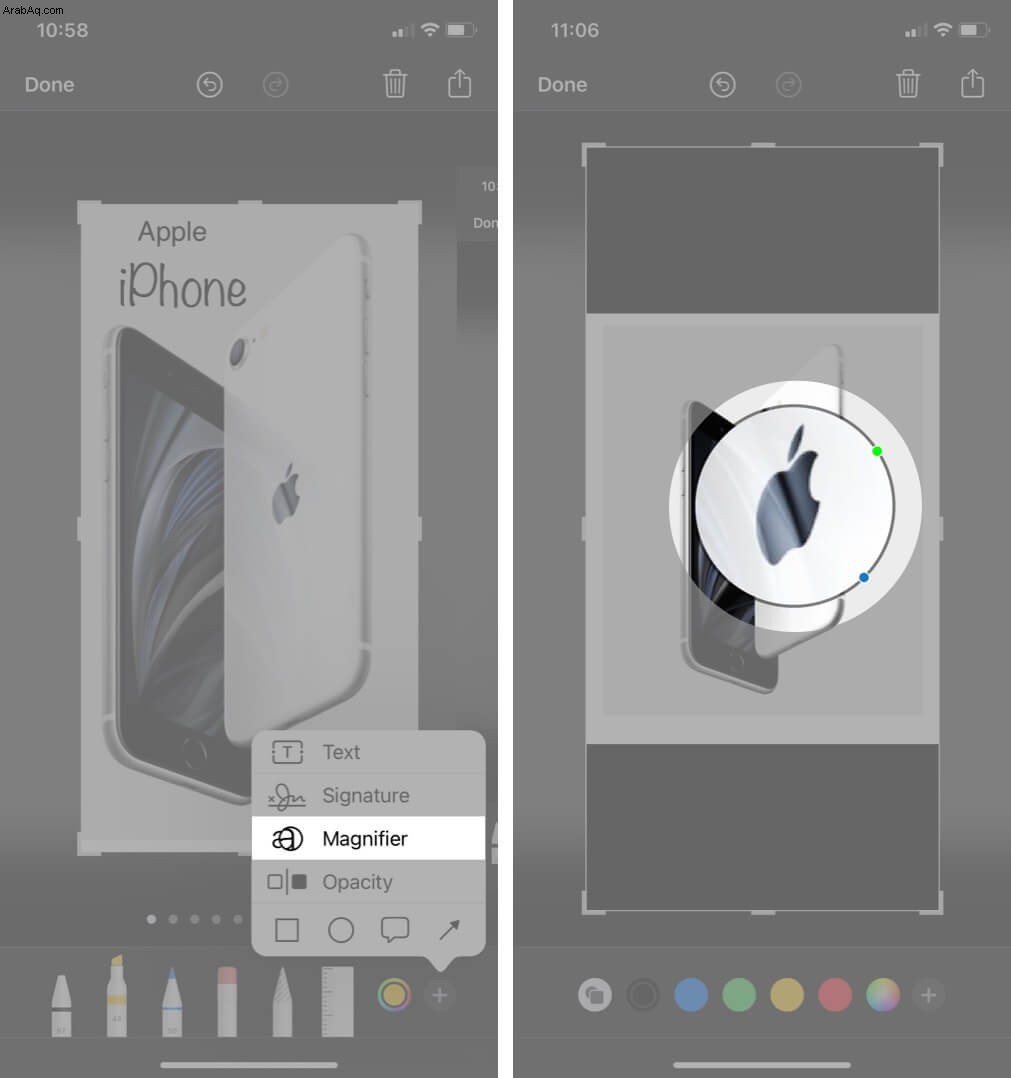
- الأشكال مفيدة في إبراز منطقة معينة في شكل مستطيل ودائري.
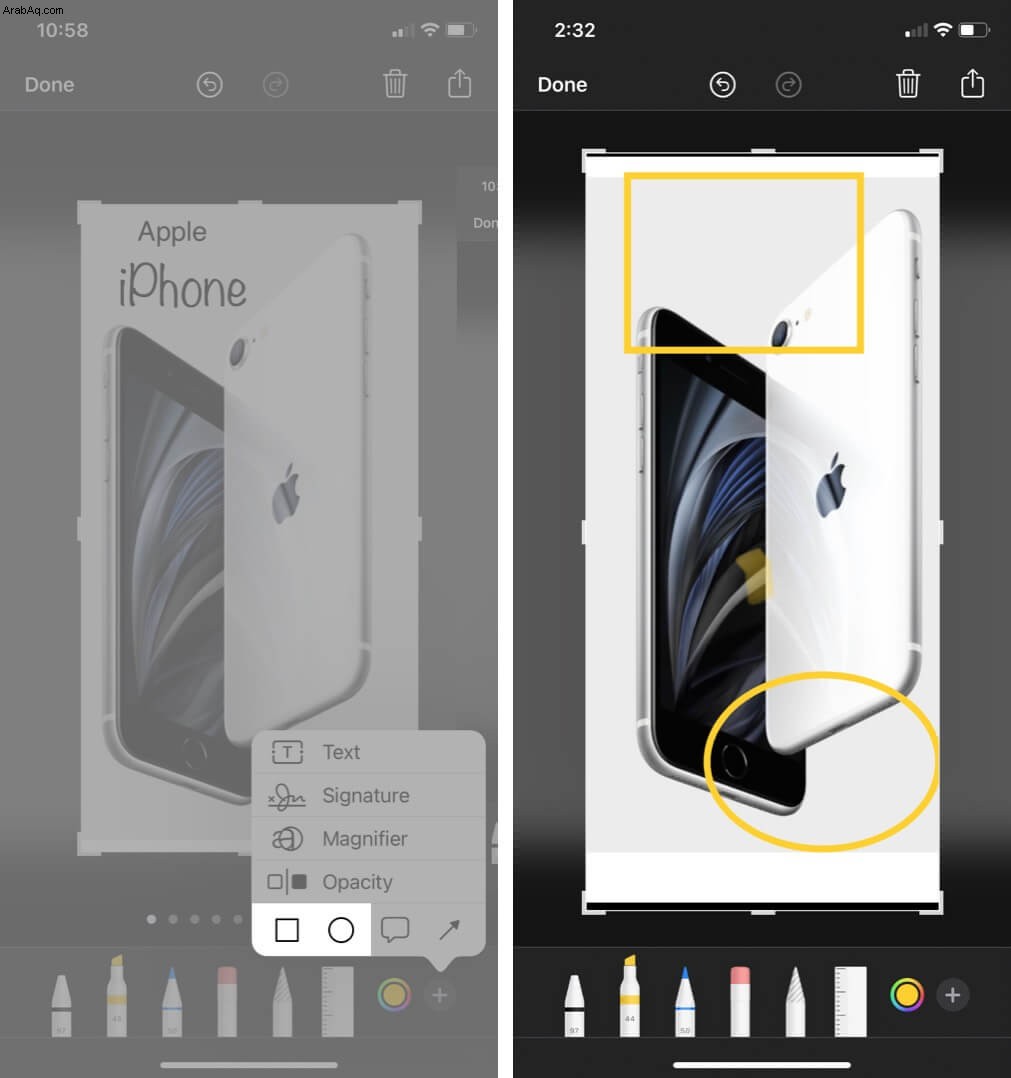
- بالونات الكلام يمكن استخدامها في الغالب للرسومات وغالبًا ما تستخدم في الكتب المصورة والميمات للتعبير عن أفكار شخصية معينة.
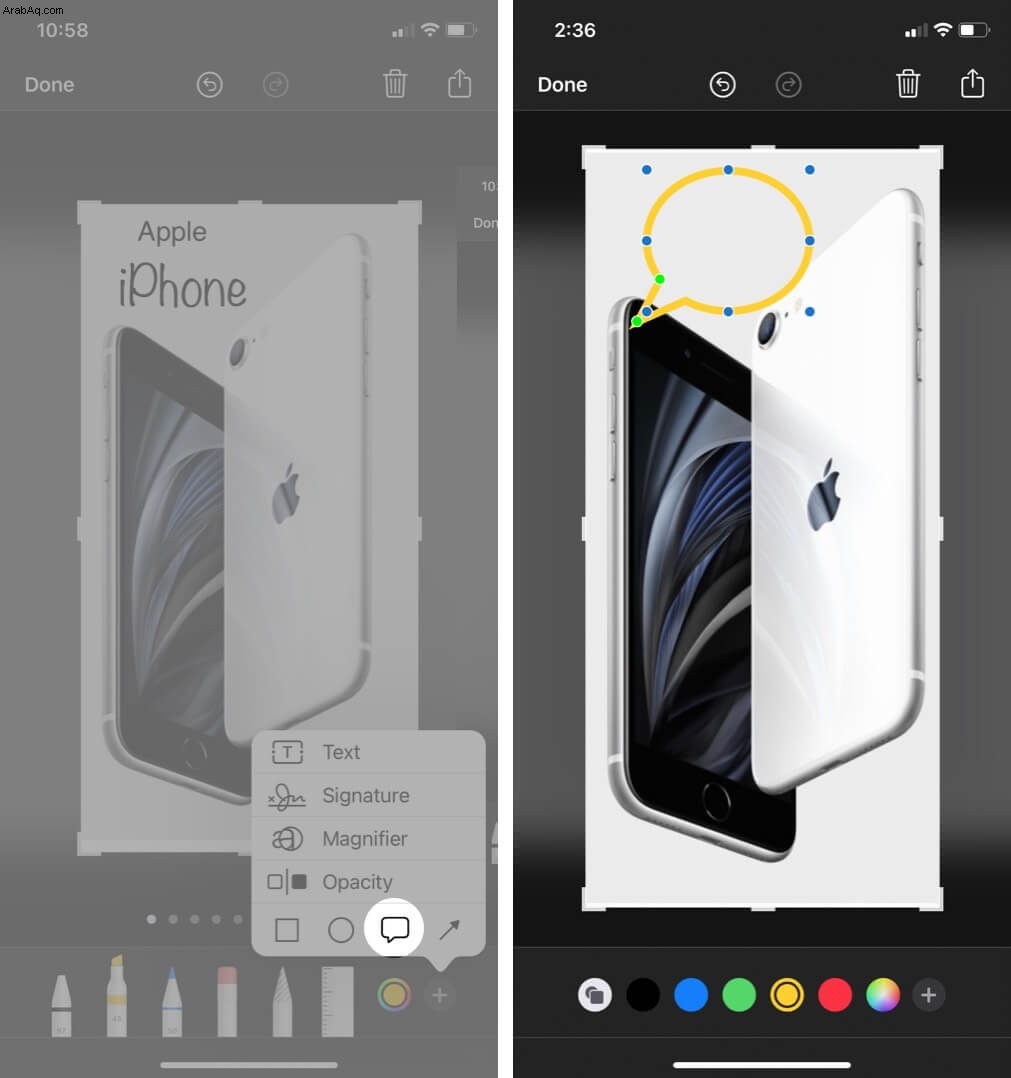
- سهم يستخدم في الغالب للإشارة إلى اتجاه معين يُظهر للمستخدم نقل تركيزه إلى المنطقة المحددة.
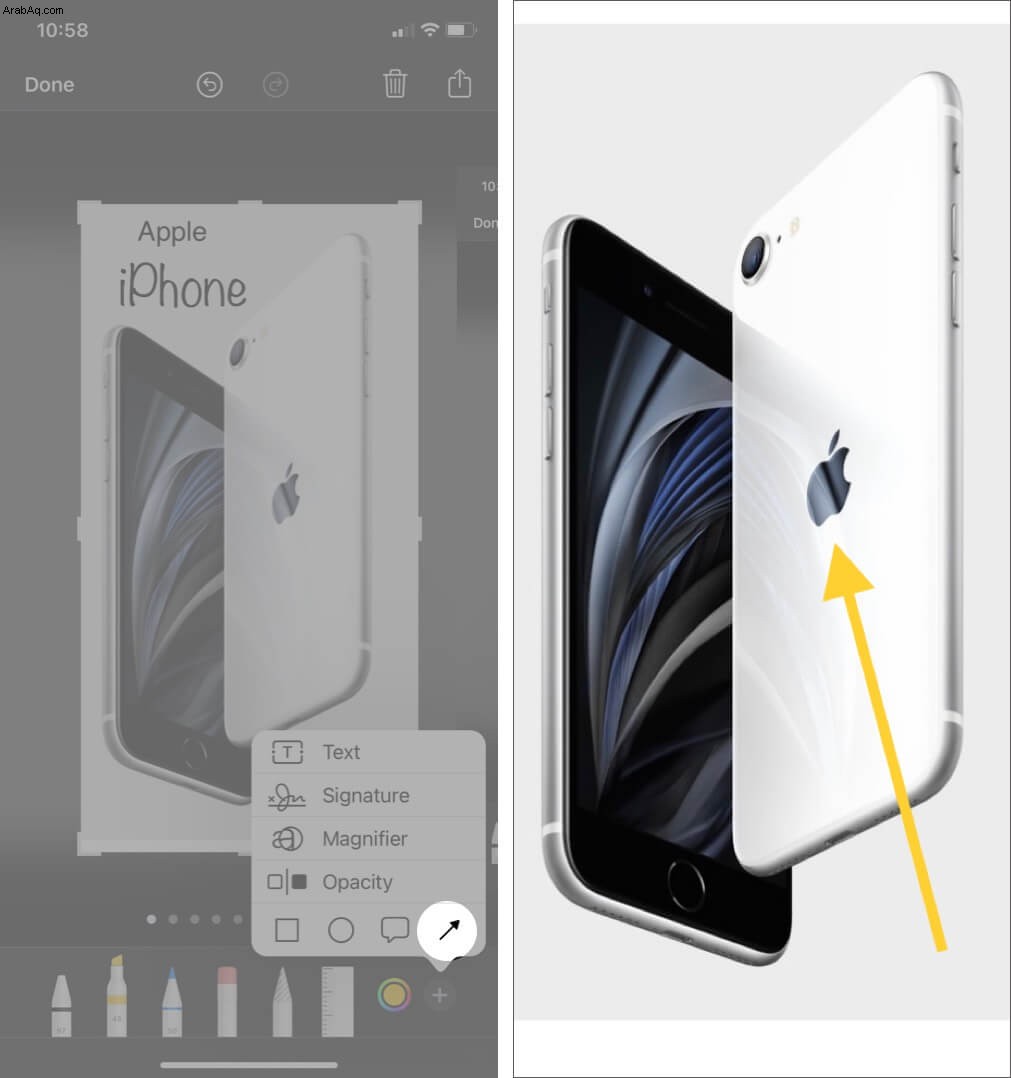
الآن ، يمكنك أخيرًا النقر على تم لحفظ التغييرات الحالية ، وبعد ذلك يمكنك اختيار ما إذا كنت تريد حفظ اللقطة التي تم تعديلها في الصور أو الملفات .
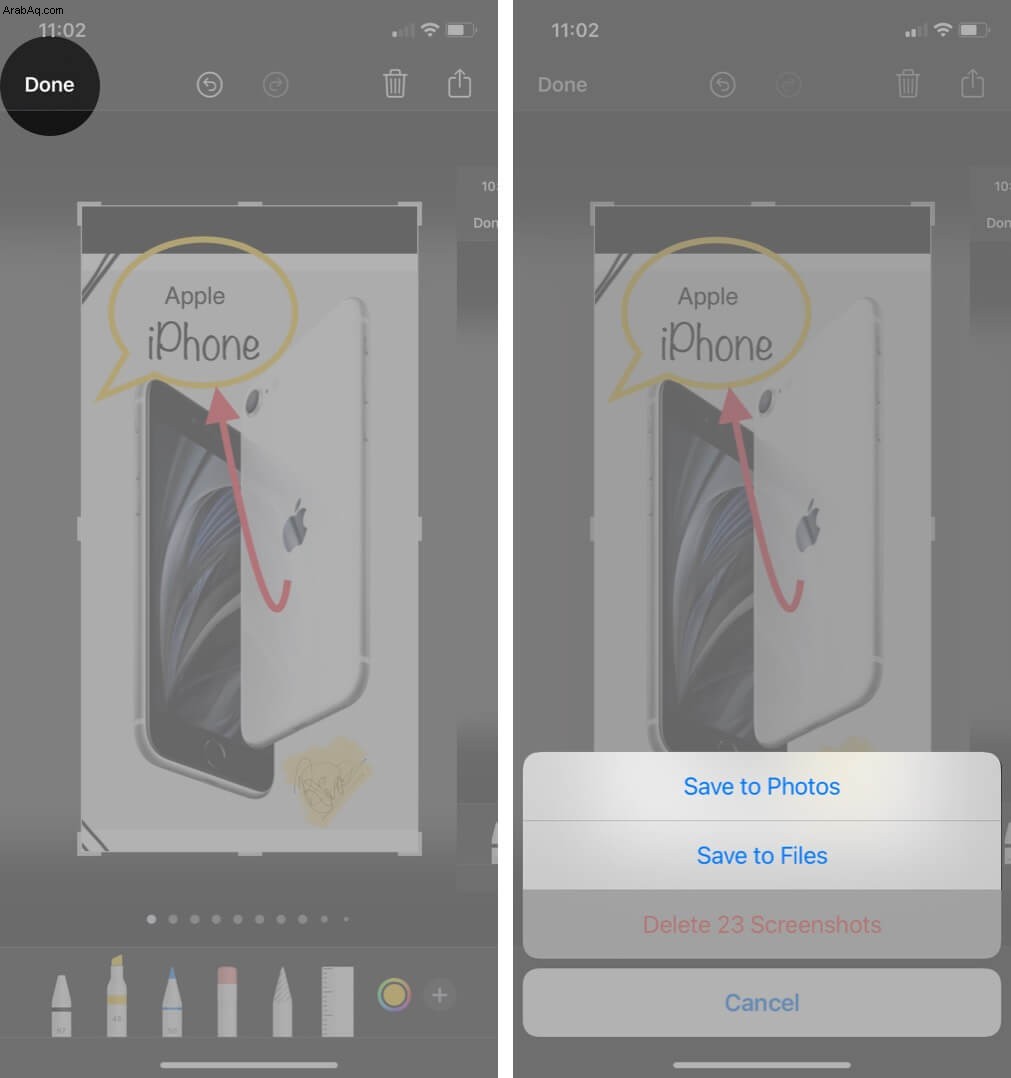
في حال ارتكبت خطأ وترغب في التراجع أو الإعادة التغييرات ، انقر على السهم المتجه للخلف . سيتم التراجع عن التغييرات واحدة تلو الأخرى. أو بدلاً من ذلك ، انقر على إعادة توجيه السهم لإعادة.
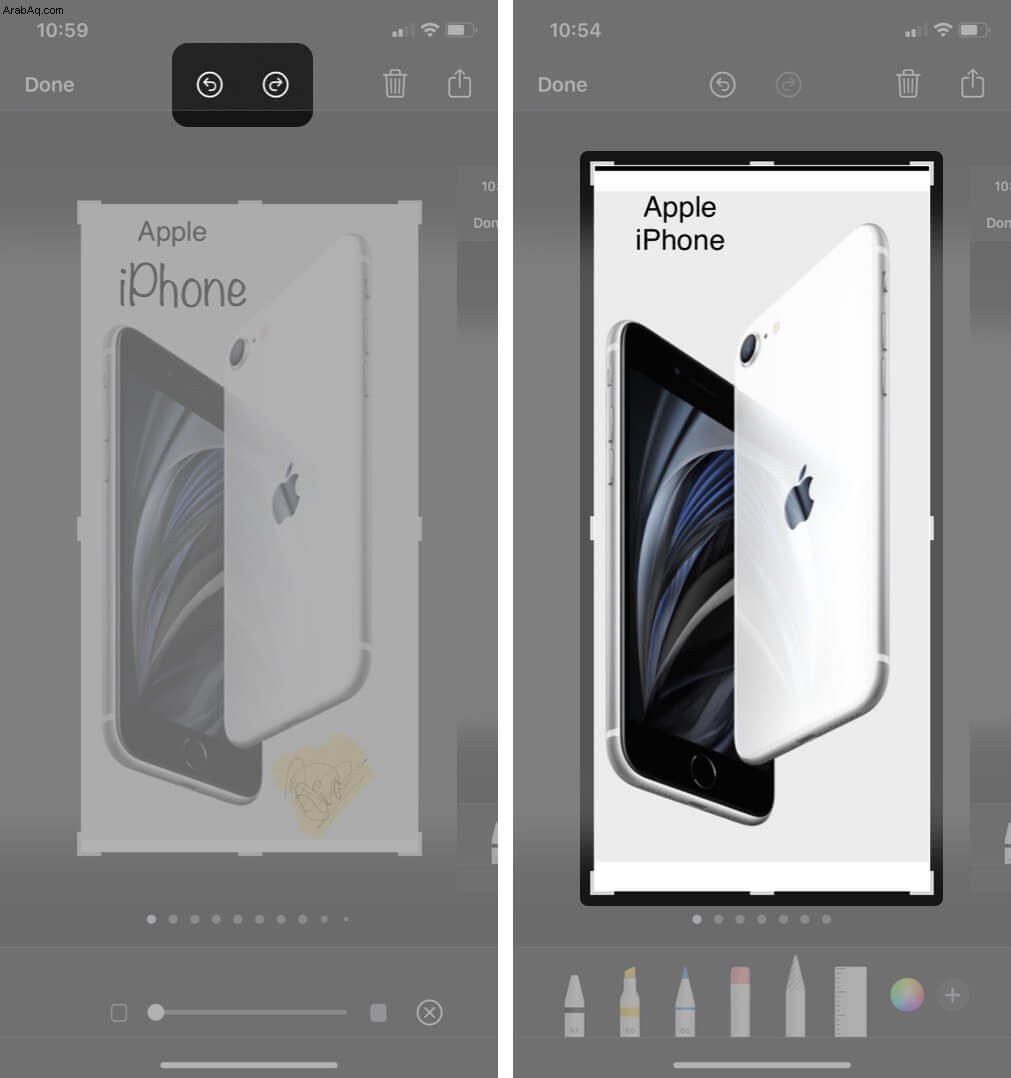
كيفية إضافة توقيع إلى الصورة
أشعر أن هذه إحدى أسهل الطرق لتوقيع المستندات. ما عليك سوى التقاط لقطة شاشة واستخدام أداة التوقيع. لقد استخدمت هذه الأداة لإضافة توقيعات على الفاتورة وغيرها من المستندات. يمكنك أيضًا استخدامه كبديل للعلامة المائية.
- اضغط على زر + في أسفل اليمين.
- حدد التوقيع من القائمة المنبثقة.
- انقر على إضافة توقيع لإنشاء توقيع جديد.
- تسجيل اسمك بالاصابع.
- انقر على تم لإضافة التوقيع.
يمكنك تغيير الحجم ونقل التوقيع عبر لقطة الشاشة.
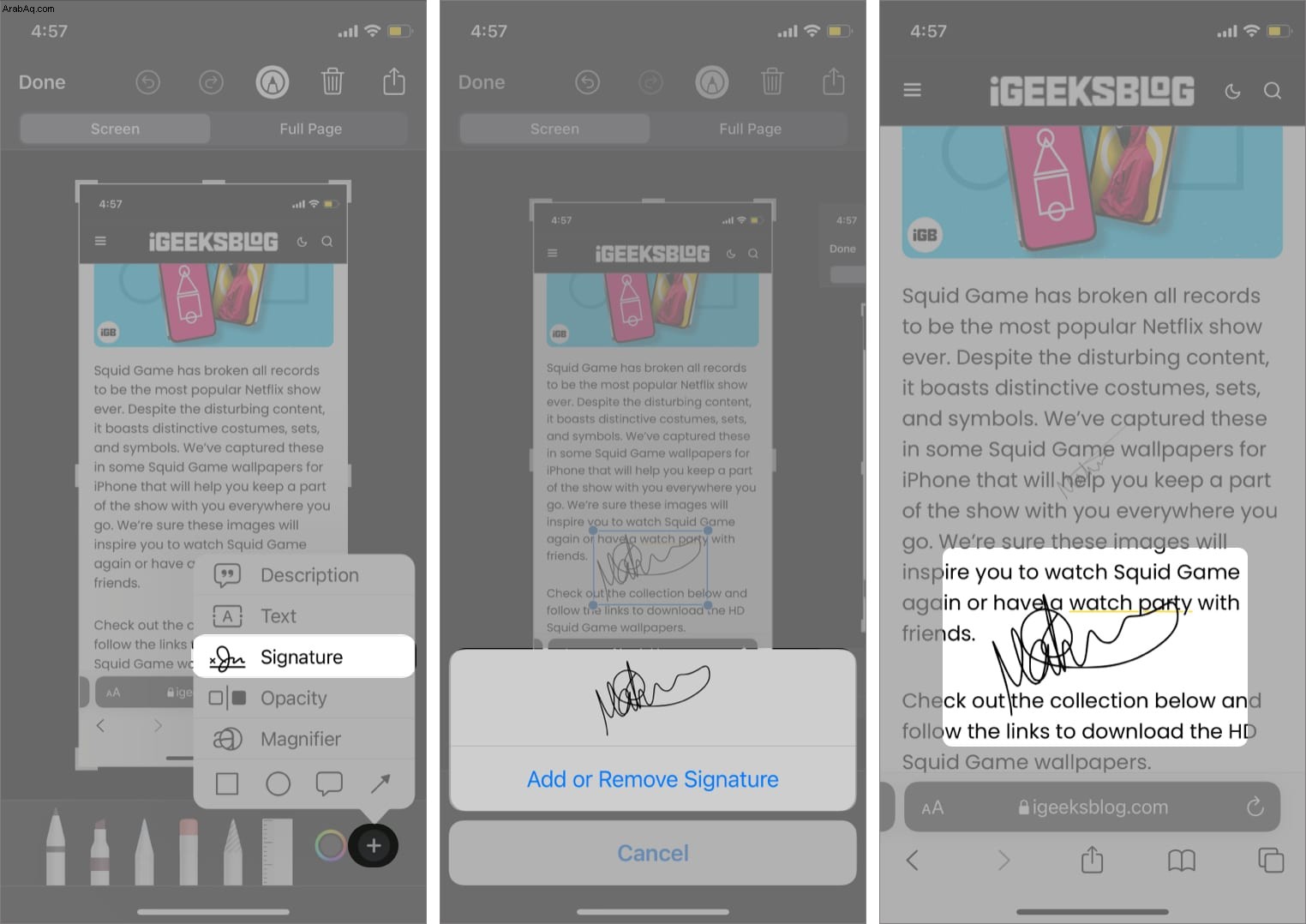
استخدم أداة القطارة لمطابقة اللون
قد يكون الحصول على اللون المفضل لديك في الظل المحدد أمرًا شاقًا. تتيح لك ميزة القطارة مطابقة اللون بقدر كبير من الدقة.
- انقر على رمز القلم في الجزء العلوي لفتح قائمة الترميز.
- انقر على رمز القطارة (دائرة متعددة الألوان) في الأسفل.
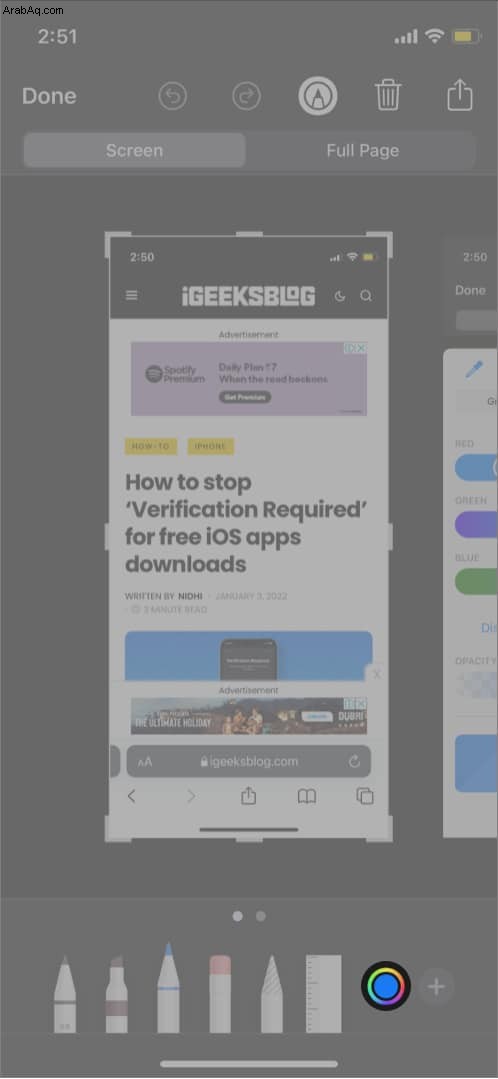
- حدد رمز Inkfiller في الزاوية اليسرى العليا.
- حرك المكبر إلى المكان الذي تريد اختيار اللون منه.
منتقي الألوان يطابق اللون.
كيفية استخدام أداة المسطرة
ساعدني البحث السريع في إدراك فائدة أداة المسطرة. يمكنك الحصول على مساعدة من أداة المسطرة لرسم خطوط مستقيمة على لقطة شاشة. الأداة مفيدة أيضًا لرسم خطوط تميل إلى زاوية معينة. حدد رمز المسطرة من شريط القائمة السفلي.
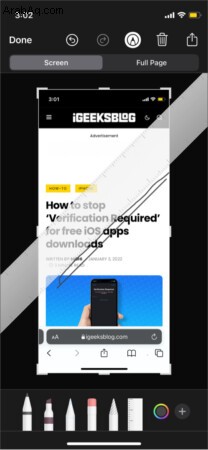
تعرض أداة المسطرة الزوايا في الوقت الفعلي للرجوع إليها. يمكنك تغيير الزاوية بتدوير المسطرة. استخدم إصبعين وقم باللف على الجانب الآخر لتغيير الزاوية.
إنشاء أشكال مرسومة باليد
إذا لم تكن الأشكال المحددة مسبقًا كافية ، يمكنك دائمًا إنشاء أشكال مرسومة يدويًا.
- بعد أخذ لقطة شاشة ، ارسم شكلاً أساسيًا .
يمكن أن يكون أي شيء يتراوح بين مثلث أو دائرة أو مربع. - الآن ، اضغط مع الاستمرار على الشاشة لبضع ثوان.
- ستحوله أداة لقطة الشاشة تلقائيًا إلى شكل هندسي .
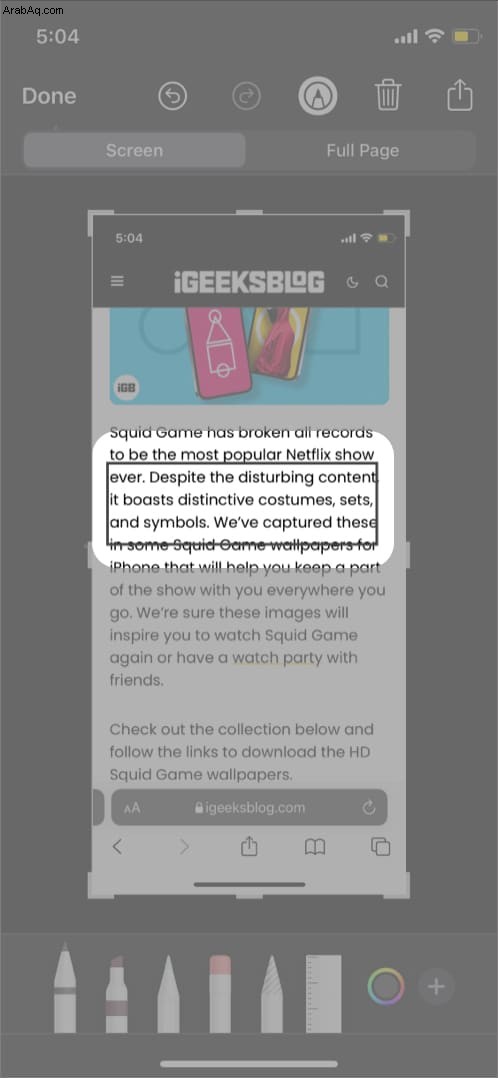
طمس أو إخفاء المعلومات الحساسة
في كثير من الأحيان ، تحتوي لقطة الشاشة على معلومات حساسة. قد يكون عنوان بريدنا الإلكتروني أو IMEI للجهاز أو تفاصيل الاتصال وما إلى ذلك. في مثل هذه الحالات ، يمكننا طمس المعلومات الحساسة قبل مشاركة لقطة الشاشة على الإنترنت أو مع الأصدقاء.
الطريقة الأكثر فعالية لإخفاء المعلومات الحساسة هي استخدام أداة غير شفافة. اضغط على أيقونة المربع وضع الشكل على المعلومات الحساسة.
- انقر على رمز القلم لفتح أداة الترميز.
- حدد الشكل .
- انقر على الرمز الأول من اليسار في الجزء السفلي.
- اختر مربع غير شفاف .
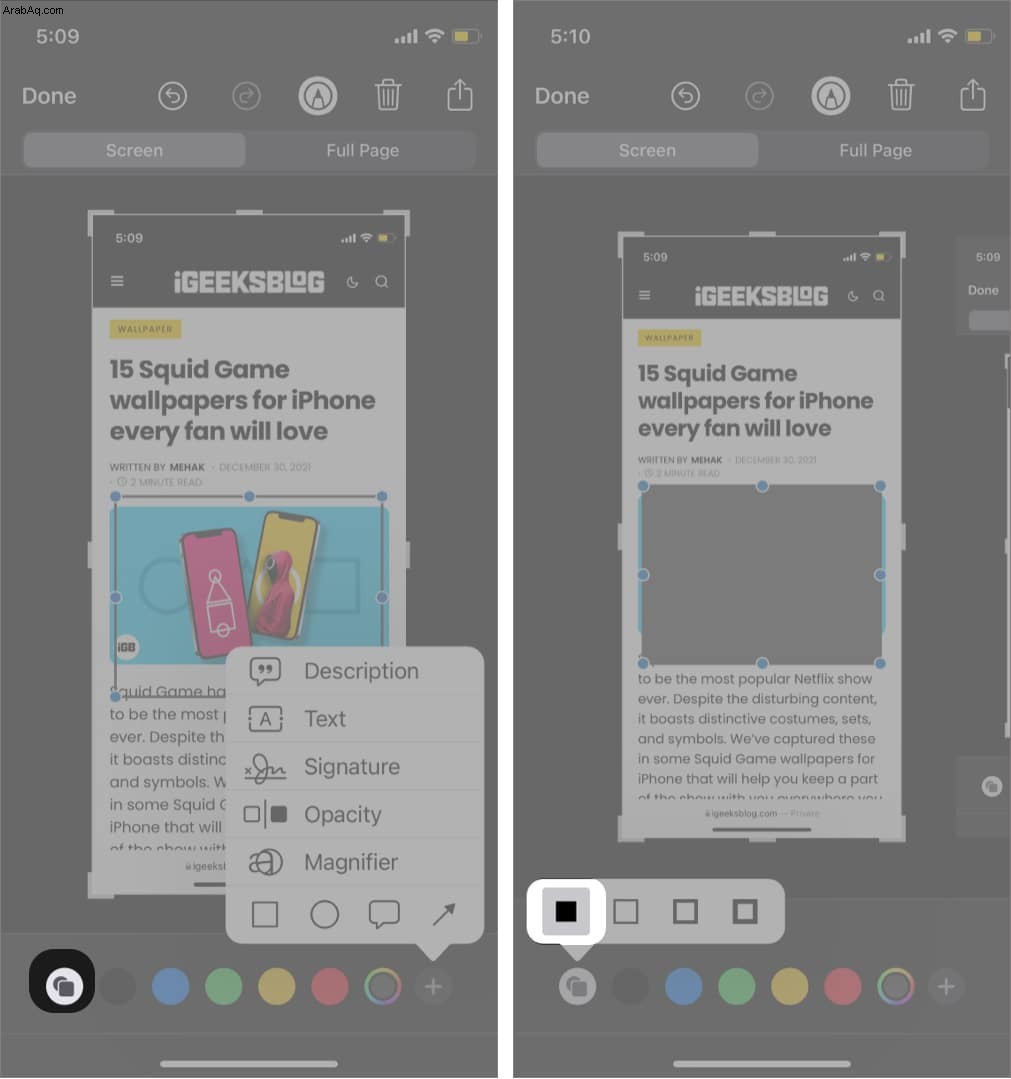
- تغيير لون الخلفية حسب رغبتك.
💡 نصيحة :يمكنك أيضًا استخدام أداة التوصيف على جهاز Mac الخاص بك لتعديل صورك. الرجوع إلى الشرح الخاص بنا على نفسه لفهم أفضل.
تلخيص !!
حسنًا ، مبروك! أنت الآن ساحر لقطة شاشة iPhone معتمد! هذه هي الطريقة التي يمكنك بها استخدام Markup على iPhone و iPad لتعديل لقطات الشاشة. هل تعرف أي حيل رائعة للحصول على لقطة شاشة iPhone؟ إذا كان الأمر كذلك ، فشاركها معنا في التعليقات أدناه.
المشاركات ذات الصلة:
- لقطة الشاشة لا تعمل على iPhone و iPad
- التقط لقطة شاشة على Apple Watch
- كيفية الطباعة من iPhone و iPad
- كيفية استخدام المكبر على iPhone أو iPad