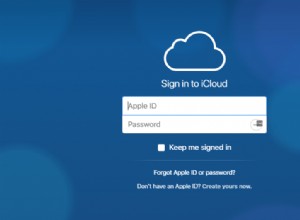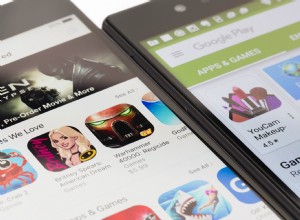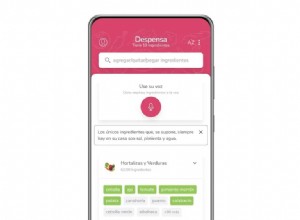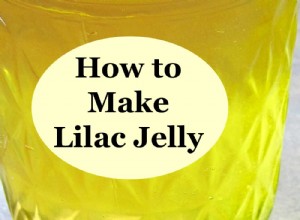في بعض الأحيان ، لا تشعر بالرغبة في الكتابة - وهذا هو المكان الذي يأتي فيه الكلام إلى النص. عادة ، يعمل بشكل جيد ... ولكن كانت هناك عدة مرات عندما لاحظنا في iGeeksBlog أن الإملاء لم يكن يعمل على أجهزة iPhone الخاصة بنا.
نعتقد أن هذه المشكلة تستدعي بعض حيل استكشاف الأخطاء وإصلاحها لنظام iOS ، لذلك قمنا بتجميع هذه القائمة معًا. امنحهم فرصة إذا وصلت إلى هذه العقبة بنفسك على أمل تجاوزها بسرعة.
- إيقاف / تشغيل البيانات الخلوية أو Wi-Fi
- إعادة تعيين إعدادات الشبكة
- تأكد من عدم تقييد استخدام Siri والإملاء
- امنح Siri &Dictation بداية جديدة
- قم بتحديث جهازك إلى أحدث إصدار من iOS
- افحص الميكروفون الخاص بك
- استعادة جهازك كالجديد
ينطبق هذان الحلان الأولان إذا كان رمز ميكروفون الإملاء غير نشط.
1. أوقف تشغيل / تشغيل البيانات الخلوية أو Wi-Fi
تتطلب ميزة الكلام إلى نص من Apple اتصالاً مستقرًا بالإنترنت لتعمل بشكل صحيح. إذا لم يكن جهازك متصلاً بالإنترنت ، يتحول رمز الميكروفون إلى اللون الرمادي.
لذلك ، تأكد من اتصال جهاز iPhone أو iPad باتصال صحيح بالإنترنت.
- افتح الإعدادات → خلوي أو Wi-Fi . ثم قم بإيقاف تشغيل المفتاح.
- بعد ذلك ، أعد تشغيل iPhone.
- بمجرد إعادة تشغيل جهازك ، أدر الخلوي أو Wi-Fi مرة أخرى.
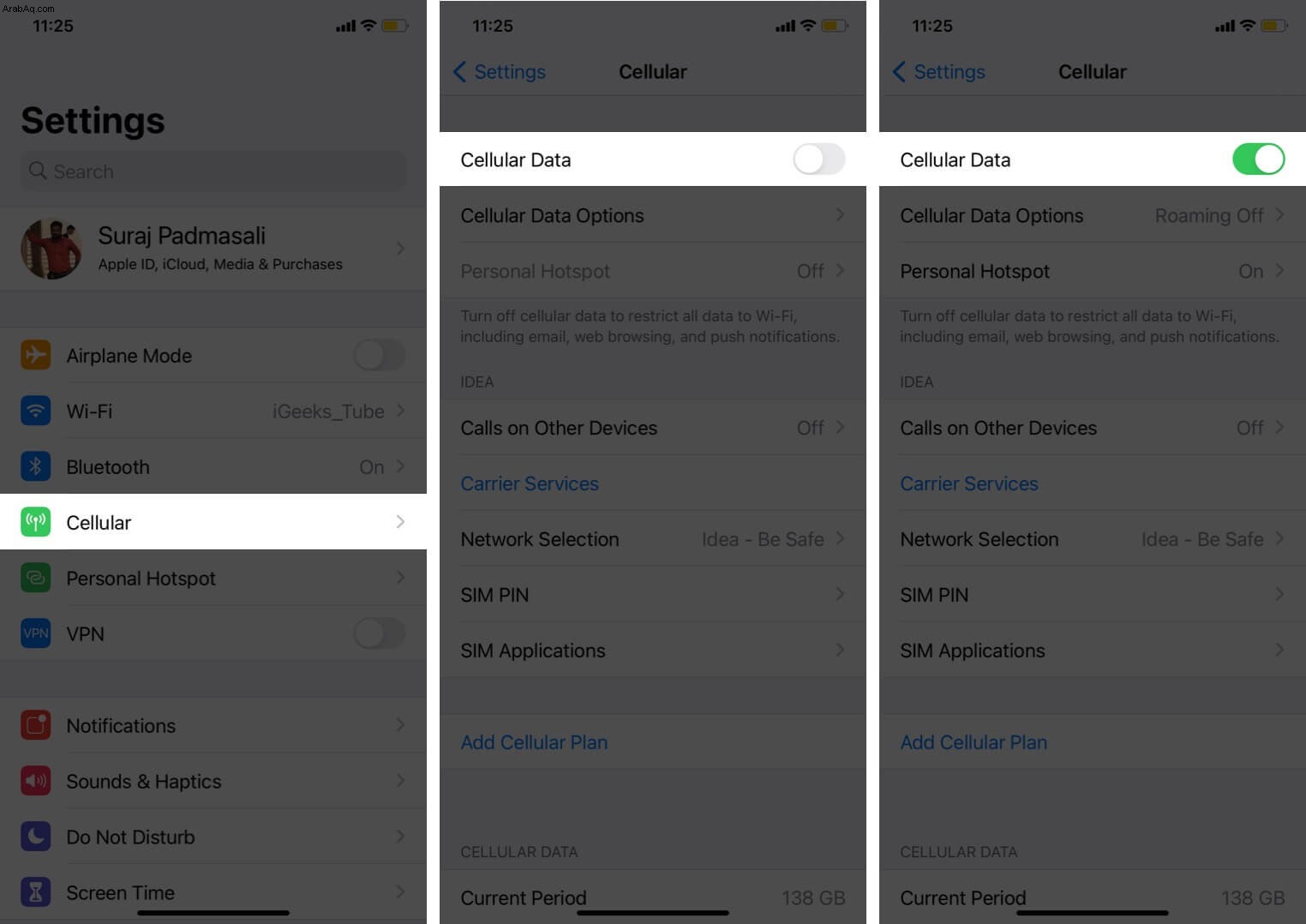
بعد ذلك ، افتح تطبيقًا مثل الرسائل أو ملاحظات وحاول استخدام الإملاء كالمعتاد. يجب أن تعمل الآن. إذا كان الإملاء لا يزال لا يعمل على جهاز iPhone الخاص بك ، فانتقل إلى الحل التالي.
2. إعادة تعيين إعدادات الشبكة
ماذا لو ظل رمز ميكروفون الإملاء غير نشط بعد تحديث اتصالك بالإنترنت؟ قد تكون هناك بعض مشكلات الشبكة الكامنة على جهازك.
لا تقلق ، فهناك طريقة موثوقة لإصلاحها من خلال إعادة تعيين إعدادات شبكة iPhone أو iPad.
- افتح الإعدادات على جهاز iOS الخاص بك ← عام ← نقل أو إعادة تعيين iPhone .
- انقر على إعادة تعيين ← إعادة تعيين إعدادات الشبكة وأدخل رمز المرور الخاص بك للتأكيد.
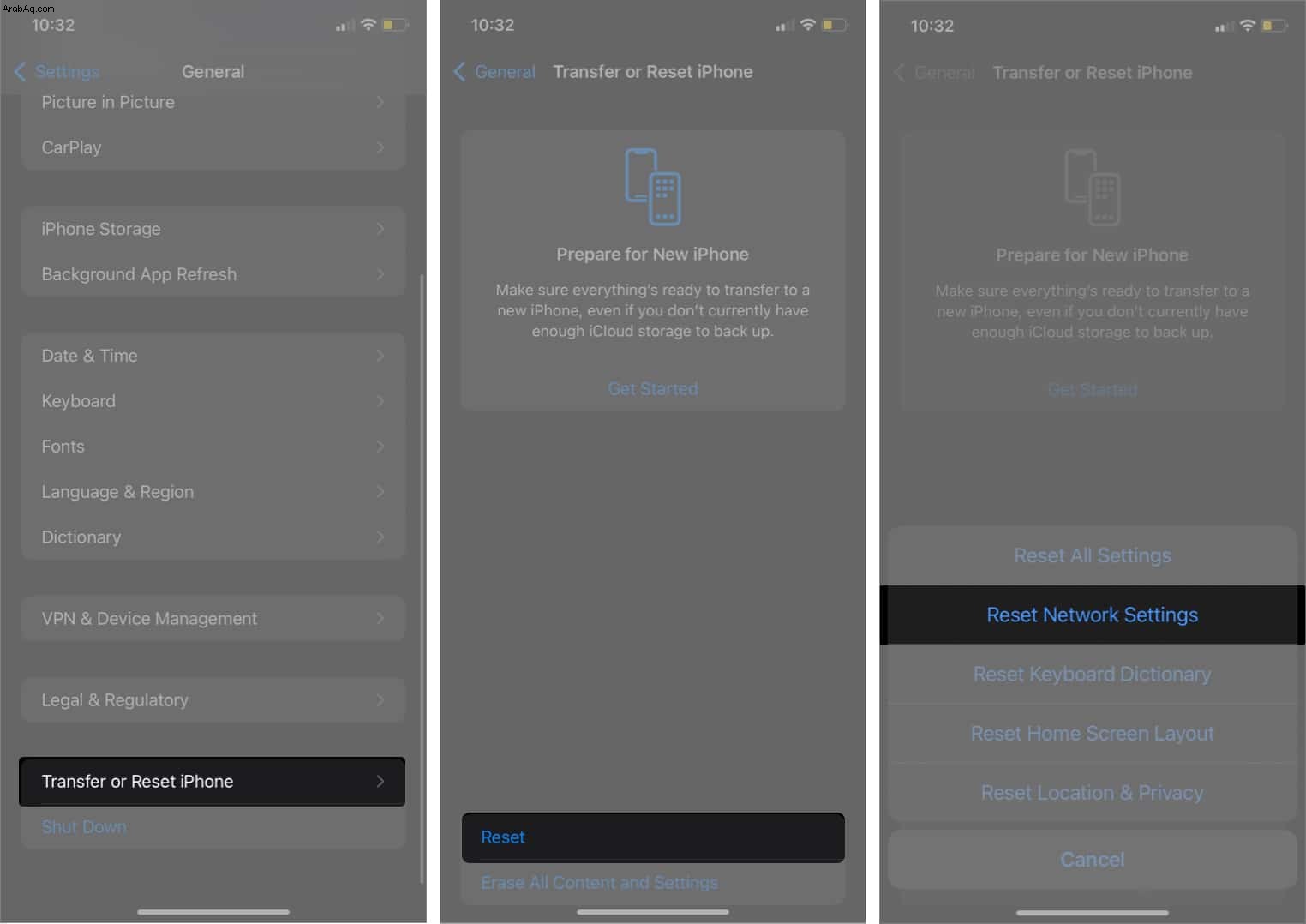
الآن ، حاول استخدام الإملاء كالمعتاد. إذا كان رمز الميكروفون غير نشط ، فمن المفترض أن تختفي المشكلة الآن.
ملاحظة :ينطبق هذا الحل التالي إذا كان رمز ميكروفون الإملاء مفقودًا تمامًا.
3. تأكد من عدم تقييد استخدام Siri والإملاء
هل لوحة المفاتيح الخاصة بك لا تظهر زر الميكروفون؟ إذا كان الأمر كذلك ، فنحن نعرف الجاني المحتمل بعد أن مررنا بهذا بأنفسنا عدة مرات الآن.
ربما كنت قد قيدت Siri والإملاء لسبب أو لآخر ونسيت رفع القيد ، أو ربما عبث ابنك عن غير قصد بإعدادات الإملاء.
مهما كانت الحالة ،
- انتقل إلى الإعدادات ← وقت الشاشة ← قيود المحتوى والخصوصية ← التطبيقات المسموح بها .
- الآن ، تأكد من مفتاح تبديل Siri والإملاء تم تعيينه على.
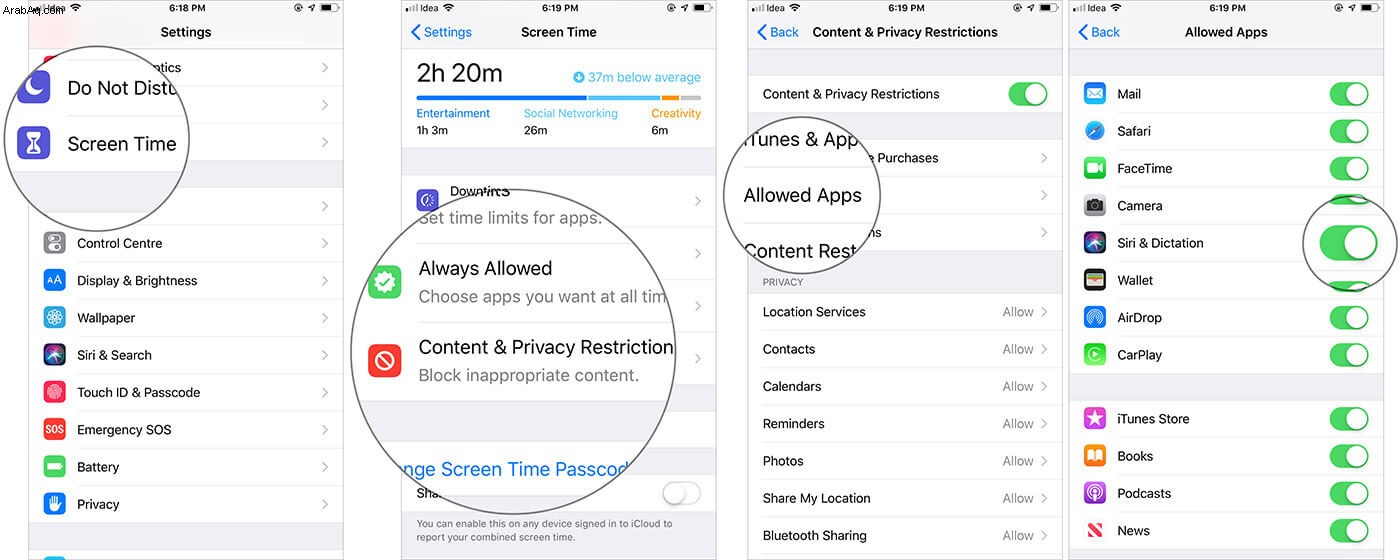
ملاحظة :إذا لم يكن رمز الميكروفون غير نشط ولكن لا يزال يتعذر عليك استخدام الإملاء على جهاز iPhone أو iPad ، فجرّب الحل التالي.
4. امنح Siri والإملاء بداية جديدة
في هذا السيناريو ، لا يبدو أن ميزة الإملاء تعمل حتى في حالة عدم وجود مشاكل في الاتصال بالإنترنت ، كما لا يظهر رمز الميكروفون باللون الرمادي.
في مثل هذه الحالة ، بداية جديدة لكل من iPhone و Siri والإملاء الإعدادات يمكن أن تفي بالغرض.
- افتح الإعدادات على جهاز iOS → Siri &Search .
- الآن ، أوقف تشغيل الاستماع إلى "يا Siri" و اضغط على زر الصفحة الرئيسية / الجانبي لـ Siri .
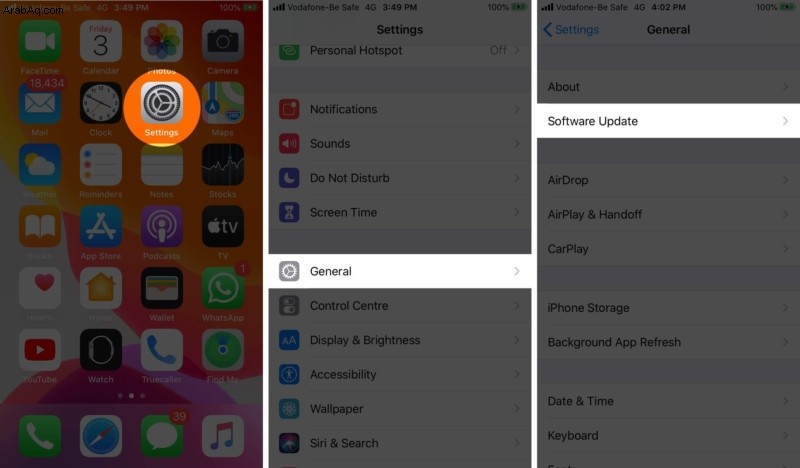
ثم قم بتعطيل الإملاء . للقيام بذلك ،
- توجه إلى الإعدادات ← عام ← لوحة المفاتيح .
- قم بإيقاف تشغيل تمكين الإملاء .
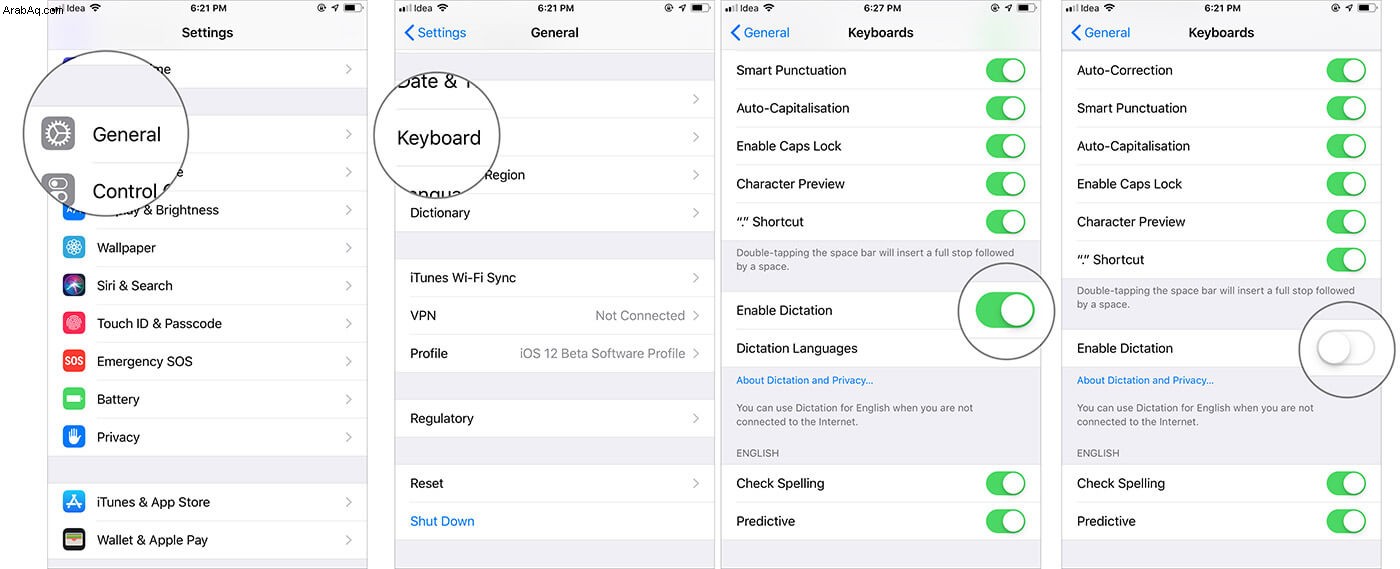
بعد ذلك ، قم بإعادة تشغيل جهازك. تختلف العملية قليلاً بناءً على طراز iPhone الخاص بك - راجع هذا الدليل حول فرض إعادة التشغيل إذا كنت بحاجة إلى مساعدة.
بعد إعادة تشغيل جهازك ،
- ارجع إلى الإعدادات وشغّل الاستماع إلى "يا Siri" و اضغط على زر الصفحة الرئيسية / الجانبي لـ Siri .
- أيضًا ، مكّن الإملاء .
الآن ، تحقق مما إذا كنت قد أزلت المشكلة أخيرًا. إذا كانت ميزة إملاء iPhone لا تزال لا تعمل ، فلديك بعض الحلول المتبقية لتجربتها.
5. حدِّث جهازك إلى أحدث إصدار من iOS
إذا لم تكن قادرًا على حل المشكلة حتى الآن ، فنحن نشك في أن المشكلة قد تكون بسبب خطأ برمجي قوي. للتخلص منه ، قم بتحديث جهازك إلى أحدث إصدار من iOS.
انتقل إلى الإعدادات ← عام ← تحديث البرنامج . بعد ذلك قم بتنزيل وتثبيت التحديث المتاح (إن وجد).
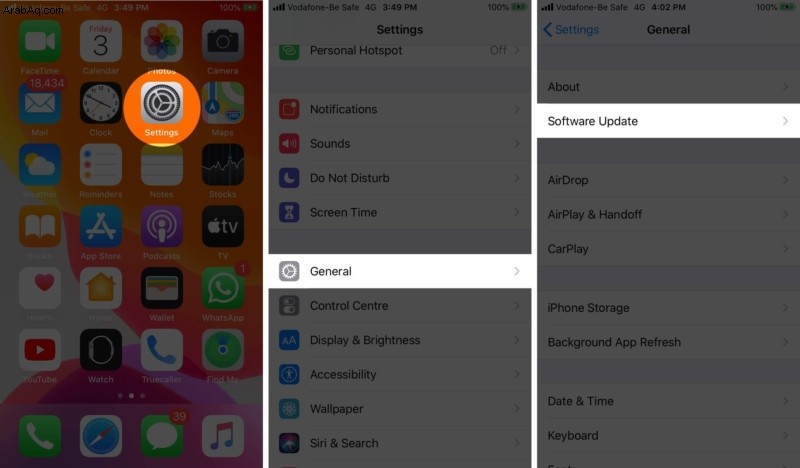
6. تحقق من الميكروفون الخاص بك
سجل صوتك في مذكرة صوتية ، أو اتصل بصديق واسأل عما إذا كان صوتك مكتومًا. إذا تم التأكد من أن ميكروفونك يبدو محظورًا ، فهذا هو السبب المحتمل وراء عدم عمل ميزة الإملاء على جهاز iPhone أو iPad.
ستحتاج إلى تحديد موقع ميكروفون جهازك وتنظيفه برفق باستخدام قطعة قطن وبعض كحول الأيزوبروبيل. يمكنك أيضًا استخدام العملية المفصلة في دليلنا حول إصلاح ميكروفون iPhone.
بعد أن يصبح الميكروفون نظيفًا تمامًا ، اختبره مرة أخرى في مذكرة صوتية أو مكالمة. إذا نجح الأمر ، جرب الإملاء ؛ نأمل أن يعمل.
7. استعادة جهازك كالجديد
في معظم الحالات ، يعد تحديث البرنامج حلاً كافياً للمشكلة ، ولكن إذا فشل ، فقد حان الوقت لاستعادة جهازك كجديد.
نعم ، إنه إجراء شاق لا يريد أحد الدخول فيه. ولكن بعد ذلك مرة أخرى ، يجب ألا نترك أي جهد دون أن نقلبه في البحث عن حل. لذا ، جربها أيضًا. لإنجاز ذلك ، توجه إلى هذا الدليل العملي.
اختتام ...
نأمل أن تكون قد تعلمت ما يجب فعله إذا كان Dictation لا يعمل على جهاز iPhone الخاص بك ، وإذا لم تجد إصلاحًا يناسبك ، فأخبرنا بذلك ؛ نريد المساعدة! اترك مزيدًا من التفاصيل حول وضعك في التعليقات أدناه وسنبذل قصارى جهدنا لإيجاد حل لك.
هل لديك أي أسئلة أخرى متعلقة بـ Apple؟ اترك تلك الموجودة في التعليقات أيضًا.
قد ترغب في القراءة :
- نصائح لاستخدام اختصارات Siri مع Apple News على iPhone و iPad
- أفضل أوامر AirPlay 2 Siri:استمتع بصوت متعدد الغرف على أكمل وجه
- أفضل اختصارات iOS 12 Siri لأجهزة iPhone و iPad
- مسح السجل وبيانات موقع الويب باللون الرمادي في Safari على iPhone