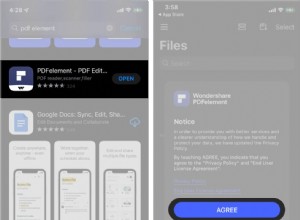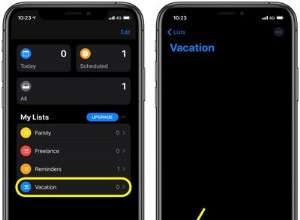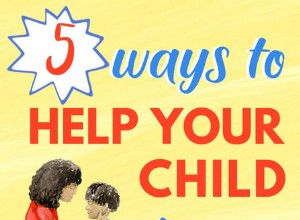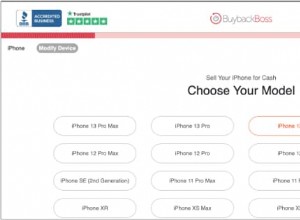أثناء نقل الملفات من هاتفك إلى جهاز آخر أو توصيل جهاز iPhone أو iPad بجهاز Bluetooth يجب أن يكون أمرًا سهلاً ، إلا أن هذا يفشل أحيانًا. وغالبًا ما يكون ذلك نتيجة أخطاء في كيفية استخدامك للبلوتوث بدلاً من أخطاء في الأجهزة التي تحاول الاتصال بها.
ولكن سواء كان ذلك خطأ في الاستخدام أو الهاتف أو جهاز البلوتوث ، فمن السهل حله. استمر في القراءة ، وسأوضح لك كيفية إصلاح البلوتوث الذي لا يعمل على iPhone أو iPad.
ومع ذلك ، قبل الانتقال إلى الإصلاحات ، تأكد من تشغيل Bluetooth على جهاز iPhone أو iPad. أيضًا ، إذا احتاج الجهاز الآخر إلى تنشيط البلوتوث ، فتأكد من أنه نشط.
- تأكد من قربه من جهاز Bluetooth
- تشغيل / إيقاف تشغيل Bluetooth
- استخدام الاتصال اليدوي
- ابحث عن مطالبات الاتصال على هاتفك والجهاز الآخر
- انسي الجهاز وأعد توصيله
- أعد تشغيل الجهاز المتصل و iPhone
- قطع الاتصال بأجهزة البلوتوث الأخرى
- قم بتحديث إصدار iOS الخاص بك
- أعد ضبط جهاز iPhone أو iPad
- اتصل بدعم Apple
1. تأكد من قربه من جهاز بلوتوث
سيؤدي القرب المنخفض من جهاز بلوتوث الذي تحاول الاتصال به إلى فشل الاتصال. علاوة على ذلك ، توصي Apple بمسافة لا تقل عن 10 أمتار بين هاتفك وجهاز Bluetooth. لذا فإن أي شيء آخر يمكن أن يؤدي إلى فقدان الإشارة. لتسهيل الاتصال ، تحتاج إلى وضع جهاز iPhone أو iPad وجهاز Bluetooth في نطاق قريب.
بالإضافة إلى ذلك ، تأكد من عدم وجود عائق بين جهاز iPhone أو iPad والجهاز الذي تتصل به. وذلك لأن مثل هذا الانسداد يؤدي غالبًا إلى توهين الإشارة أو فقدان قوة الإشارة.
2. تشغيل / إيقاف تشغيل بلوتوث
إذا تم تشغيل البلوتوث بجهاز iPhone أو iPad لفترة طويلة ، فقد يفشل في قراءة الجهاز. يؤدي إيقاف تشغيله وتشغيله ، في هذه الحالة ، إلى تحديث الإشارة وجعلها مرئية لجهاز بلوتوث قريب.
لإيقاف تشغيل البلوتوث وتشغيله ، انتقل إلى مركز التحكم عن طريق التمرير لأسفل على شاشة iPhone من أعلى اليسار. الآن ، انقر فوق رمز Bluetooth لإيقاف تشغيله ، وانتظر بضع ثوانٍ وقم بتشغيله. قد تجد أنك لم تقم بتشغيله بعد كل شيء. بعد ذلك ، حاول إعادة توصيل جهاز Bluetooth لمعرفة ما إذا كان يعمل أم لا.
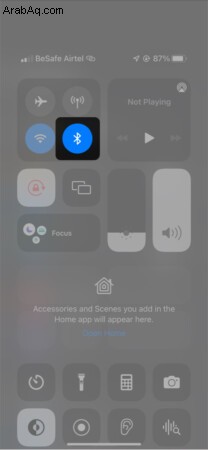
3. استخدم الاتصال اليدوي
هل تتوقع أن يقترن هاتفك بجهاز تلقائيًا؟ لا تشعر بخيبة أمل إذا لم يحدث ذلك. كما هو الحال مع العديد من الهواتف الذكية ، يفشل الاتصال التلقائي مع أجهزة iPhone و iPad أيضًا. ومن ثم ، فمن الأفضل التحقق من الجهاز في إعدادات البلوتوث وتوصيله يدويًا بجهازك.
لإجراء ذلك على iPhone أو iPad ، افتح الإعدادات → بلوتوث . اضغط على الجهاز من القائمة وامنحه بعض الوقت للاتصال.
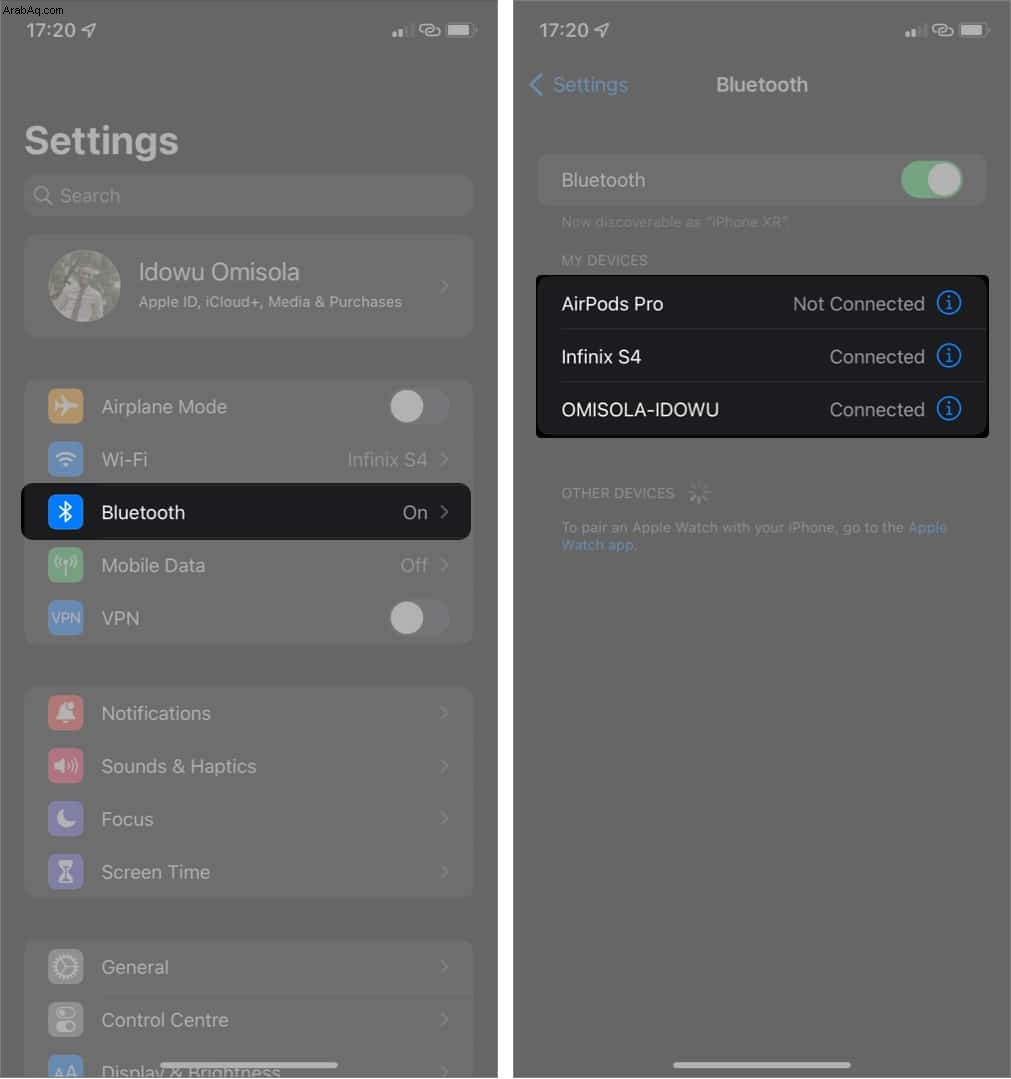
4. ابحث عن مطالبات الاتصال على هاتفك والجهاز الآخر
ربما تكون قد فاتتك أيضًا مطالبة بالوصول إلى الاتصال على هاتفك أو الجهاز الآخر الذي تحاول الاتصال به عبر البلوتوث. هذا هو الحال غالبًا إذا كنت تتصل بجهاز بلوتوث لأول مرة. جهاز الكمبيوتر ، على سبيل المثال ، عادةً ما ينبثق رسالة تطالبك بالسماح بطلب اتصال من جهاز آخر. هذا هو الحال أيضًا أثناء الاتصال ببلوتوث Android.
ومع ذلك ، قد تظهر هذه الرسالة على أحد الجهازين أو كلاهما. لذا ، ابحث عن مثل هذه الرسالة على كلا الجهازين. ثم اتبع مطالبة ، إن وجدت ، لإنشاء اتصال Bluetooth ناجح.
5. نسيان الجهاز وإعادة توصيله
قد يظل الجهاز غير قادر على الاتصال حتى إذا كان مدرجًا في قائمة البلوتوث بالفعل. يحدث هذا إذا كان الجهاز المذكور معلقًا هناك لفترة من الوقت دون اتصال.
يعمل نسيان وإعادة توصيل مثل هذا الجهاز. لذلك ، عند إلغاء الاتصال وإعادة الاتصال بهذه الطريقة ، يبدو الأمر كما لو كنت تنشئ اتصالًا حديثًا بجهاز البلوتوث.
لنسيان جهاز بلوتوث على iPhone أو iPad:
- افتح الإعدادات .
- انتقل إلى بلوتوث .
- انقر على الزر الأزرق ( i ) على يمين جهاز بلوتوث.
- حدد نسيت هذا الجهاز .
إذا طُلب منك ذلك ، فانقر على نسيت الجهاز → نسيت الجهاز .
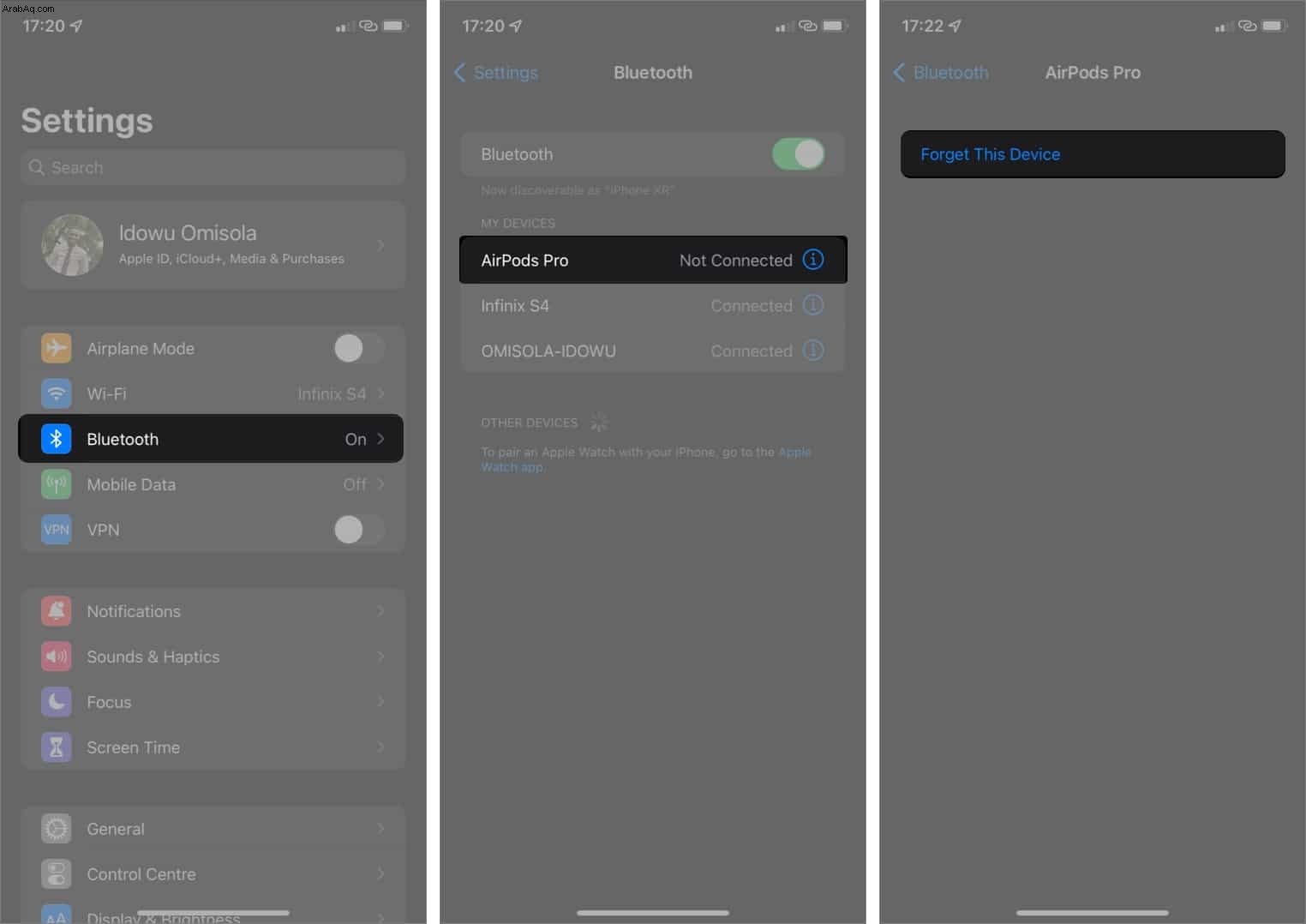
الآن ، قم بإقران جهاز Bluetooth مرة أخرى. للقيام بذلك ، انتقل إلى الإعدادات → بلوتوث . اضغط على الجهاز لتوصيله بجهاز iPhone أو iPad. قد ترغب أيضًا في معرفة كيفية إقران Airpod بـ iPhone إذا لم تكن متأكدًا. وإذا كانت سماعة الرأس الخاصة بك ، فسيساعدك هذا الدليل.
6. أعد تشغيل الجهاز المتصل و iPhone
قد تتجمد ذاكرة الوصول العشوائي (RAM) الموجودة على جهاز iPhone أو iPad وتتسبب في توقف Bluetooth عن العمل. على الرغم من عدم وجود تفسير قوي لذلك ، فإن إعادة تشغيل جهاز iPhone أو iPad غالبًا ما يحل المشكلة. علاوة على ذلك ، تمنح إعادة التشغيل هاتفك بداية جديدة وتمسح ذاكرة الوصول العشوائي.
7. قطع الاتصال بأجهزة بلوتوث الأخرى
بينما تتيح لك أجهزة Bluetooth 5.0 المضمنة في iPhone 8 والإصدارات الأحدث إقران أجهزة متعددة ، لا تزال هناك فرصة للفشل. وبالتالي ، قد ترغب في فصل أجهزة Bluetooth التي لا تستخدمها ؛ على الأقل ، يسمح هذا لجهاز iPhone أو iPad بتركيز قوة الإشارة على الجهاز ذي الأولوية.
لقطع اتصال الأجهزة الأخرى على iPhone أو iPad:انتقل إلى الإعدادات → بلوتوث . انقر على رمز ( i ) على يسار جهاز بلوتوث وحدد قطع الاتصال .
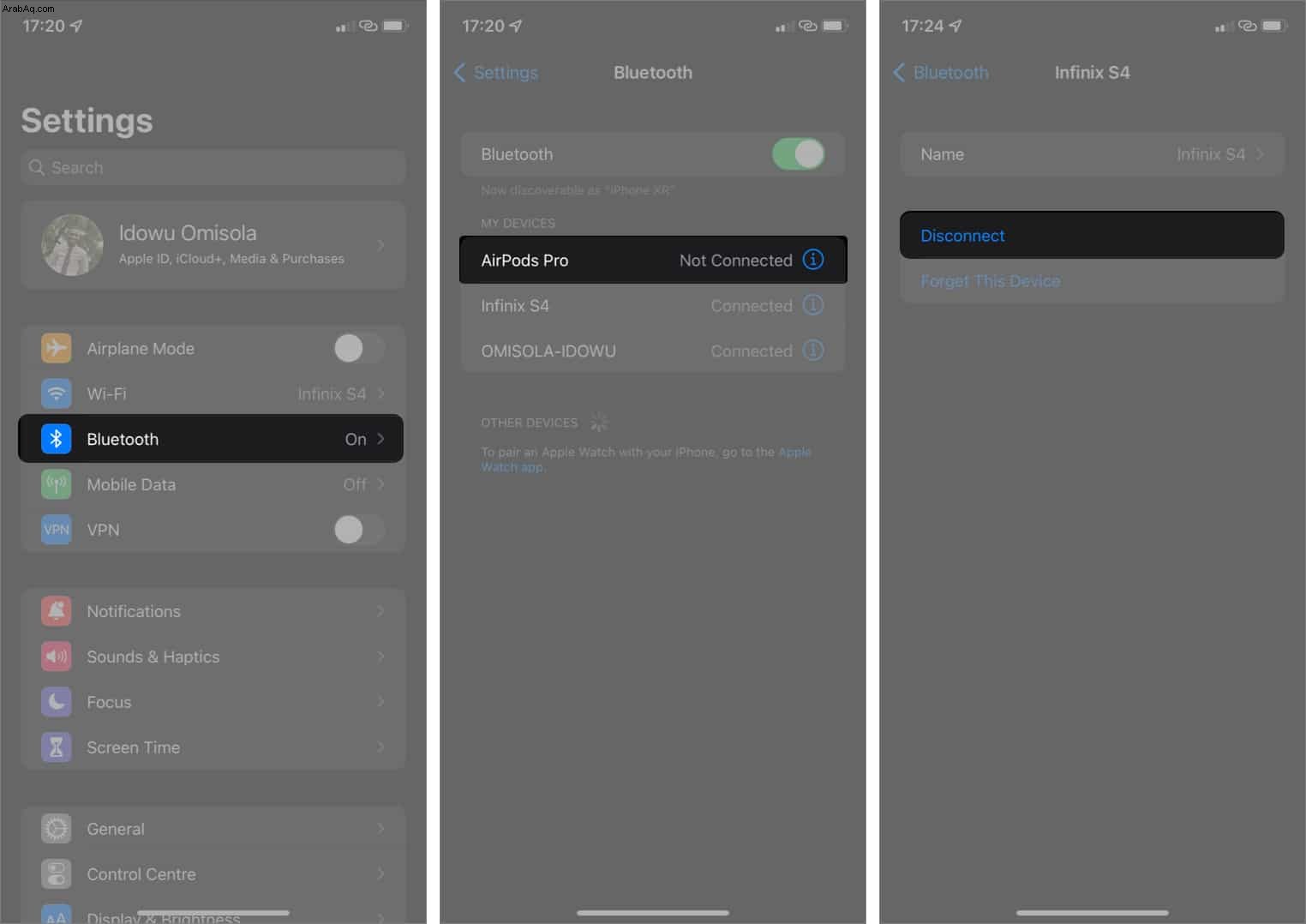
8. قم بتحديث إصدار iOS الخاص بك
في بعض الأحيان ، قد تكون هناك ثغرات في تهيئة Bluetooth بين هاتفك وجهاز آخر إذا لم يكن iOS أو iPadOS لديك قديمًا. إلى جانب ذلك ، يعمل تحديث iOS على إصلاح بعض الأخطاء البارزة في أحد التحديثات الحديثة ، والتي ربما كانت تمنع جهازًا معينًا من الاتصال بجهاز iPhone أو iPad. لذا ، قم بتحديث iPhone إلى أحدث إصدار.
لهذا ، افتح الإعدادات → عام → تحديث البرنامج ، وتحقق مما إذا كان لديك تحديث معلق أم لا. إذا كانت الإجابة بنعم ، فانقر فوق تنزيل وتثبيت أو التثبيت الآن .
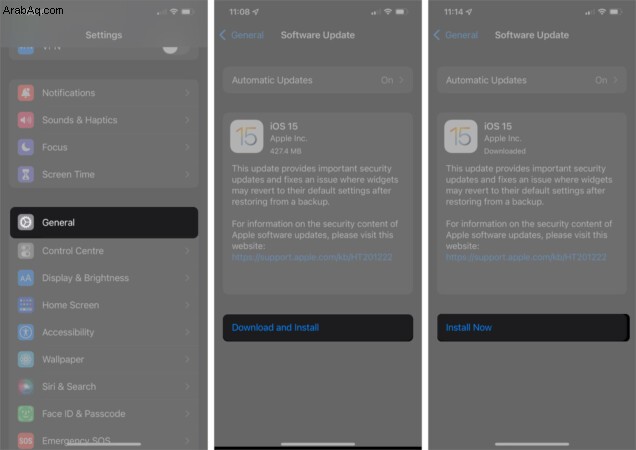
9. أعد ضبط جهاز iPhone أو iPad
إذا لم تنجح أي إصلاحات أخرى ، فيجب أن تكون إعادة ضبط هاتفك هي الملاذ الأخير. يؤدي هذا إلى إعادة جهاز iPhone أو iPad إلى إعداداته الافتراضية ، كما أنه جيد كالجديد.
ومع ذلك ، فإن هذا الإجراء يزيل جميع الملفات من التخزين المحلي الخاص بك. لذا قبل متابعة إعادة تعيين جهاز iPhone الخاص بك ، تأكد من عمل نسخة احتياطية من الصور ومقاطع الفيديو والملفات الأخرى على iCloud.
بمجرد نسخ ملفاتك احتياطيًا ، يمكنك الآن إعادة تعيين جهاز iPhone أو iPad الخاص بك بثقة. بمجرد الانتهاء من ذلك ، يجب أن تفكر في استعادة جميع الملفات المحذوفة من iCloud.
10. اتصل بدعم Apple
لا شيء يتفوق على الاتصال بصانع المنتج لإصلاح المشكلة. لذلك قد ترغب في الاتصال بدعم Apple إذا استمر فشل اتصال Bluetooth على جهاز iPhone أو iPad. لحسن الحظ ، لقد كتبنا دليلًا متدرجًا حول الاتصال بدعم Apple.
الأسئلة الشائعة
س. هل يمكنك توصيل أجهزة بلوتوث متعددة بجهاز iPhone و iPad؟نعم ، بدءًا من iPhone 8 والإصدارات الأحدث ، قدمت Apple تقنية Bluetooth 5.0 ، والتي لم تحسن قوة إشارة Bluetooth فحسب ، بل تتيح لك أيضًا الاتصال بأجهزة متعددة. للاتصال بالعديد من الأجهزة على iPhone في آنٍ واحد ، حدد الأجهزة المذكورة في إعدادات Bluetooth . يمكنك حتى تسمية أجهزة Bluetooth هذه.
س. كيف أقوم بتوصيل سماعات رأس Bluetooth بجهاز iPhone؟يعد توصيل سماعة رأس Bluetooth سهلاً مثل إقران أي جهاز Bluetooth آخر. ومع ذلك ، قد يأتي هذا مع بعض الاختلافات. ستحصل على معلومات أفضل عند استعراض هذا الدليل.
س. كيف يمكنني إعادة ضبط البلوتوث على جهاز iPhone أو iPad؟هذه إحدى طرق إصلاح مشكلة عدم عمل Bluetooth على iPhone أو iPad. ليس هناك زر للقيام بذلك. سيتعين عليك فصل جميع الأجهزة المتصلة وإعادة تشغيل جهاز iPhone. يؤدي هذا إلى مسح ذاكرة التخزين المؤقت للبلوتوث.
س. لماذا لا يتمكن iPhone من العثور على أجهزة Bluetooth؟قد يفشل جهاز iPhone الخاص بك في العثور على أجهزة Bluetooth لأي سبب بدءًا من انقطاع الاتصال والفشل في تنشيط برنامج Bluetooth إلى مشكلات الأجهزة وما بعدها. لذلك ، تأكد من تشغيل البلوتوث على جهاز iPhone الخاص بك. وقم بتنشيط جهاز Bluetooth ، إن لم يكن بالفعل. بعد ذلك ، حاول إعادة توصيل كلا الجهازين. إذا كان لا يزال يتعذر العثور على جهاز ، في النهاية ، يجب أن يعمل أحد الحلول التي تمت مناقشتها في هذه المقالة على حل المشكلة.
هذا كل ما في الأمر!
كانت هذه حيلتين يمكنك محاولة إصلاح مشكلة Bluetooth التي لا تعمل على جهاز iPhone أو iPad. وبالكاد يكون ذلك بسبب عطل في الأجهزة. لذلك لا تقلق!
هل أي من هذه الإصلاحات يعمل من أجلك؟ اسمحوا لي أن أعرف في قسم التعليقات.
اقرأ المزيد:
- أفضل مكبرات الصوت التي تعمل بتقنية البلوتوث لأجهزة iPhone
- كيفية إقران سماعات رأس Bluetooth مع Apple Watch
- كيفية إصلاح خطأ بلوتوث غير متوفر على نظام التشغيل Mac