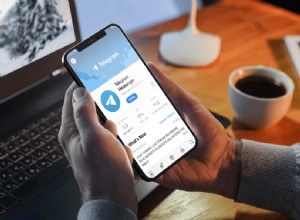يمكن أن يكون التقويم على iOS و iPadOS منقذًا عند تتبع الأحداث القادمة من خلال الإخطارات. ولكن إذا فاتك حدث مجدول أو أكثر على جهاز iPhone الخاص بك بسبب فشل تنبيهات التقويم ، فأنت محق في التشكيك في جوهره.
لقد كنت هناك ، رغم ذلك. لكنني أصلحته ببعض الشيكات والصنابير هنا وهناك. إذا كان تنبيه تقويم iPhone الخاص بك لا يعمل ، فاقرأ للحصول على أفضل الإصلاحات الممكنة التي نجحت معي.
- تأكد من تمكين الإشعار للتقويم
- تعطيل الوضع الصامت
- تأكد من ضبط نغمة تنبيه التقويم
- أعد تشغيل جهاز iPhone أو iPad
- حدد تكرارًا للروتين
- ضع في اعتبارك الوقت المحدد للتنبيه
- تأكد من تسجيل الدخول إلى معرف Apple الخاص بك
- تنشيط التقويم في iCloud
- تأكد من صحة منطقتك الزمنية
- إيقاف تشغيل تجاوز المنطقة الزمنية
- قم بتحديث إصدار iOS أو iPadOS الخاص بك
- تحقق من حالة خادم تقويم iCloud
1. تأكد من تمكين الإشعار للتقويم
لذلك ، بينما قد تكون قد حددت موعدًا لحدث أو دعوة في التقويم الخاص بك ، فإن التنبيه لا يعمل حتى تقوم بتشغيله. من ناحية أخرى ، إذا وجدت أنك تلقيت تنبيهات عند إعداده لأول مرة وتوقفه لاحقًا ، فربما تكون قد أوقفته عن طريق الخطأ. علاوة على ذلك ، قد يتم أيضًا إيقاف تنبيهات التقويم بعد تحديث iOS.
وبالتالي ، فإن التحقق من إشعارات التقويم وتنشيطها هو الإصلاح الأول الذي قد ترغب في تجربته إذا كانت تنبيهات التقويم لا تعمل على هاتفك.
للتحقق من ذلك وإصلاحه ، انتقل إلى إعدادات بجهاز iPhone → الإخطارات → التقويم → قم بالتبديل إلى السماح بالإشعارات .
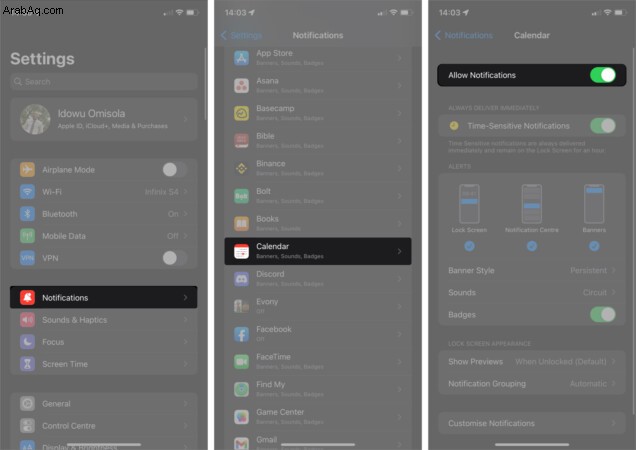
2. تعطيل الوضع الصامت
بالطبع ، لن تتلقى تنبيهات لأي شيء إذا كان جهاز iPhone أو iPad يعمل على الوضع الصامت. وليس من غير المألوف إيقاف تشغيل الرنين عن طريق الخطأ أو تقليل مستوى الصوت إلى أدنى مستوى على iPhone.
لذلك ، تحقق وتأكد من أن هاتفك ليس في الوضع الصامت. وإذا كان الأمر كذلك ، فقم بتنشيط الرنين عن طريق تشغيل مفتاح الجرس ثم زيادة مستوى الصوت.
3. تأكد من تعيين نغمة تنبيه في التقويم
حتى إذا قمت بجدولة حدث أو تعيين تذكير في التقويم ، فلن تتلقى تنبيهًا عند استحقاقه إذا كانت نغمة التنبيه على بلا في إعدادات iPhone أو iPad.
ملاحظة :عادةً ما تصدر نغمة تنبيه تنبيهًا مرة واحدة ، وقد يفوتك التنبيه أحيانًا. لذلك أوصي بتعيين نغمة رنين بدلاً من ذلك. علاوة على ذلك ، فإن نغمة الرنين أطول. لذا فهو يستدعي المزيد من الاهتمام.
لتعيين تنبيه أو نغمة رنين لحدث جدولته في التقويم ، افتح الإعدادات على iPhone أو iPad. انتقل إلى التنبيهات → التقويم → أصوات .
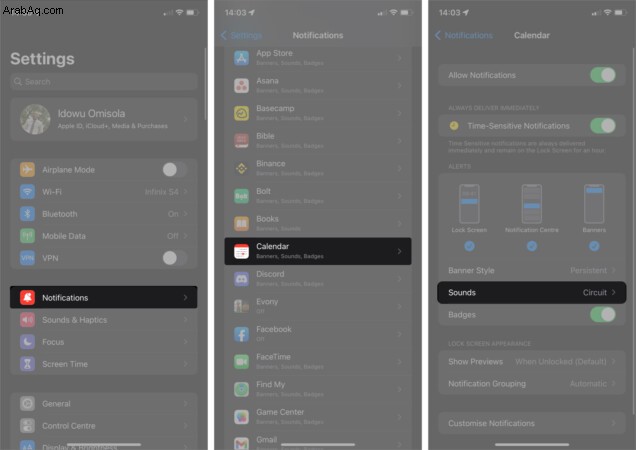
لاستخدام نغمة رنين:قم بالتمرير لأسفل ، وسترى نغمات الرنين الجزء. حدد نغمة رنين لتنبيه التقويم الخاص بك.
ولكن إذا كنت لا تزال تفضل نغمة تنبيه بدلاً من ذلك:ضمن نغمات التنبيه ، حدد نغمة من القائمة. في كلتا الحالتين ، تأكد من أن علامة الاختيار ليست على بلا .
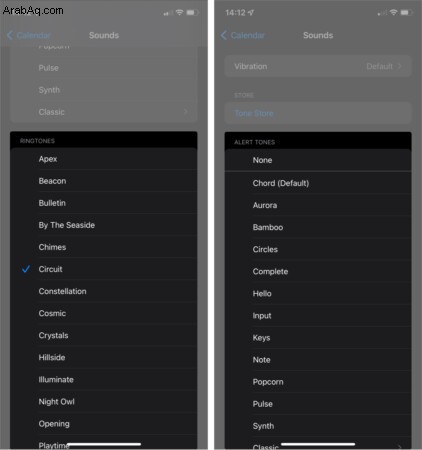
بمجرد تعيين تنبيه أو نغمة رنين ، ينبهك هاتفك في الوقت المحدد في التقويم.
4. أعد تشغيل جهاز iPhone أو iPad
إذا كنت قد جربت الإصلاحات السابقة وما زال تنبيه التقويم لا يعمل ، فربما تم تجميد تطبيق التقويم بسبب الاستخدام المستمر للهاتف أو لأسباب أساسية أخرى.
وبالتالي ، فإن فرض إعادة تشغيل جهاز iPhone أو iPad قد يؤدي إلى إعادة تعيين تطبيق التقويم بطريقة ما. بمجرد بدء تشغيل هاتفك ، حاول جدولة حدث في إطار زمني قصير لاختبار ما إذا كان يعمل بالفعل أم لا.
5. تعيين تكرار تكرار للإجراءات
إذا كان النشاط الذي تقوم بتعيين تنبيه له هو إجراء روتيني ، فإن مجرد جدولة إشعار له يخطرك في المرة الأولى ولا يكرر هذا للجداول اللاحقة ما لم يتم تحديد ذلك. وبالتالي ، قد تعتقد أن تنبيه التقويم لا يعمل بعد كل شيء - لأنك ربما تتوقعه لتنبيهك لاحقًا لهذا الحدث ، لكنه لا يعمل.
للتغلب على هذه العقبة ، تريد تحديد تكرار لإشعارات التقويم لهذا الحدث المحدد ، اعتمادًا على الفاصل الزمني.
للقيام بذلك:
- افتح التقويم التطبيق على iPhone أو iPad.
- انتقل إلى الحدث المجدول من خلال النقر على التاريخ الذي حددته مسبقًا.
سترى قائمة بالأحداث التي حددتها لذلك اليوم. - حدد الحدث المذكور وانقر على تعديل في أعلى اليمين.
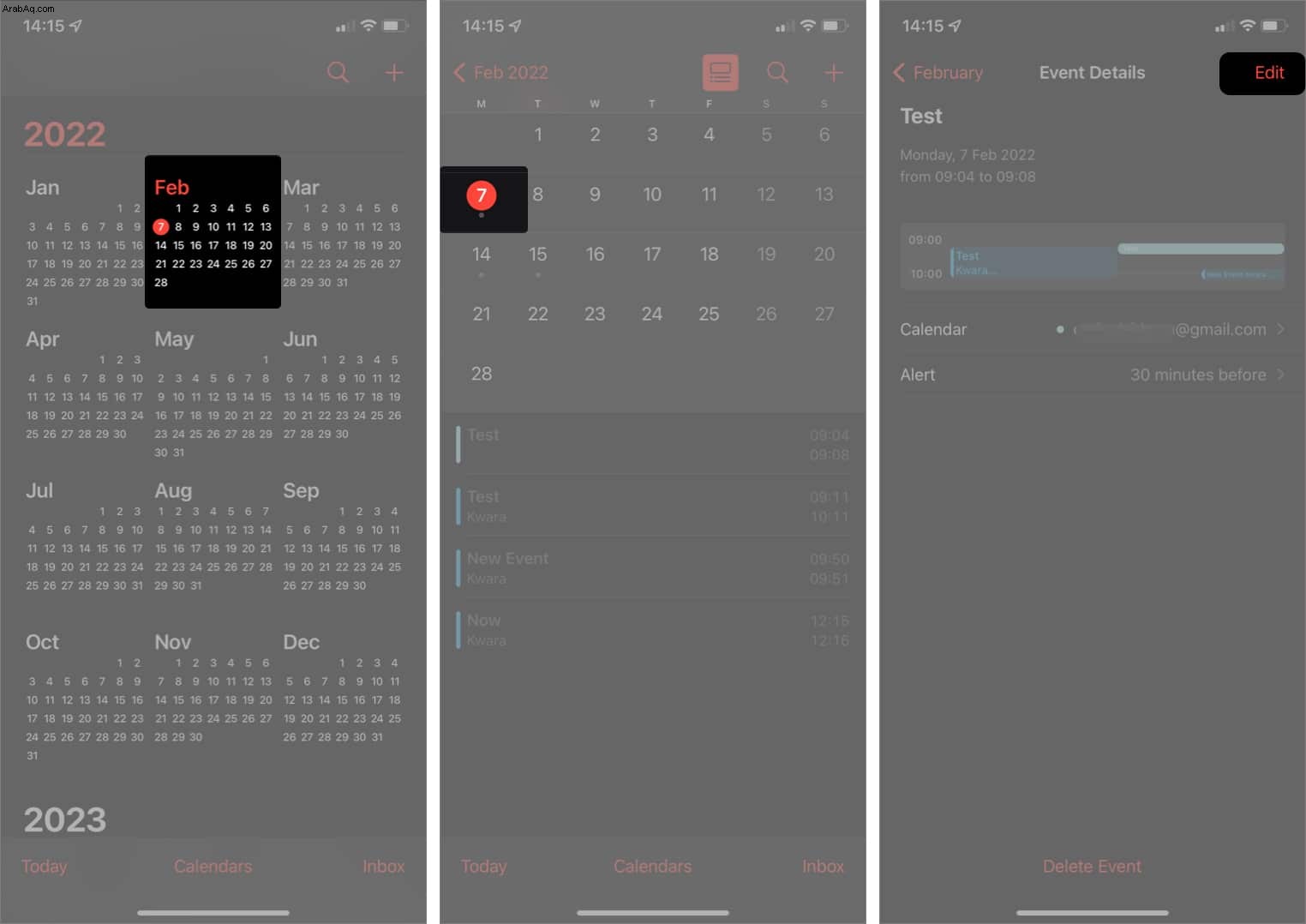
- حدد تكرار .
- اختر تكرارًا من القائمة (مثل كل أسبوع ، على سبيل المثال) لتكرار التنبيه بشكل روتيني.
ملاحظة : لمزيد من الخيارات المرنة ، حدد "مخصص" لتخصيص تكرار التكرار .
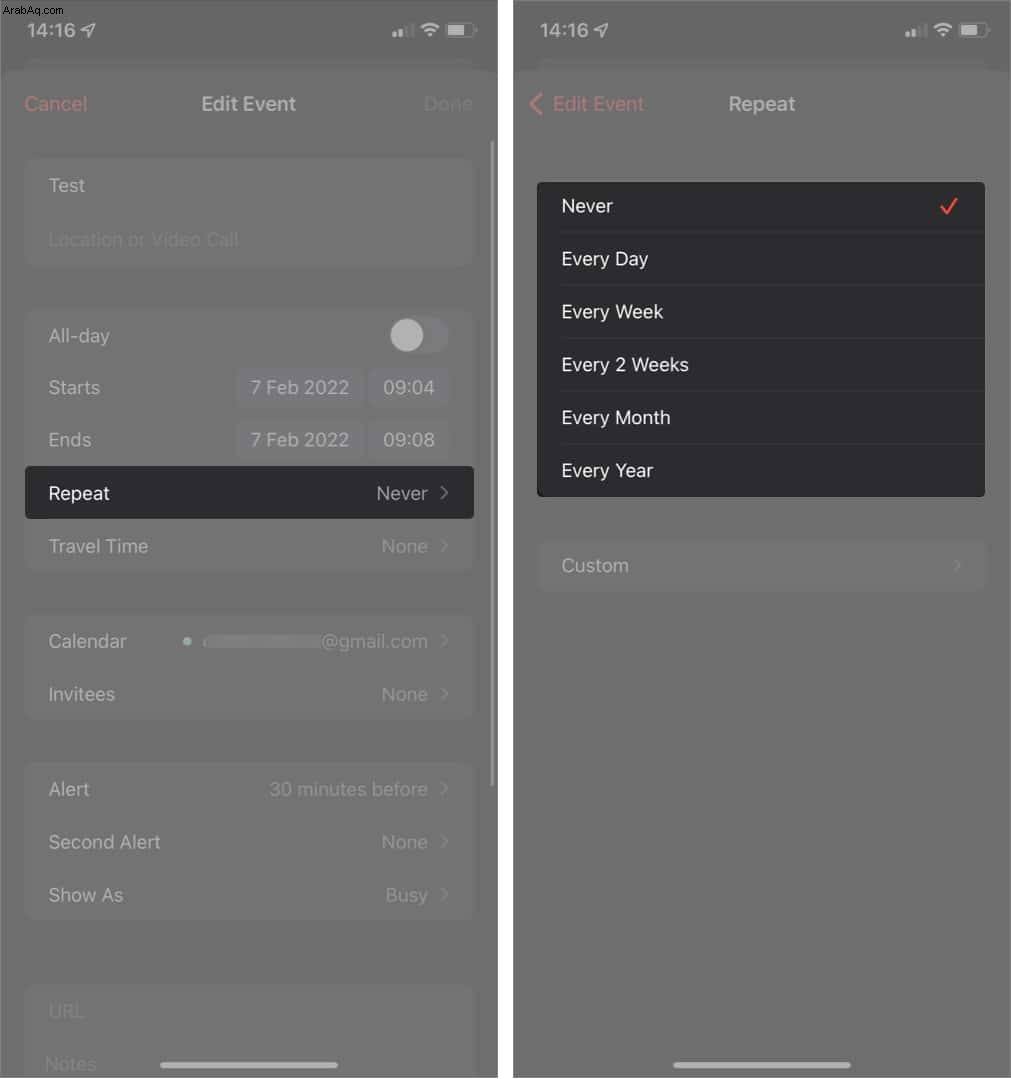
6. ضع في اعتبارك الوقت المحدد للتنبيه
يعد الوقت الذي تحدده للتنبيه المرتبط بالحدث ضروريًا أيضًا وقد يمنعك من تلقي الإشعارات إذا تم القيام به بشكل خاطئ. إليك الأمر:ربما تكون قد ألغيت تنشيط التنبيه في تطبيق التقويم من خلال تعيينه على بلا ، أو أنك اخترت الجدول الزمني الخاطئ للإشعار.
على سبيل المثال ، لن تعمل جدولة إشعار قبل أسبوع واحد من حدث يقع في الواقع في غضون يومين ، لأن هذا جدول خاطئ بشكل صارخ.
مع التأكد من أن التنبيه ليس في لا شيء ، يجب عليك أيضًا التحقق مما إذا كنت قد فعلت ذلك بشكل خاطئ بالانتقال إلى الحدث المجدول في تطبيق التقويم كما هو موضح في القسم أعلاه.
- الآن ، حدد الحدث المتأثر وانقر على تعديل في أعلى اليمين.
- انقر على التنبيهات . تأكد من أن العلامة ليست على بلا .
- حدد جدولاً زمنيًا مناسبًا من الخيارات.
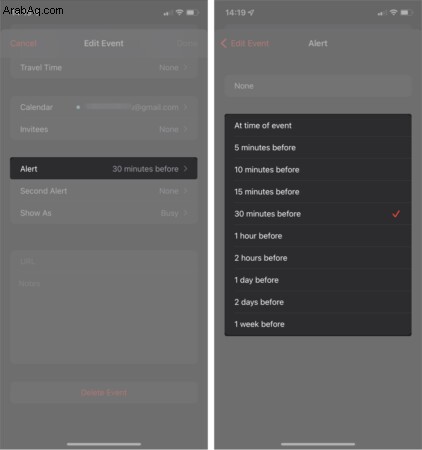
مهما كان جدول الإشعارات الذي تختاره ، تأكد من أن توقيت التنبيه يسبق الحدث الفعلي. على سبيل المثال ، إذا حدث حدث ما في غضون يومين حتى هذا الوقت ، فيمكنك جدولة إشعار قبل يوم واحد وأقل. استخدم هذه الطريقة للأحداث اللاحقة لمنع إخطارات التقويم المفقودة على جهاز iPhone أو iPad.
7. تأكد من تسجيل الدخول إلى معرف Apple الخاص بك
يؤدي عدم تسجيل الدخول إلى معرف Apple الخاص بك إلى منع تطبيق التقويم من المزامنة مع iCloud. ومن ثم ، لن تتلقى تنبيهات حتى إذا أبلغت تطبيق التقويم عن حدث قادم.
لتسجيل الدخول إلى حساب Apple الخاص بك ، افتح الإعدادات على iPhone أو iPad. انقر على تسجيل الدخول إلى جهاز iPhone الخاص بك في الجزء العلوي واتبع التعليمات لتسجيل الدخول.
ومع ذلك ، إذا نسيت معرف Apple الخاص بك ، فراجع كيفية إعادة تعيين معرف Apple الخاص بك. وإذا نسيت كلمة المرور أو كلمة المرور الحالية وترغب في إنشاء كلمة مرور جديدة ، فقد ترغب في رؤية الشرح الخاص بنا حول كيفية إنشاء معرف Apple.
8. تنشيط التقويم في iCloud
قد تكون مزامنة التقويم معطلة في iCloud بعد كل شيء. يمنع هذا أيضًا تطبيق التقويم من المزامنة مع iCloud. لذلك قد لا تحصل على تنبيهات التقويم على هاتفك ، خاصة إذا كان iCloud هو التقويم الافتراضي الخاص بك.
لذلك ، إذا سجلت الدخول إلى حسابك في Apple باستخدام معرف Apple ، فانتقل إلى إعدادات في جهاز iPhone أو iPad :
- انقر على شعار Apple ID في الأعلى.
- حدد iCloud .
- التبديل إلى التقاويم التبديل.
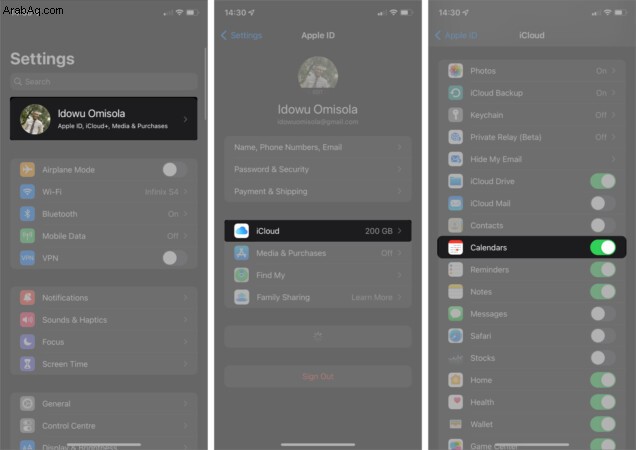
9. تأكد من صحة منطقتك الزمنية
يعتمد إخطار التقويم أيضًا على المنطقة الزمنية التي يكتشفها. لذلك إذا كان هاتفك في منطقة زمنية خاطئة ، فقد تفوت التنبيهات التوقيت أو تفشل في العمل على الإطلاق. وبالتالي ، قد يؤدي التحقق من منطقتك الزمنية والتأكد من صحتها إلى حل المشكلة.
إذا وجدت أن وقتك لا يتناسب مع موقعك ، فألق نظرة على هذا الدليل.
10. التبديل إلى إيقاف "تجاوز المنطقة الزمنية"
يضمن تجاوز المنطقة الزمنية أن يعرض تطبيق التقويم الأحداث تلقائيًا وفقًا لمنطقتك الزمنية الحالية. لذلك عند تشغيله ، فإنه يضع قيودًا صارمة على منطقة معينة وقد يتسبب في تفويت التنبيه إذا كان وقت المنطقة لا يرتبط بوقتك.
لإلغاء تنشيط تجاوز المنطقة الزمنية ، انتقل إلى الإعدادات على جهاز iPhone أو iPad ← حدد التقويم → تجاوز المنطقة الزمنية → قم بإيقاف تشغيل تجاوز المنطقة الزمنية .
11. ثبّت آخر تحديث لنظام iOS أو iPadOS
إذا استمر فشل تنبيهات التقويم على جهاز iPhone أو iPad ، فقد حان الوقت على الأرجح لتحديث إصدار iOS أو iPadOS. يؤدي القيام بذلك أيضًا إلى تحديث تطبيق التقويم الخاص بك لأنه تطبيق مضمن. في الواقع ، قد يساعد تحديث إصدار نظام التشغيل في تحديث التطبيق وإصلاح الأخطاء المحتملة أو الوظائف القديمة في تطبيق التقويم.
12. تحقق من حالة خادم تقويم iCloud
سبب آخر محتمل ولكنه نادر لفشل تنبيهات التقويم هو وقت التوقف عن العمل في أحد خوادم Apple التي تستضيف تقويم iCloud.
لمعرفة ما إذا كان معطلاً بشكل عام أو في منطقتك ، انتقل إلى صفحة دعم نظام Apple وابحث عن تقويم iCloud في القائمة. إذا لم تكن دائرة الإشارة باللون الأخضر ، فقد يكون التقويم غير متصل في منطقتك. لا يمكنك فعل أي شيء في هذه المرحلة سوى انتظار استعادة Apple للخدمة.
هذا كل ما في الأمر!
آمل أن يكون أحد هذه الحلول قد أصلح تنبيهات التقويم هذه التي لا تعمل على جهاز iPhone أو iPad. لذلك لن تضطر أبدًا إلى المخاطرة بتفويت هذه الجداول بعد الآن. هل لديك المزيد من الأسئلة أو التعليقات؟ اسمحوا لي أن أعرف في قسم التعليقات.
اقرأ المزيد:
- أفضل تطبيقات التقويم لجهاز iPhone للبقاء منظمًا
- أفضل تطبيقات اجتماعات العمل لأجهزة iPhone
- دليل iOS 16:الشائعات والميزات وتاريخ الإصدار والمزيد
- اهتزاز iPhone لا يعمل؟ 9 إصلاحات حقيقية