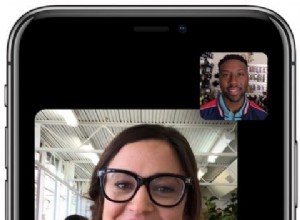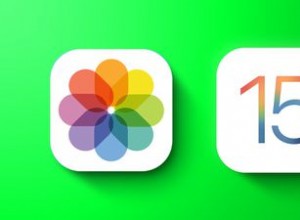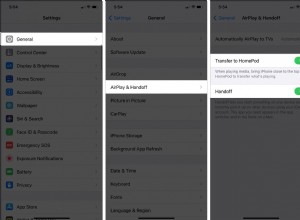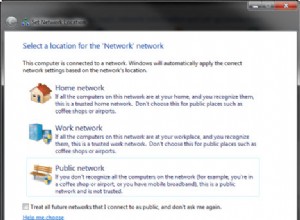هناك العديد من الحالات التي قد تحتاج فيها إلى التقاط لقطة شاشة على جهاز iPhone أو iPad. على سبيل المثال ، على الرغم من أنه يمكنك حفظ جميع محادثات الرسائل الخاصة بك ، يمكن أن تساعدك لقطة الشاشة في الاحتفاظ بجزء معين فقط من الدردشة.
علاوة على ذلك ، يمكن أن يساعد في التقاط رسالة خطأ تصادفها ، أو جزء مثير للاهتمام من المعلومات التي تجدها عبر الإنترنت.
تختلف طريقة التقاط شاشتك بين طرز مختلفة من iPhone و iPad باستخدام Face ID أو Touch ID. دعونا نلقي نظرة فاحصة.
- كيفية التقاط لقطة شاشة على أجهزة iPhone 13 و 12 و 11 و X Series
- كيفية التقاط لقطة شاشة على iPhone SE 2022 و iPhone 8 والإصدارات الأقدم
- التقط لقطة شاشة على iPad باستخدام Face ID
- كيفية التقاط لقطة شاشة على iPad باستخدام Touch ID
- اعرض لقطات الشاشة على iPhone و iPad
كيفية التقاط لقطة شاشة على iPhone 13 و 12 و 11 و X Series iPhone
- ابدأ على الشاشة التي تريد التقاطها كلقطة شاشة. يمكن أن يكون أي تطبيق ، أو حتى الشاشة الرئيسية.
- اضغط على الزر الجانبي على الجانب الأيمن وزر رفع الصوت على الجانب الأيسر في نفس الوقت.
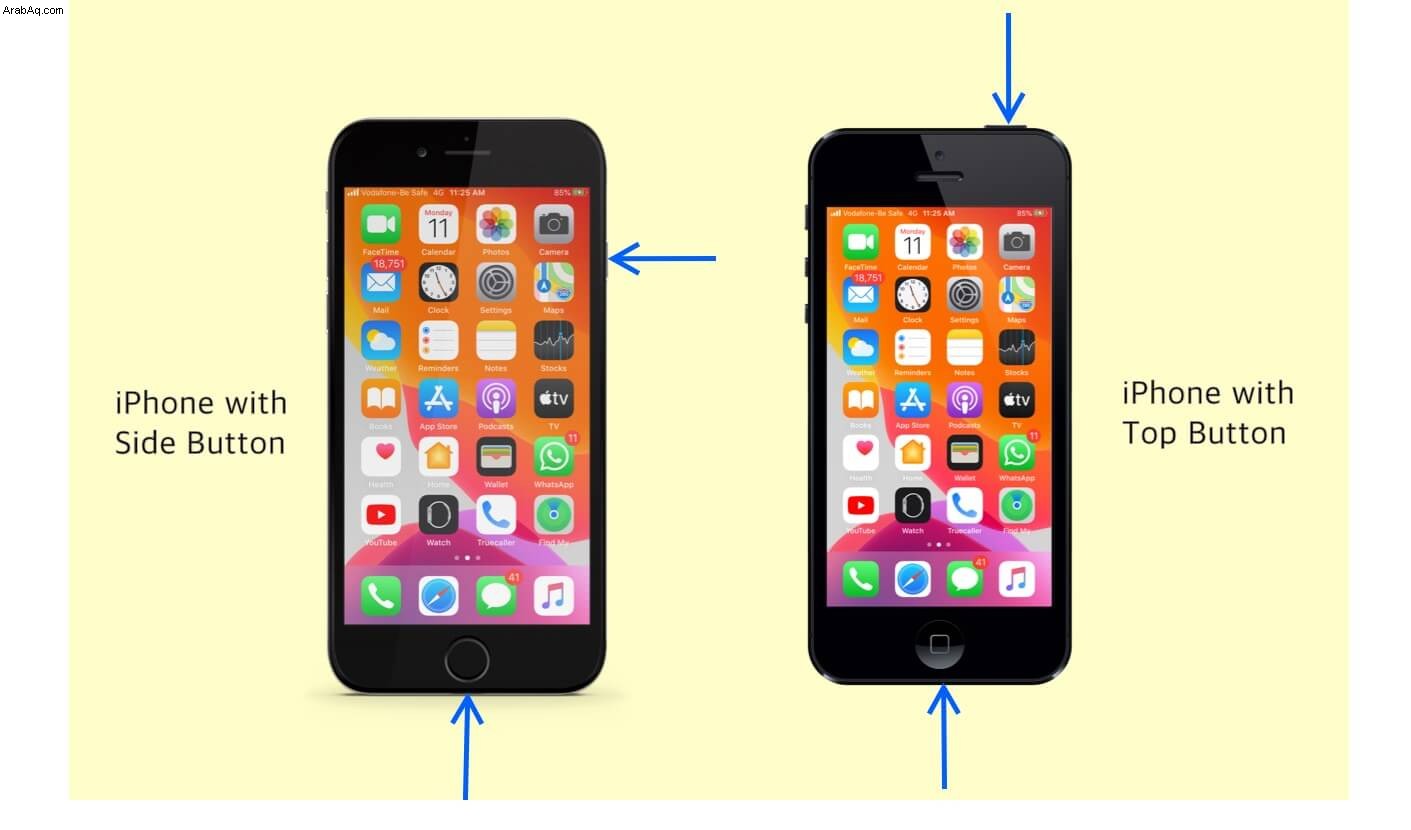
- اترك الزرين معًا بسرعة.
- ستومض شاشة iPhone باللون الأبيض ، وستسمع أيضًا صوتًا مشابهًا لنقر الكاميرا في حالة إيقاف تشغيل "الوضع الصامت".
- بعد ذلك ، سترى الصورة المصغرة لقطة الشاشة في الجزء السفلي الأيسر من الشاشة. يمكنك تمريره إلى اليسار (أو تجاهله) لرفضه. أو يمكنك النقر عليه لتطبيق التعديلات والترميز وما إلى ذلك. إذا لم تفعل شيئًا ، فسيختفي تلقائيًا بعد بضع ثوانٍ. يتم حفظ لقطة الشاشة في "الصور" ضمن ألبوم لقطات الشاشة.
كيفية أخذ لقطة شاشة على iPhone SE 2022 و iPhone 8 والإصدارات الأقدم
يحتوي الجيل الثالث من iPhone SE و iPhone 8 وجميع الطرز السابقة مثل iPhone 7 و 6 و 5 وما إلى ذلك على زر الصفحة الرئيسية في المقدمة. إليك كيفية الحصول على لقطة شاشة على هذه الأجهزة:
- افتح الشاشة تريد التقاط كلقطة شاشة.
يمكن أن يكون أي تطبيق ، أو حتى الشاشة الرئيسية. - اضغط على زر الصفحة الرئيسية و الزر الجانبي على الجانب الأيمن (أو الزر العلوي) في نفس الوقت.
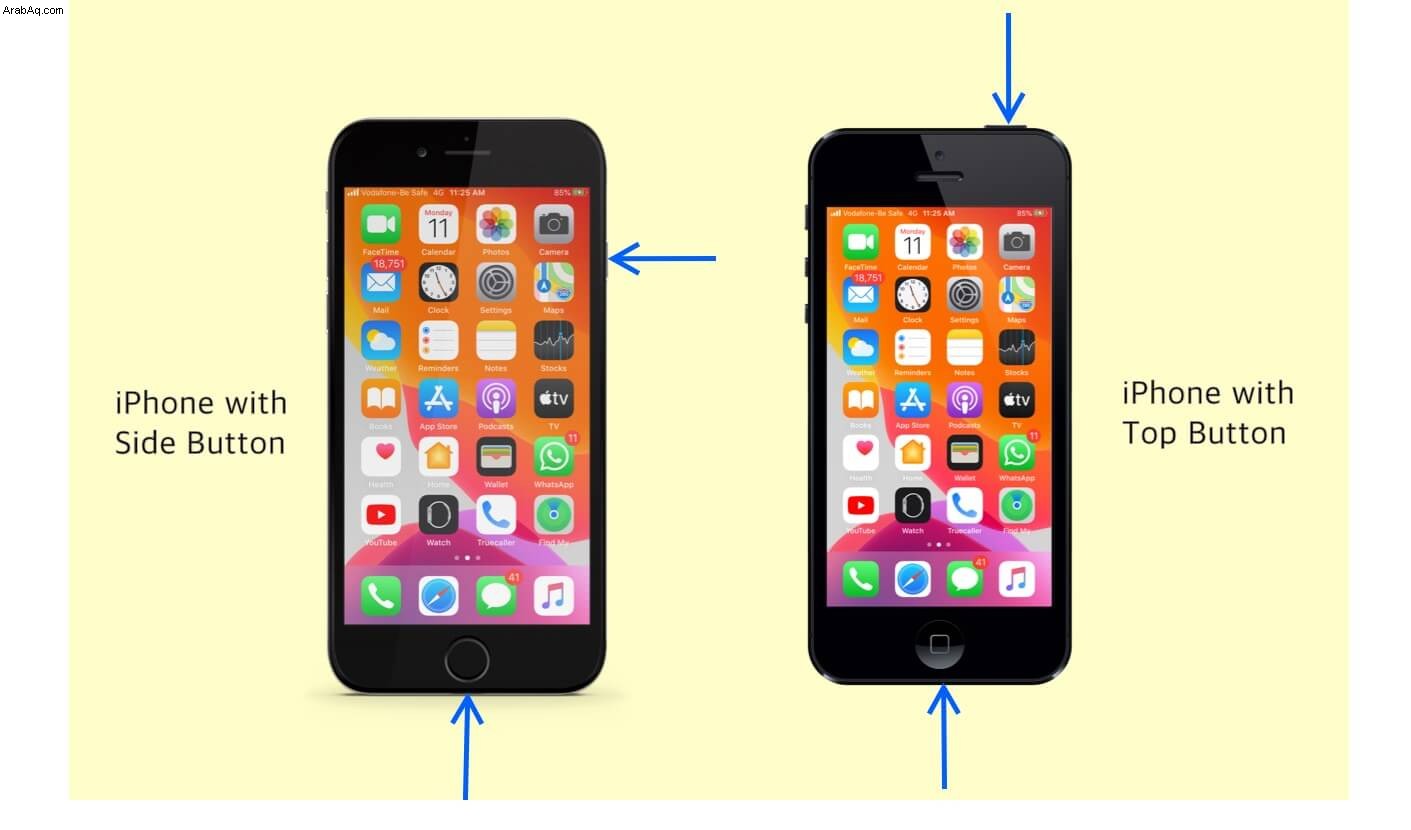
- سريعًا الإصدار كلا الزرين.
ستومض شاشة iPhone باللون الأبيض ، وستسمع أيضًا صوت غالق الكاميرا إذا لم يتم تمكين الوضع الصامت. - اختياري :اضغط على الصورة المصغرة في الجزء السفلي الأيسر من أجل تعديل لقطة الشاشة . إذا لم تفعل شيئًا ، فسيتم حفظ لقطة الشاشة تلقائيًا في الصور.
كيفية أخذ لقطة شاشة على iPad باستخدام Face ID
تحتوي أجهزة iPad الحديثة المتطورة على Face ID. تحتوي هذه الأجهزة على حواف رفيعة من الحافة إلى الحافة ، وبالتالي لا يوجد زر الصفحة الرئيسية. لذلك فإن طريقة التقاط لقطة شاشة هي نفسها تقريبًا مثل iPhone مع Face ID.
- اضغط على الزر الموجود في الأعلى وزر رفع الصوت على الجانب الأيمن من جهاز iPad في نفس الوقت.
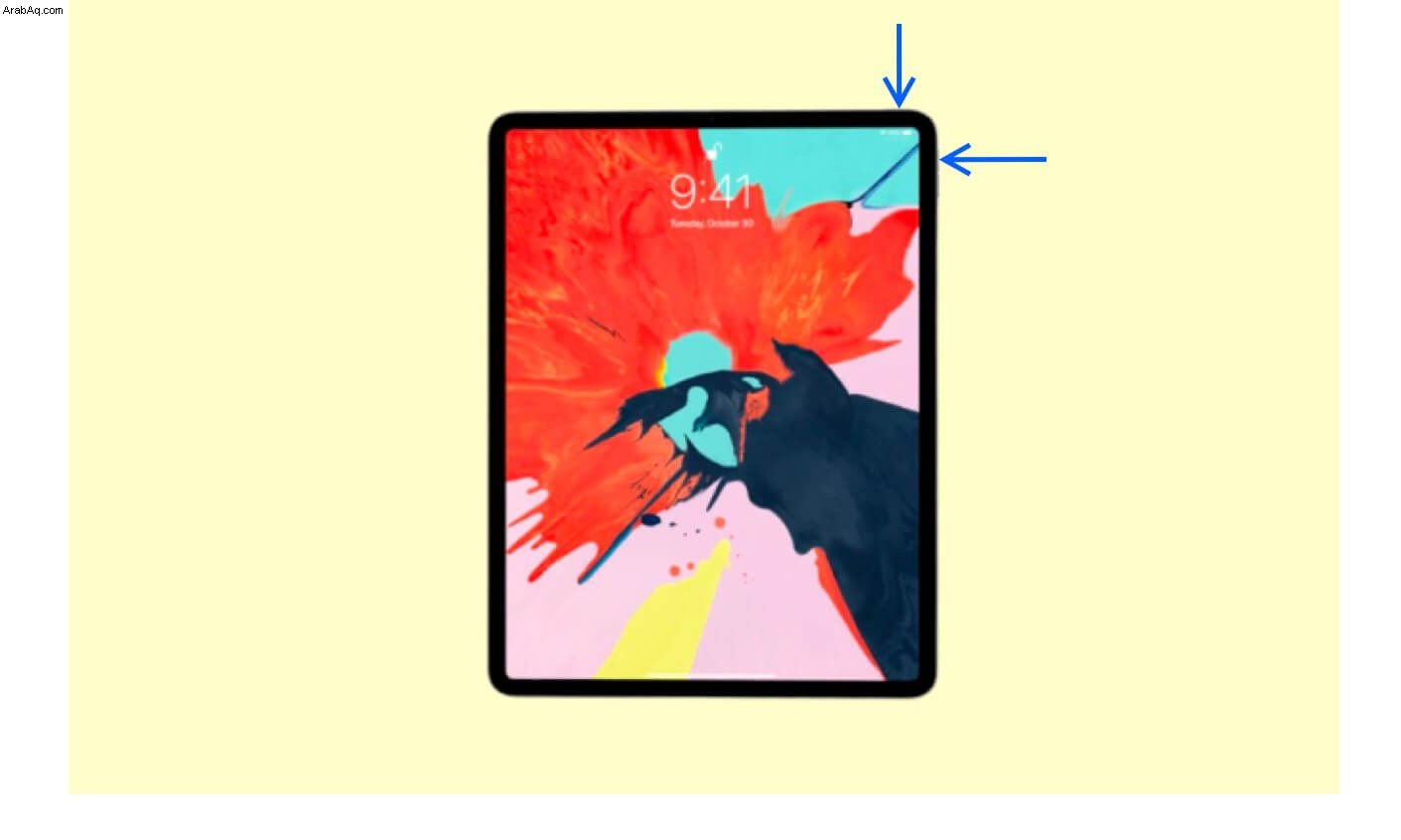
- حرر كلا الزرين بسرعة.
- ستومض الشاشة وستسمع صوت مصراع. ستظهر الصورة المصغرة لقطة الشاشة في الزاوية اليسرى السفلية. يمكنك النقر عليها لإجراء تعديلات أو ترميز. مرر لليسار لتجاهلها على الفور.
كيفية أخذ لقطة شاشة على iPad باستخدام Touch ID
تشبه طريقة التقاط لقطة شاشة على جهاز iPad باستخدام زر الصفحة الرئيسية أجهزة iPhone المزودة بأزرار الصفحة الرئيسية. فيما يلي الخطوات:
- اضغط على الزر في الأعلى وزر الصفحة الرئيسية في نفس الوقت.
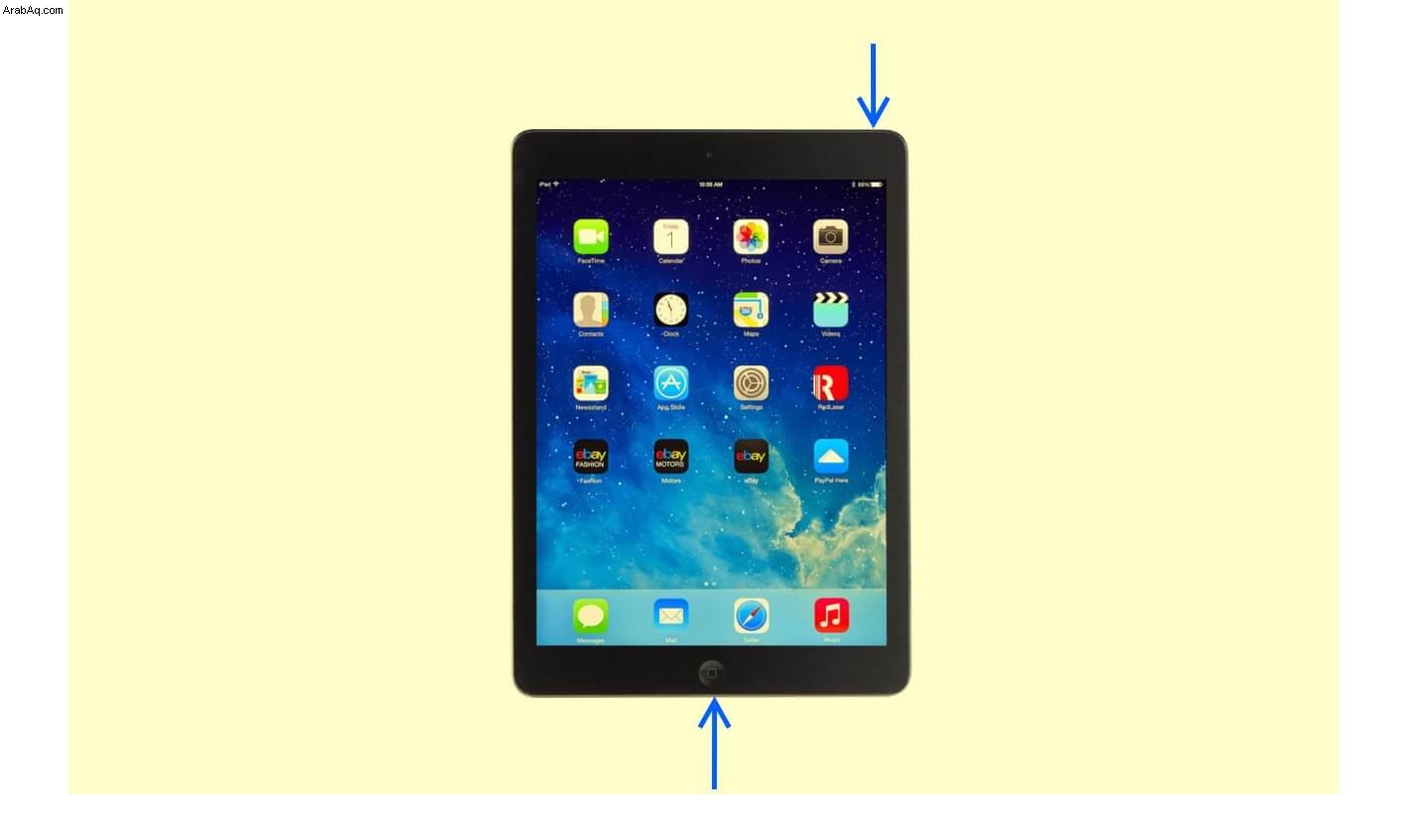
- حرر كلا الزرين بسرعة.
- ستومض شاشة iPad وستسمع صوت مصراع الكاميرا. يمكنك النقر عليها أو التمرير لليسار للرفض.
عرض لقطات الشاشة على iPhone و iPad
يتم حفظ لقطات الشاشة التي تلتقطها على iPhone و iPad تلقائيًا في الصور بتنسيق PNG.
إذا كنت تستخدم صور iCloud على أجهزة iOS و iPadOS ، فستجد لقطات الشاشة هذه ضمن "كل الصور". إذا كنت لا تستخدم iCloud Photos ، فسيتم تسميته Recents.
عند التمرير لأسفل إلى قسم الألبومات ، سترى أيضًا خيارًا يسمى لقطات الشاشة. فهو يجمع كل لقطات الشاشة ويعرضها لك في مكان واحد مناسب.
نصيحة :يمكنك أيضًا أن تطلب من Siri "إظهار كل لقطات الشاشة الخاصة بي."
فيديو:كيفية التقاط لقطة شاشة على iPhone و iPad
تلخيص…
هذه هي الطريقة التي يمكنك من خلالها التقاط لقطات شاشة على جهاز iPhone و iPad ، بغض النظر عن الطراز الذي تمتلكه. بالنسبة إلى iPod Touch ، فإن العملية هي نفسها بالنسبة لأجهزة iPad التي تحتوي على زر الصفحة الرئيسية.
بعد ذلك ، قد ترغب في معرفة كيفية التقاط لقطة شاشة على iPhone و iPad دون استخدام زر الصفحة الرئيسية وزر الطاقة. إذا كانت لديك أي أسئلة أخرى ، فيرجى التواصل معنا باستخدام قسم التعليقات أدناه. سنبذل قصارى جهدنا لمساعدتك!
في حال فاتتك :
- كيفية التقاط لقطات الشاشة على نظام التشغيل Mac
- الجمع بين لقطات شاشة متعددة على iPhone و iPad
- كيفية إيقاف صوت مصراع الكاميرا على iPhone
- كيفية نقل الصور من ألبوم الكاميرا إلى الألبوم على iPhone