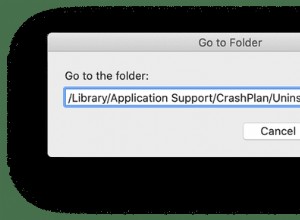أصبح أخذ لقطات الشاشة جزءًا أساسيًا من حياتنا. لذلك من المزعج جدًا أن تتوقف لقطات الشاشة عن العمل على iPhone و iPad.
قد يكون ذلك بسبب خلل في البرنامج ، أو ربما توقف أحد الأزرار. لا تقلق! لقد قمت بإدراج جميع الطرق الممكنة للحصول على لقطات الشاشة الخاصة بك والعمل مرة أخرى.
ملاحظة :قبل الانتقال إلى الخطوات ، انظر داخل تطبيق الصور بعد التقاط لقطة الشاشة ، حيث يمكن أن تمنع أجهزة iPhone المكتومة أو الأخطاء الداخلية معاينة لقطة الشاشة / الصورة المصغرة.
1. فرض إعادة تشغيل جهاز iPhone الخاص بك
هناك طريقة سريعة لحل أي مشاكل مؤقتة على iOS وهي فرض إعادة تشغيل جهاز iPhone الخاص بك. اتبع التعليمات الخاصة بجهازك ، وتحقق مما إذا كانت لقطات الشاشة تعمل مرة أخرى. إذا لم يكن كذلك ، يمكنك تجربة طريقة بديلة ، كما هو موضح أدناه.
2. استخدم AssistiveTouch
AssistiveTouch هي ميزة وصول تلغي استخدام أي أزرار فعلية على جهاز iPhone الخاص بك. يمكنك استخدام AssistiveTouch للقيام بمهام مختلفة ، بما في ذلك التقاط لقطة شاشة. ما عليك سوى اتباع الخطوات التالية:
- انتقل إلى الإعدادات ← إمكانية الوصول ← اللمس.
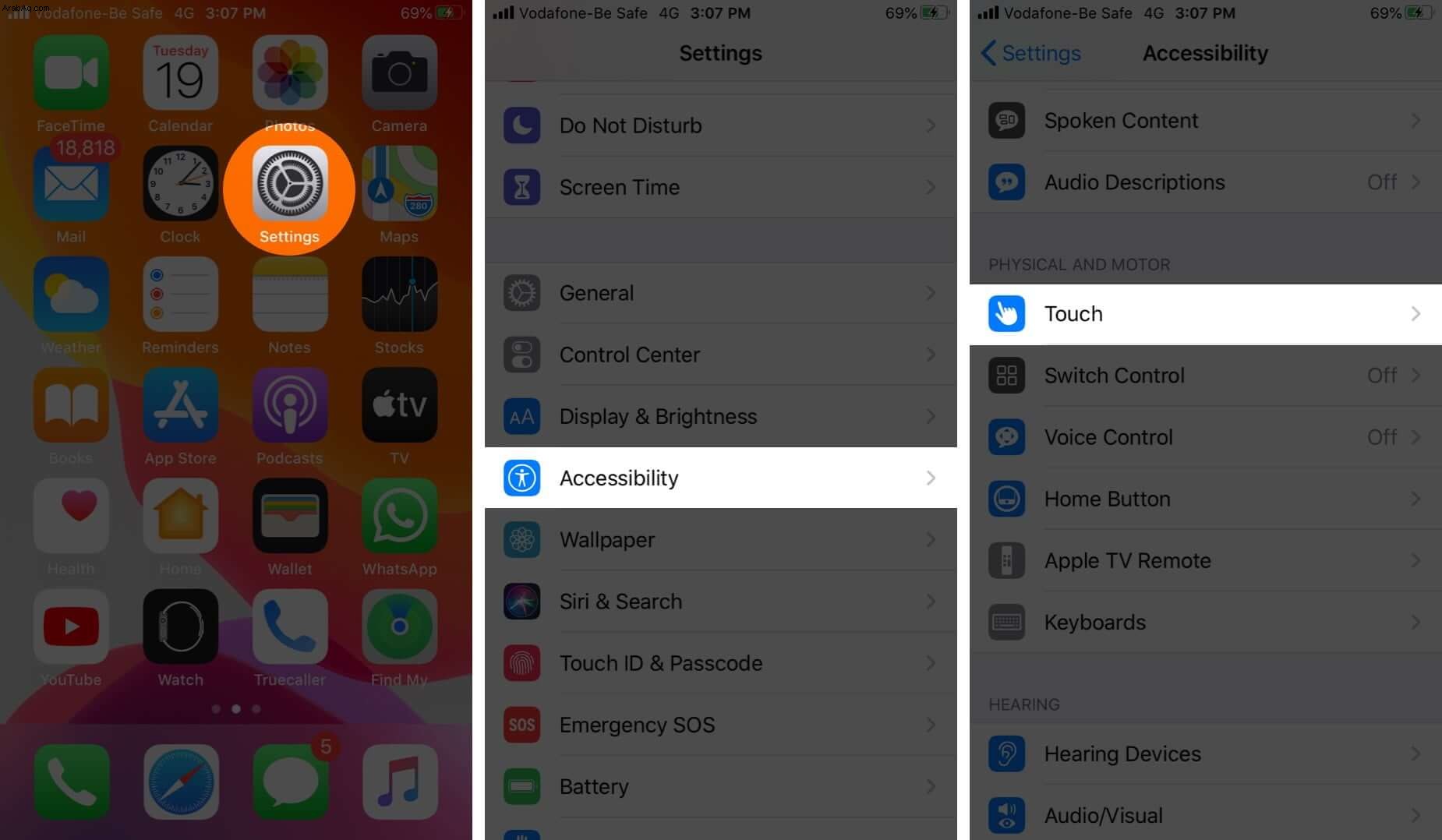
- الآن ، انقر على AssistiveTouch وقم بتشغيله.
ملاحظة:في إصدارات iOS الأقدم ، انتقل إلى الإعدادات -> عام -> إمكانية الوصول -> AssistiveTouch وقم بتشغيلها.
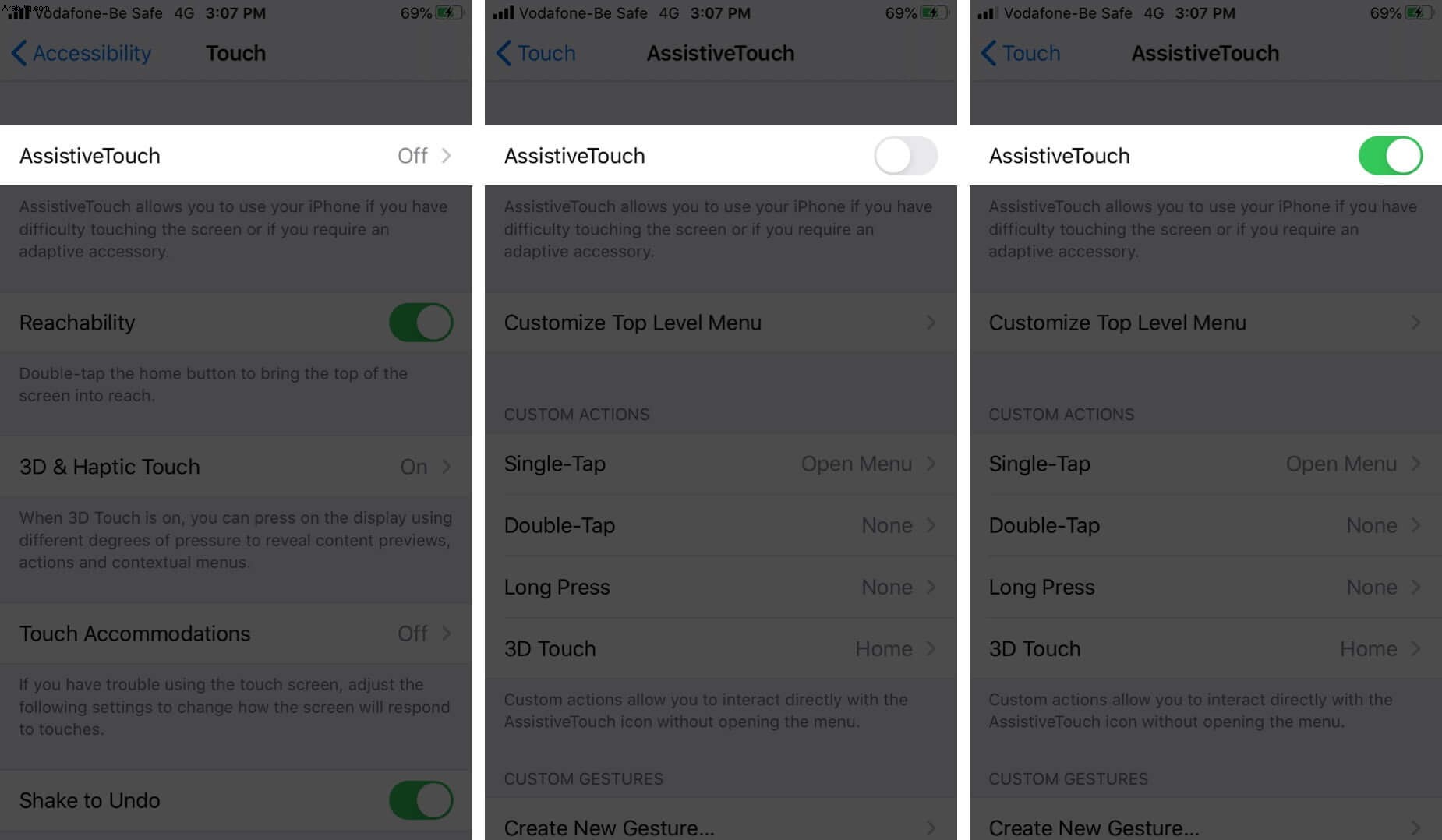
- اضغط على الزر الدائري الذي يظهر على شاشتك وحدد الجهاز.
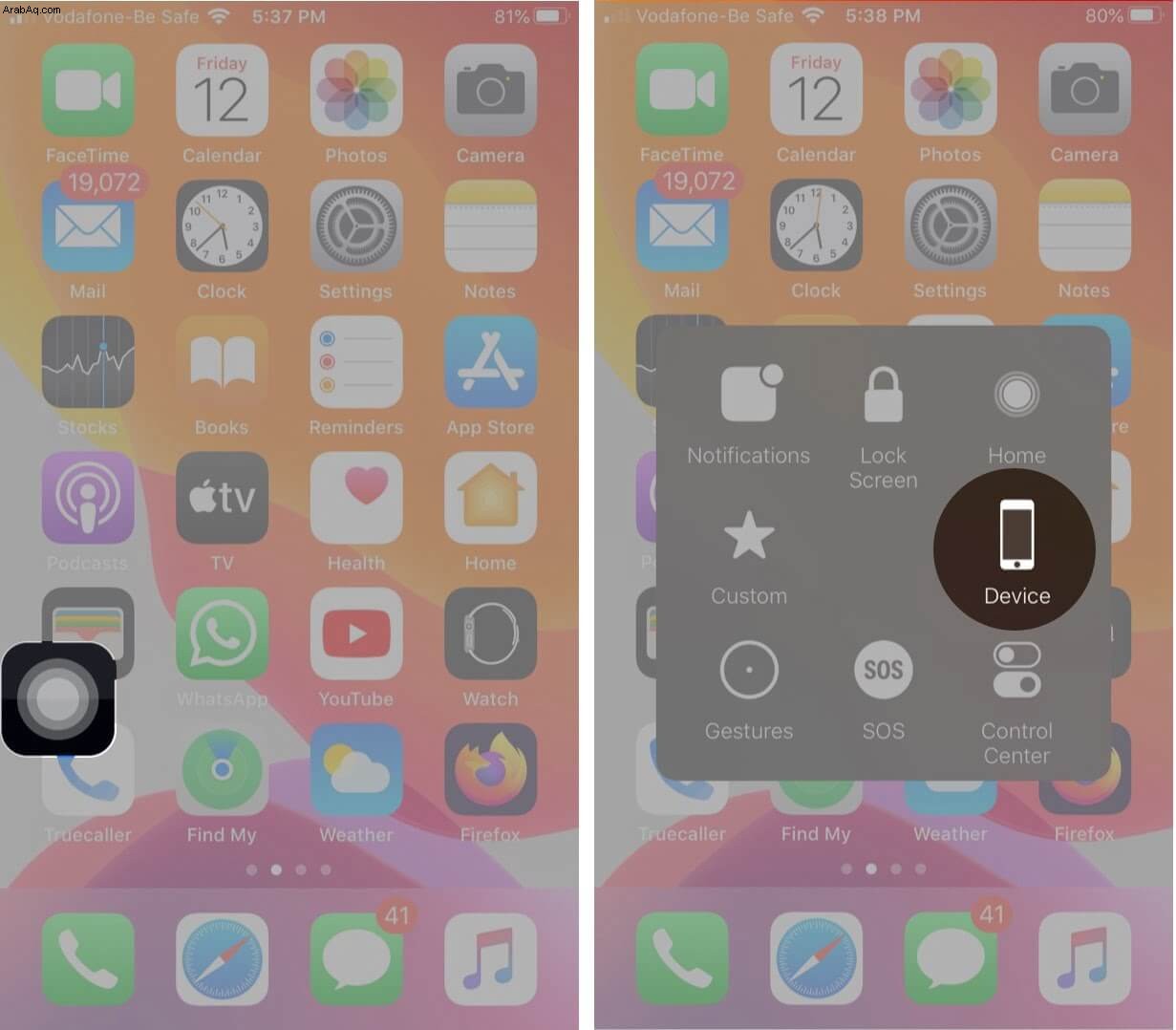
- الآن ، انقر على المزيد ← لقطة شاشة.
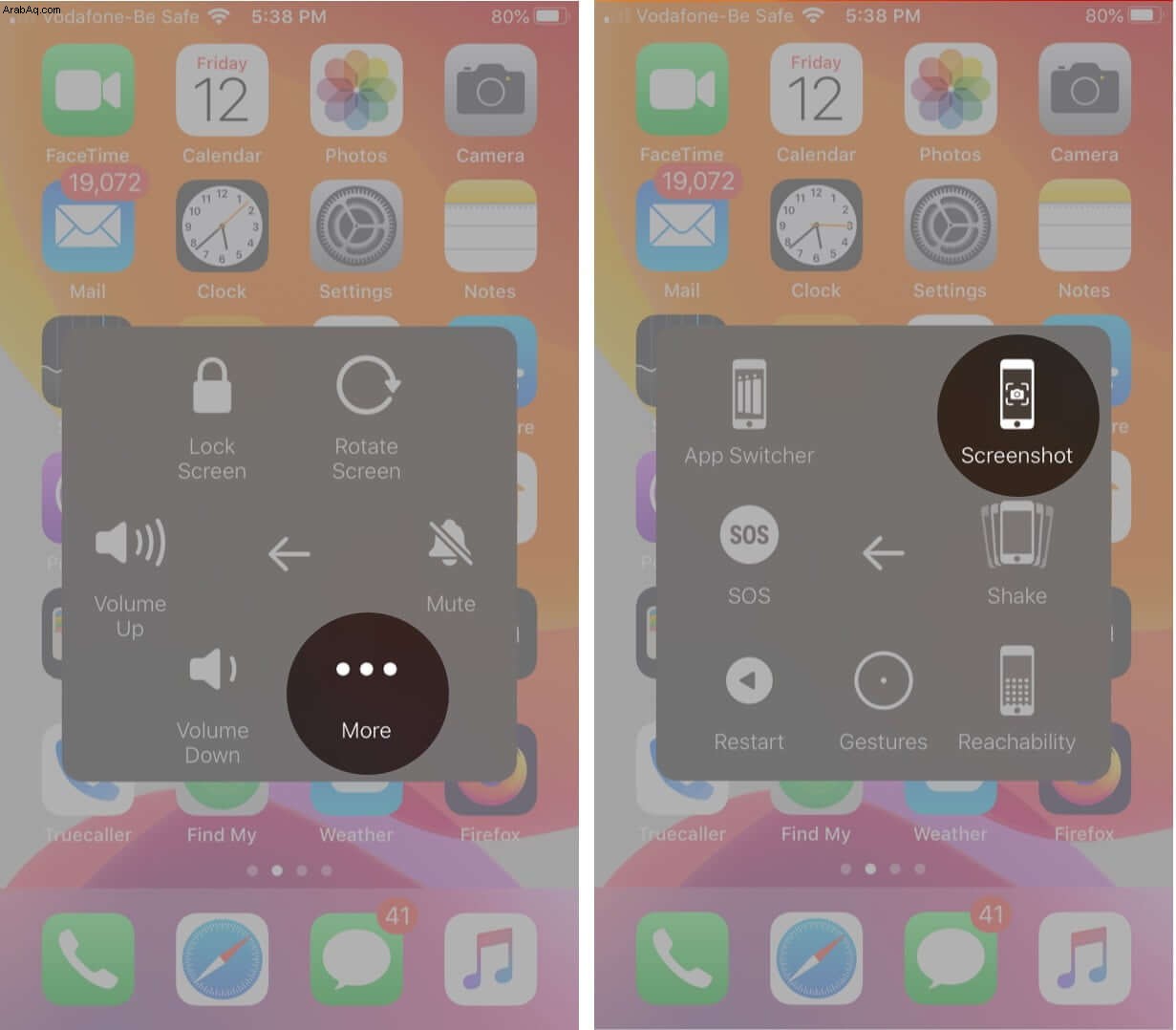
يمكنك اختيار ترك AssistiveTouch قيد التشغيل إذا كنت تلتقط لقطات شاشة بشكل متكرر ، أو يمكنك تعطيله في أي وقت باتباع نفس الخطوات أعلاه وإيقاف تشغيله.
3. استخدم 3D Touch
إذا كان لديك iPhone 6s أو إصدار أحدث ، فيمكنك تكوين 3D Touch لالتقاط لقطة شاشة ، ولكن يجب تمكين AssistiveTouch أولاً. ما عليك سوى اتباع الخطوات التالية:
- انتقل إلى الإعدادات ← إمكانية الوصول ← المس ← AssistiveTouch وبدّلها.
- بعد ذلك ، حدد 3D Touch ضمن الإجراءات المخصصة واختر لقطة شاشة.
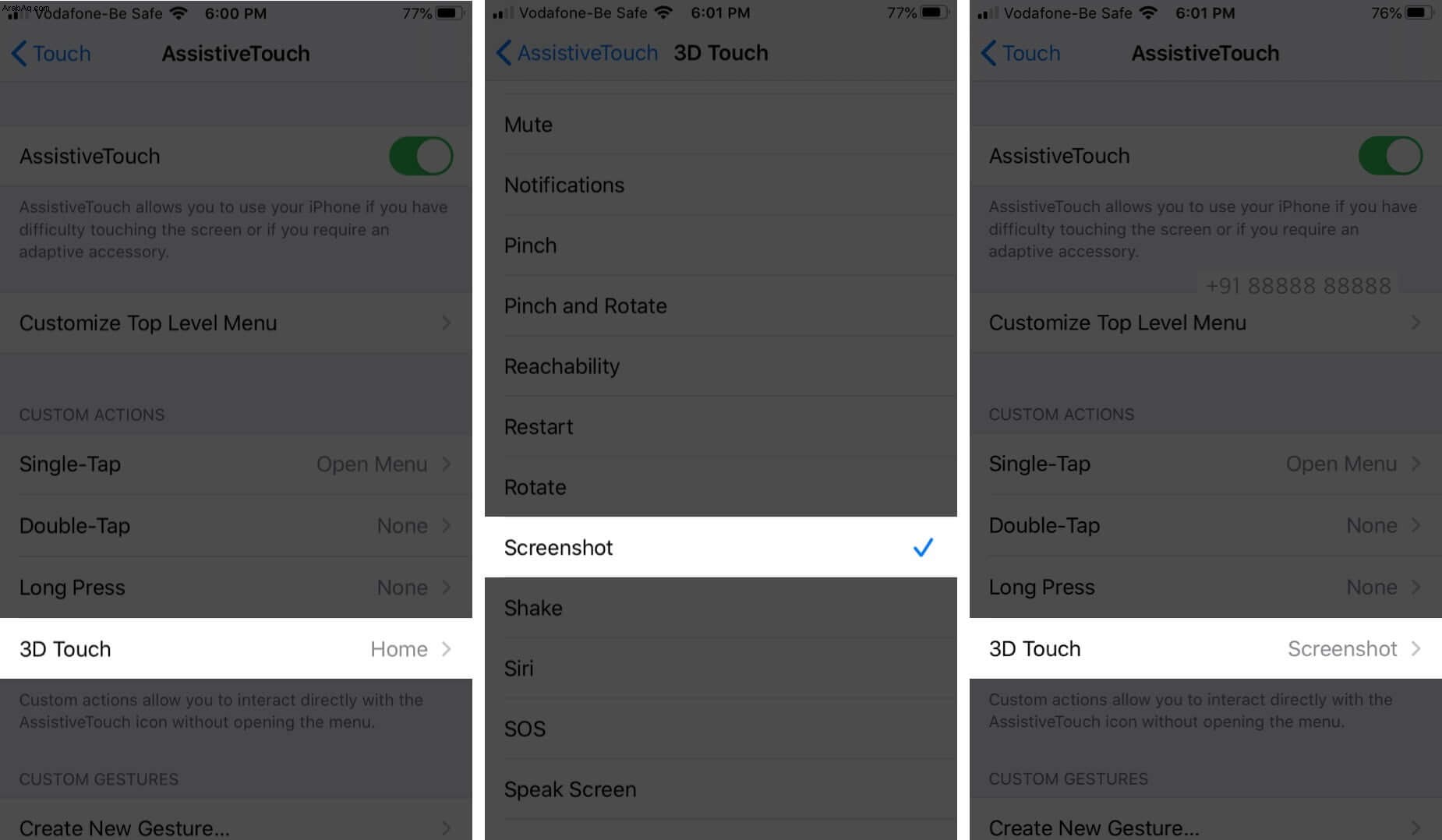
الآن ، متى أردت التقاط لقطة شاشة ، ما عليك سوى لمس الزر 3D Touch على الزر AssistiveTouch. بالطبع ، يمكنك أيضًا تعيين خيار لقطة الشاشة لأحد الإجراءات الأخرى ، مثل النقر مرة واحدة أو النقر المزدوج أو الضغط لفترة طويلة.
4. قم بتحديث إصدار iOS
في بعض الأحيان ، إذا كان البرنامج الموجود على جهاز iPhone الخاص بك قديمًا ، فقد يتسبب ذلك في حدوث مشكلات غير متوقعة مثل عدم عمل لقطات الشاشة. لذلك من الأفضل تحديث iOS إلى أحدث إصدار.
للتحقق من وجود تحديثات ، انتقل إلى الإعدادات -> عام -> تحديث البرنامج. إذا كان هناك تحديث متاح ، فانقر فوق تنزيل وتثبيت.
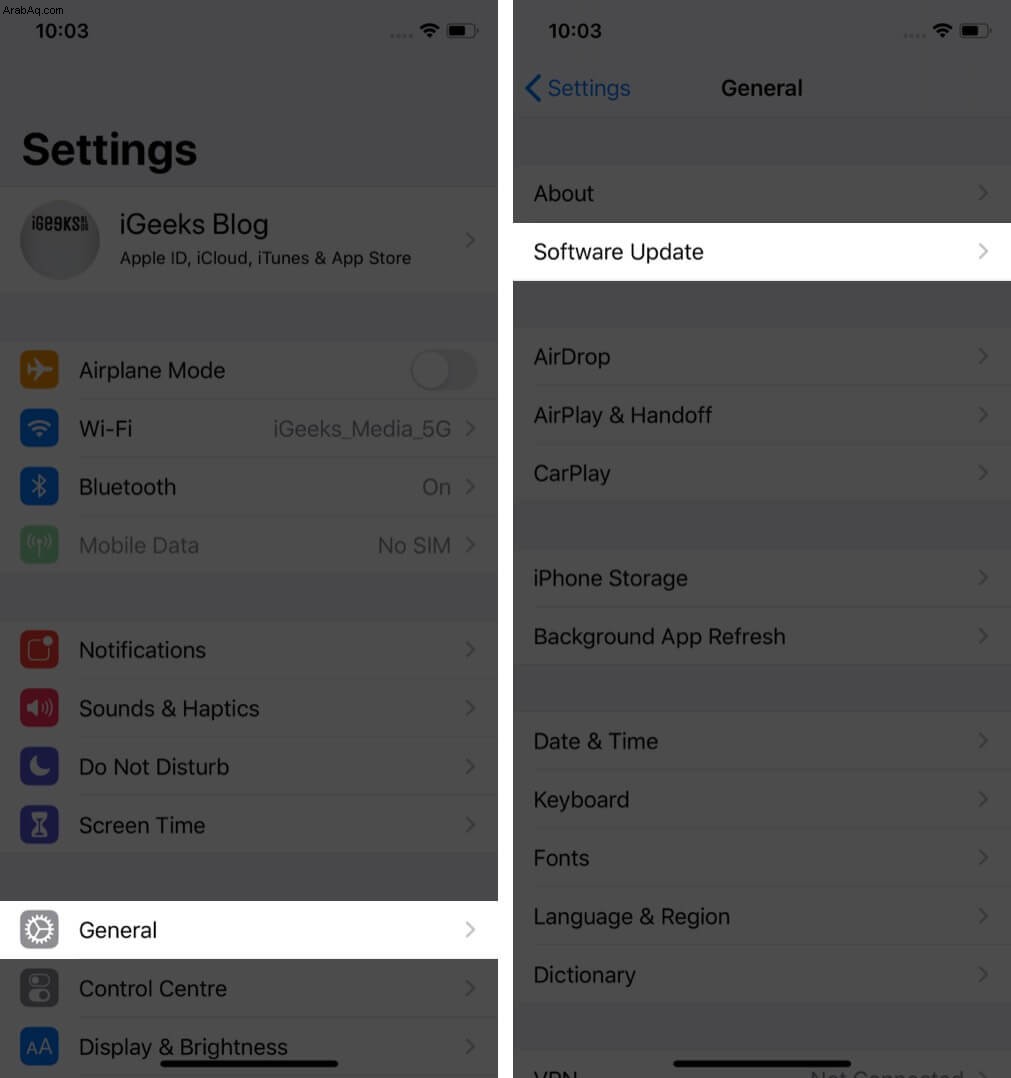
5. إعادة ضبط المصنع لجهاز iPhone الخاص بك
إذا كنت قد جربت جميع الخطوات المذكورة أعلاه ، ولكن لا يزال التقاط شاشة iPhone لا يعمل من أجلك ، يمكنك اختيار استعادة جهازك إلى إعدادات المصنع. سيؤدي هذا إلى محو جميع بياناتك وإعداداتك. لذا تأكد من الاحتفاظ بنسخة احتياطية من جهازك.
- انتقل إلى الإعدادات ← عام ← إعادة تعيين.
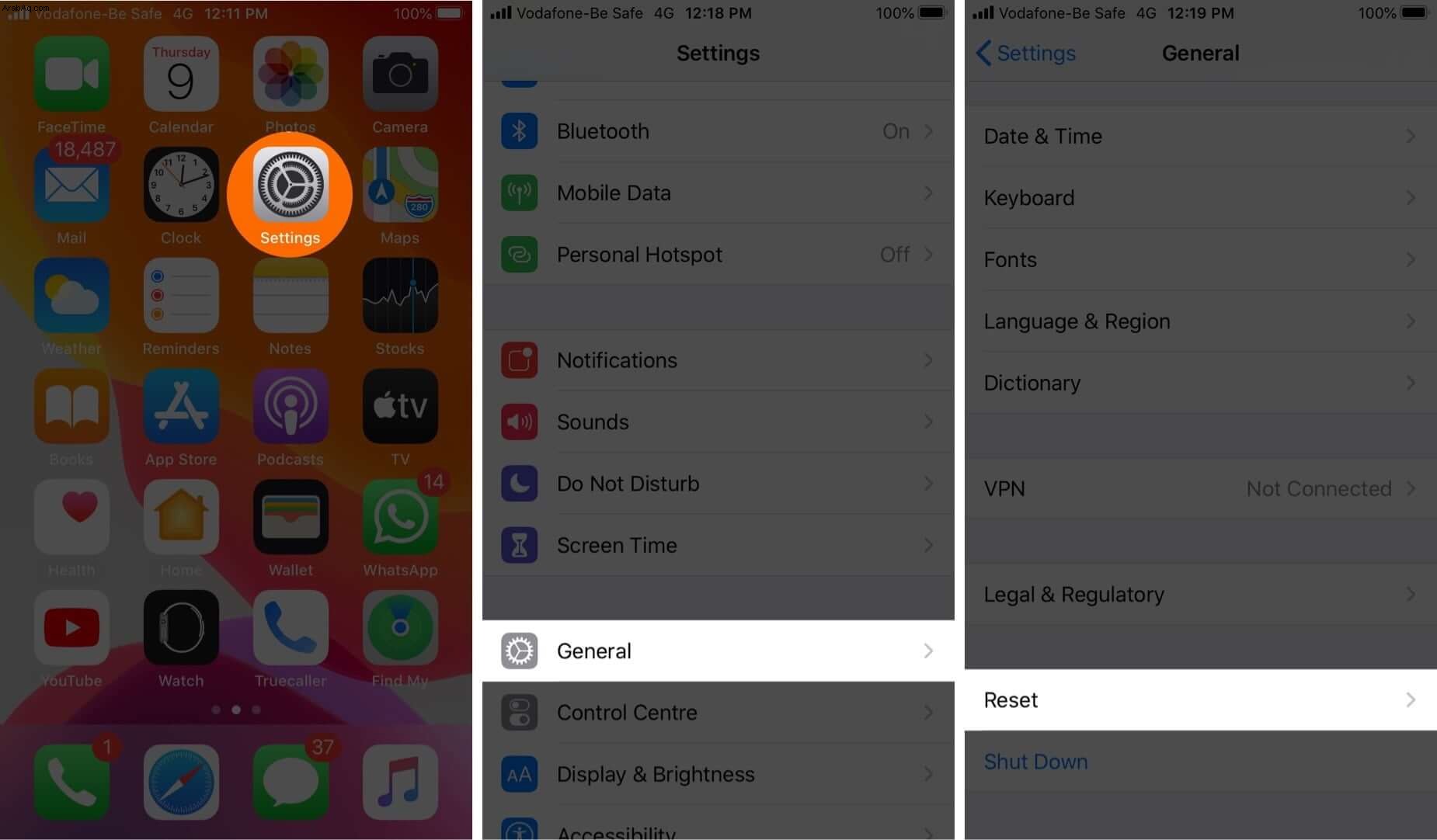
- الآن ، انقر على "محو كل المحتوى والإعدادات".
إذا لم تكن قد أجريت نسخًا احتياطيًا لجهازك ، فسيُطلب منك القيام بذلك. - أدخل رمز المرور الخاص بك إذا كان لديك واحد.
سوف تحصل على تحذير.
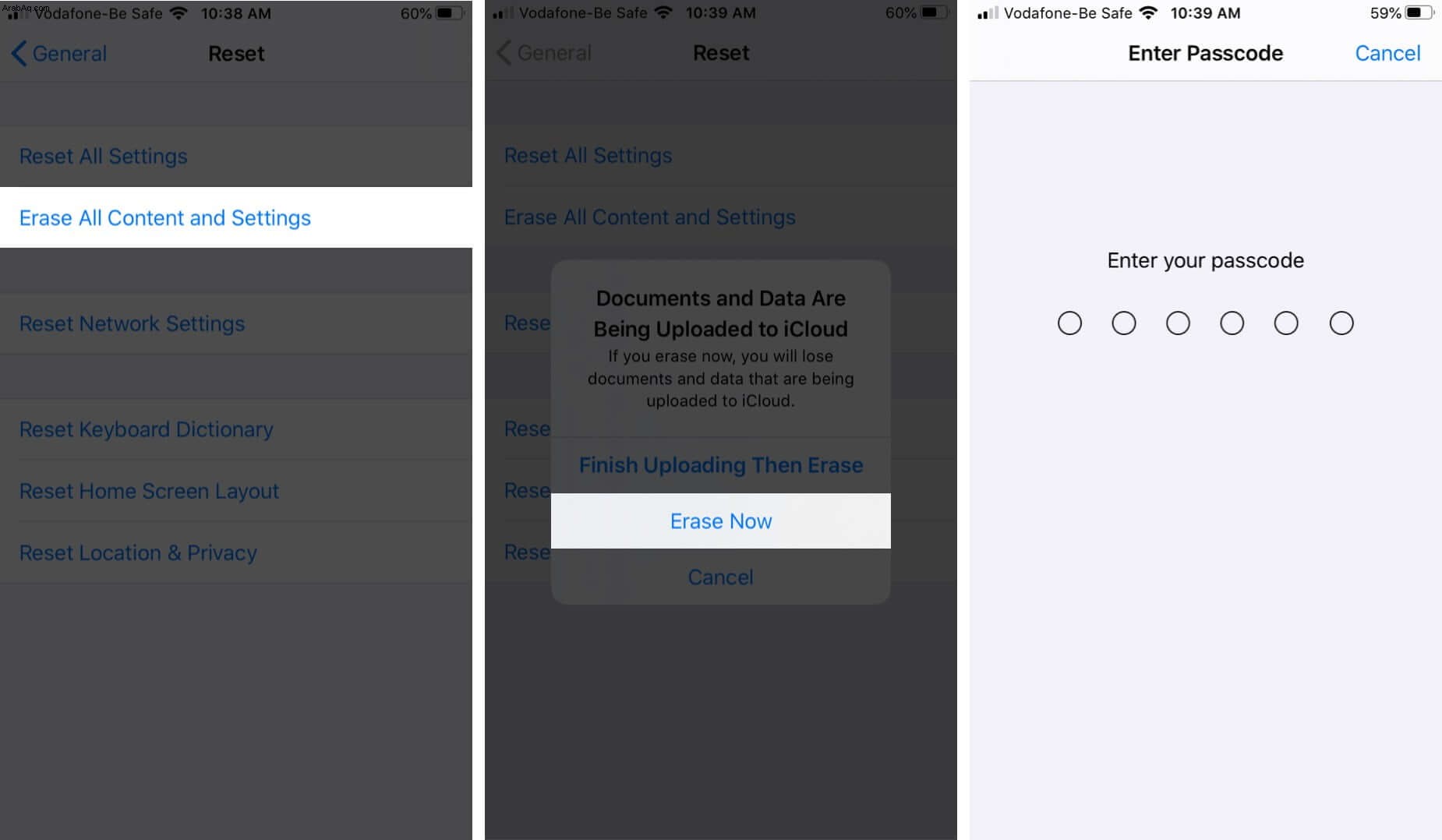
- اضغط على "محو بيانات iPhone".
- للتأكيد ، أدخل كلمة مرور معرف Apple الخاص بك.
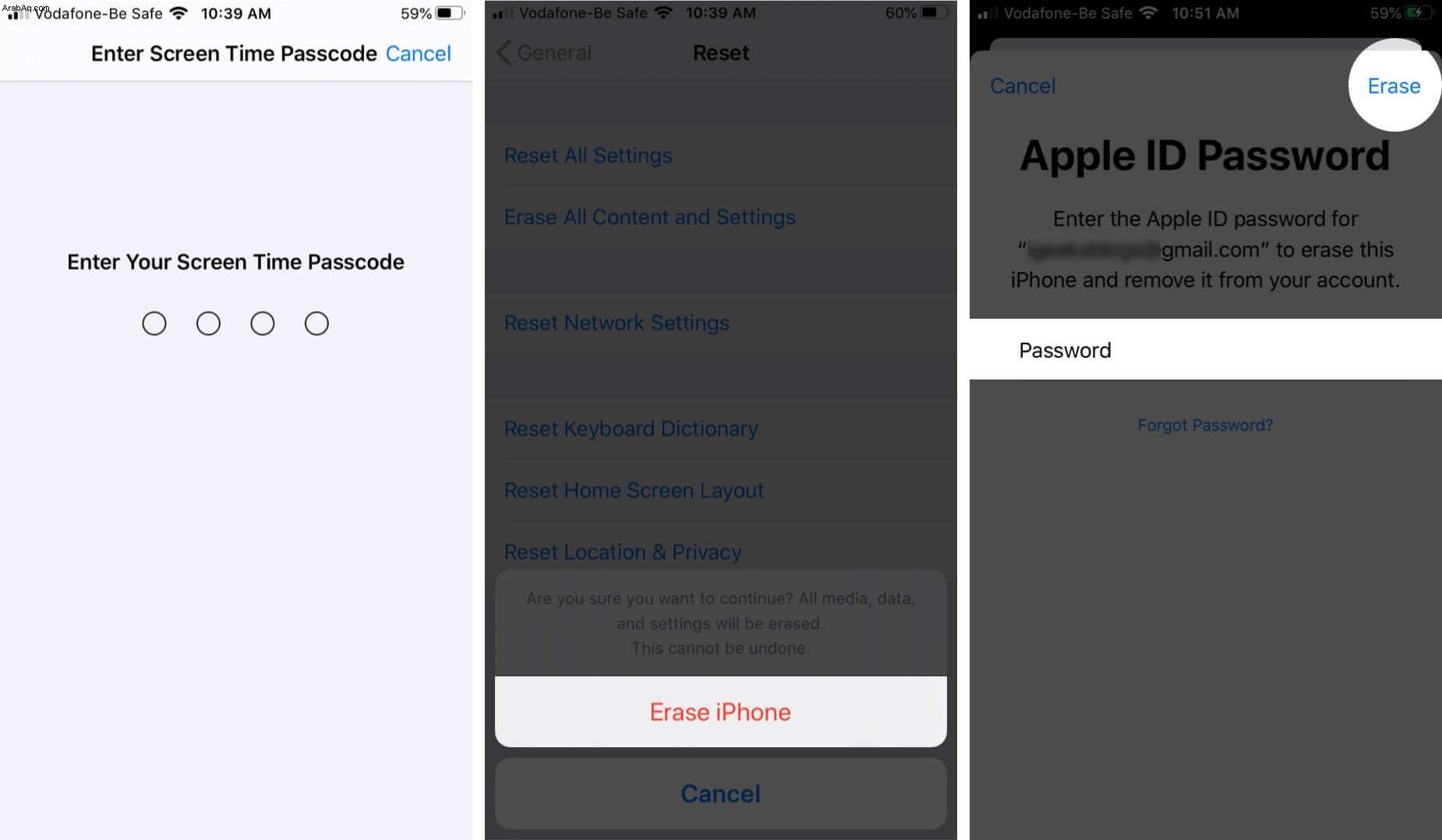
سيستغرق جهازك بضع دقائق لمسح جميع إعداداتك وبياناتك. سيعود بعد ذلك إلى شاشة الإعداد التي كنت ستراها عند استخدام جهازك لأول مرة.
يمكنك بعد ذلك استعادة iPhone من نسخة احتياطية ، وبمجرد الانتهاء ، تحقق مما إذا كانت لقطات الشاشة تعمل مرة أخرى.
تلخيص
إذا لم يعمل أي من الحلول المذكورة أعلاه من أجلك ، فإن أفضل ما يمكنك فعله هو الاتصال بدعم Apple للحصول على مزيد من المساعدة. وإذا كان أي من الحلول مناسبًا لك ، فأخبرنا بذلك في التعليقات أدناه.
قد ترغب في إلقاء نظرة خاطفة على:
- كيفية التقاط لقطة شاشة على Snapchat دون علمهم
- أفضل أدوات لقطة الشاشة لنظام التشغيل Mac
- كيفية التقاط لقطة شاشة على Apple Watch