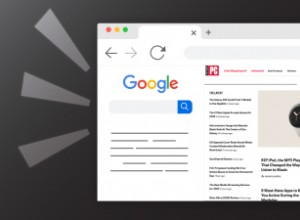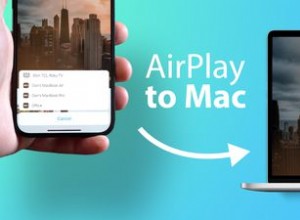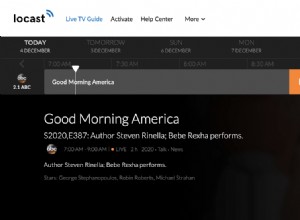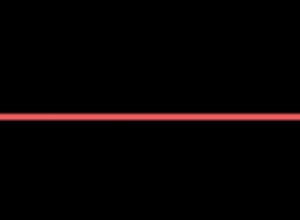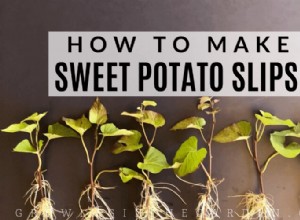أهم النقاط:
- لحذف عدة صور من جهاز iPhone ، انقر على تحديد → إما اضغط كل أو انتقاد عبر الصور ← انقر على المهملات لحذفها.
- يمكنك أيضًا استخدام جهاز Mac أو الكمبيوتر الشخصي لحذف جميع الصور من iPhone أو iPad.
- بالإضافة إلى ذلك ، يمكنك حذف صور شخص أو نوع ملف أو موقع معين من الألبومات على iPhone
الشيء الوحيد الذي يتزايد جنبًا إلى جنب مع تقنية الكاميرا على أجهزة iPhone هو حجم ملف الصور ومقاطع الفيديو الملتقطة بها. أسهل طريقة لتوفير بعض المساحة هي إزالة الصور ومقاطع الفيديو من iPhone. ولكن هنا تكمن المشكلة! بعد iOS 14 ، أزالت Apple خيار تحديد وحذف صور متعددة بنقرة واحدة من iPhone.
وبالتالي ، مما يجعل العملية أكثر صعوبة! ومع ذلك ، هناك بعض الطرق لحذف جميع الصور الموجودة على جهاز iPhone الخاص بك بسرعة. وأفضل جزء؟ ليست هناك حاجة لتطبيقات الطرف الثالث. أتساءل كيف؟ هذا ما سأشرحه هنا. واصل القراءة!
- كيفية حذف عدة صور مرة واحدة على iPhone و iPad
- حذف جميع الصور الخاصة بشخص معين أو نوع ملف أو موقع معين
- كيفية حذف جميع صور iPhone باستخدام Mac
- احذف جميع الصور من iPhone باستخدام Windows PC
قبل حذف الصور ، لاحظ النقاط أدناه :
- لتجنب تخزين الصور غير المرغوب فيها في السحاب ، قم بإيقاف تشغيل صور iCloud:انتقل إلى الإعدادات ← انقر على اسم الجهاز في الجزء العلوي → iCloud → صور → قم بإيقاف تشغيل صور iCloud .
- إذا كنت تريد مسح مساحة التخزين على iPhone ولكنك لا تريد حذف الصور نهائيًا ، فاحفظها في أي خدمة تخزين سحابي.
كيفية حذف عدة صور مرة واحدة على iPhone و iPad
بناءً على إصدار iOS أو iPadOS لديك ، هناك طريقتان يمكنك من خلالهما حذف جميع الصور ومقاطع الفيديو على جهاز iPhone و iPad:
في iOS 14 والإصدارات الأحدث:
- انتقل إلى تطبيق الصور → مكتبة → كل الصور .
- انقر على تحديد في أعلى اليمين.
- الآن ، حدد آخر صورة و السحب إلى الأعلى لتحديد كل الصور التي ترغب في حذفها.
- انقر على المهملات → تأكيد الحذف .
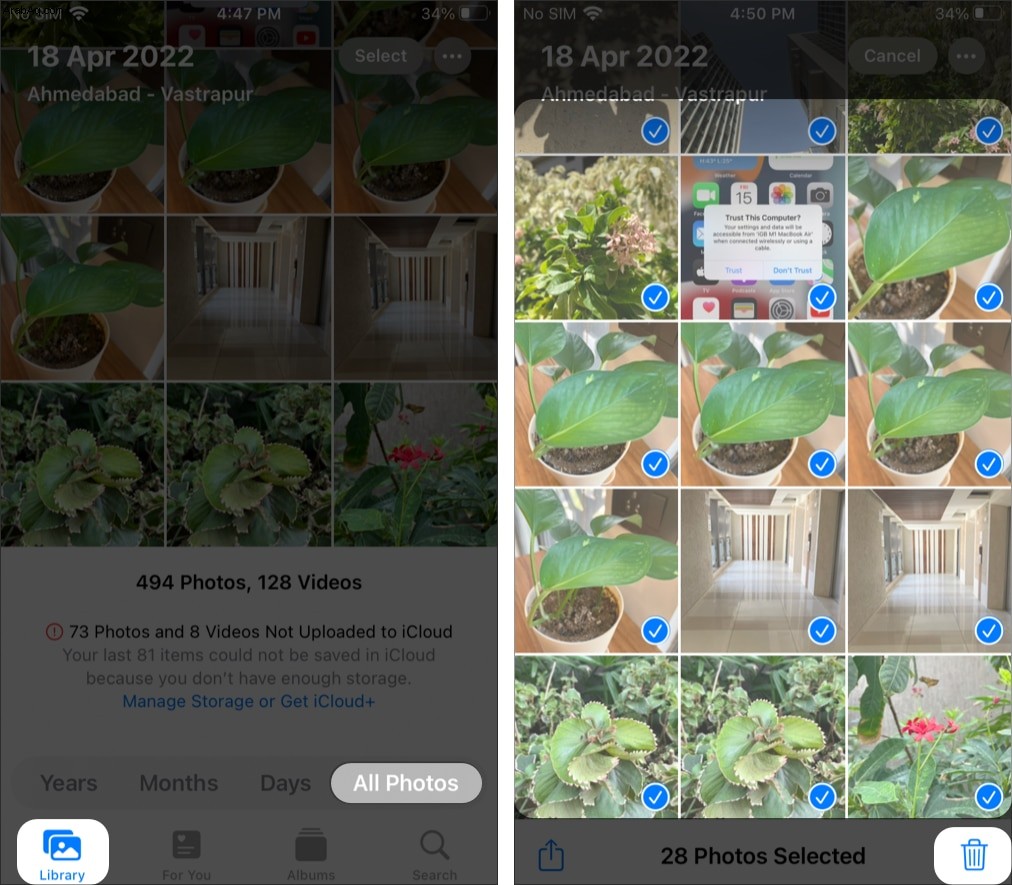
عند حذف الصور ، سيتم تخزينها في المحذوفة مؤخرًا مجلد لمدة 30 يومًا حتى تقوم بحذفها. وبالتالي ، تحتاج إلى حذف هذه الصور نهائيًا.
بالنسبة إلى iOS 13 أو الإصدارات الأقدم:
- افتح الصور التطبيق → الألبوم الذي تريد حذف الصور منه.
- انقر على تحديد في أعلى اليمين.
- الآن ، انقر على تحديد الكل .
- حدد المهملات في أسفل اليمين.
- أكد مرة أخرى عن طريق تحديد حذف .
كما هو الحال في iOS 14 والإصدارات الأحدث ، عندما تحذف صورة ، سيتم نقلها إلى الخيار المحذوفة مؤخرًا مجلد وسيظل هناك لمدة 30 يومًا القادمة ، ما لم يتم إزالته نهائيًا.
حذف جميع الصور لشخص معين أو نوع ملف أو موقع معين
- افتح الصور التطبيق ثم اضغط على الألبومات ومرر لأسفل إلى الأشخاص والأماكن .
- الآن ، حدد أي فئة ، أو ابحث عن الشخص أو الاسم (إذا تم تعيينه).
- انقر على عرض الكل / إظهار المزيد → تحديد .
- مرر عبر أو اضغط الصور التي تريد حذفها.
- انقر على المهملات وتأكيد.
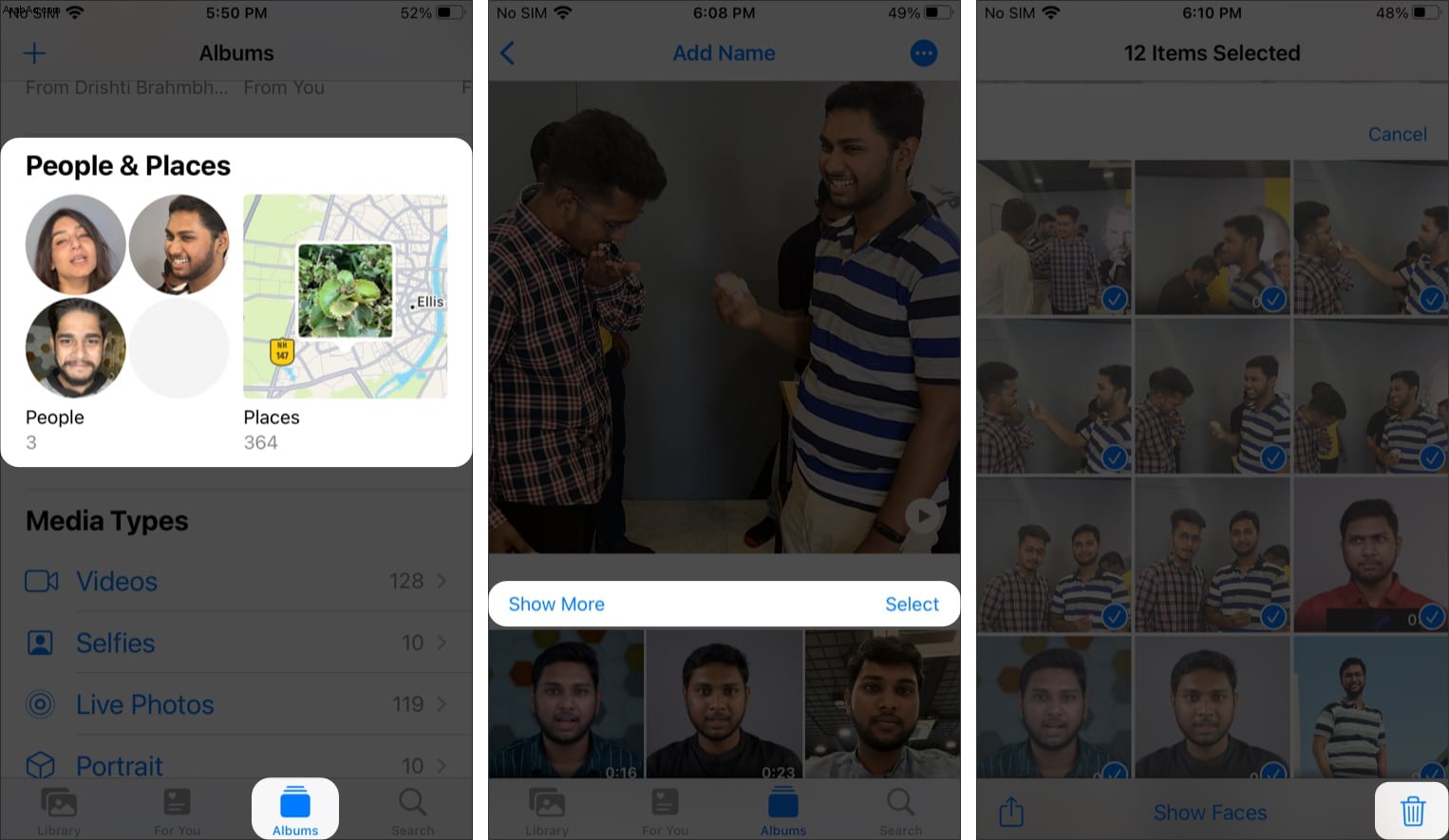
إذا كنت تريد حذف نوع وسائط معين ، فإن الخطوات كالتالي:
- افتح الصور التطبيق.
- الآن ، انقر على الألبومات → مرر لأسفل إلى أنواع الوسائط → حدد فئة .
كبديل :ابحث عن نوع الملف تريد حذفه. - انقر على عرض الكل → تحديد .
- مرر عبر أو اضغط الصور التي تريد حذفها.
- انقر على المهملات وتأكيد.
ملاحظة : بخلاف الطرق المختلفة المذكورة هنا ، يمكنك أيضًا حذف ألبوم صور على iPhone.
كيفية حذف جميع صور iPhone باستخدام Mac
نعم ، يمكنك أيضًا استخدام جهاز Mac الخاص بك لحذف الصور من جهاز iPhone الخاص بك باستخدام التطبيق المدمج المسمى Image Capture . ولكن قبل ذلك ، تحتاج إلى إيقاف تشغيل النسخ الاحتياطي لصور iCloud. لذلك:
- افتح الإعدادات → iCloud → صور .
- إيقاف صور iCloud .
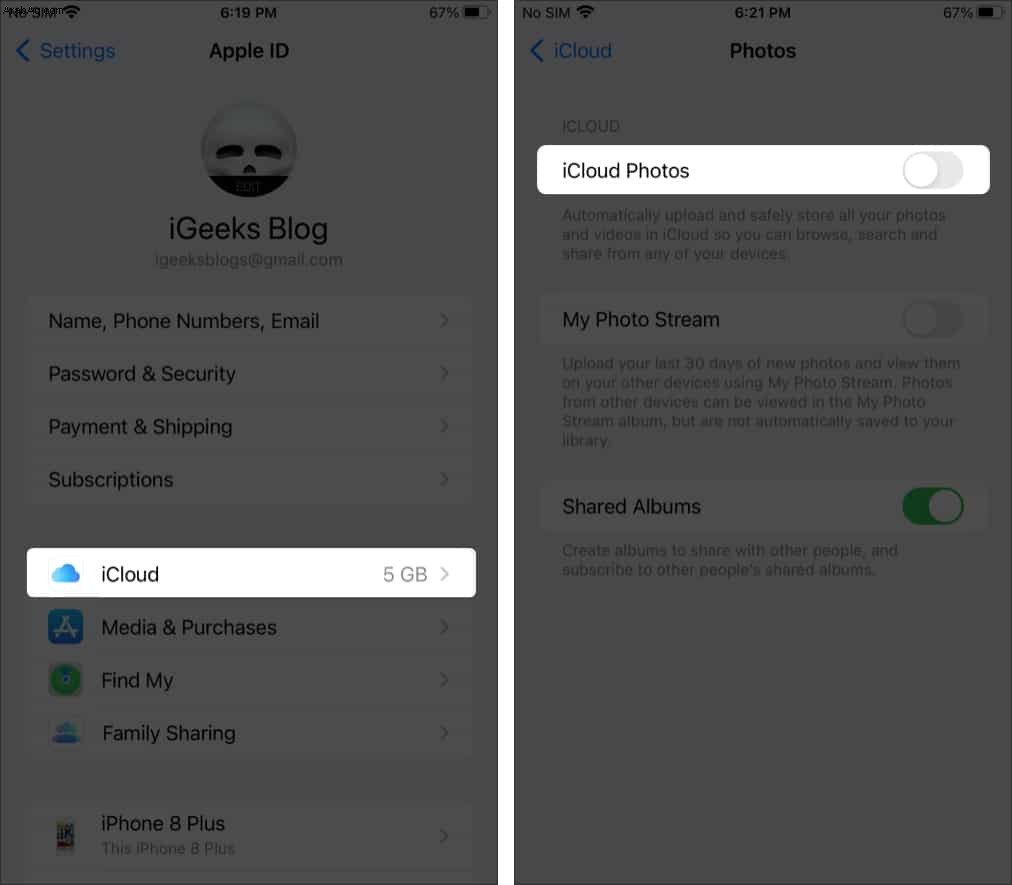
بعد إيقاف تشغيل النسخ الاحتياطي لصور iCloud ، إليك كيفية مسح الصور على iPhone باستخدام Mac:
- افتح و اتصل من iPhone أو iPad إلى Mac.
- افتح التقاط الصور .
يمكنك العثور على التطبيق عبر Spotlight Search . - حدد iPhone الخاص بك ضمن الأجهزة القسم.
- الآن ، اضغط على الأمر (⌘) + A لتحديد كل الصور.
- انقر على المهملات أو انقر بزر الماوس الأيمن وحدد حذف .
تأكد من إبقاء iPhone مفتوحًا طوال العملية. علاوة على ذلك ، الصور لن يتم نقلها إلى سلة المحذوفات عند حذفها.
احذف جميع الصور من iPhone باستخدام Windows PC
- وصّل iPhone إلى جهاز كمبيوتر يعمل بنظام Windows باستخدام كبل USB.
- ابحث عن اسم جهازك من مستكشف الملفات.
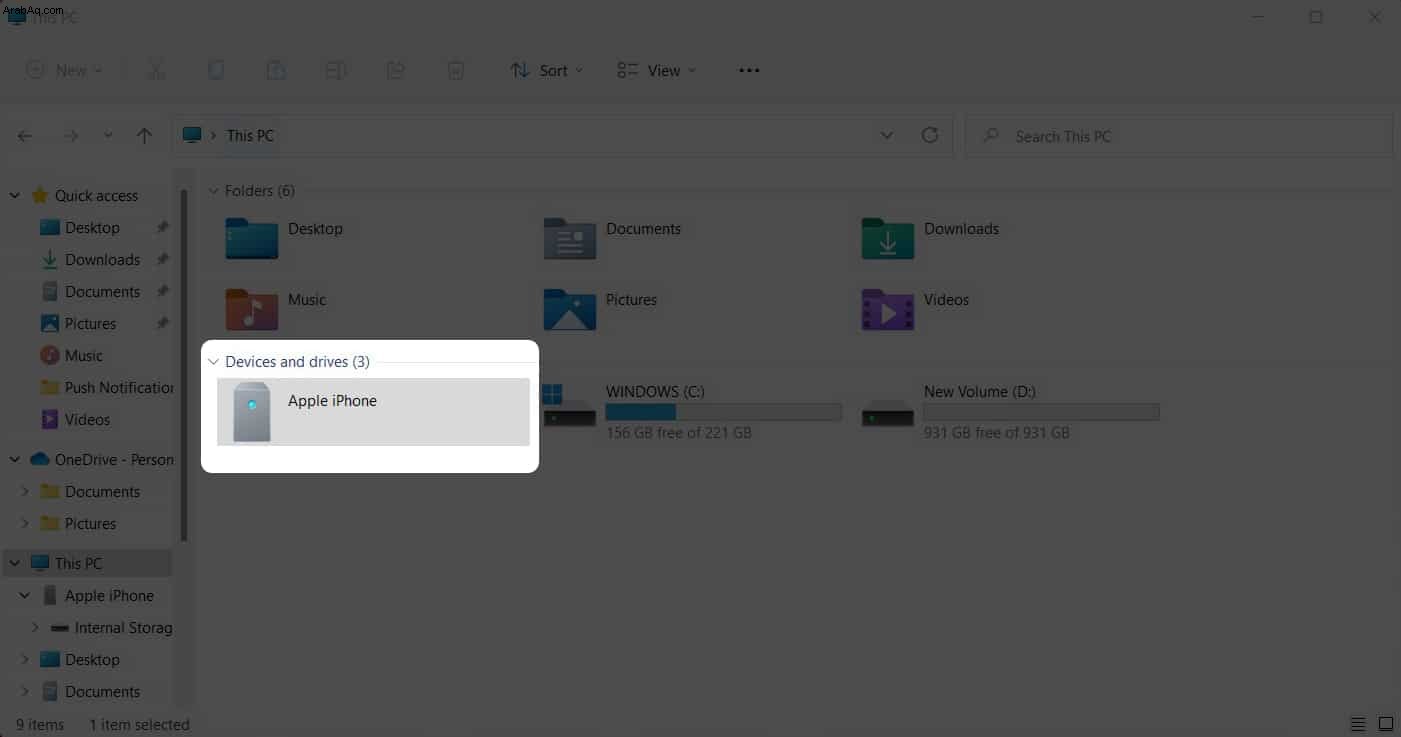
- افتح DCMI المجلد.
- حدد جميع الصور ( Ctrl + A ).
- انقر بزر الماوس الأيمن وحدد حذف .
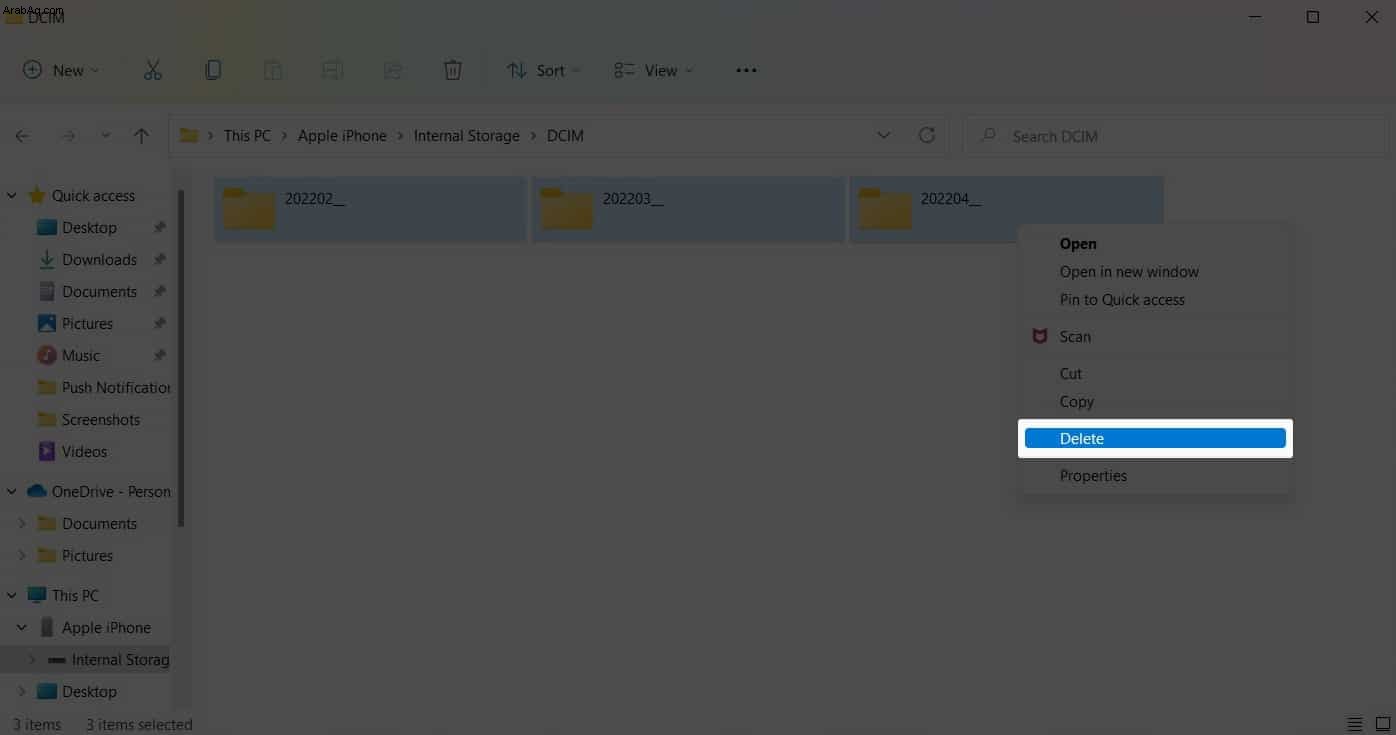
كما هو الحال عند حذف الصور على جهاز Mac ، إذا قمت بحذف الصور على iPhone باستخدام Windows ، فسيتم حذفها نهائيًا.
هذا كل ما في الأمر!
ومن المثير للاهتمام ، إذا كنت ترغب في حذف جميع الصور الموجودة على جهاز iPhone أو iPad ، فإن استخدام جهاز Mac أو Windows PC هو الأسهل. ولكن إذا كنت تبحث عن حذف نوع معين فقط من الصور أو الألبوم ، فمن الأفضل استخدام الهاتف. إذن ما هي الطريقة التي تخطط لاستخدامها؟
اطلع على النصائح والحيل الأخرى المتعلقة بجهاز iPhone التي ستستمتع بقراءتها:
- 5 نصائح لتقويم iPhone ستجعل حياتك أسهل!
- أفضل نصائح حول إمكانية الوصول لمستخدمي iPhone
- 28 نصيحة لاستخدام الملاحظات على iPhone كمحترف!