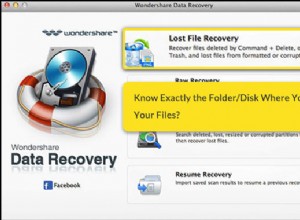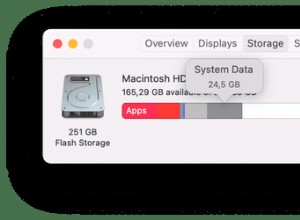واحدة من أكثر الامتيازات المدهشة لامتلاك iPhone هي القدرة على النقر فوق صور رائعة تشبه الحياة. سواء كنت مسافرًا / في عطلة ، أو تستمتع مع الأصدقاء ، أو تستمتع بغروب الشمس ، أو تطبخ شيئًا جديدًا ، يمكن لجهاز iPhone أن يغلف ذكرياتك لتعتز بها إلى الأبد.
أثناء النقر فوق ذكرياتك وحفظها أمر سهل نسبيًا ، إلا أن العثور على تلك الصورة في كنز من الآخرين أمر صعب. بكل صدق ، الأمر يستغرق وقتًا طويلاً ، ويشكل تحديًا ، وفي النهاية محبطًا ، وهذا هو السبب في أنني أحاول تعليم عادة فرز صوري بشكل منتظم. لحسن الحظ ، من السهل جدًا إضافة الصور إلى ألبوم على iPhone.
علاوة على ذلك ، تعمل Apple على تحسين تطبيق Photos يومًا بعد يوم ، مما يضمن أنه يمكننا إدارة صورنا وألبوماتنا بسهولة تامة. لا يمكنه فقط تعديل صورة أو مقطع فيديو أو فرزهما أو إعادة تسميتهما أو اقتصاصهما أو تغيير حجمهما ؛ يمكنك حتى إخفاء الصور من ألبوم الكاميرا.
- كيفية إضافة الصور إلى الألبوم على iPhone في نظامي iOS 14 و iOS 13
- كيفية عمل ألبوم جديد في تطبيق الصور على iPhone
- إزالة الصور ومقاطع الفيديو من الألبومات الموجودة على iPhone
- كيفية إعادة تسمية وإعادة ترتيب وحذف الألبومات من تطبيق الصور على iPhone
كيفية إضافة الصور إلى الألبوم على iPhone في iOS 14 و iOS 13
الخطوة رقم 1. افتح تطبيق الصور على جهاز iPhone الخاص بك وانقر على الصور علامة التبويب من القائمة السفلية. يمكنك الاختيار بين سنوات ، شهور ، أيام و كل الصور حسب تفضيلاتك.
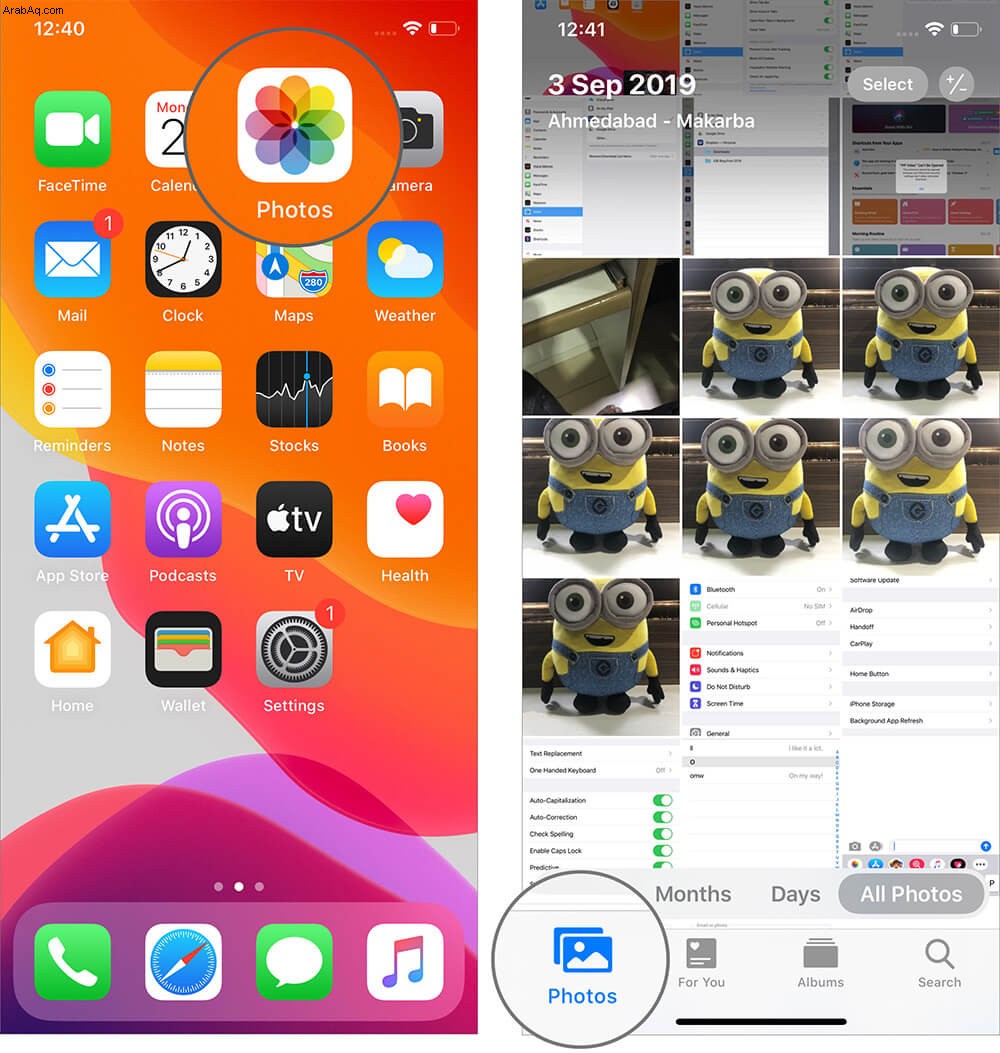
الخطوة رقم 2. اضغط على الصورة أو فيديو تريد إضافته إلى ألبوم. لإضافة ملفات متعددة ، انقر فوق تحديد ، واختيار.
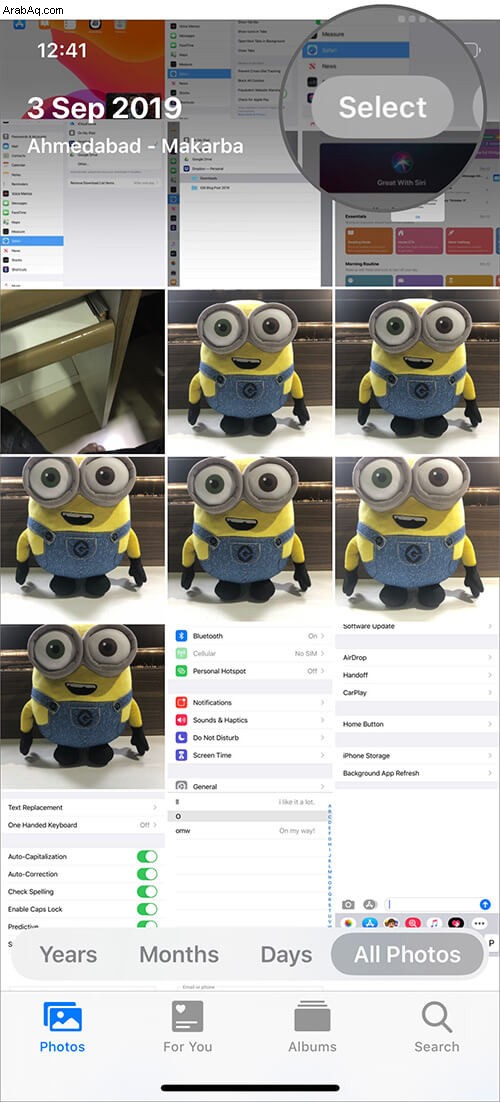
الخطوة رقم 3. بعد التحديد ، انقر على مشاركة رمز من أسفل يسار النافذة.
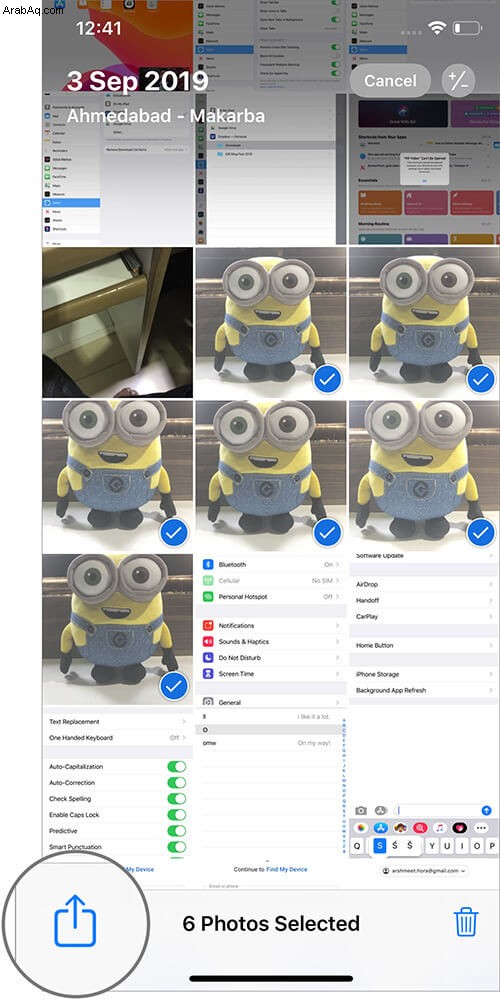
الخطوة رقم 4. مرر لأسفل وحدد إضافة إلى ألبوم مشترك أو إضافة إلى الألبوم .
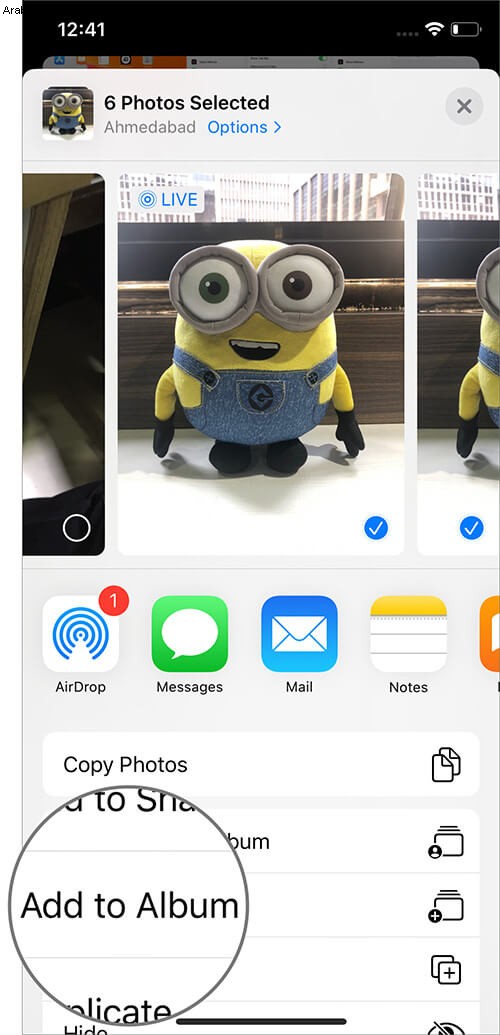
الخطوة رقم 5. اضغط على ألبوم جديد أو حدد ألبومًا موجودًا مكان إضافة الصورة.
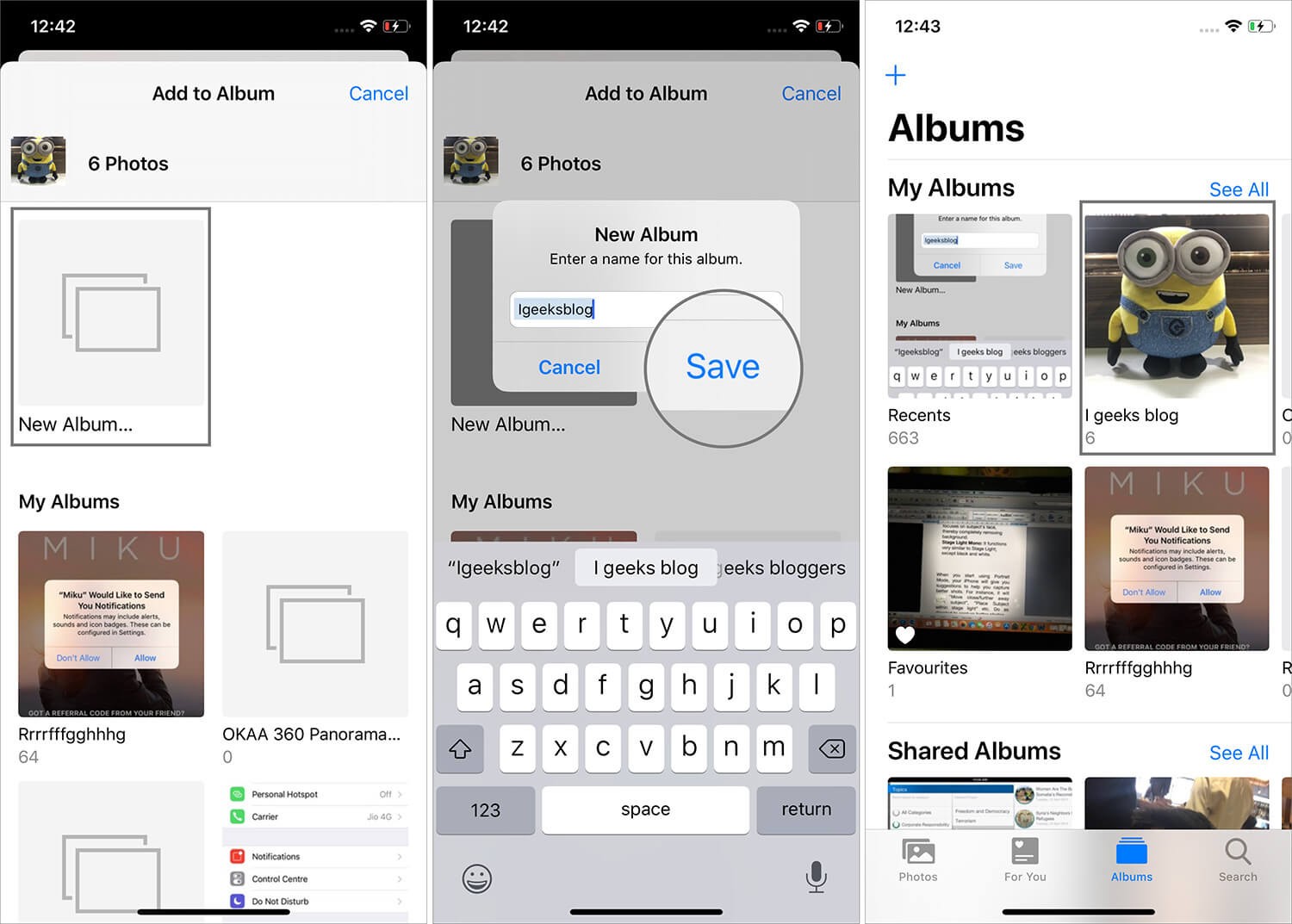
على الرغم من أنك إذا كنت تبحث عن إضافة صور متعددة إلى ألبوم جديد ، فهناك طريقة أخرى للقيام بذلك أيضًا.
كيفية إنشاء ألبوم جديد في تطبيق الصور على iPhone
الخطوة رقم 1. افتح تطبيق الصور على جهاز iPhone الخاص بك وانقر على الألبومات علامة التبويب من القائمة السفلية.
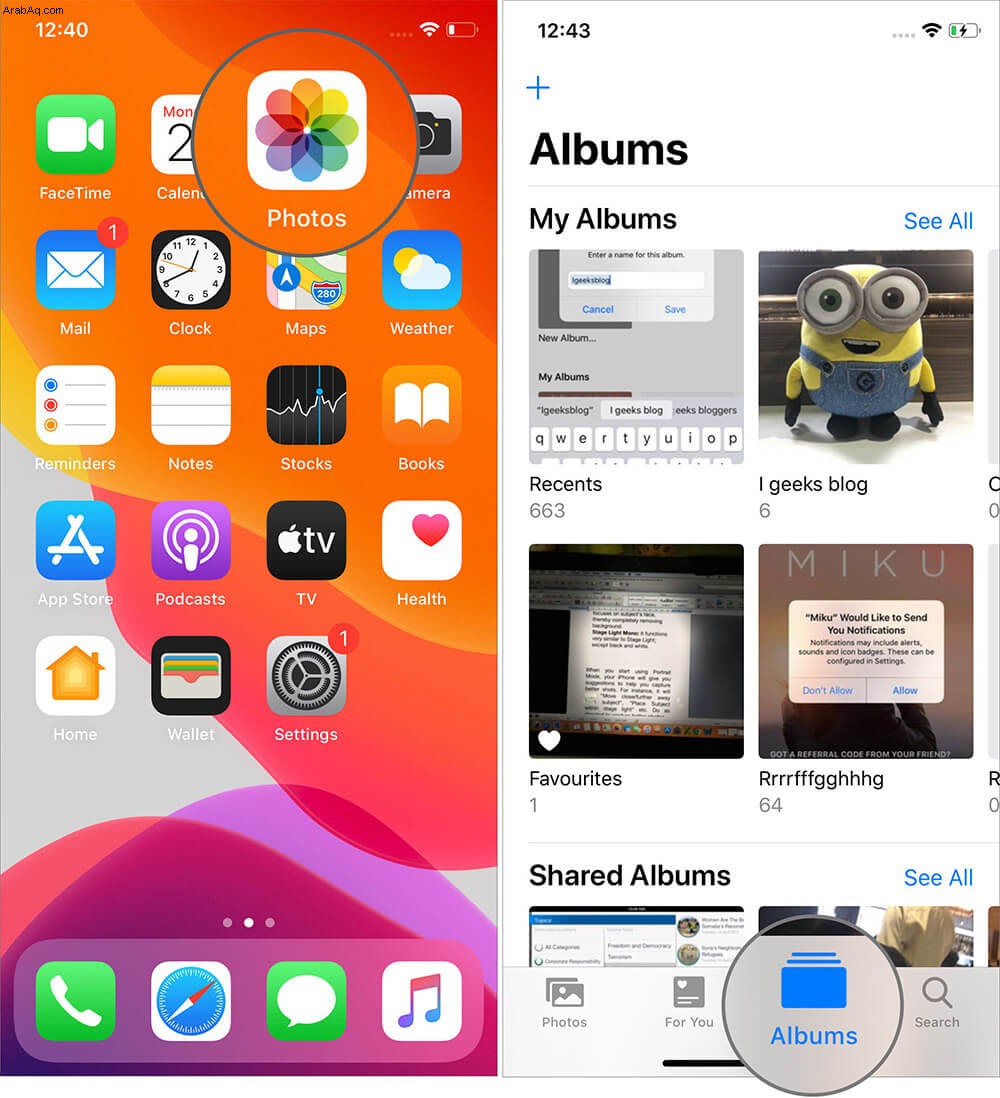
الخطوة رقم 2. اضغط على رمز "+" من أعلى يسار النافذة.
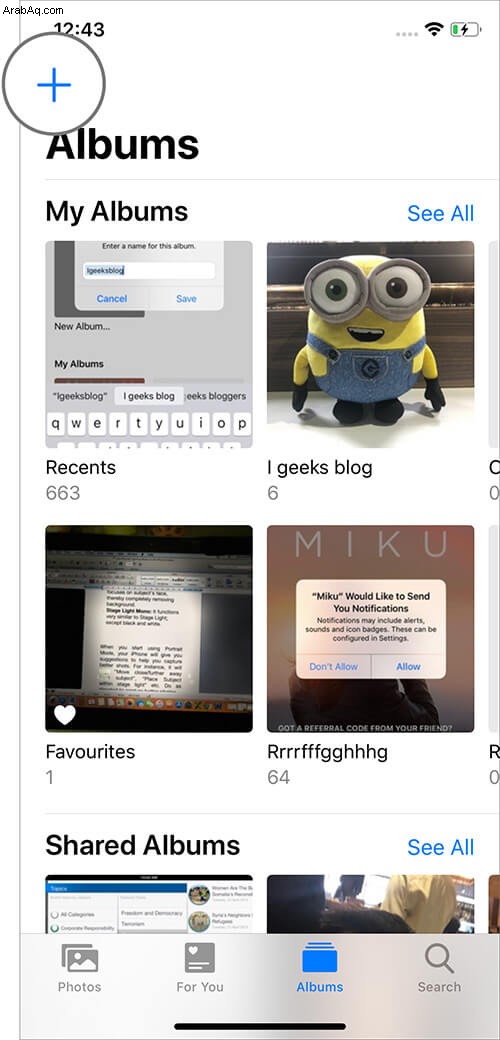
الخطوة رقم 3. حدد ألبوم جديد أو ألبوم مشترك جديد حسب التفضيل.
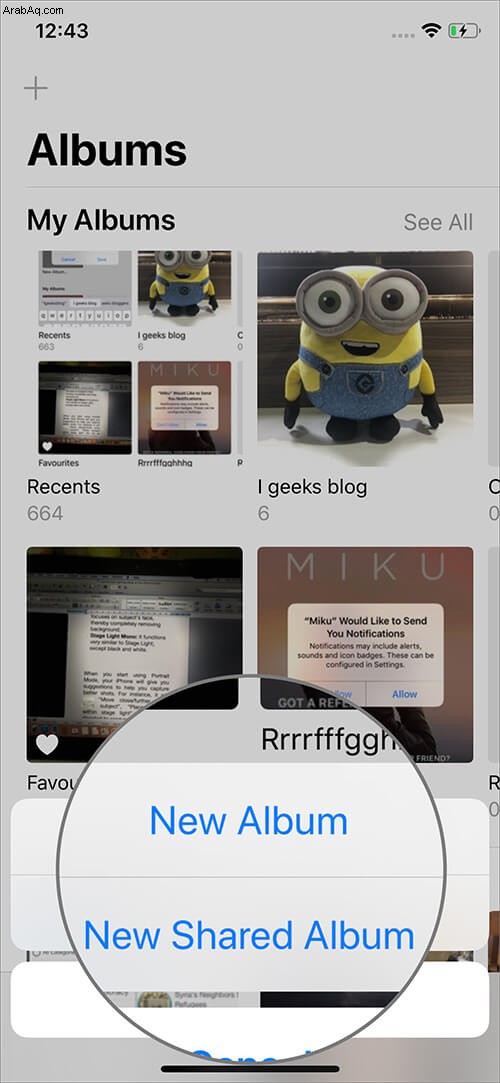
الخطوة رقم 4. قم بتسمية الألبوم حسب رغبتك وانقر على حفظ .
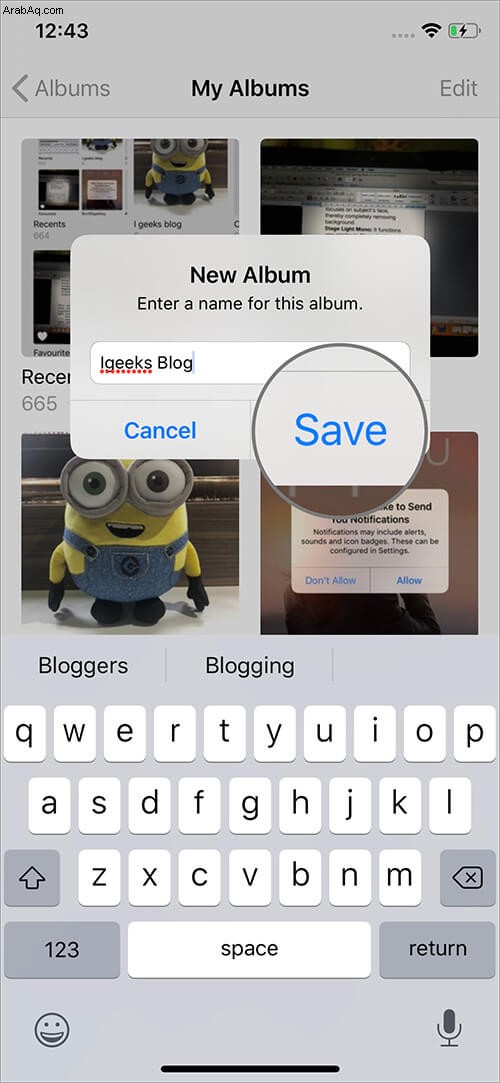
الخطوة رقم 5. الآن حدد الصور التي تريدها في الألبوم الجديد وانقر على تم .
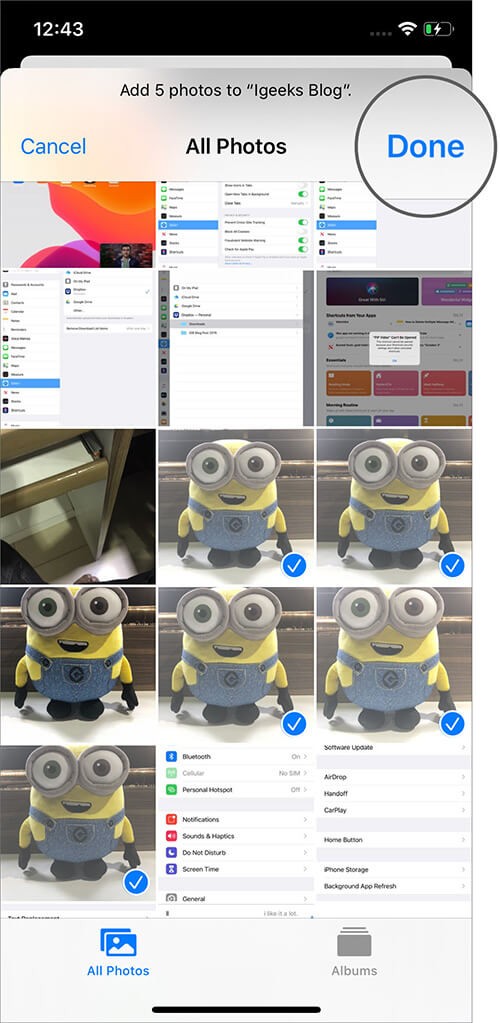
انظر ، ما مدى سهولة إضافة الصور إلى ألبوم في iOS. في حالة رغبتك في إزالة بعض الصور من الألبوم ، فإن العملية نفسها بسيطة جدًا أيضًا.
إزالة الصور ومقاطع الفيديو من الألبومات الموجودة على iPhone
الخطوة رقم 1. افتح تطبيق الصور → علامة تبويب الألبومات → ألبومات .
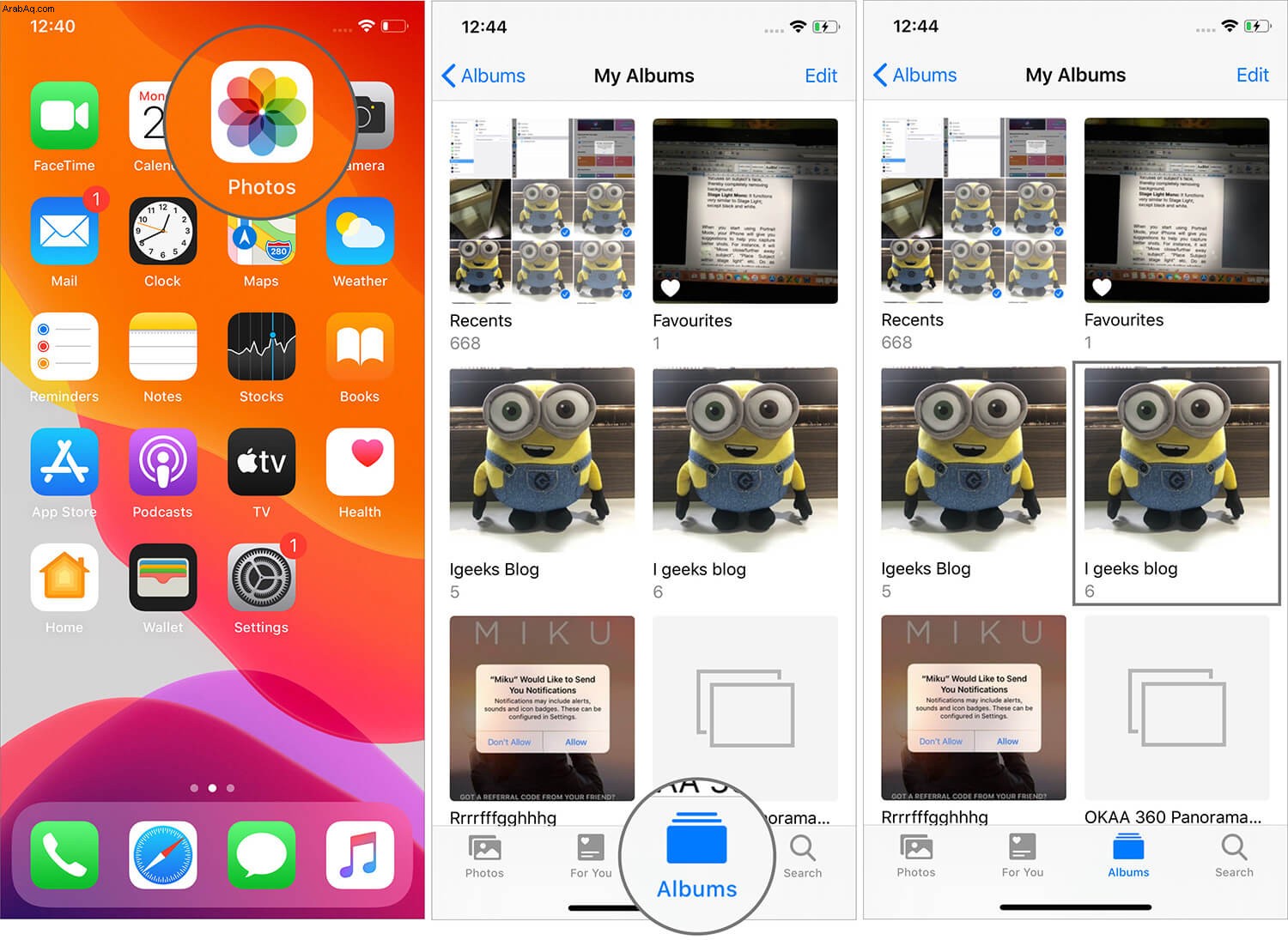
الخطوة رقم 2. اضغط على الصورة أو مقطع الفيديو الذي تريد إزالته. إذا كنت تريد إزالة عدة ملفات ، فانقر فوق تحديد ، واختيار الملفات.
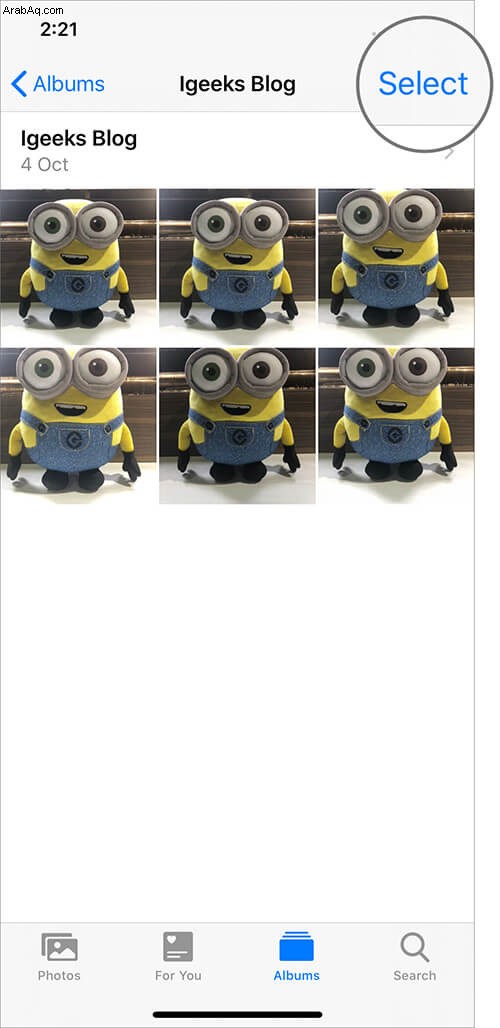
الخطوة رقم 3. الآن اضغط على حذف رمز من أسفل يمين الشاشة.
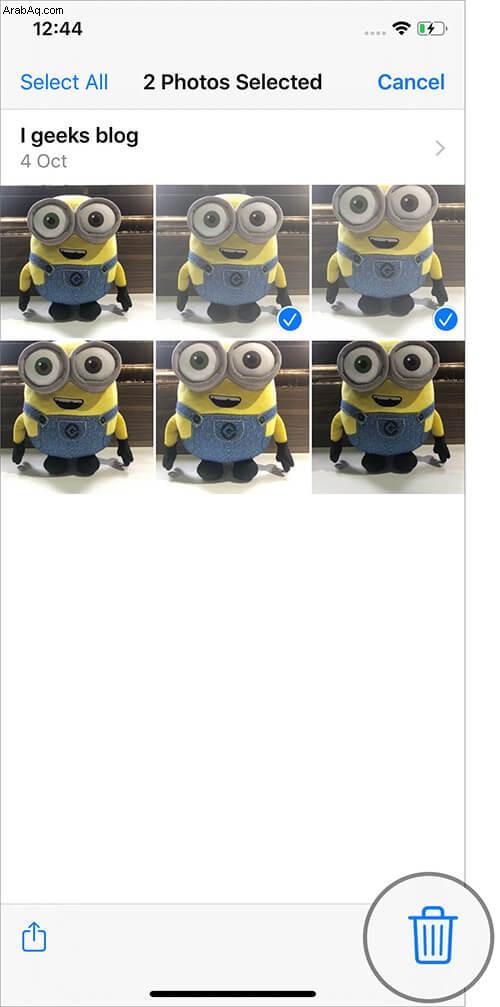
الخطوة رقم 4. اضغط على إزالة من الألبوم ، لإزالة الملف من الألبوم.
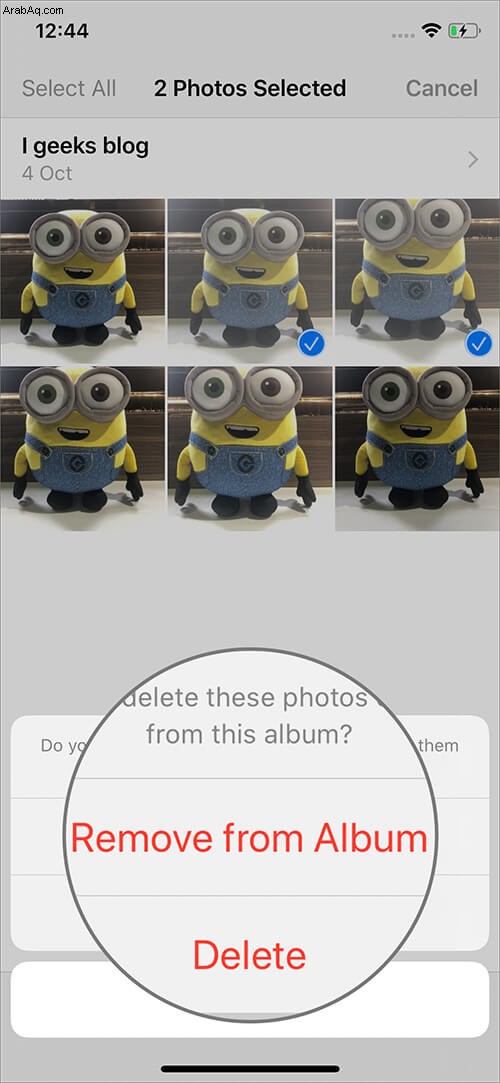
لاحظ أن هذا لن يحذف الملف من ألبوم الكاميرا ، بل سيؤدي فقط إلى إزالة الصورة من الألبوم. الآن وقد تناولنا كيفية تنظيم الصور في ألبومات مختلفة ، فلنتعرف على كيفية تنظيم الألبومات.
كيفية إعادة تسمية وإعادة ترتيب وحذف الألبومات من تطبيق الصور على iPhone
الخطوة رقم 1. افتح تطبيق الصور → الألبوم علامة التبويب وانقر على رؤية الكل ثم اضغط على تعديل من الزاوية العلوية اليمنى من الشاشة.
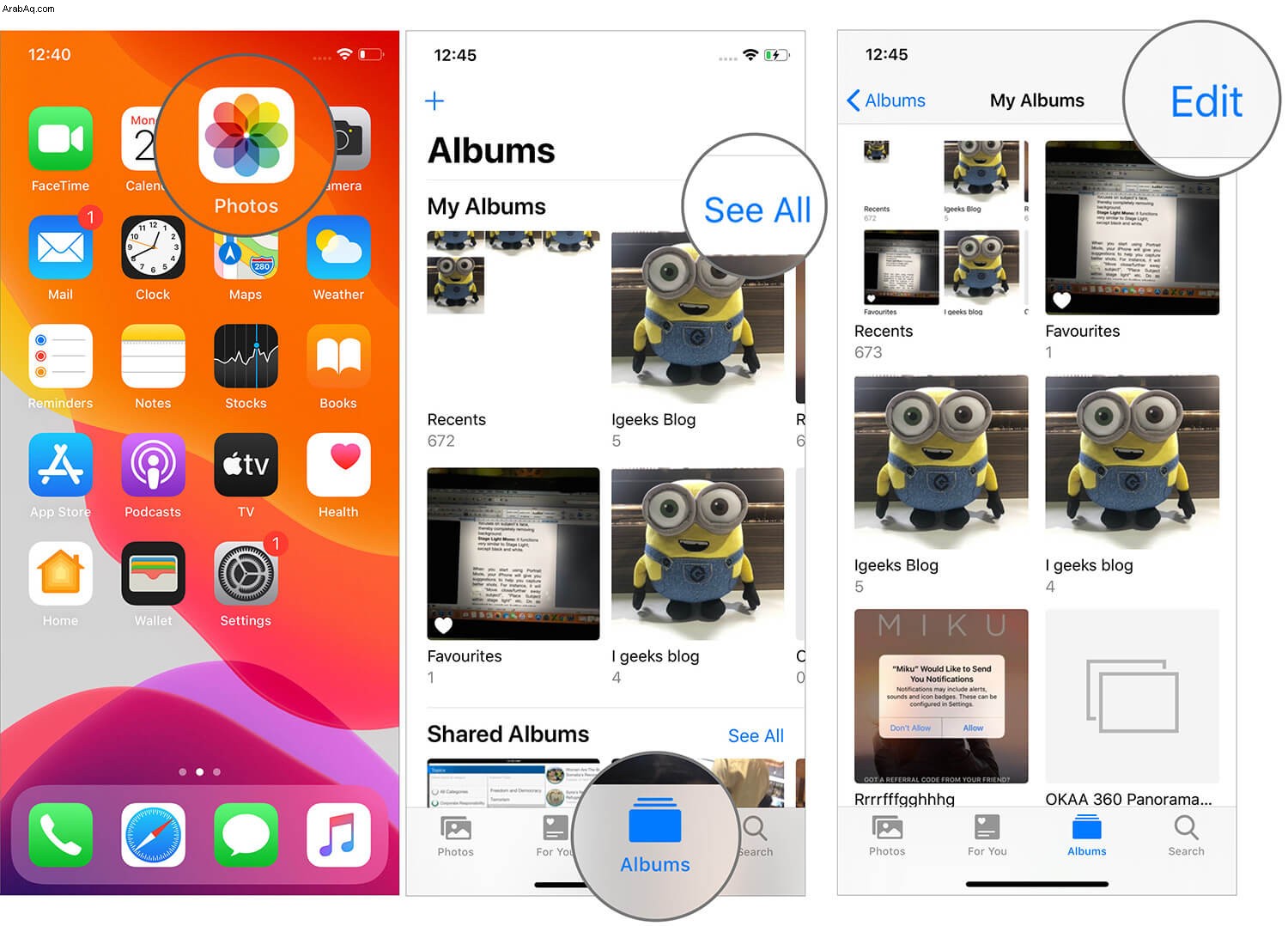
الخطوة رقم 2. هنا يمكنك اللعب بهذه الخيارات الثلاثة:
- إعادة تسمية - اضغط على اسم الألبوم وتحريره
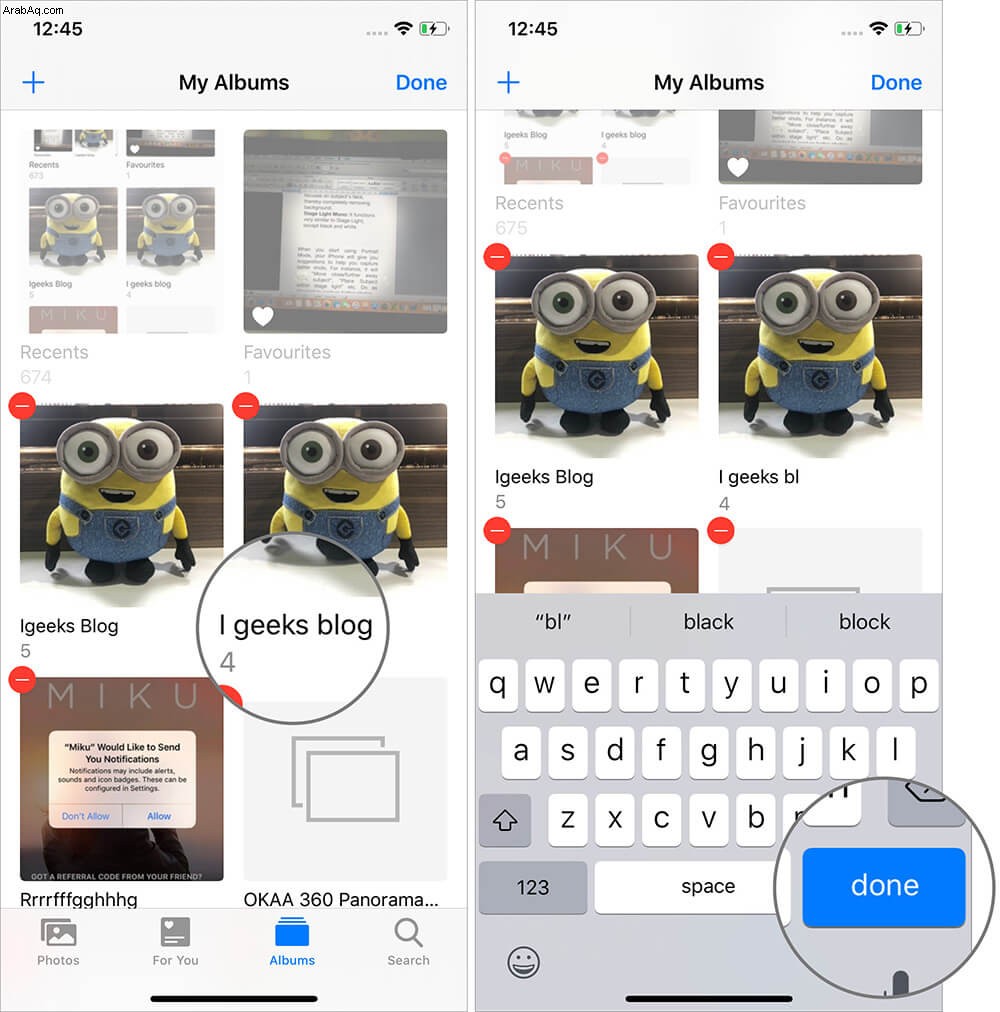
- إعادة الترتيب - امسك الألبوم واسحبه إلى الموضع الجديد ، ثم أسقطه هناك
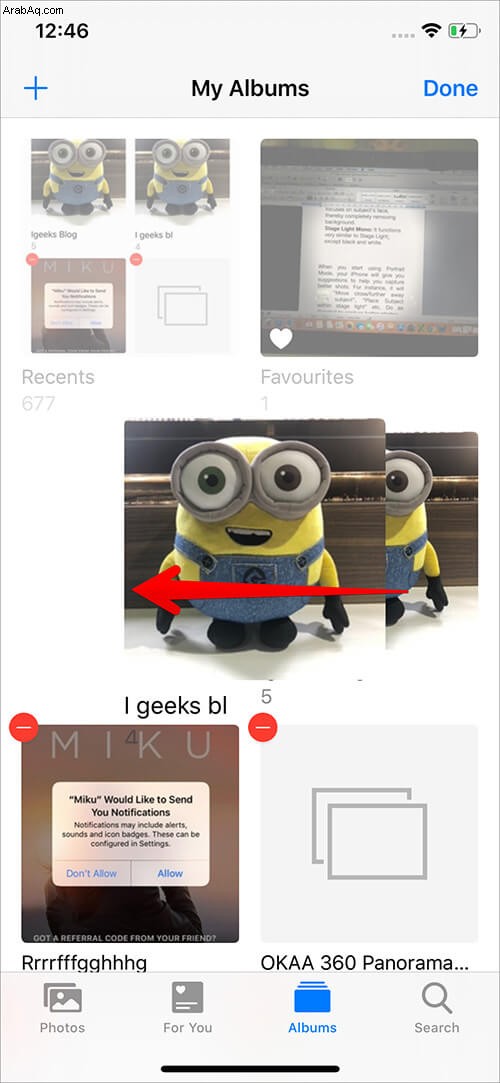
- حذف - اضغط على أيقونة ناقص حمراء ، حدد حذف الألبوم لتأكيد الإجراء
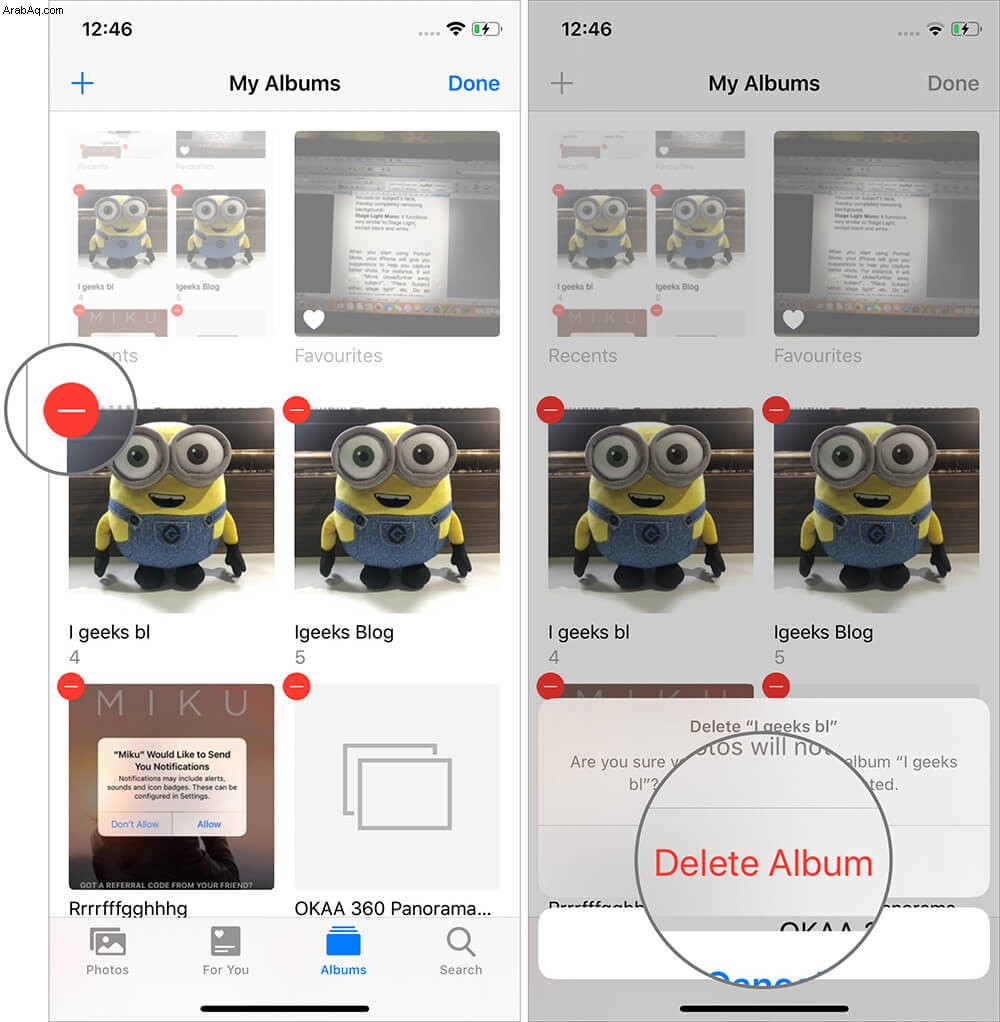
الخطوة رقم 3. اضغط على تم للخروج من الإعدادات.
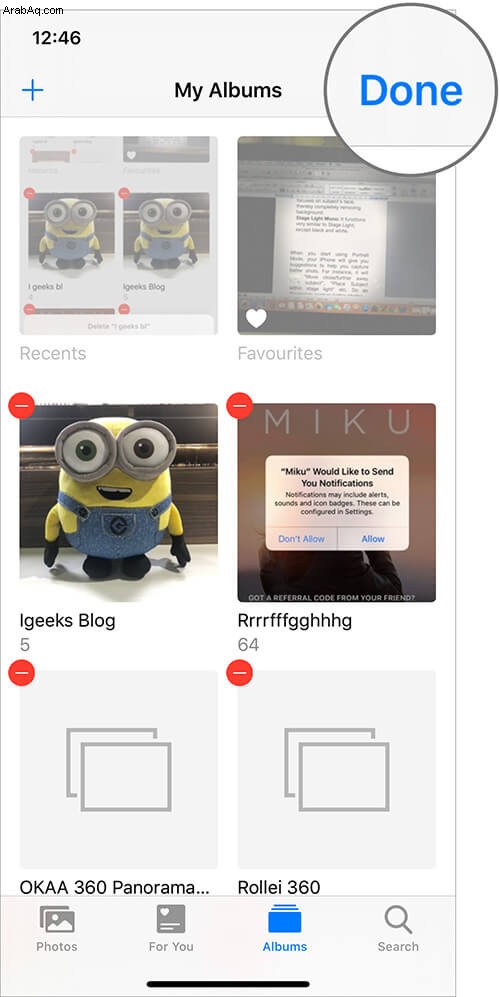
تم ذلك!
قد تسميها هوسي أو شيء من هذا القبيل ، لكني أستمتع حقًا بالتنظيم ووضع العلامات وكل موسيقى الجاز. وقد وفرت لي أجهزة Apple ، سواء كانت أجهزة iOS و macOS ، خيارات متعددة. خاصة أن نظامي iOS 14 و iOS 13 قد جعل محرر الفيديو الداخلي الخاص بي يقفز بفرح ؛ بعد كل شيء ، يمكنك قص مقطع فيديو وقصه في تطبيق الصور نفسه. إليك بعض الأشياء الأكثر إثارة التي يمكنك القيام بها في تطبيق صور iPhone الجديد والمحسّن:
- كيفية مشاركة الصور ومقاطع الفيديو ذات الجودة الأصلية باستخدام AirDrop
- إزالة بيانات الموقع من الصور ومقاطع الفيديو على iPhone أو iPad
- كيفية التقاط الصور باستخدام الوضع الليلي على iPhone
- كيفية تعديل مقاطع الفيديو على iPhone أو iPad:الدليل النهائي
أتمنى أن تكون مستمتعًا بتطبيق الصور على iPhone بقدر ما أستمتع به؟ إذا كنت تواجه أي مشكلة ، فلا تتردد في طرح سؤال علينا في قسم التعليقات أدناه.