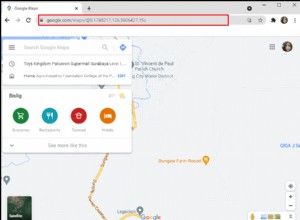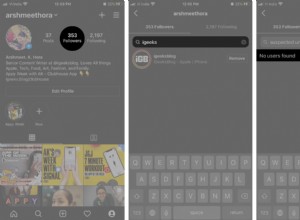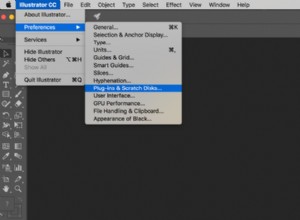في بعض الأحيان ، قد تواجه موقفًا عندما يكون iPhone متصلاً بشبكة Wi-Fi ، ولكن لا يوجد اتصال بالإنترنت. ستلاحظ حتى رمز Wi-Fi في الجزء العلوي من شاشتك ، مما يدل على أن كل شيء على ما يرام. ومع ذلك ، عند فتح تطبيق الإعدادات والنقر على Wi-Fi ، قد ترى "لا يوجد اتصال بالإنترنت". في بعض الأحيان ، قد لا تحصل حتى على رسالة الخطأ هذه. ومع ذلك ، لن تعمل شبكة Wi-Fi. فيما يلي ثماني طرق لإصلاحها.
- إيقاف / تشغيل Wi-Fi على iPhone
- تمكين وضع الطائرة وتعطيله على iPhone
- أعد تشغيل جهاز iPhone وجهاز توجيه Wi-Fi
- انسَ شبكة Wi-Fi وأعد توصيلها
- إيقاف تشغيل مساعد Wi-Fi
- تحقق من خدمات الموقع
- تعطيل VPN
- إعادة تعيين جميع إعدادات الشبكة
1. قم بإيقاف تشغيل / تشغيل Wi-Fi على iPhone
أول شيء أساسي يجب القيام به هو إيقاف تشغيل Wi-Fi وإعادة تشغيله مرة أخرى. لهذا لا تستخدم مركز التحكم. بدلاً من ذلك ، افتح الإعدادات التطبيق ، انقر على Wi-Fi
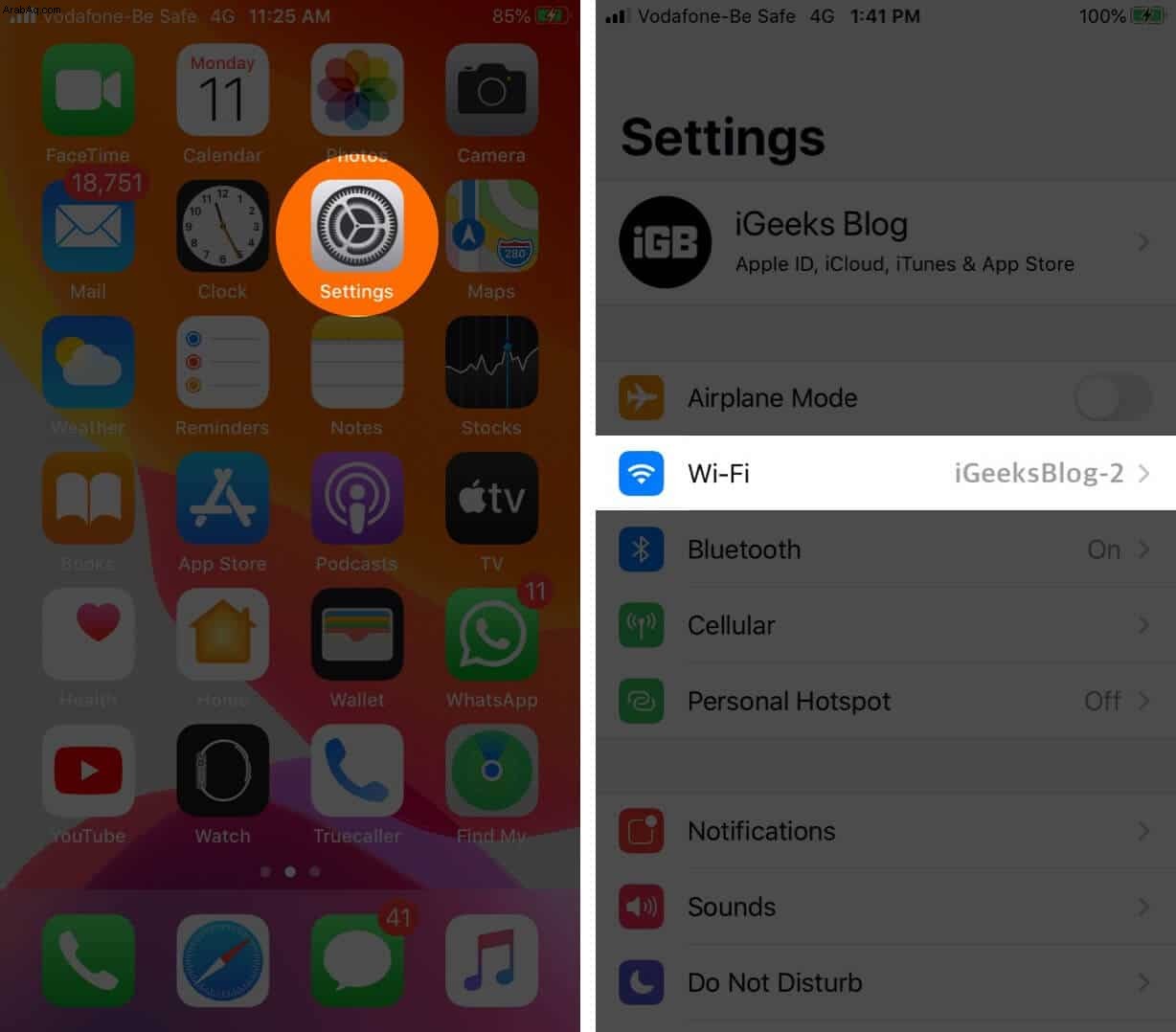
أوقف تشغيل زر التبديل لـ Wi-Fi.
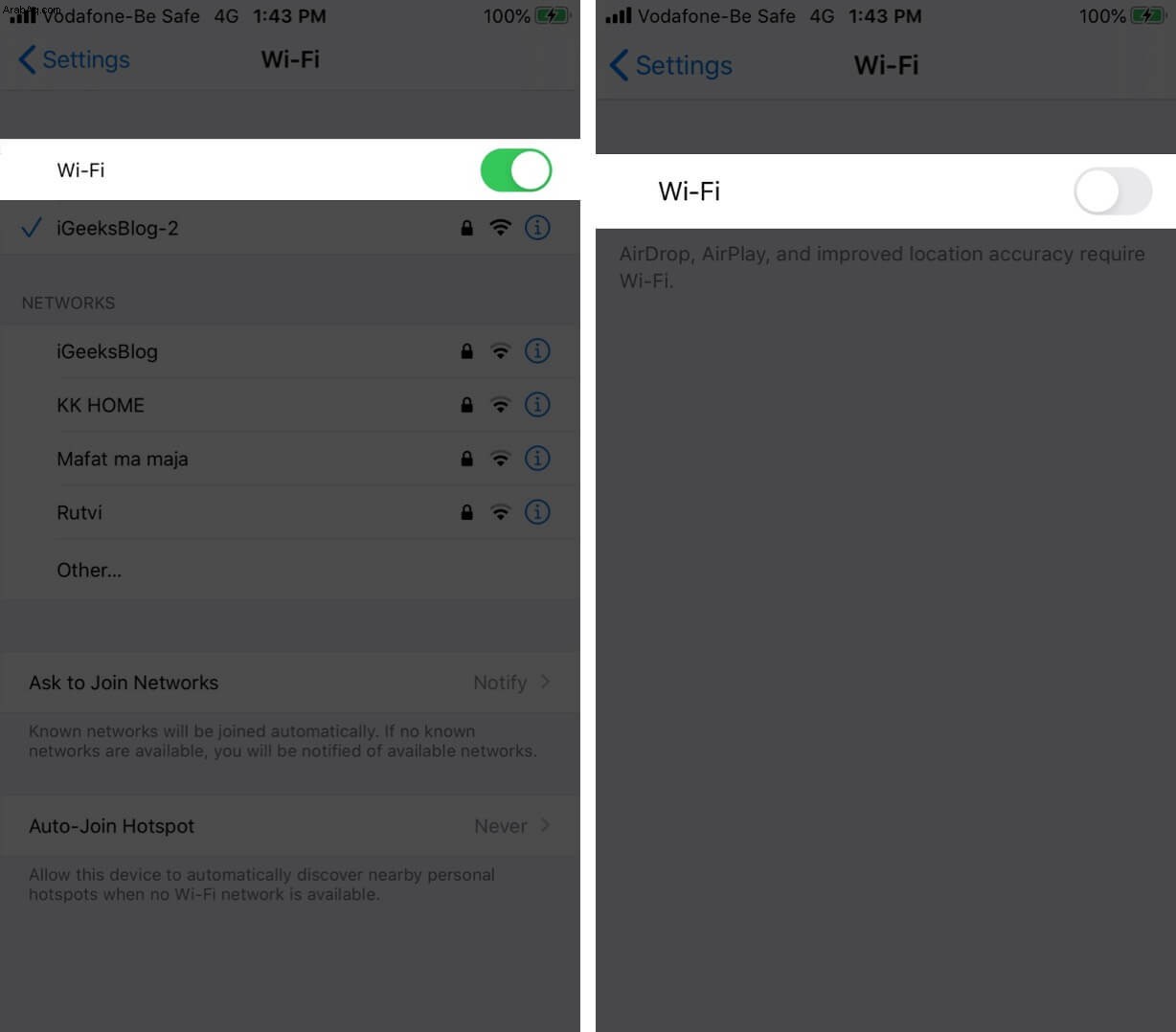
بعد دقيقة ، انقر على زر التبديل نفسه واسمح لـ iPhone بالاتصال بشبكة Wi-Fi.
بعد ذلك ، افتح Safari وحاول زيارة موقع مثل Google أو Wikipedia. إذا لم يتم تحميله ، فانتقل إلى الحلول التالية.
2. قم بتمكين وضع الطائرة وتعطيله على iPhone
هذا مرة أخرى حل بسيط مشابه للحل الأول. لهذا ، يمكنك استخدام مركز التحكم أو فتح الإعدادات التطبيق وانقر على وضع الطائرة تبديل لتمكينه. بعد 30 ثانية ، انقر عليه مرة أخرى لتعطيل وضع الطائرة.
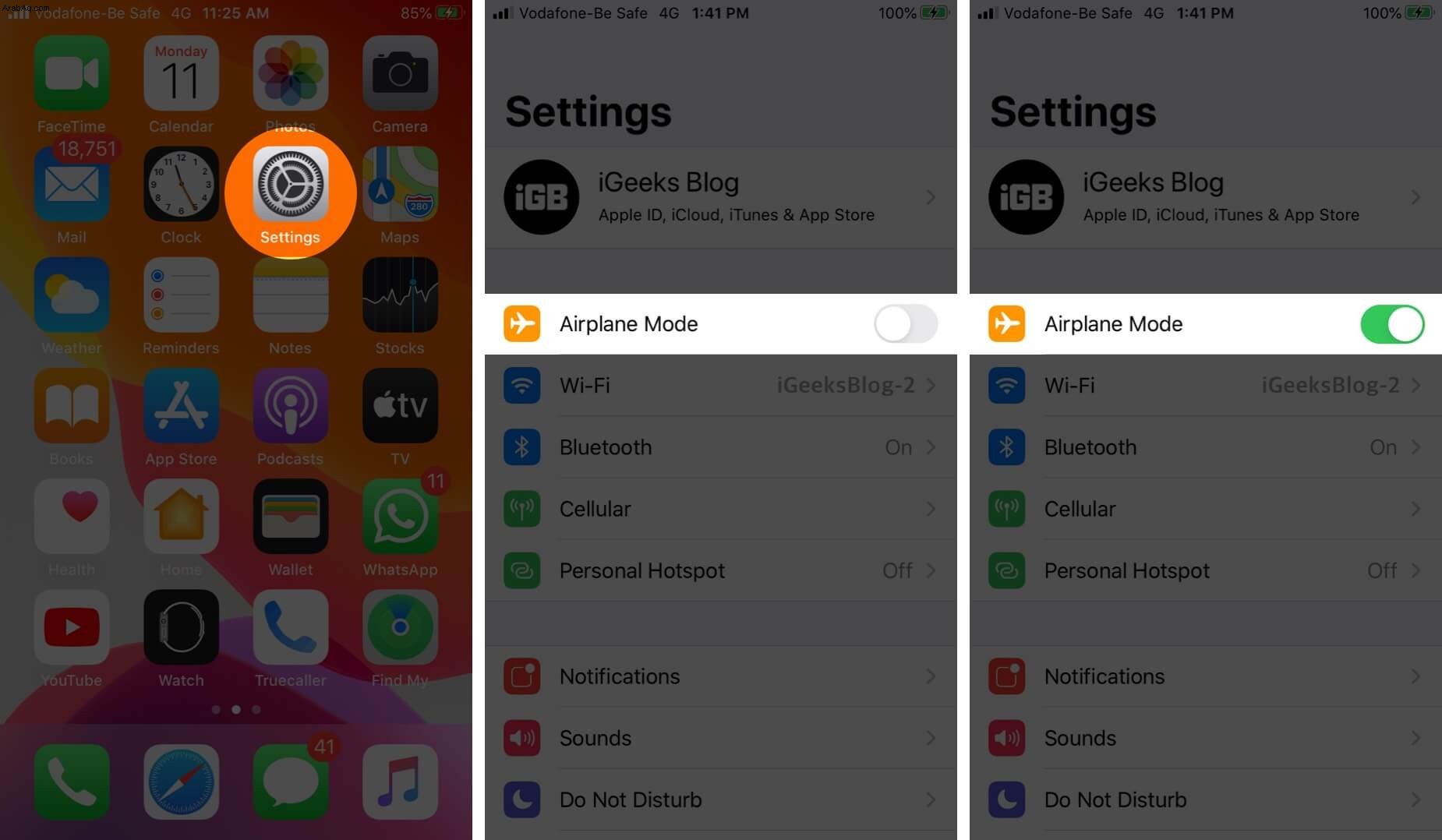
بمجرد إعادة اتصال iPhone بشبكة Wi-Fi ، حاول زيارة أحد مواقع الويب ومعرفة ما إذا كان يتم تحميله أم لا.
3. أعد تشغيل جهاز iPhone وموجه Wi-Fi
افتح الإعدادات app → عام ، ثم انقر على إيقاف التشغيل.
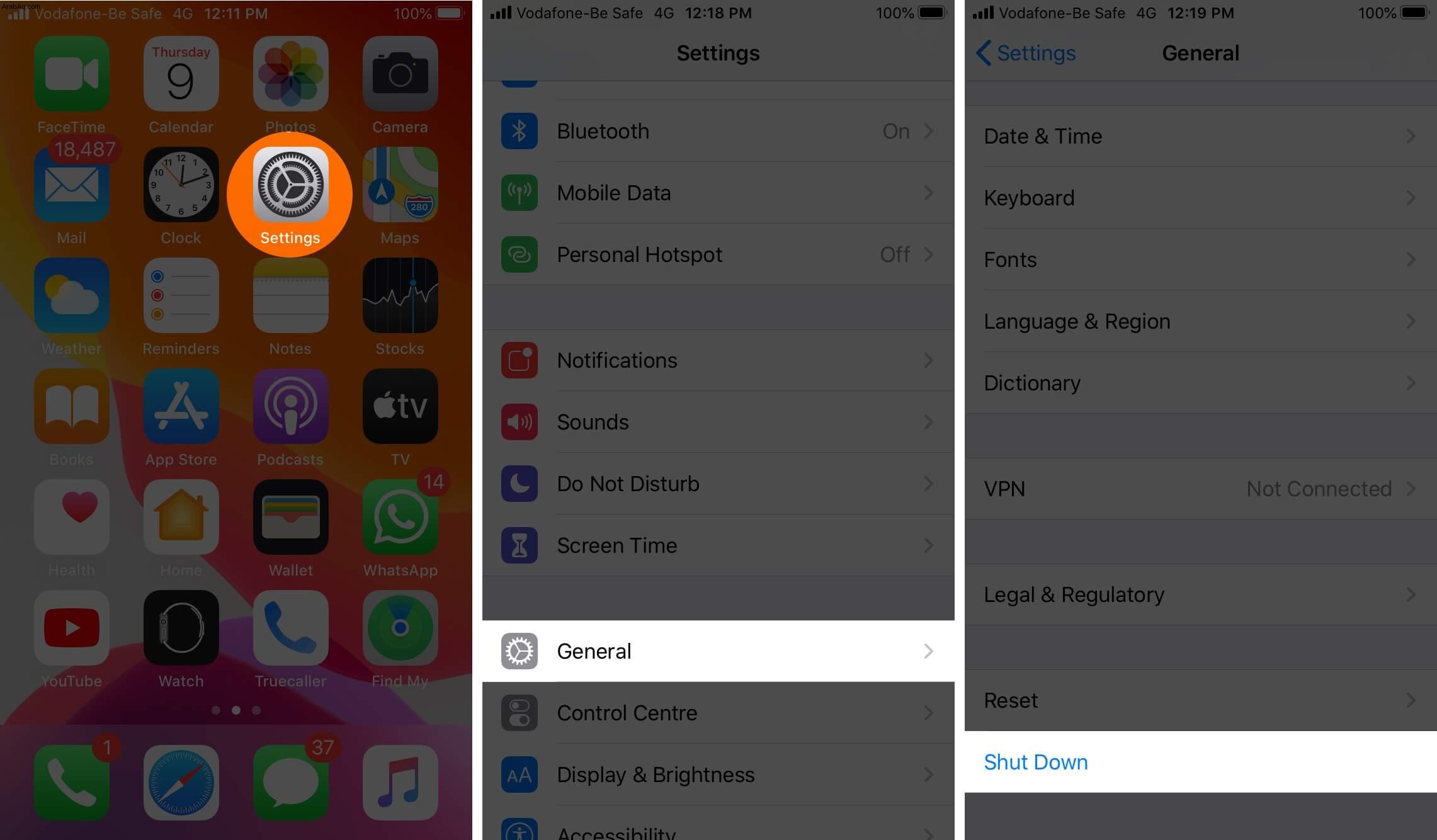
بعد ذلك ، استخدم الزر الفعلي على جهاز التوجيه أو استخدم مفتاح الحائط الرئيسي لإيقاف تشغيل جهاز توجيه Wi-Fi.
بعد دقيقة ، قم بتشغيل جهاز iPhone وجهاز التوجيه. على الأرجح ، لن تكون مشكلات Wi-Fi موجودة بعد الآن.
4- انسَ شبكة Wi-Fi وأعد توصيلها
قبل اتباع هذه الخطوة ، تأكد من معرفة كلمة مرور Wi-Fi. إذا كنت لا تعرف ذلك ، فتخط هذا الحل الآن واقرأ الحل التالي.
الخطوة رقم 1. افتح الإعدادات التطبيق على جهاز iPhone الخاص بك.
الخطوة رقم 2. انقر على Wi-Fi.
الخطوة رقم 3. اضغط على (i) بجوار اسم Wi-Fi.
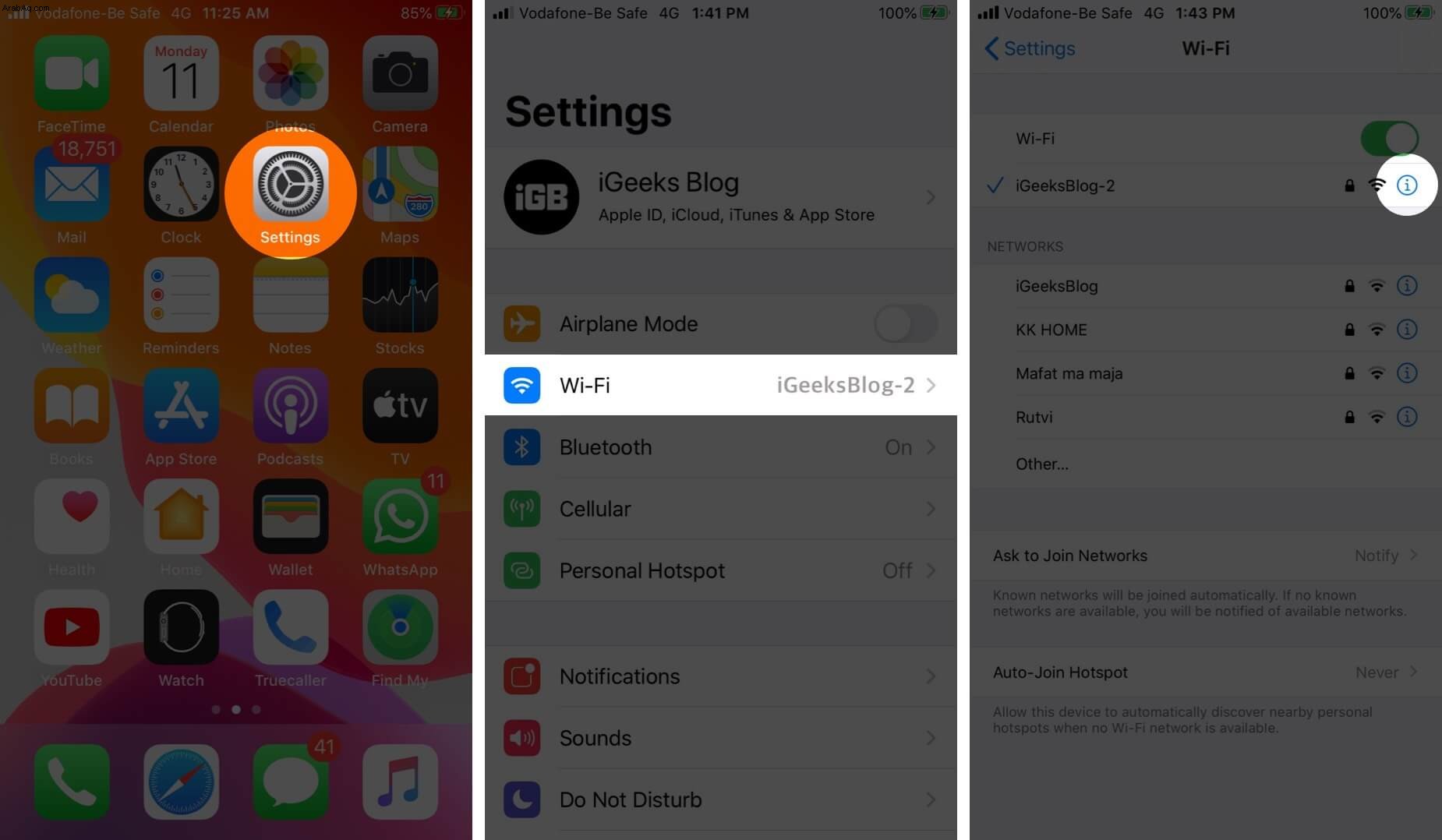
الخطوة رقم 4. اضغط على نسيت هذه الشبكة وتأكيد.
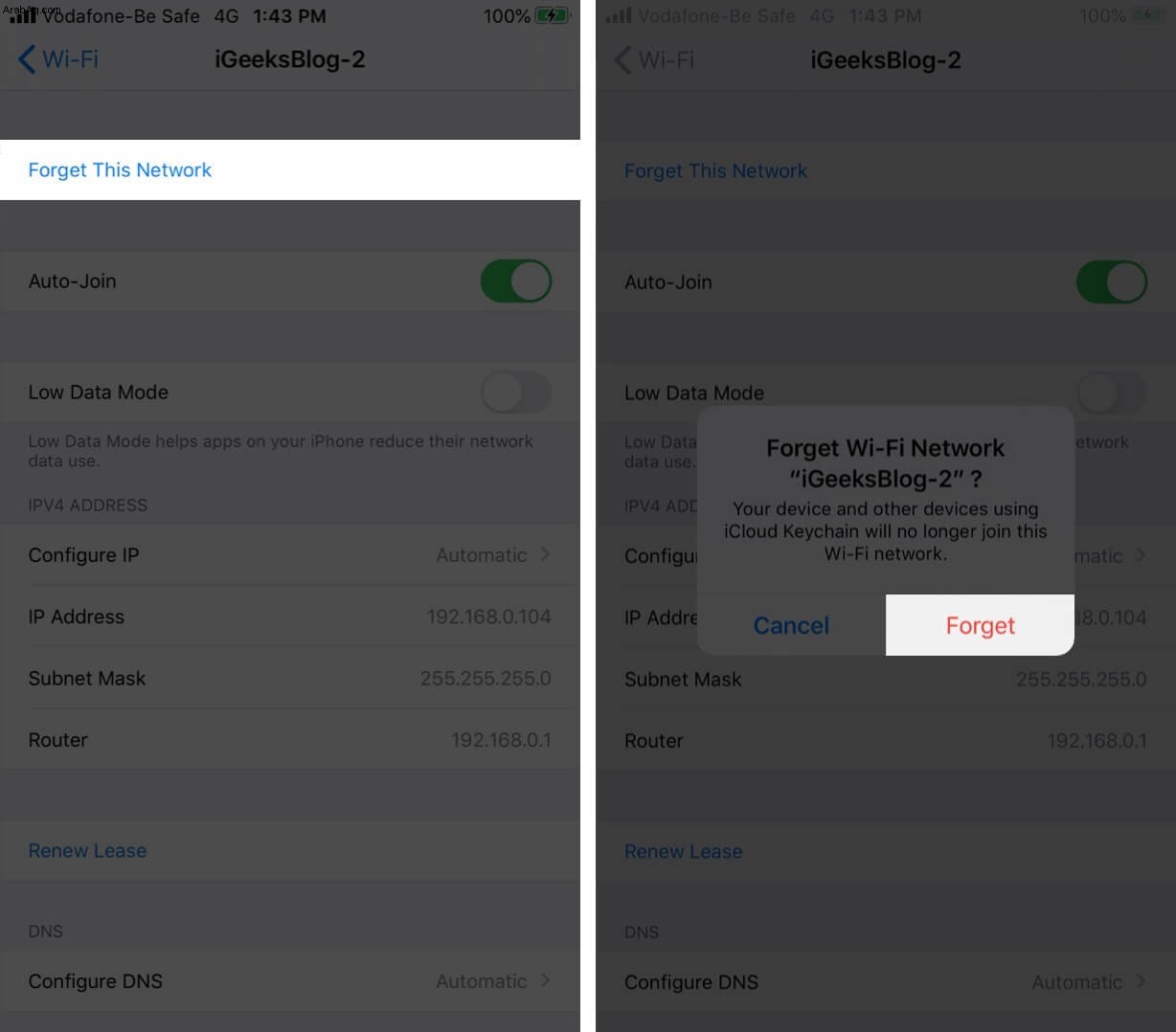
الخطوة رقم 5. بعد ذلك ، انقر فوق اسم Wi-Fi من قائمة الشبكات ، وأدخل كلمة المرور وأعد توصيلها.
5. قم بإيقاف تشغيل مساعد Wi-Fi
يستخدم Wi-Fi Assist تلقائيًا البيانات الخلوية عندما يكون اتصال Wi-Fi ضعيفًا. في بعض الأحيان قد يتسبب هذا في بعض العوائق في العمل السليم لشبكة Wi-Fi. فهيا وأوقف تشغيل هذه الميزة.
الخطوة رقم 1. افتح الإعدادات على هاتف iPhone وانقر على Cellular.
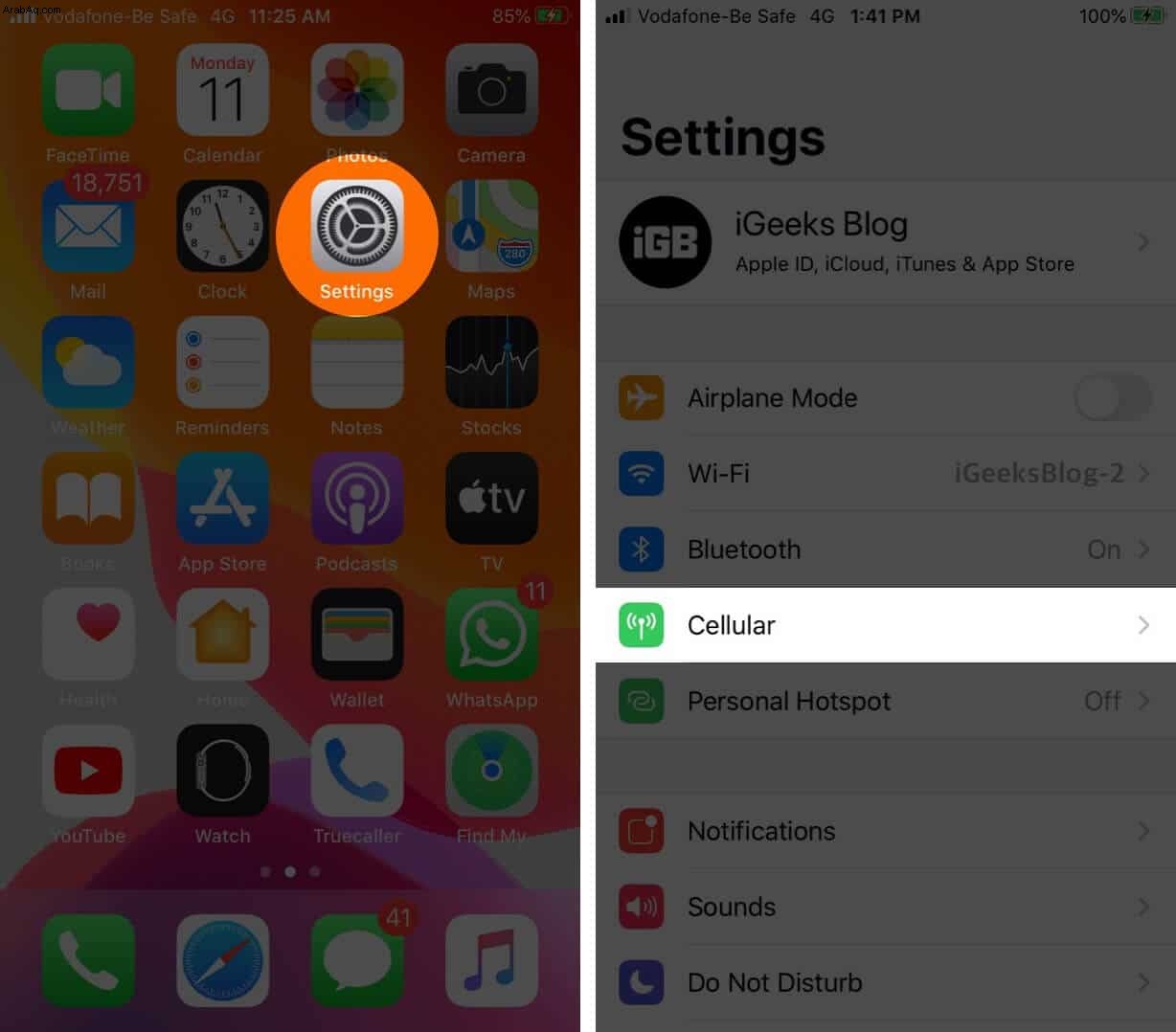
الخطوة رقم 2. مرر إلى النهاية وأوقف تشغيل Wi-Fi Assist.
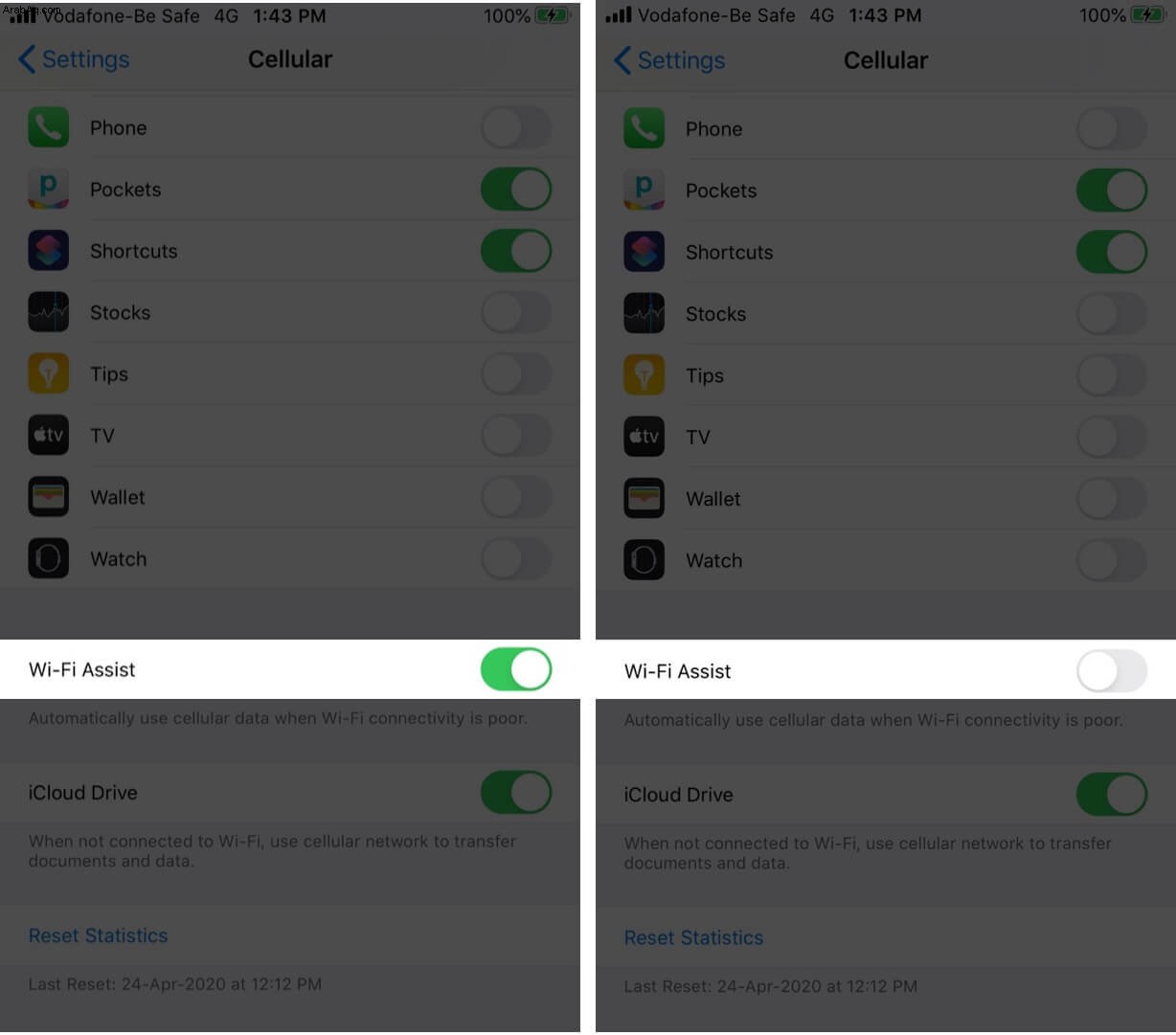
6. تحقق من خدمات الموقع
في بعض الأحيان ، وفي بعض الأماكن ، يحتاج iPhone الخاص بك إلى الوصول إلى الموقع من أجل الأداء السليم لشبكة Wi-Fi. دعونا نتأكد من تمكين إعداد الموقع المناسب لشبكة Wi-Fi.
الخطوة رقم 1. افتح الإعدادات على هاتف iPhone وانقر على الخصوصية.
الخطوة رقم 2. انقر على خدمات الموقع
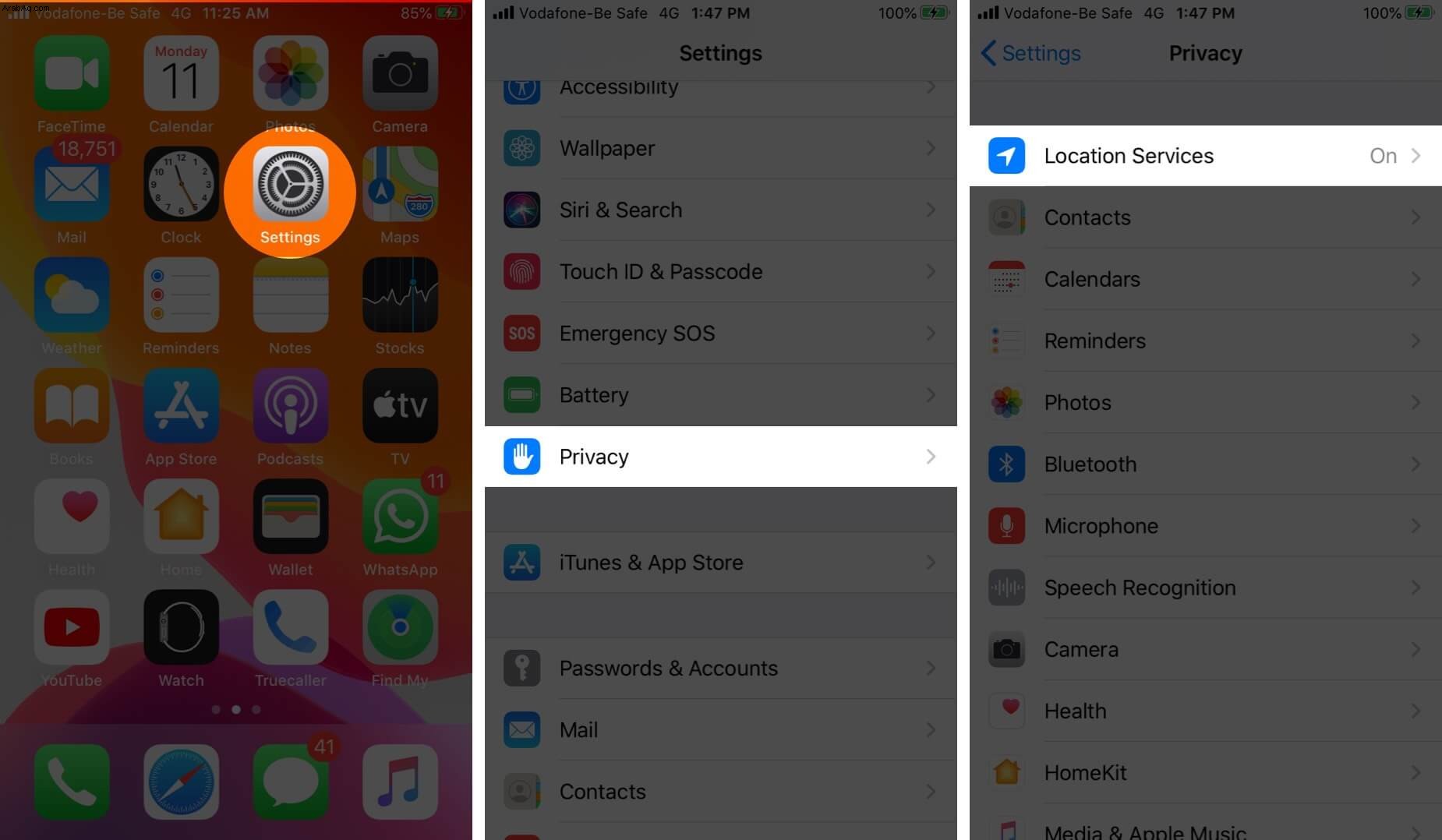
الخطوة رقم 3. اضغط على خدمات النظام.
الخطوة رقم 4. تأكد من تبديل خيار الشبكات واللاسلكية ممكّن.
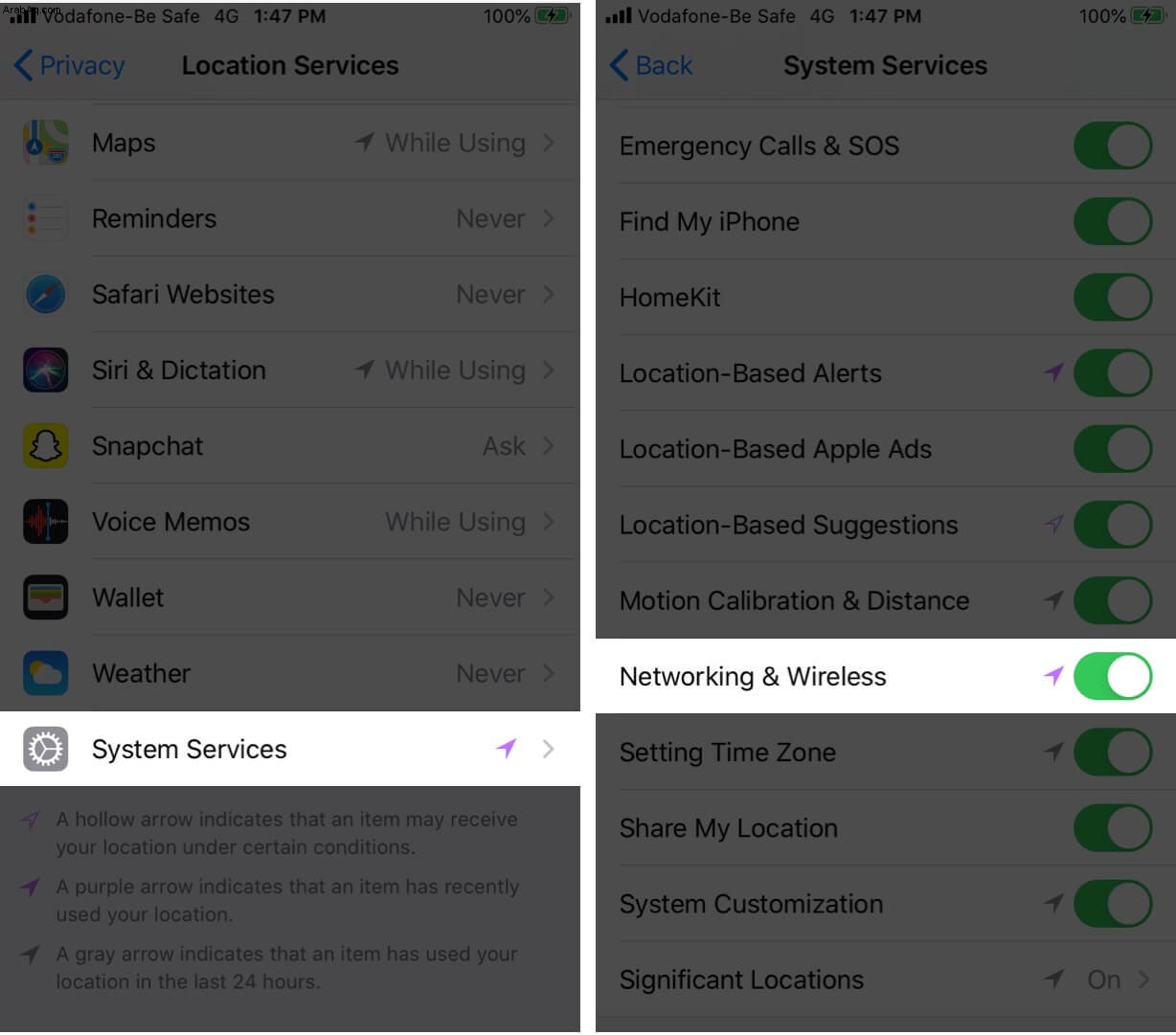
7- تعطيل VPN
في حالات نادرة ، قد تتسبب شبكة VPN في حدوث مشكلات في اتصال Wi-Fi على جهاز iPhone الخاص بك. إذا كان لديك VPN ممكّنًا ، فافتح تطبيق VPN وأوقف تشغيله. يمكنك أيضًا فتح تطبيق الإعدادات والنقر على مفتاح تبديل VPN.
بالإضافة إلى ذلك ، إذا كان لديك العديد من تطبيقات VPN غير الضرورية ، فحاول إلغاء تثبيت بعضها. سيؤدي هذا أيضًا إلى حذف ملفات تعريف VPN الخاصة بهم.
8. إعادة تعيين جميع إعدادات الشبكة
الخطوة رقم 1. افتح الإعدادات app وانقر على عام.
الخطوة رقم 2. اضغط على إعادة تعيين.
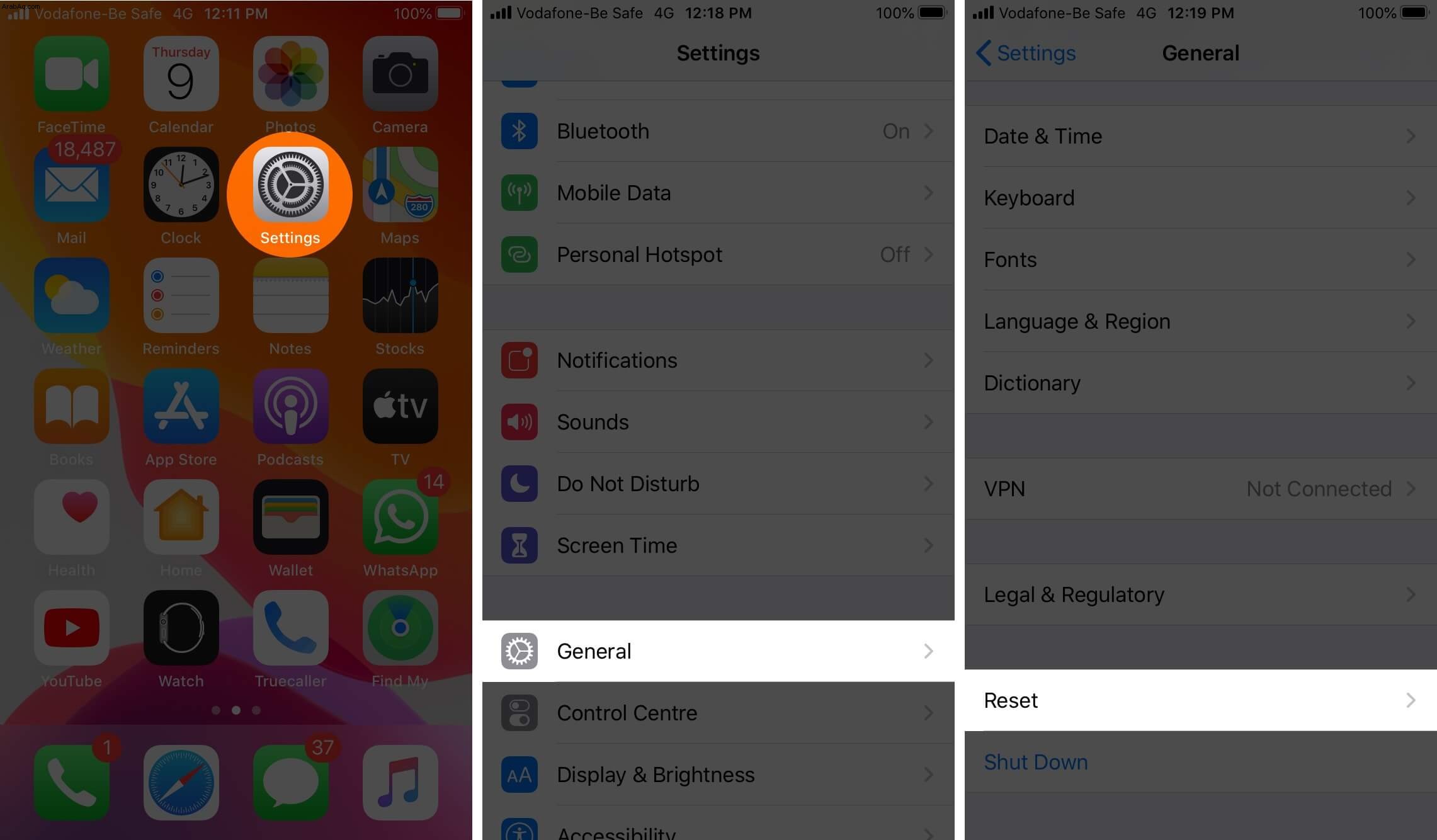
الخطوة رقم 3. اضغط على إعادة تعيين إعدادات الشبكة.
الخطوة رقم 4. أدخل رمز مرور iPhone الخاص بك وقم بالتأكيد.
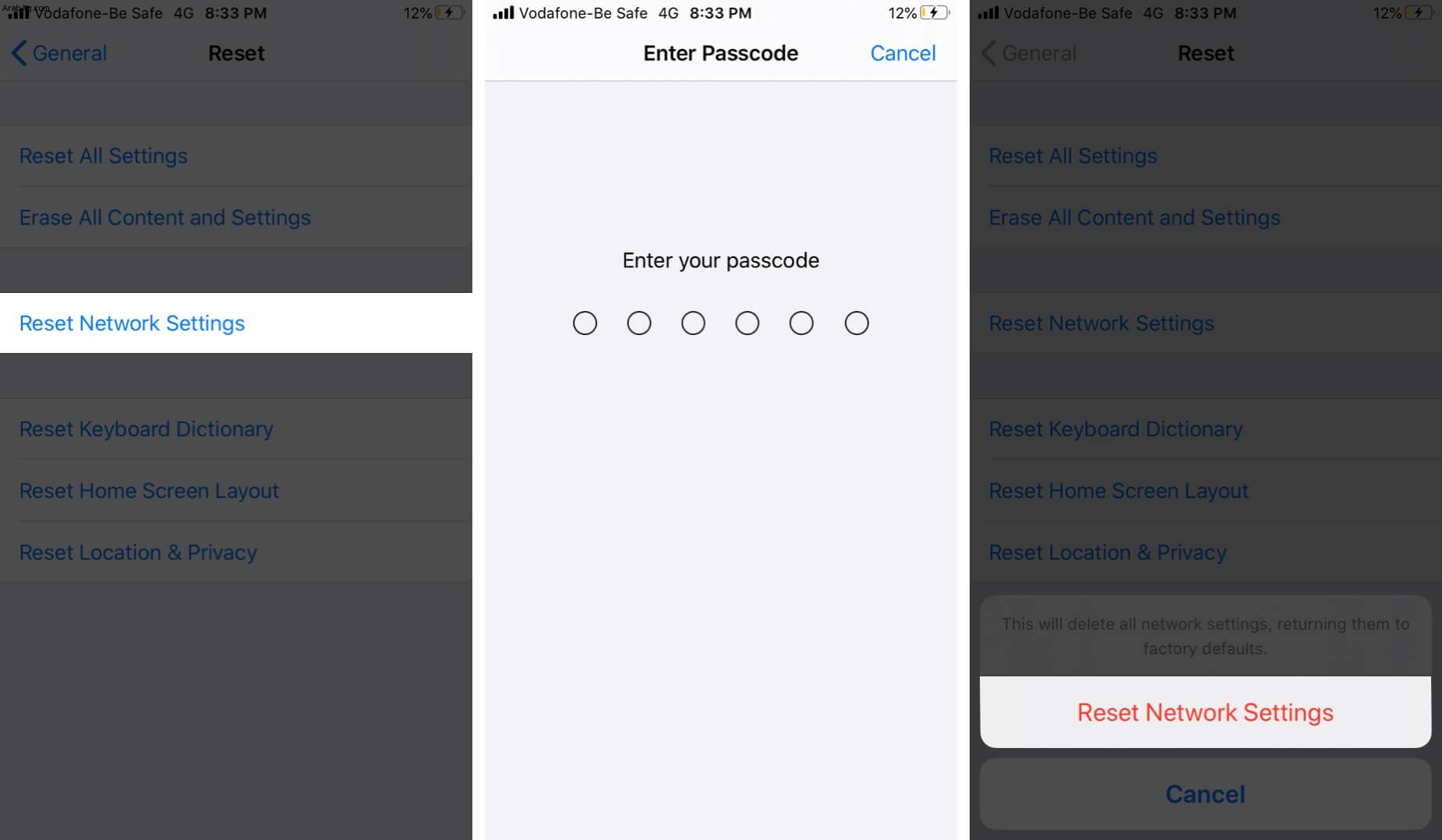
بعد انتهاء العملية ، أعد الاتصال بشبكة Wi-Fi ، وستعمل على الأرجح مثل السحر.
تلخيص
آمل أن يكون حل واحد أو مجموعة من هذه الحلول يعمل من أجلك. أخيرًا ، إذا لم يساعدك شيء ، يمكنك محاولة تغيير DNS على جهاز iPhone الخاص بك. قد أن تفعل خدعة. هل تعلم أيضًا أنه من الممكن إيقاف تشغيل Wi-Fi تلقائيًا على جهاز iPhone أو iPad عند مغادرة المنزل؟ إذا كنت تبحث عن المزيد من المساعدة بشأن أجهزتك التي تعمل بنظام iOS ، فأخبرنا بذلك في التعليقات أدناه.
قد ترغب في قراءة هذه المشاركات أيضًا:
- كيفية مشاركة كلمة مرور Wi-Fi على iPhone و iPad
- كيفية استخدام اتصال Mac Wi-Fi على iPhone أو iPad
- iPhone يواصل إسقاط المكالمات؟ جرب هذه الإصلاحات السريعة
- كيفية العثور على كلمة مرور Wi-Fi على iPhone (3 طرق)