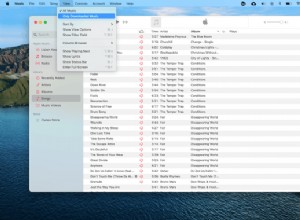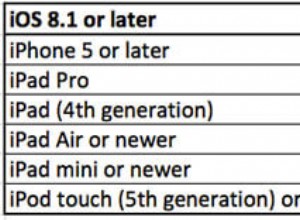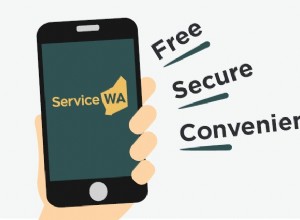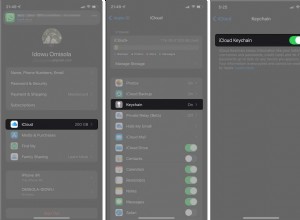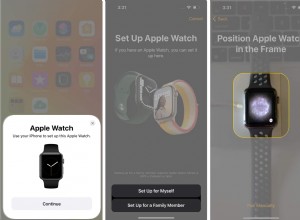تعد مشكلات الشبكة شائعة جدًا ، وخاصة أثناء السفر ، تتقلب هذه الشبكات كثيرًا. ولكن عندما يبدأ هاتفي في عرض مشكلة أو مشاكل أخرى في الشبكة ، أستعين بـ "وضع الاختبار الميداني" لأن أشرطة الإشارة لا تساعد كثيرًا عندما يتعلق الأمر بمعرفة قوة الإشارة الحقيقية. في هذه المقالة ، سأوضح كيف يمكنك التحقق من قوة إشارة الخلية الفعلية باستخدام وضع iPhone Field Test.
- كيفية استخدام وضع الاختبار الميداني على iPhone لمعرفة قوة إشارة الخلية الخاصة بك
- كيفية تعطيل وضع الاختبار الميداني على iPhone
كيفية استخدام وضع الاختبار الميداني لـ iPhone لمعرفة قوة إشارة الخلية لديك
يجب أن تعمل الخطوات المذكورة أدناه مع iOS 13 / iOS 12 / iOS 11. أول شيء يجب التأكد منه هو إيقاف تشغيل WiFi: انتقل إلى الإعدادات → Wi-Fi → قم بإيقاف تشغيل Wi-Fi .
ملاحظة :يمكن اتباع نفس الخطوات مع AT&T أو T-Mobile
- افتح الهاتف التطبيق على جهاز iPhone الخاص بك.
- الآن ، اطلب الرقم: * 3001 # 12345 # *
- سيفتح جهازك "وضع الاختبار الميداني" .
- اضغط على “LTE” وحدد "عرض قياس الخلية" .
- الآن ، أنت بحاجة إلى العثور على “rsrp0” وتحقق من الرقم المقابل. إنه القياس العددي لقوة الإشارة الخلوية لجهازك بوحدة ديسيبل ميلي واط (ديسيبل ملي واط).
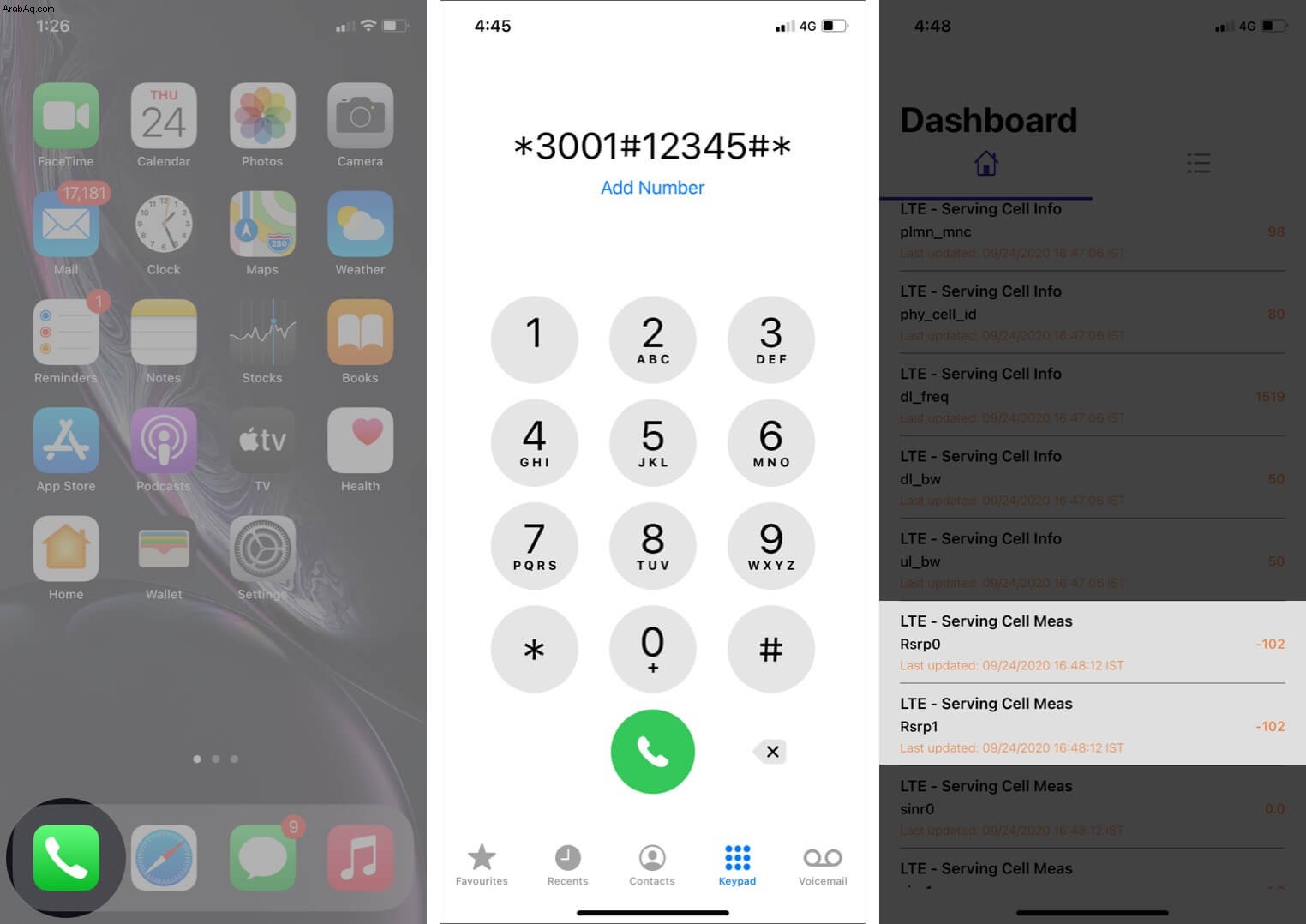
ملاحظة:“rsrpo” سيُنظر إليه على أنه سلبي ويتراوح من -40 إلى-130 . أي شيء حول -80 يعتبر جيدًا حقًا ، -110 أو ما دونه سيئ للغاية.
ستحتاج أيضًا إلى البحث عن أقرب برج احتياطي ورقمه المقابل لـ rsrp1 ("إشارة مرجعية تم الحصول عليها للطاقة"). سيظهر هذا في الصورة إذا كان البرج الرئيسي خارج الخدمة أو لا يعمل.
استخدم وضع الاختبار الميداني على إصدار أقدم من iOS على iPhone
(بالنسبة إلى Sprint أو Verizon)
يمكنك اتباع هذه الخطوات في حال كان لديك iPhone مع مجموعة شرائح Qualcomm.
- باستثناء iPhone X لجميع الطرز ، أوقف تشغيل LTE أولاً بالانتقال إلى الإعدادات ، ثم اضغط على خلوي ، وانتقل إلى خيارات البيانات الخلوية .
- تأكد من تمكين LTE الحالة إيقاف . يمكن تشغيل LTE مرة أخرى بعد عرض قراءة dBm.
- الآن ، انقر على 1x EV-DO
- ستكون قراءة dBm هي الرقم الموضح كـ Rx AGCO
- قد تضطر إلى إعادة تشغيل جهاز iPhone.
- عادةً ، يتم التعبير عن dBm كرقم سالب ، وكلما اقتربت القراءة من الصفر ، كانت إشارة الشبكة أقوى.
كيفية تعطيل وضع الاختبار الميداني على iPhone
- أولاً ، انتقل إلى كل ما فتحته (عن طريق التمرير سريعًا لأعلى من أسفل الشاشة واليمين) ثم مرر سريعًا لأعلى (من أسفل إلى أعلى الهاتف) بإصبعك لمسح كل شيء.
- هناك خيار آخر وهو الضغط على السهم الخلفي حتى تنتهي من الاختبار.
الخروج !!
هذه هي أسهل طريقة للتحقق من قوة الإشارة الفعلية على جهاز iPhone الخاص بك. تأكد من استخدام هذه الحيلة البسيطة وتجنب أي نوع من المتاعب أثناء محاولة اكتشاف تقلبات الشبكة.
آمل أن يعجبكم هذا الدليل المختصر للتحقق من قوة الإشارة الفعلية على iPhone. هل تشارك وجهات نظرك أدناه في قسم التعليقات! في المرة القادمة سنراكم مع المزيد من هذه الأفكار. حتى ذلك الحين ، استمر في الاستكشاف وابق على اطلاع دائم بجميع الميزات الجديدة الصادرة !!
بعض المحتويات الأخرى التي قد تجدها مفيدة:
- كيفية تعزيز إشارة iPhone WiFi على iPhone و iPad
- أفضل تطبيقات WiFi Analyzer لأجهزة iPhone و iPad
- جميع رموز iPhone السرية الرائعة التي يجب أن تعرفها
- تطبيق الأسبوع:Signal Private Messenger (8-14 كانون الثاني (يناير) 2021) - هل هو خاص حقًا؟