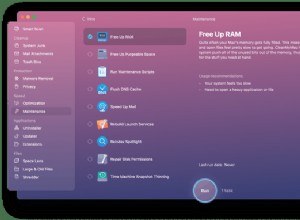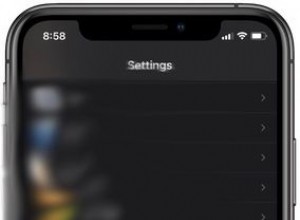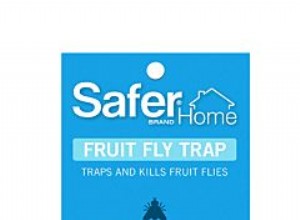طرحت شركة Apple نظام التشغيل iOS 14 ، وهو أمر رائع من نواح كثيرة. لقد قدم بعض الميزات التي نفتقدها دائمًا في الإصدارات السابقة على iOS. وسط العديد من خيارات التخصيص ، يعمل وضع عناصر واجهة المستخدم على الشاشة الرئيسية مثل الكرز على الكعكة. لقد عزز بلا شك واجهة المستخدم العامة وتجربة المستخدم من خلال تغيير شكل ومظهر الجهاز.
إضافة إلى قائمة أدوات الطرف الثالث هو WidgetSmith ، والذي يسمح لك بالاستمتاع بنعيم iOS 14. فهو يوفر لك مجموعة متنوعة جدًا من التخصيصات التي يمكنك إجراؤها للحصول على مظهر الشاشة الرئيسية المخصصة. في هذا المنشور ، دعني أوضح كيف يمكنك استخدام تطبيق WidgetSmith على جهاز iPhone الذي يعمل بنظام iOS 14.
- أدوات قابلة للتخصيص في تطبيق WidgetSmith
- كيفية إنشاء عنصر واجهة مستخدم في تطبيق WidgetSmith في iOS 14
- كيفية إضافة WidgetSmith Widget إلى الشاشة الرئيسية لجهاز iPhone
- كيفية إضافة عنصر واجهة صور في تطبيق WidgetSmith
- كيفية حذف الأدوات في تطبيق WidgetSmith
- هل يمكنني إزالة اسم WidgetSmith من الأدوات؟
أدوات قابلة للتخصيص في تطبيق WidgetSmith
باستخدام Widgetsmith ، يمكنك إنشاء عناصر واجهة مستخدم جديدة ذات مظهر فريد واستبدالها بأدوات مخزون Apple. من خلال استثمار القليل من الوقت ، يمكنك الحصول على أداة ذات مظهر جيد جدًا موضوعة على شاشتك الرئيسية.
يمكنك إنشاء الحاجيات من -
- الوقت
- التاريخ
- مخصص:صورة ، صور في الألبوم ، نص مخصص ، فارغ
- التقويم
- تذكيرات
- الطقس (يتطلب الدخول المتميز)
- الصحة والنشاط
- المد والجزر (يتطلب الوصول إلى Premium)
- علم الفلك
يوفر الاشتراك المميز في WidgetSmith مصادر البيانات المستضافة (حاليًا بما في ذلك معلومات الطقس والمد والجزر) ، ونمط عنصر واجهة مستخدم حصري ، وتحديثات متسقة للتطبيق مقابل 2 دولار شهريًا أو 20 دولارًا سنويًا.
كيفية إنشاء عنصر واجهة مستخدم في تطبيق WidgetSmith في iOS 14
نظرًا لأنك ستفتح التطبيق بعد التثبيت ، ستظهر لك الشاشة الرئيسية ، حيث يمكنك اختيار حجم الأداة من بين صغير ، متوسط ، أو كبير وابدأ في التخصيص.
- لإنشاء أكثر من عنصر واجهة مستخدم بالحجم نفسه ، يمكنك النقر فوق "إضافة عنصر واجهة مستخدم" وستتم إضافة عنصر واجهة مستخدم افتراضي آخر إلى الأدوات.
- بمجرد النقر على الأداة الافتراضية ، يمكنك إجراء تغييرات مباشرة على الأداة الافتراضية أو يمكنك أيضًا إضافة Timed Widget التي ستحل محل الأداة الافتراضية في الوقت المحدد الذي تختاره.
- بعد النقر على الأداة الافتراضية ، يمكنك إضافة المعلومات مثل الوقت والتقويم المخصص والتذكير وما إلى ذلك ووضعها في أداتك. يمكنك أيضًا تغيير موقعك وتعيينه على موقعك الافتراضي إذا كانت الأداة المحددة تعرض الموقع أيضًا.
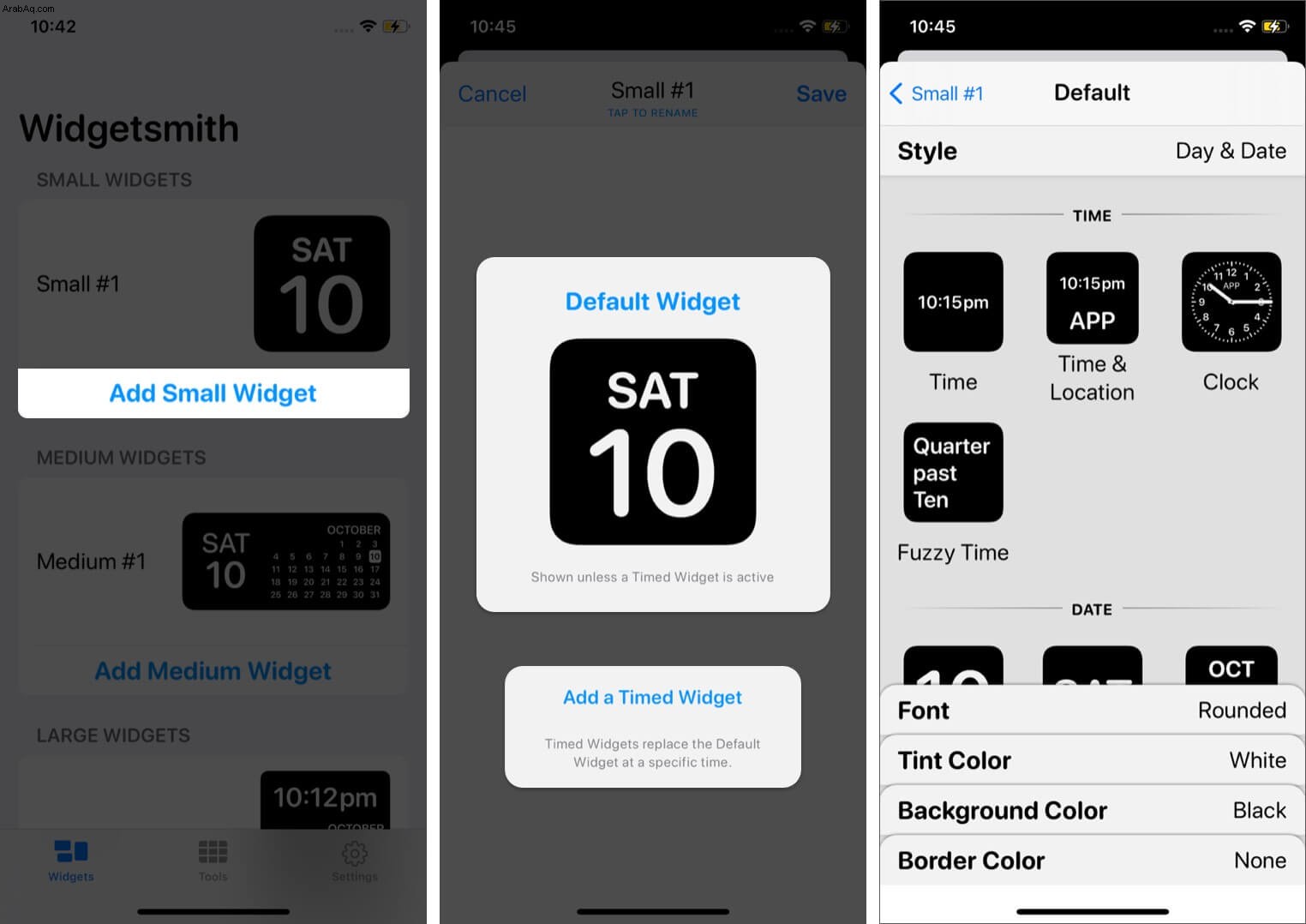
- اضغط على علامة التبويب الخط لتغيير وتحديد خط عنصر واجهة المستخدم الخاص بك من بين 9 خيارات متاحة تسمى System و Rounded و New York و SF Mono و Futura و Noteworthy و Makerfelt و Chalkduster و Typewriter.
- يمكنك أيضًا الحصول على خيار تغيير لون الصبغة ؛ أي لون الخط الذي حددته للتو ويمكنك الاختيار من بين 13 خيارًا يمكنك مطابقتها مع لون الخلفية والحصول على المظهر المطلوب.
- في علامة التبويب لون الخلفية ، تحصل على خيارات لتغيير لون خلفية الأداة بالإضافة إلى ذلك أيضًا الخيارات المتاحة لـ لون الحدود على القطعة.
- بعد أن تصبح راضيًا عن الشكل الذي تبدو عليه أداتك الآن ، ما عليك سوى الرجوع والنقر على حفظ.
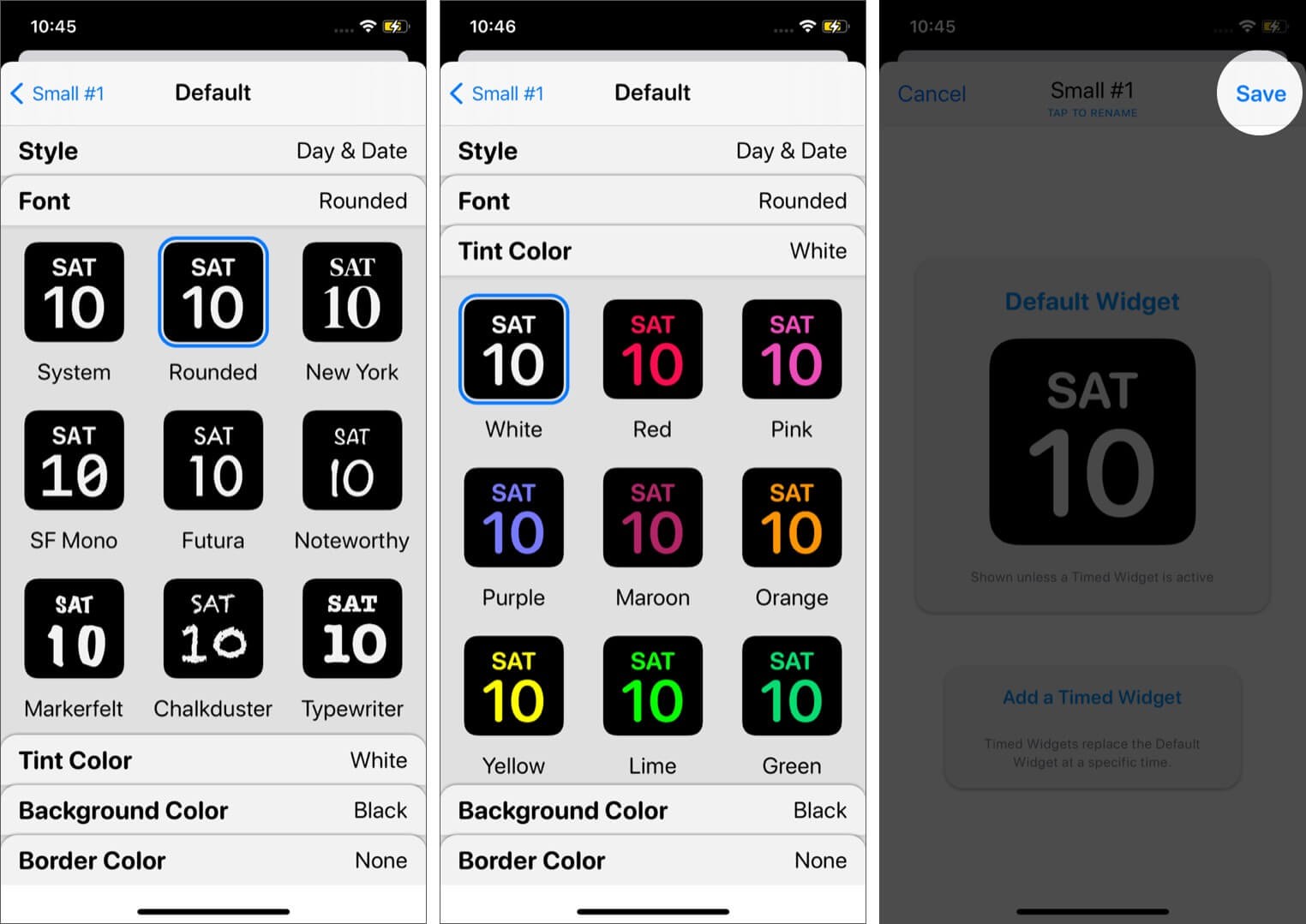
بعد قضاء القليل من الوقت واللعب بهذه الإعدادات ، يمكنك إنشاء بعض الأدوات المصغّرة ذات المظهر الجميل حقًا لتحسين مظهر وشكل شاشتك الرئيسية.
كيفية إضافة WidgetSmith Widget إلى الشاشة الرئيسية لجهاز iPhone الخاص بك
بمجرد إنشاء عنصر واجهة المستخدم الذي تريده ، يمكنك ببساطة-
- انتقل إلى شاشة iPhone الرئيسية.
- المس واضغط على أي مكان فارغ ، حتى تبدأ جميع التطبيقات المثبتة في الاهتزاز.
- اضغط على "+" رمز في أعلى اليسار.
- قم بالتمرير لأسفل حتى تجد WidgetSmith ثم انقر فوقه.
- حدد من حجم الأداة التي قمت بإنشائها وانقر على إضافة أداة.
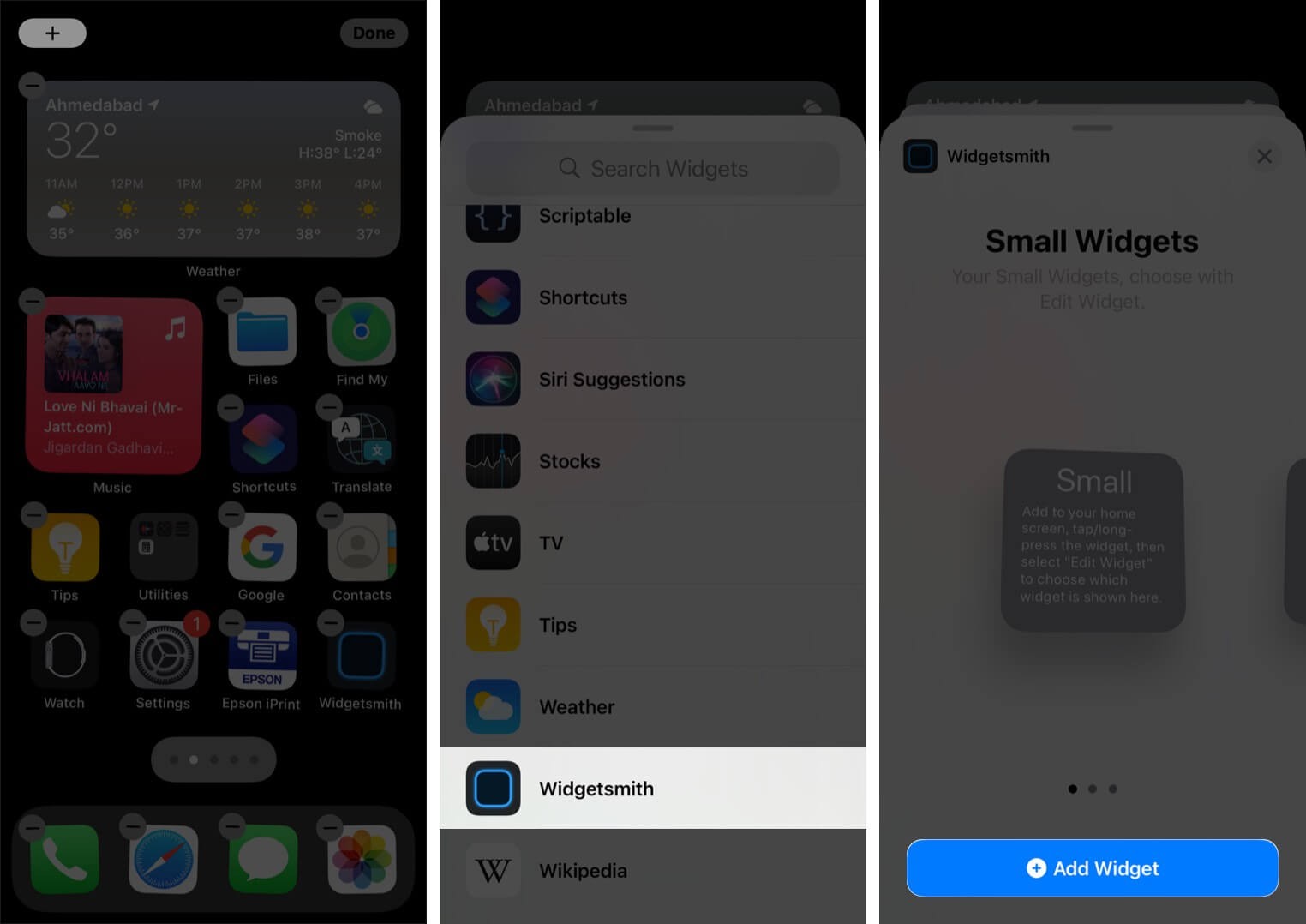
سيتم وضع عنصر واجهة المستخدم المخصص على الشاشة الرئيسية. يمكنك تحريكه وجعله يجلس في المكان المطلوب. إذا كان لديك أكثر من عنصر واجهة مستخدم بنفس الحجم ، فيمكنك-
- انقر واضغط على الأداة التي وضعتها على شاشتك الرئيسية الآن.
- حدد أداة التعديل.
- اضغط على الحجم وحدد الأداة المطلوبة.
كيفية إضافة أداة صور في تطبيق WidgetSmith
إذا كنت ترغب في إضافة صورة على الأداة التي تريد وضعها على الشاشة الرئيسية ، يمكنك ببساطة اتباع هذه الخطوات الأساسية.
- انتقل إلى WidgetSmith وافتحه.
- حدد وانقر فوق حجم الأداة التي تريد وضع صورتك عليها.
- الآن ضمن القسم المخصص ، حدد رمز الصور في الألبوم. بمجرد النقر على هذا الرمز ، ستلاحظ ظهور علامة تبويب باسم الألبومات المختارة.
- انقر فوق "الألبوم المحدد" واختر الألبوم الذي يحتوي على صور تريد عرضها على شاشتك الرئيسية.
- ارجع واضغط على "حفظ".
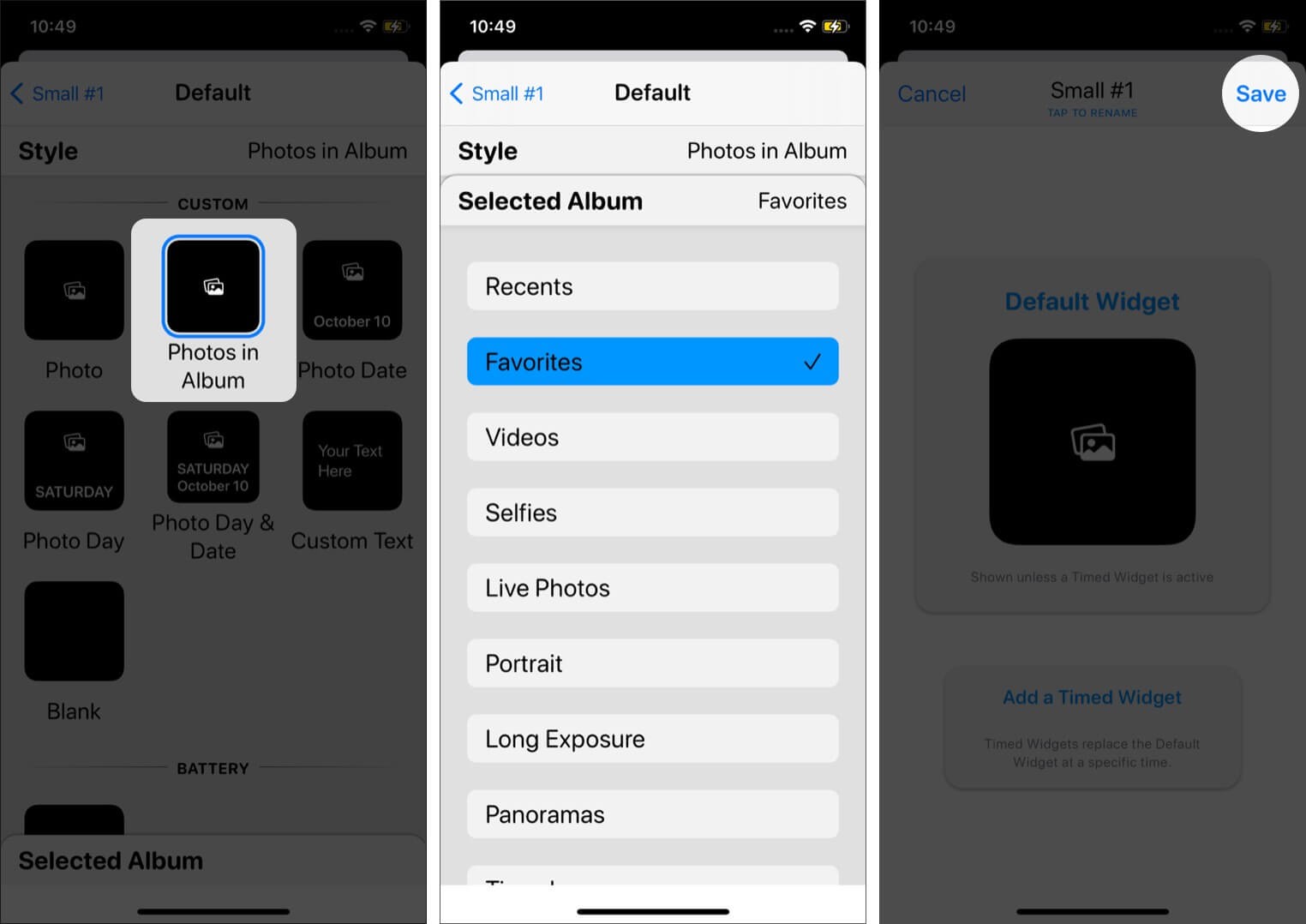
بمجرد الانتهاء من هذه الخطوات ، ما عليك سوى اتباع الخطوات المذكورة أعلاه لوضع الأداة على شاشتك الرئيسية ، والانتهاء من ذلك!
كيفية حذف الأدوات في تطبيق WidgetSmith
إذا لم تعد ترغب في الاحتفاظ بعنصر واجهة المستخدم المخصص وتريد حذفه لأي سبب من الأسباب ، فما عليك سوى فتح التطبيق ومرره من اليمين إلى اليسار على هذه الأداة المحددة. وهذا كل شيء! ستتم إزالة هذه الأداة المعينة وتعرض لك ملاحظات الحذف في نفس المكان.
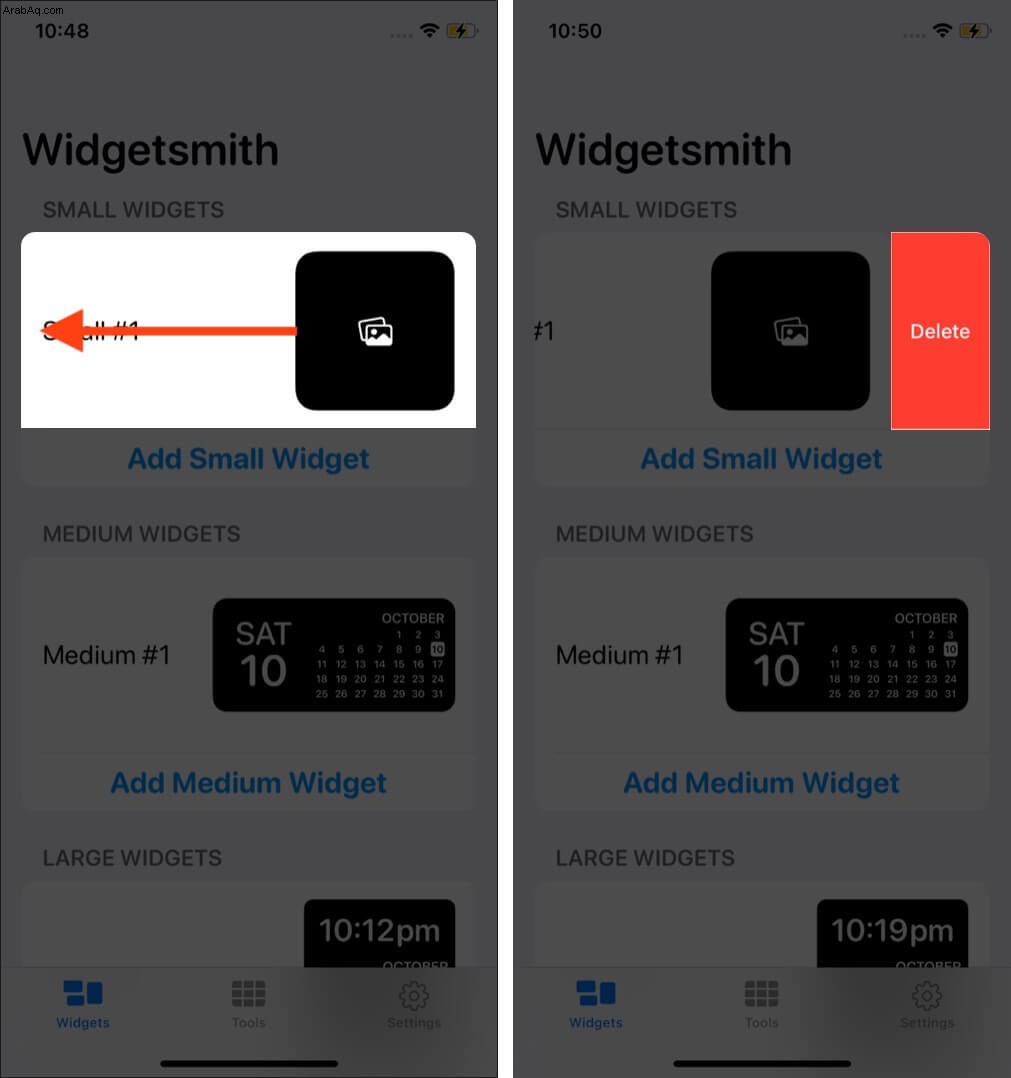
هل يمكنني إزالة اسم WidgetSmith من الأدوات؟
اعتبارًا من الآن ، لا يمكنك حذف اسم WidgetSmith الذي يظهر أسفل عنصر واجهة المستخدم بمجرد وضعه على الشاشة الرئيسية. وهذا ما أكده مطور هذا التطبيق.
نأمل أن نرى هذه الوظيفة في الحصول على شاشة رئيسية معاد تحديدها وصغر حجمها.
فيديو:تخصيص شاشة iPhone الرئيسية باستخدام WidgetSmith
تسجيل الخروج
اعتبارًا من الآن ، هناك العديد من تطبيقات الجهات الخارجية المتوفرة على App Store ، والتي يمكنك تثبيتها واستخدامها لتخصيص شاشة iPhone الرئيسية الخاصة بك. ومع ذلك ، لا يوجد تطبيق آخر يقدم مجموعة متنوعة من الخيارات. ربما كان هذا هو ما جعل التطبيق ينتشر بسرعة كبيرة بعد أن طرحت Apple نظام iOS 14 للجمهور وحصلت على معدل 4.4 نجوم g من 5. يحظى التطبيق باهتمام كبير بين الشباب ، حيث يمكنهم أخيرًا تصميم شاشة iPhone الرئيسية الخاصة بهم لتلائم شخصياتهم.
نأمل أن نرى المزيد من التحديثات لنفس التطبيق ، مما يسمح للمستخدمين بتخصيص جهاز Apple الخاص بهم بشكل لم يسبق له مثيل.