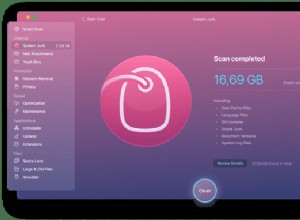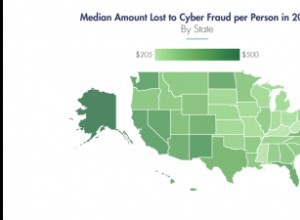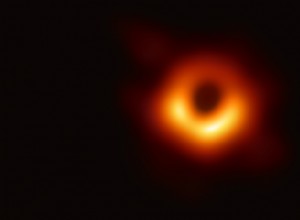يمكن لـ iPhone تسجيل مقاطع فيديو تصل إلى دقة 4K بمعدل 60 إطارًا في الثانية. علاوة على ذلك ، يمكن أن تصل مساحة مقاطع الفيديو التي تقوم بتصويرها بدقة 1080 بكسل الافتراضية إلى مئات الميجابايت! إذا كنت ترغب في مشاركة مقاطع الفيديو الكبيرة هذه مع شخص ما ، فلا توجد طريقة للقيام بذلك عبر iMessage (بحد أقصى 100 ميجابايت) أو البريد الإلكتروني (بحد أقصى 20 ميجابايت). لذلك ، إليك أفضل الخيارات لإرسال مقطع فيديو كبير من جهاز iPhone إلى جهاز iPhone أو Android أو جهاز كمبيوتر آخر.
- كيفية إرسال مقطع فيديو طويل من iPhone عبر AirDrop
- كيفية إرسال مقطع فيديو كبير من iPhone عبر iCloud
- كيفية إرسال مقاطع فيديو أطول من iPhone إلى Android والكمبيوتر الشخصي
- استخدام تطبيقات Cloud-Storage
- استخدام تطبيقات مشاركة الملفات
- نقل ملفات الفيديو من iPhone إلى الكمبيوتر باستخدام الكابل
كيفية إرسال مقاطع فيديو طويلة من iPhone عبر AirDrop
يمكنك استخدام AirDrop لمشاركة مقاطع الفيديو الكبيرة من جهاز iPhone الخاص بك مع أجهزة iOS أو macOS القريبة. وإليك الطريقة.
- على الجهاز الآخر ، تأكد من تشغيل AirDrop وضبطه على استقبال الملفات الواردة. لهذا ، قم بتشغيل Wi-Fi و Bluetooth.
على iPhone :افتح الإعدادات app → عام → AirDrop → حدد الجميع .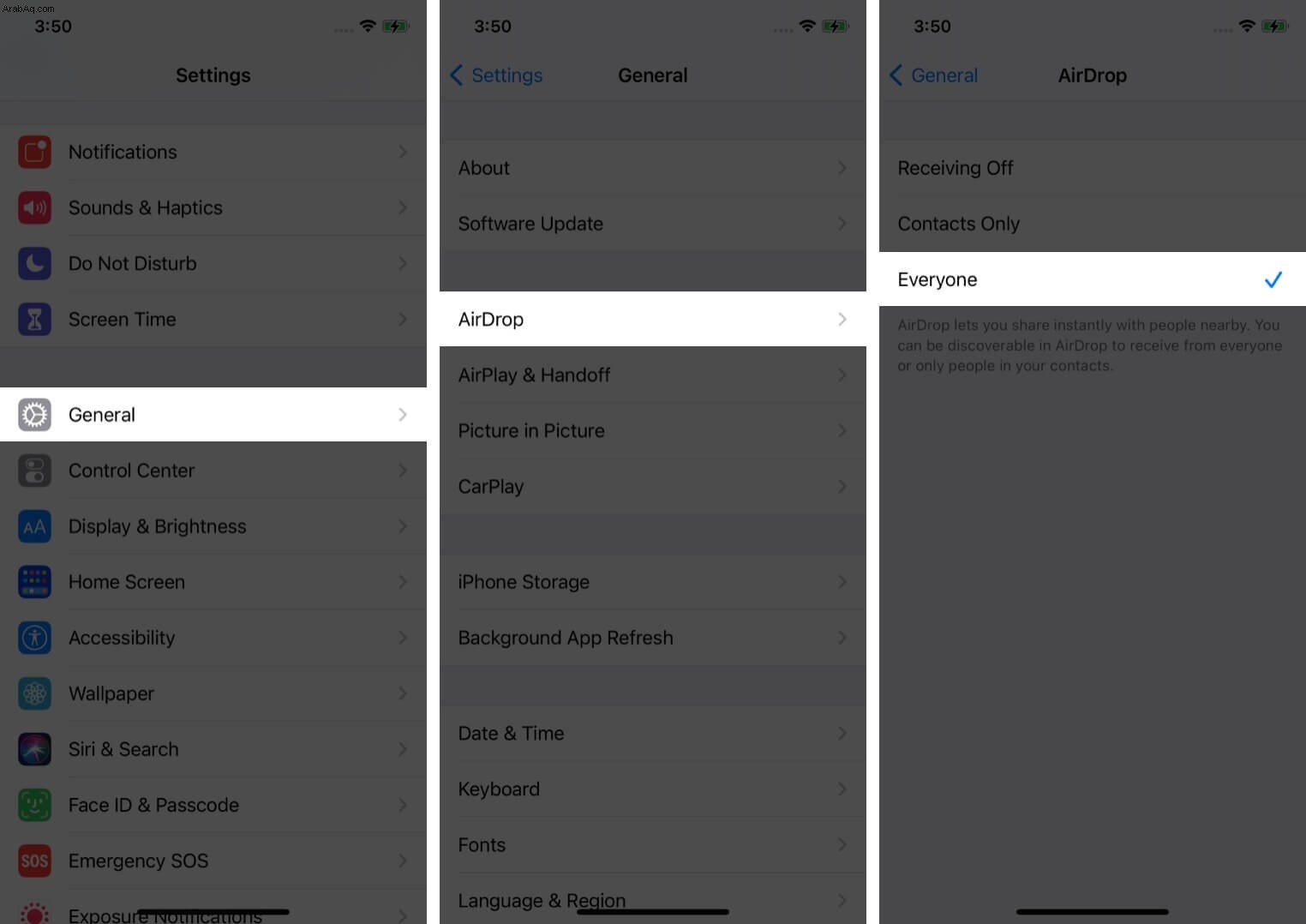 على Mac :افتح الباحث → AirDrop → لـ "السماح لي باكتشاف:" اختر الجميع .
على Mac :افتح الباحث → AirDrop → لـ "السماح لي باكتشاف:" اختر الجميع . 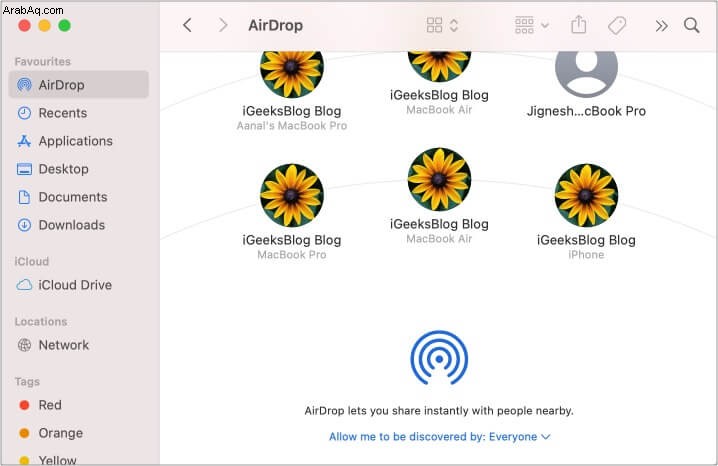
ملاحظة :يمكنك أيضًا تبديل رؤية AirDrop من مركز التحكم في iPhone. يمكن فعل الشيء نفسه عبر مركز التحكم الجديد على نظام Mac الذي يعمل بنظام macOS Big Sur. - الآن ، افتح الصور على جهاز iPhone الخاص بك (أو التطبيق حيث يوجد ملف الفيديو الذي تم تنزيله). حدد موقع ملف الفيديو.
- انقر على رمز المشاركة ثم اضغط على AirDrop .
- اضغط على اسم جهاز iPhone أو Mac الخاص بالمستقبل. انتظر بضع ثوانٍ إذا لم تره.
- إذا لم يكن الجهاز الثاني ملكك ، فسترى نافذة منبثقة عليه. اضغط على قبول .
- انتظر حتى يكتمل النقل بنجاح.
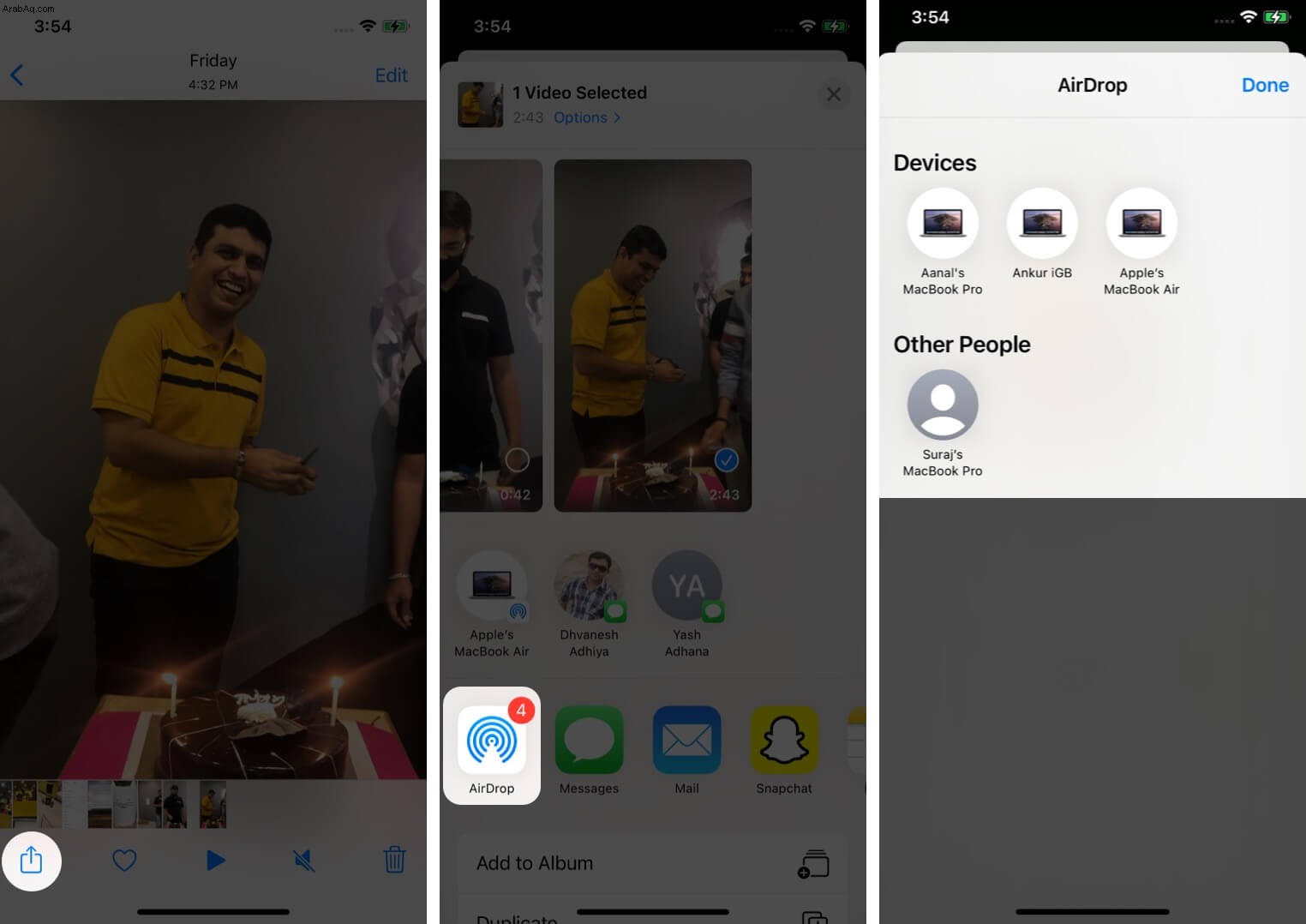
ملاحظة :لا يوجد حد لحجم ملف AirDrop!
كيفية إرسال مقطع فيديو كبير من iPhone عبر iCloud
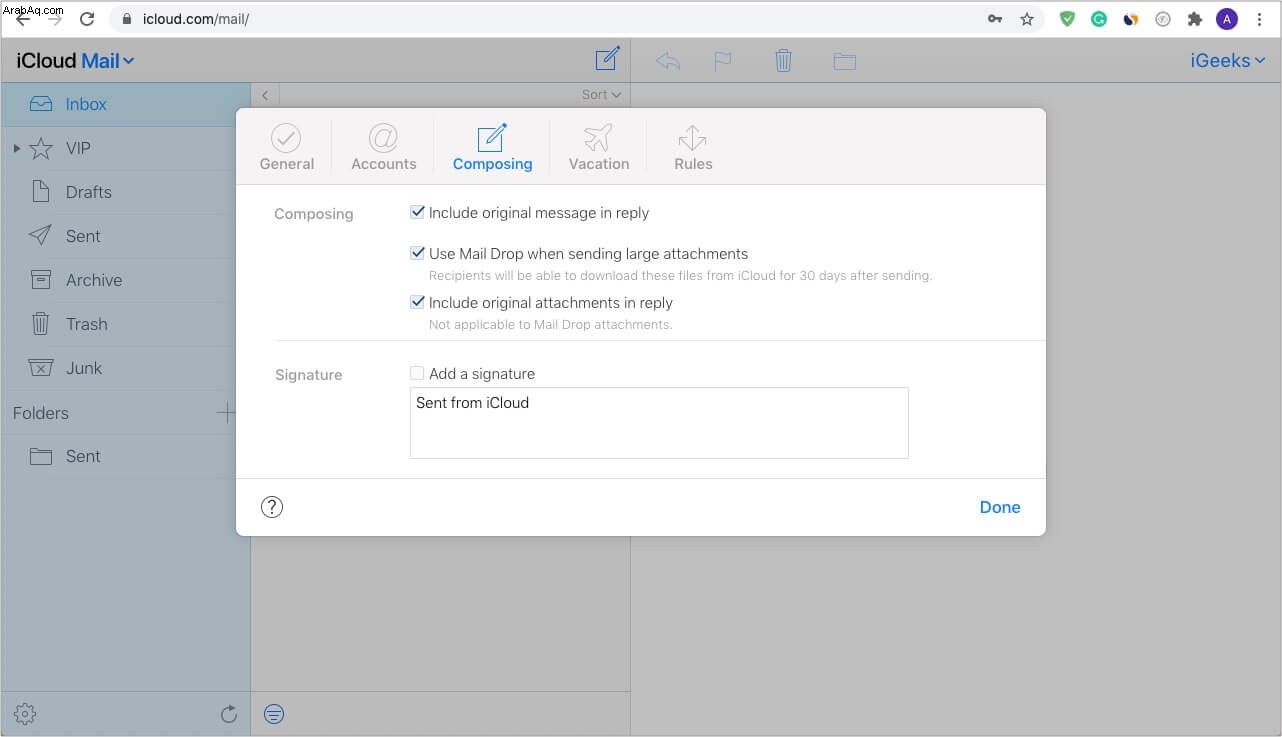
قبل أن تبدأ :قد تضطر إلى زيارة iCloud.com على جهاز iPad أو Mac أو الكمبيوتر الشخصي. بعد ذلك ، انقر على Mail → رمز الإعدادات في الجزء السفلي الأيسر → التفضيلات → تأليف ← مكّن استخدام Mail Drop عند إرسال المرفقات الكبيرة.
- افتح صور على iPhone التطبيق والنقر على الفيديو.
- انقر على رمز المشاركة واختر البريد من ورقة المشاركة.
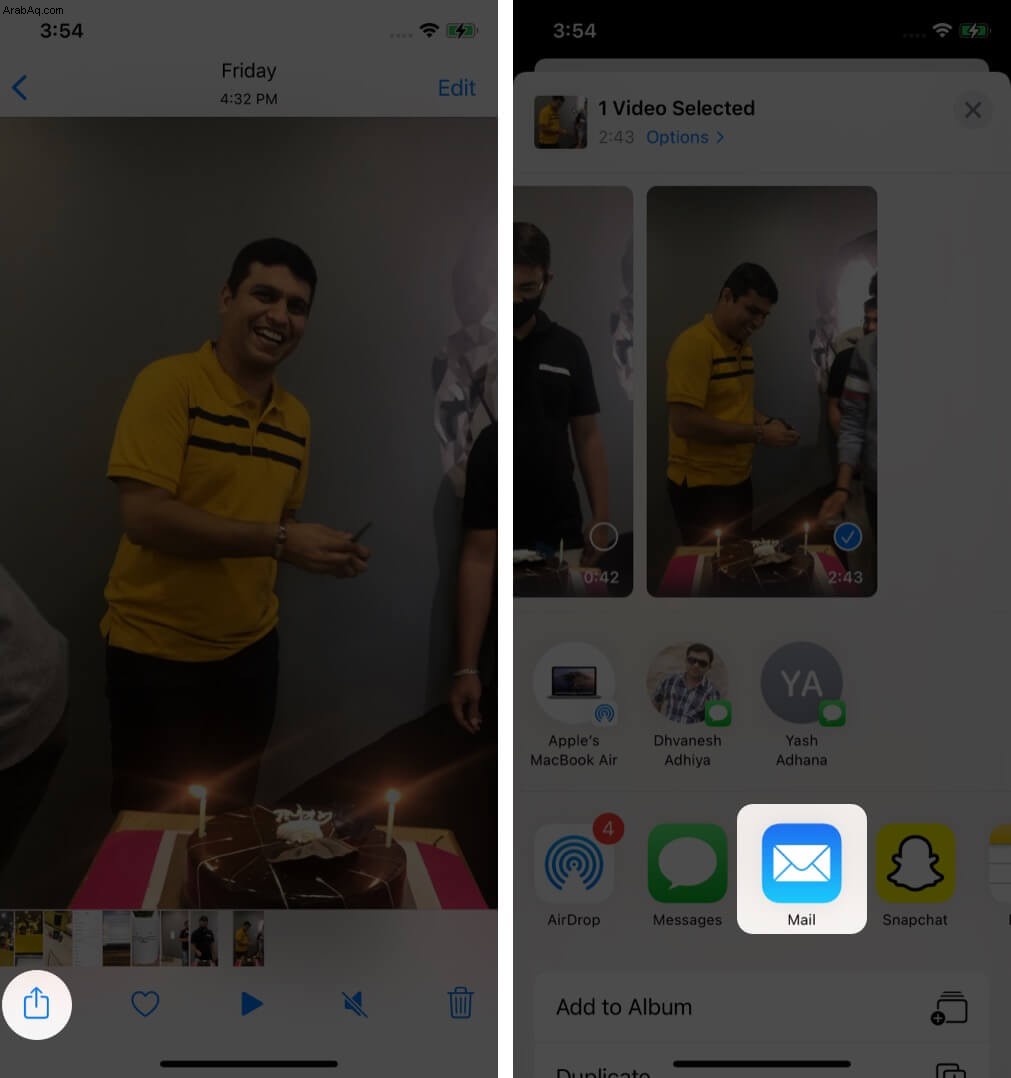
- أدخل عنوان البريد الإلكتروني للمستلم. اكتب الموضوع والبريد الإلكتروني المطلوب.
- اضغط على زر السهم الأزرق .
- اضغط على استخدام Mail Drop .
- سيتلقى المستلم رسالة بريد إلكتروني تحتوي على رابط تنزيل ملف الفيديو.
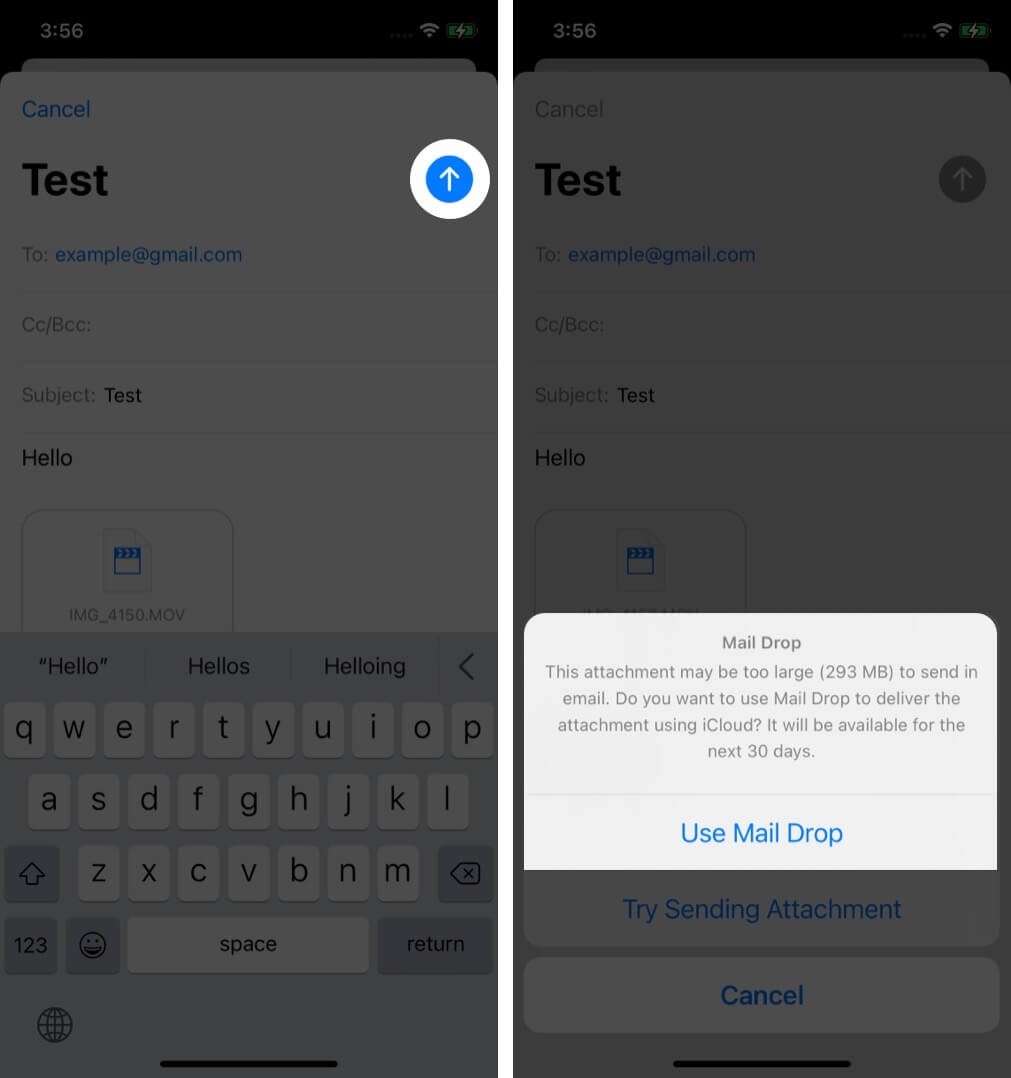
ملاحظات مهمة متعلقة بـ Apple Mail Drop:
- يمكنك إرسال أي ملف يصل حجمه إلى 5 جيجابايت عبر Mail Drop.
- هذا لا يحتسب من حد تخزين iCloud الخاص بك.
- سيتم حذف الملف المشترك بعد 30 يومًا. لذا اطلب من المتلقي استخدام رابط التنزيل خلال هذه الفترة.
- حد تخزين Mail Drop هو 1 تيرابايت. إذا تم الوصول إلى هذا الحد ، فلا يمكنك إرسال المزيد من الملفات ما لم يتم حذف المرفقات التي تم تحميلها تلقائيًا بعد 30 يومًا.
- بمجرد إرسال الملف عبر Mail Drop ، لا يمكنك إزالته أو سحب الوصول إليه ، وما إلى ذلك ، على الرغم من أنه سيتم حذفه تلقائيًا بعد 30 يومًا.
- لمزيد من المعلومات حول Mail Drop ، راجع صفحة دعم Apple الرسمية.
- إذا كان حجم الفيديو أقل من 20 ميغابايت ، فسيتم إرساله كمرفق عادي - لا داعي لاستخدام Mail Drop.
كيفية إرسال مقاطع فيديو أطول من iPhone إلى Android والكمبيوتر الشخصي
عندما يتعلق الأمر بإرسال ملفات الفيديو من iPhone إلى Android ، عليك الاعتماد على Mail Drop وتطبيقات التخزين السحابي (مثل Google Drive و Dropbox و One Drive و Box) وتطبيقات مشاركة الملفات التابعة لجهات خارجية (مثل ShareIt و Xender و Zapya) ، أو استخدم الكمبيوتر كوسيط.
استخدام تطبيقات Cloud-Storage
- قم بتنزيل أحد التطبيقات التي تختارها على جهاز iPhone الخاص بك. أنا أستخدم Google Drive.
- افتح Google Drive وقم بتسجيل الدخول باستخدام حساب Google الخاص بك.
- انقر على رمز زائد → تحميل → الصور ومقاطع الفيديو . امنح Drive تطبيق الصور إمكانية الوصول.
- اختر ملف الفيديو المطلوب وانقر على تحميل . دعها تنتهي من الرفع.
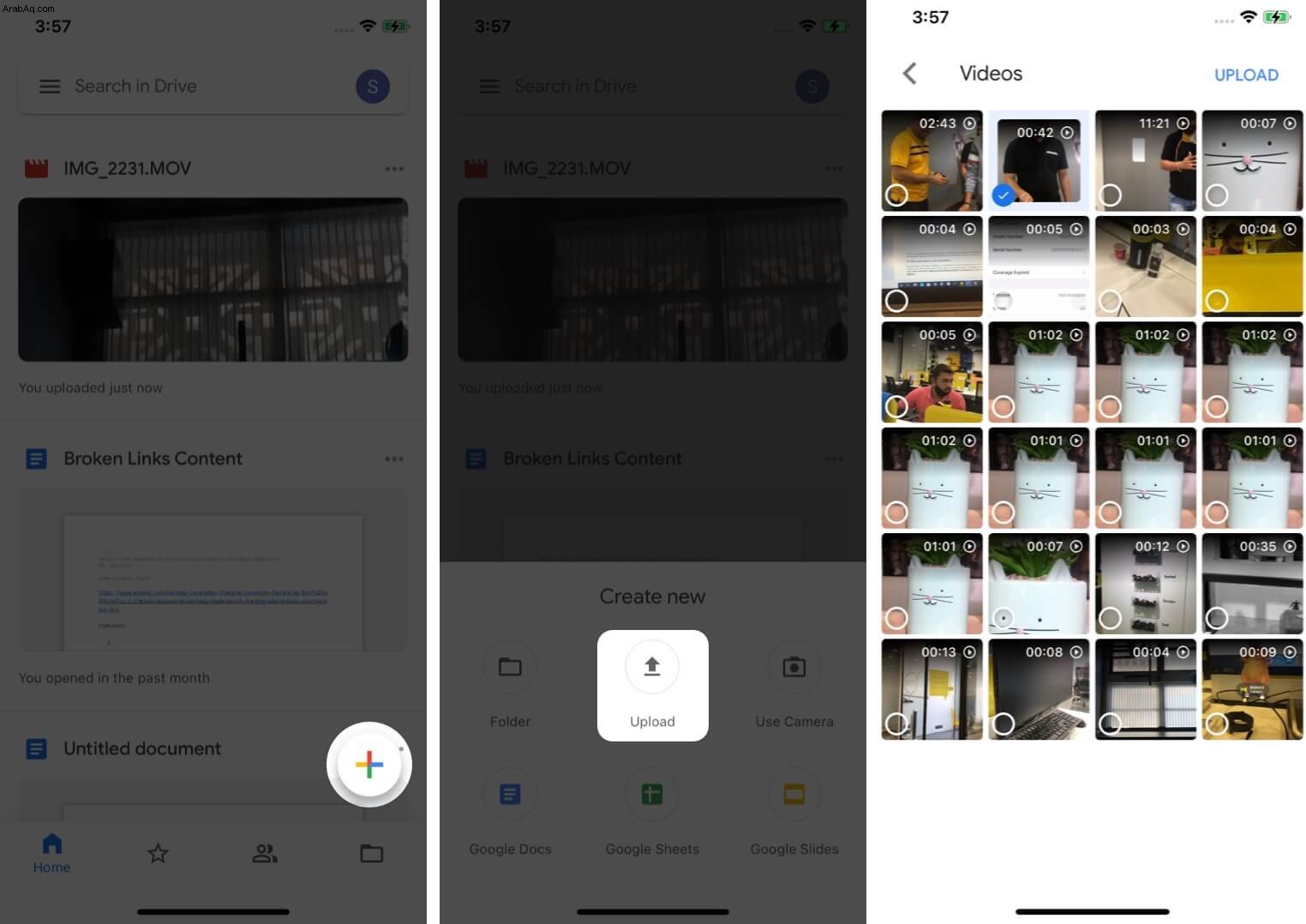
- لعرض الفيديو على أجهزتك الأخرى :افتح تطبيق Google Drive على هاتف Android أو قم بزيارته باستخدام متصفح على جهاز Mac أو الكمبيوتر الشخصي. قم بتسجيل الدخول باستخدام نفس حساب Google. سيكون لديك ملف الفيديو هناك.
- لإرسال الفيديو إلى شخص آخر :اضغط على رمز المزيد (ثلاث نقاط) بجانب ملف الفيديو في تطبيق iPhone Google Drive. بعد ذلك ، انقر فوق مشاركة . أدخل الآن عنوان Gmail للشخص. أو انقر أسفل " من لديه حق الوصول. '
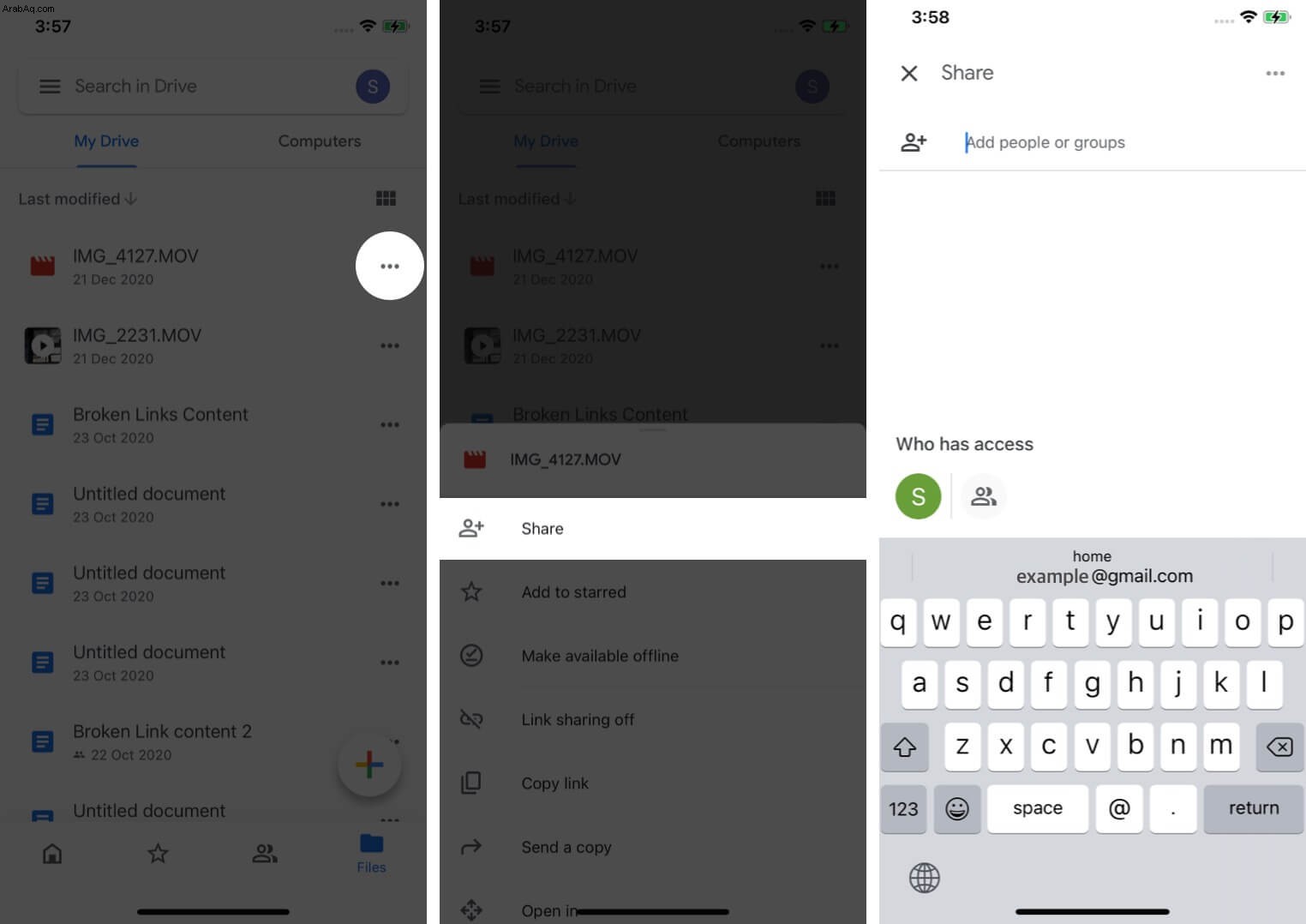 من الشاشة التالية ، انقر على تغيير واختر أحد الخيارات. ( عارض يتيح لك مشاركة الرابط ، ويمكن للمستلم تنزيل الملف). أخيرًا ، انسخ الرابط وأرسله إلى أصدقائك وعائلتك عبر أي وسيط مثل البريد الإلكتروني والرسائل و WhatsApp وما إلى ذلك.
من الشاشة التالية ، انقر على تغيير واختر أحد الخيارات. ( عارض يتيح لك مشاركة الرابط ، ويمكن للمستلم تنزيل الملف). أخيرًا ، انسخ الرابط وأرسله إلى أصدقائك وعائلتك عبر أي وسيط مثل البريد الإلكتروني والرسائل و WhatsApp وما إلى ذلك. 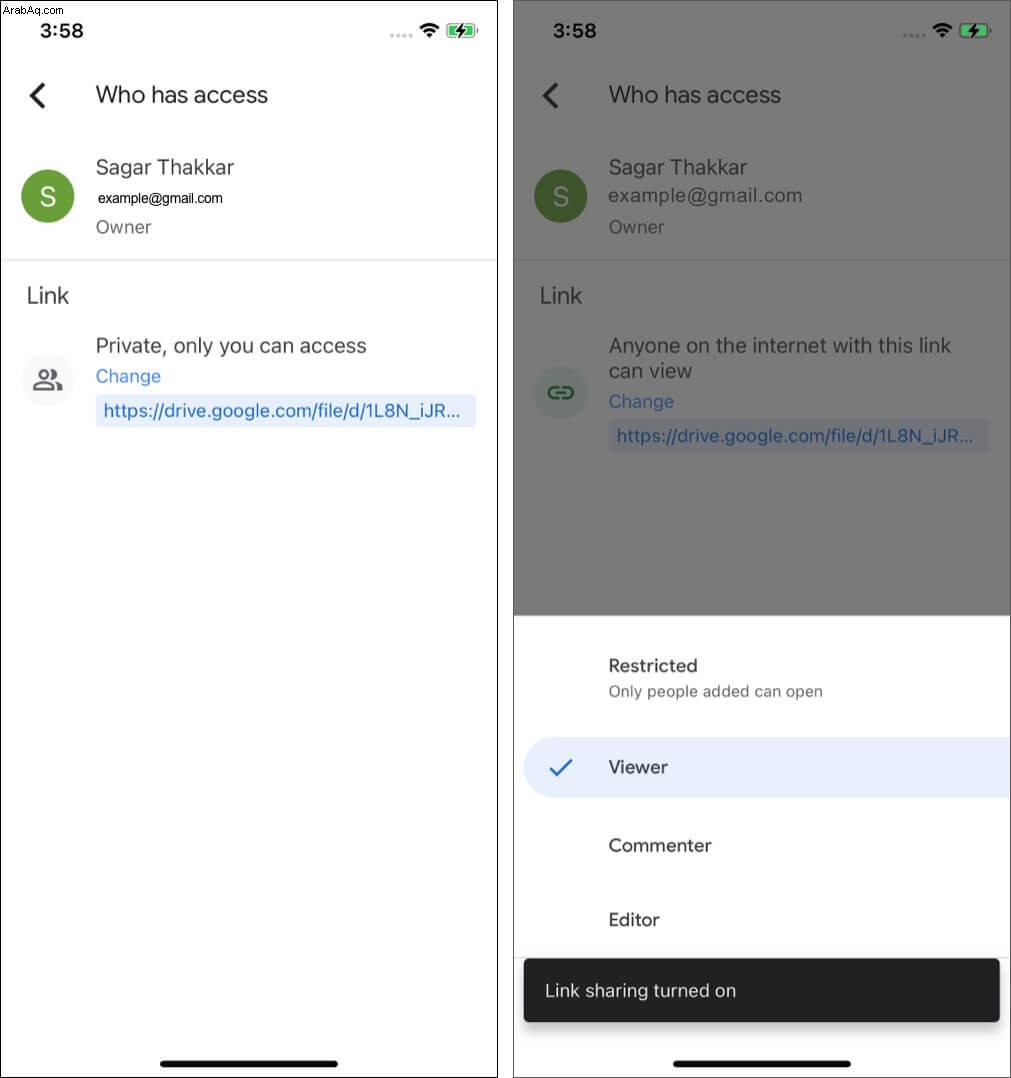
استخدام تطبيقات مشاركة الملفات
تتيح تطبيقات مثل ShareIt و Xender و Zapya نقل مقاطع الفيديو بسهولة من iPhone إلى iPhone أو Android أو الكمبيوتر. تحتاج إلى تنزيل التطبيق على كل من الأجهزة المحمولة واتباع التعليمات التي تظهر على الشاشة. إذا لزم الأمر ، فقد تحدثنا عن كيفية نقل الأغاني من Android إلى iPhone عبر ShareIt. عملية إرسال ملفات الفيديو مماثلة.
نقل ملفات الفيديو من اي فون للكمبيوتر مع كابل
على Mac:
- قم بتوصيل جهاز iPhone بجهاز Mac باستخدام كابل البرق المناسب.
- افتح التقاط الصور المدمج التطبيق على نظام التشغيل Mac.
- افتح قفل iPhone ، وإذا رأيت عبارة " الثقة ، "اضغط عليها.
- انتظر بضع ثوانٍ حتى تظهر جميع الصور ومقاطع الفيديو في تطبيق Image Capture.
- حدد ملف الفيديو وانقر على استيراد .
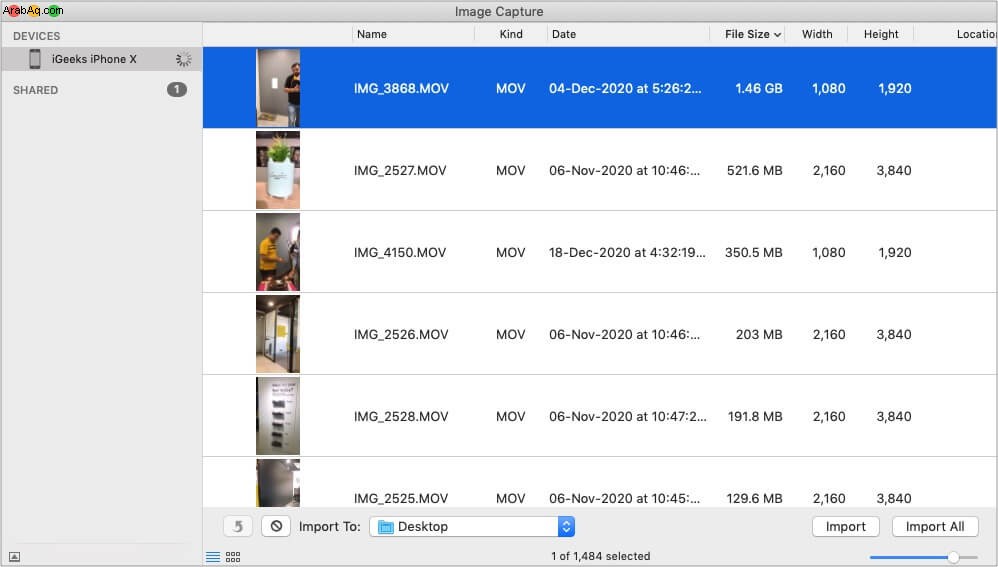
ملاحظة :لنسخ الملفات من وإلى هاتف Android و Mac ، استخدم Android File Transfer.
على جهاز كمبيوتر يعمل بنظام Windows:
- قم بتوصيل iPhone بجهاز الكمبيوتر باستخدام كابل البرق.
- افتح صور Windows المدمجة التطبيق.
- بداخله ، انقر على استيراد → من جهاز متصل .
- حدد ملفات الوسائط واستوردها. يمكنك الاطلاع على صفحة دعم Apple الرسمية وصفحة دعم Microsoft لمزيد من المعلومات.
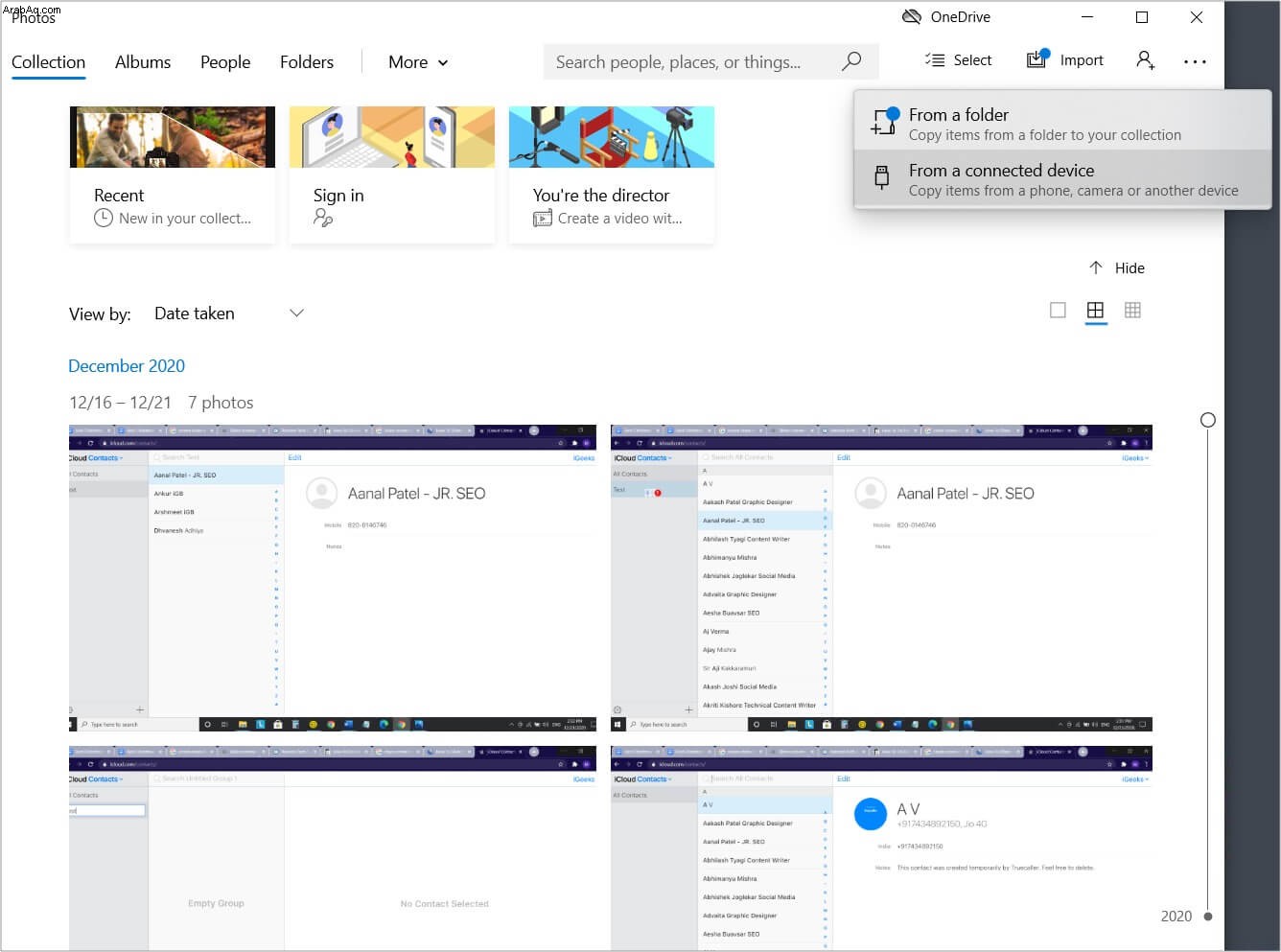
هل أنت جاهز لمشاركة ملفات الفيديو الكبيرة من iPhone إلى جهاز آخر؟
هذه بعض الطرق العملية لإرسال ملفات فيديو كبيرة الحجم من iPhone إلى أجهزة أخرى. آمل الآن أن يكون من السهل عليك نقل مقاطع الفيديو من جهاز iOS أو iPadOS.
أخيرًا ، يمكنك أيضًا استخدام خدمات المراسلة مثل iMessage و WhatsApp و Telegram و Hike و Viber وما إلى ذلك ، لإرسال ملفات فيديو كبيرة. سيؤدي العديد من هذه العناصر إلى ضغط الفيديو وتقليل الجودة ، ولكن هذه وسائط خالية من المتاعب للمشاركة السريعة.
اقرأ التالي:
- كيفية إضافة عوامل التصفية إلى الفيديو على iPhone أو iPad
- كيفية مشاهدة مقاطع فيديو YouTube بدقة 4K على iPhone و iPad و Apple TV
- خطوات لتغيير سرعة تسجيل الفيديو بالحركة البطيئة على iPhone