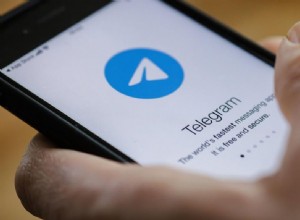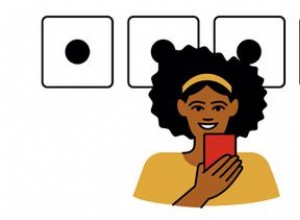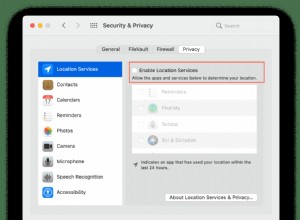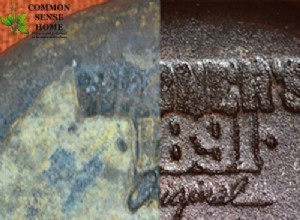هل أنت عالق مع جهاز iPhone معطل وتتساءل عن كيفية فتحه؟ قبل أن تبدأ في القلق بشأن زيارة متجر Apple أو (إذا كنت مفرطًا في التفكير) تشدد على كيفية عدم قدرتك على استخدام iPhone مرة أخرى ، فهناك حلول سريعة. لقد هبطت في المكان الصحيح!
ولكن قبل أن أوضح لك كيفية إصلاح جهاز iPhone المعطل باستخدام iTunes أو بدونه (على Mac أو الكمبيوتر الشخصي) ، دعنا نفهم سبب حدوث ذلك.
لماذا يتم تعطيل iPhone؟
يتم تعطيل جهاز iPhone الخاص بك عند إدخال رمز المرور الخطأ عدة مرات. الآن ، قد تكون أنت أو طفلك أو في حالات نادرة عن طريق اللمسات غير المبررة.
- إذا أدخلت رمز مرور خاطئًا حتى خمس مرات ، فلن يحدث شيء.
- في المحاولة السادسة غير الصحيحة ، تم تعطيل جهاز iPhone الخاص بك لمدة دقيقة.
- في المحاولات السابعة والثامنة والتاسعة غير الصحيحة ، يتم تعطيل iPhone لمدة 5 و 15 و 60 دقيقة على التوالي.
- أحد الحلول لإصلاح هذه المشكلة هو انتظار الوقت المعروض ثم إدخال كلمة المرور الصحيحة.
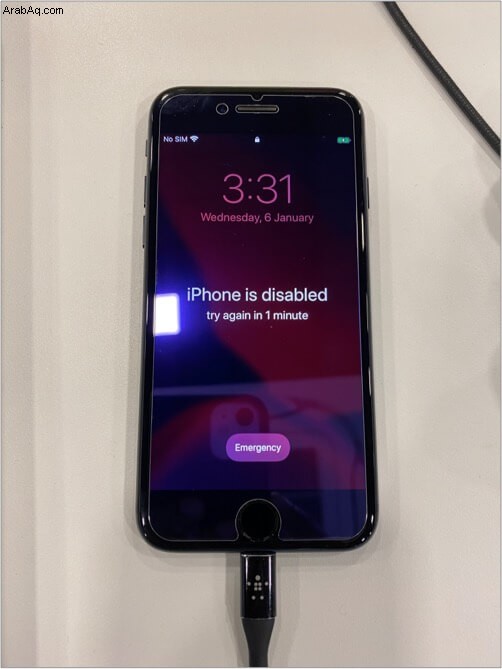
- ومع ذلك ، في المحاولة العاشرة غير الصحيحة ، يتم تعطيل iPhone . (أو ، إذا كنت قد قمت سابقًا بتمكين "محو البيانات" من تطبيق الإعدادات → Face ID &Passcode ، فسيتم مسح جهاز iPhone الخاص بك!)
ملاحظة :إذا أدخلت نفس رمز المرور الخطأ عدة مرات ، فسيتم احتسابه كمحاولة واحدة خاطئة فقط. على سبيل المثال ، إذا واصلت إدخال 9876 (وهو رمز المرور غير الصحيح) بشكل متكرر ، فلن يتم احتسابه على أنه عدة محاولات خاطئة.
بعد ذلك ، دعنا نتعلم كيفية إصلاحه بنجاح!
- كيفية إصلاح جهاز iPhone المعطل باستخدام iTunes أو Finder
- عبر مزامنة iTunes
- استعادة iPhone من النسخة الاحتياطية
- استخدم وضع الاسترداد لإصلاح جهاز iPhone المعطل
- استخدم وضع DFU لإصلاح جهاز iPhone المعطل
- كيفية إصلاح iPhone المعطل بدون iTunes
- استخدم iCloud.com
- استخدم تطبيق Find My على جهاز Apple آخر
كيفية إصلاح iPhone المعطل باستخدام iTunes أو Finder
قبل أن تبدأ :إذا كنت تستخدم جهاز Mac يعمل بنظام macOS Catalina أو macOS Big Sur ، فاستخدم Finder. إذا كنت تستخدم جهاز Mac يعمل بنظام macOS Mojave أو إصدار أقدم أو Windows PC ، فاستخدم iTunes.
1. عبر مزامنة iTunes
- استخدم كبلًا مناسبًا لتوصيل جهاز iPhone المعطل بجهاز Mac أو الكمبيوتر الشخصي الذي قمت من خلاله بمزامنة جهازك مسبقًا.
- افتح iTunes أو Finder ، حسب الاقتضاء.
- إذا رأيت جهاز iPhone الخاص بك ، فانقر فوقه ، ومن علامة التبويب "الملخص" ، انقر فوق مزامنة .
نقاط يجب مراعاتها:
- قد لا يعمل هذا الحل دائمًا. لكنها الأسهل وبدون أي فقدان للبيانات. لذا ، فإن الأمر يستحق أن نلتقطه.
- في حالة عدم نجاحها ، تابع الحلول التالية.
2. استعادة iPhone الخاص بك من النسخة الاحتياطية
سنستخدم نسخة احتياطية سابقة للكمبيوتر ونستعيدها على iPhone المعطل.
- قم بتوصيل iPhone بجهاز Mac أو الكمبيوتر الشخصي.
- شغّل Finder أو iTunes
- من علامة التبويب "الملخص" ، اختر استعادة النسخة الاحتياطية (إذا رأيت ذلك).
- اختر نسخة احتياطية وانقر على استعادة .
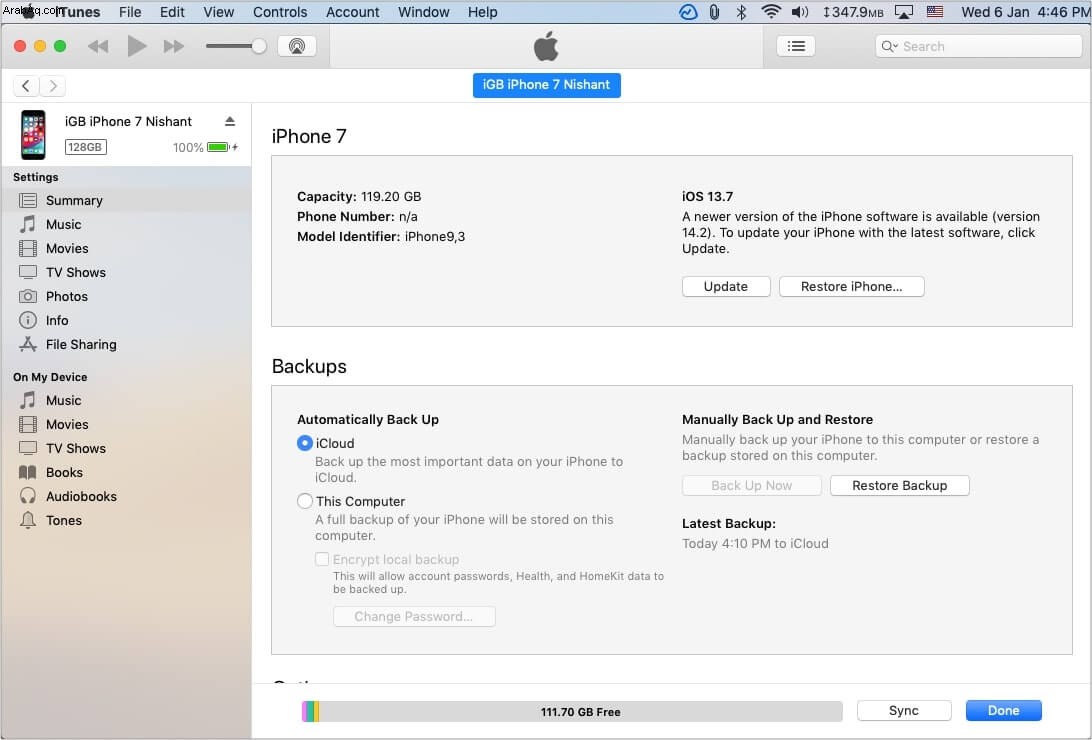
نقاط يجب مراعاتها:
- لا يعمل هذا إلا إذا كان Find My iPhone مغلقًا. (بالنسبة لغالبية المستخدمين ، يتم تشغيل ميزة الأمان هذه)
- سيحتوي ملف النسخ الاحتياطي على بيانات من ذلك اليوم فقط. ستفقد جميع بيانات iPhone الجديدة.
- إذا كنت لا ترى هذا الخيار ، فجرّب الخيارات أدناه.
3. استخدم وضع الاسترداد لإصلاح جهاز iPhone المعطل
- ضع iPhone المعطل في وضع الاسترداد.
- سيعرض iTunes أو Finder نافذة منبثقة تقول ، " هناك مشكلة في iPhone تتطلب تحديثه أو استعادته. '
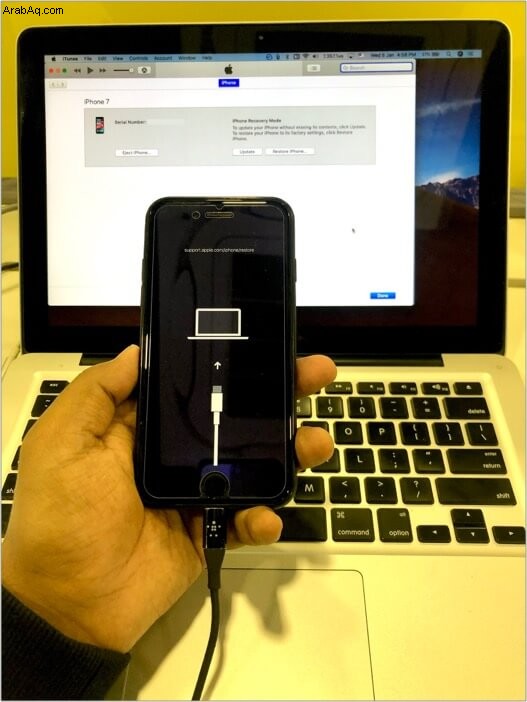
- انقر فوق استعادة iPhone . سيقوم جهاز الكمبيوتر الخاص بك بتنزيل أحدث إصدار من نظام التشغيل iOS لجهاز iPhone وتثبيته.
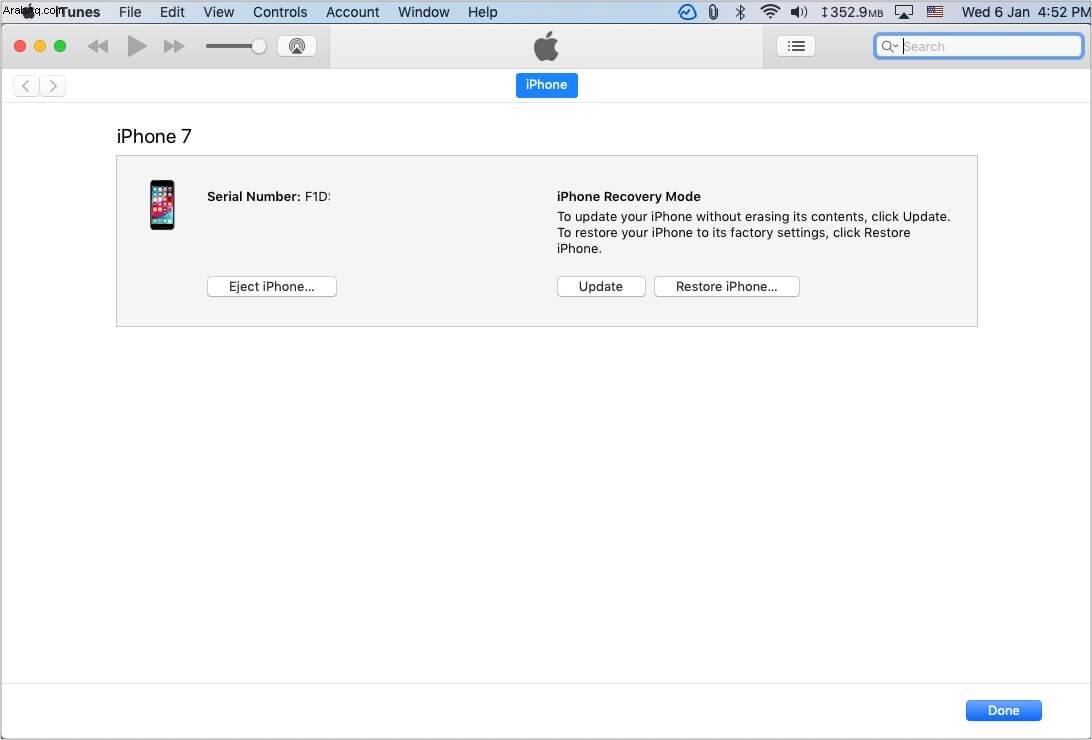
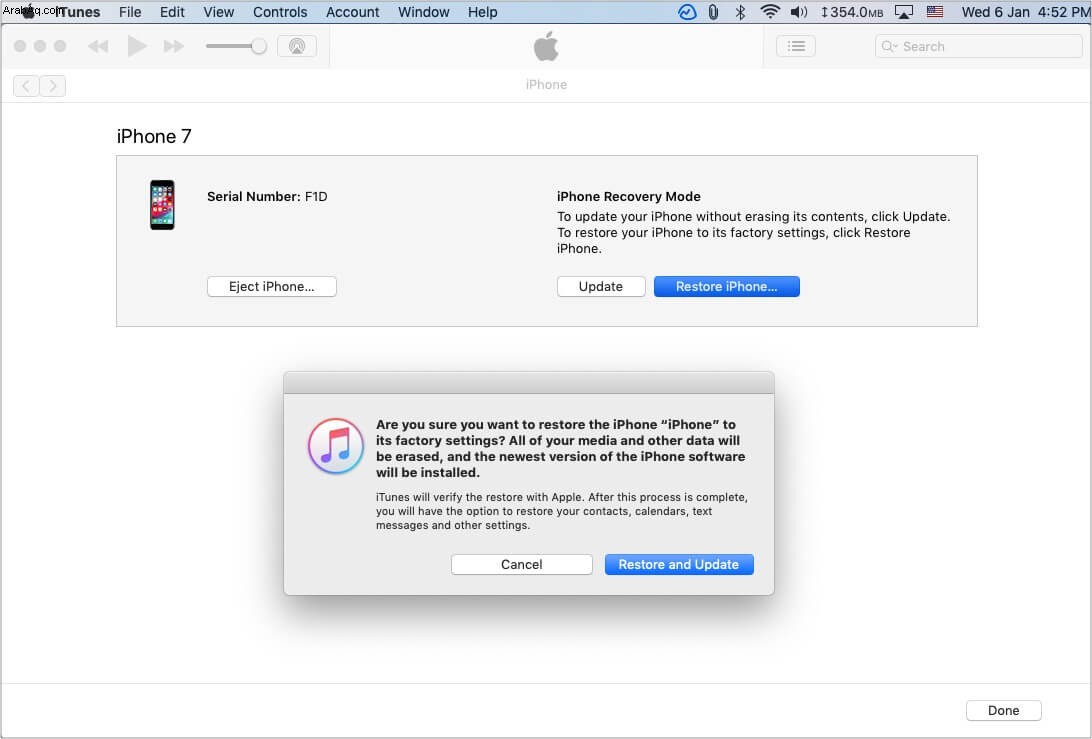
- بمجرد إصلاح جهاز iPhone ، تابع عملية الإعداد. يمكنك اختيار إعداده كجهاز جديد أو استعادة جهاز كمبيوتر أو نسخة احتياطية على iCloud.
- ملاحظة :إذا لم يتم تعطيل Find My iPhone ، فسيتعين عليك إدخال نفس كلمة مرور معرف Apple لجهاز iPhone الخاص بك عندما يتم تعطيله أثناء عملية الإعداد.
4. استخدم وضع DFU لإصلاح جهاز iPhone المعطل
في الخطوات المذكورة أعلاه ، استخدمنا وضع الاسترداد. انه يعمل انها تعمل! ولكن في حالة نادرة لم يحدث ذلك ، ضع iPhone في وضع DFU. بعد أن يكون الجهاز في وضع DFU ، اتبع نفس الخطوات المذكورة أعلاه - أي ، قم باستعادة جهاز iPhone الخاص بك ثم قم بإعداده.
كيفية إصلاح iPhone المعطل بدون iTunes
قبل أن تبدأ:
- تأكد من معرفتك بكلمة مرور معرف Apple الخاص بك لتجاوز قفل التنشيط أثناء عملية الإعداد.
- لا تعمل الطرق أدناه إلا إذا كان جهاز iPhone المعطل متصلاً بالإنترنت. إذا لم يكن كذلك ، فانتقل إلى مكتبك أو منزلك ، حيث يمكنه الاتصال تلقائيًا بشبكة Wi-Fi معروفة تمت إضافتها مسبقًا.
- الطرق التالية مباشرة نسبيًا.
5. استخدم iCloud.com
- استخدم جهاز Mac أو كمبيوتر شخصي لزيارة iCloud.com وتسجيل الدخول باستخدام معرف Apple الخاص بك (مثل iPhone.)
- في الجزء العلوي الأوسط ، انقر على جميع الأجهزة وحدد iPhone المناسب.
- انقر فوق محو iPhone → محو .
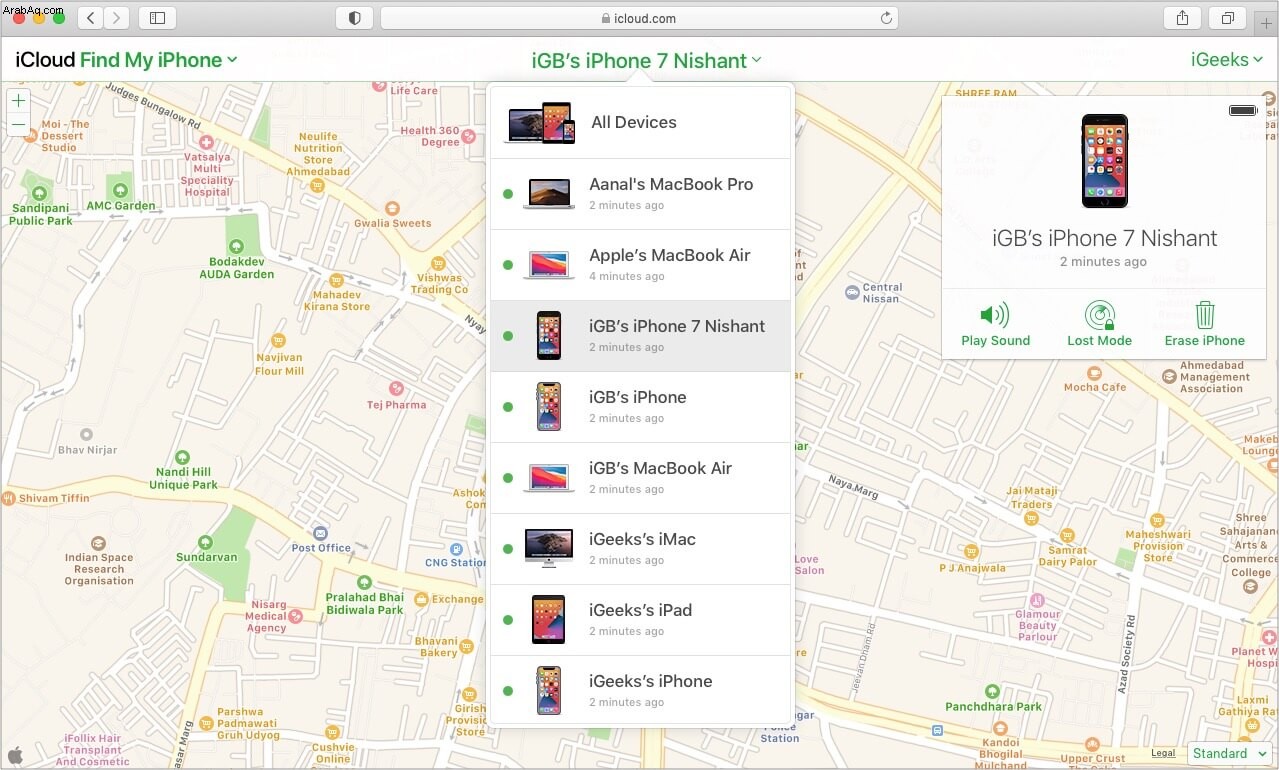
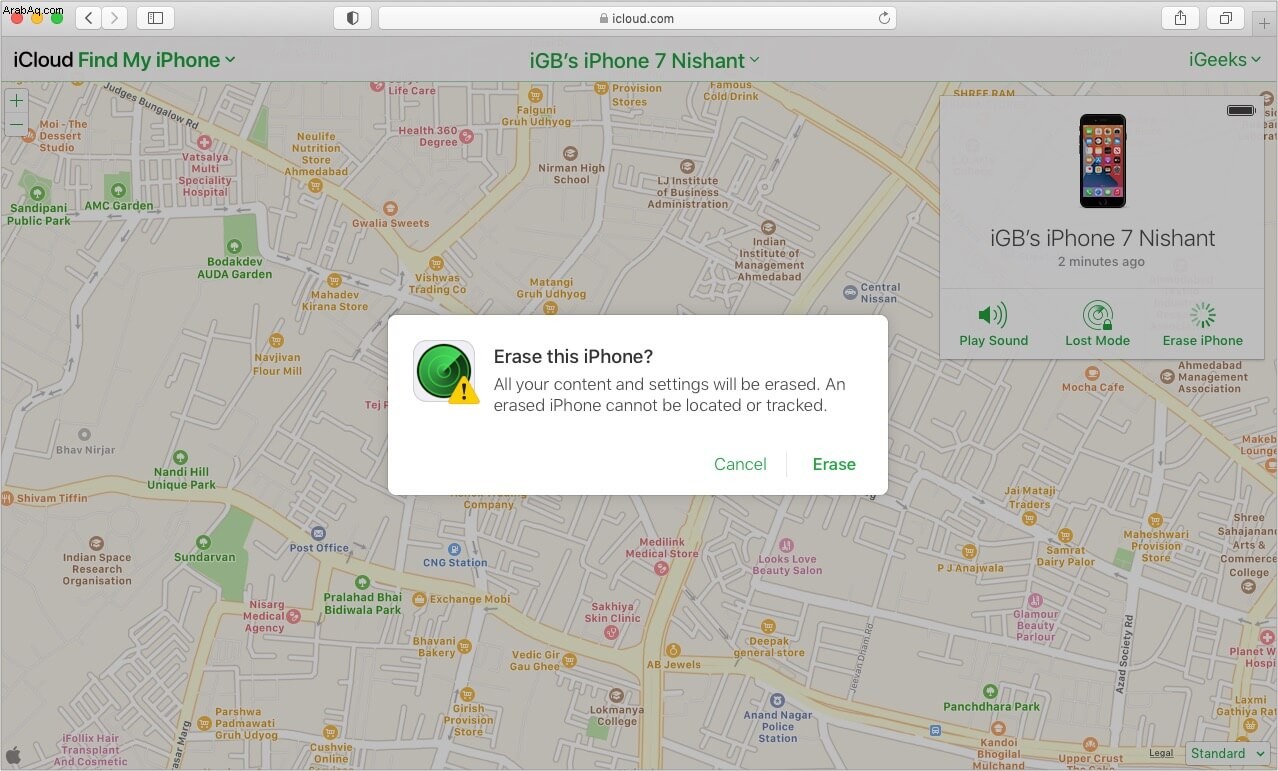
- أدخل كلمة مرور معرف Apple الخاص بك وتابع.
- اتبع التعليمات التي تظهر على الشاشة.
- سيتم مسح iPhone.
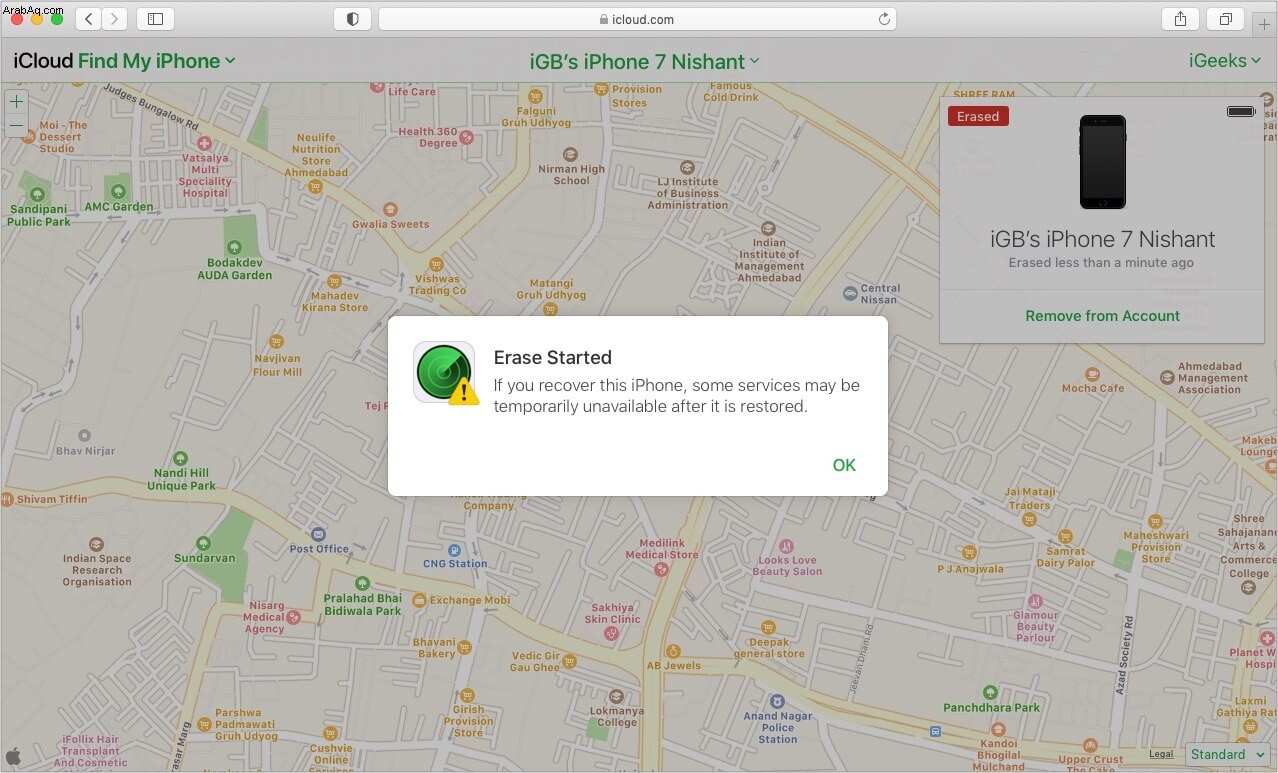
- قم بإنهاء عملية الإعداد. أثناء ذلك ، يمكنك اختيار إعداد الجهاز كجديد أو استعادة البيانات من جهاز كمبيوتر سابق أو نسخة احتياطية على iCloud.
6. استخدم تطبيق Find My على جهاز Apple الآخر
- افتح تطبيق Find My على جهاز Apple الآخر. أنا أستخدم iPhone آخر للخطوات أدناه.
- انقر على الأجهزة .
- حدد iPhone المعطل من هناك.
- مرر لأسفل وانقر على محو هذا الجهاز → متابعة .
- اتبع التعليمات البسيطة التي تظهر على الشاشة وانقر على محو .
- بمجرد محو بيانات جهاز iPhone ، اتبع عملية الإعداد.
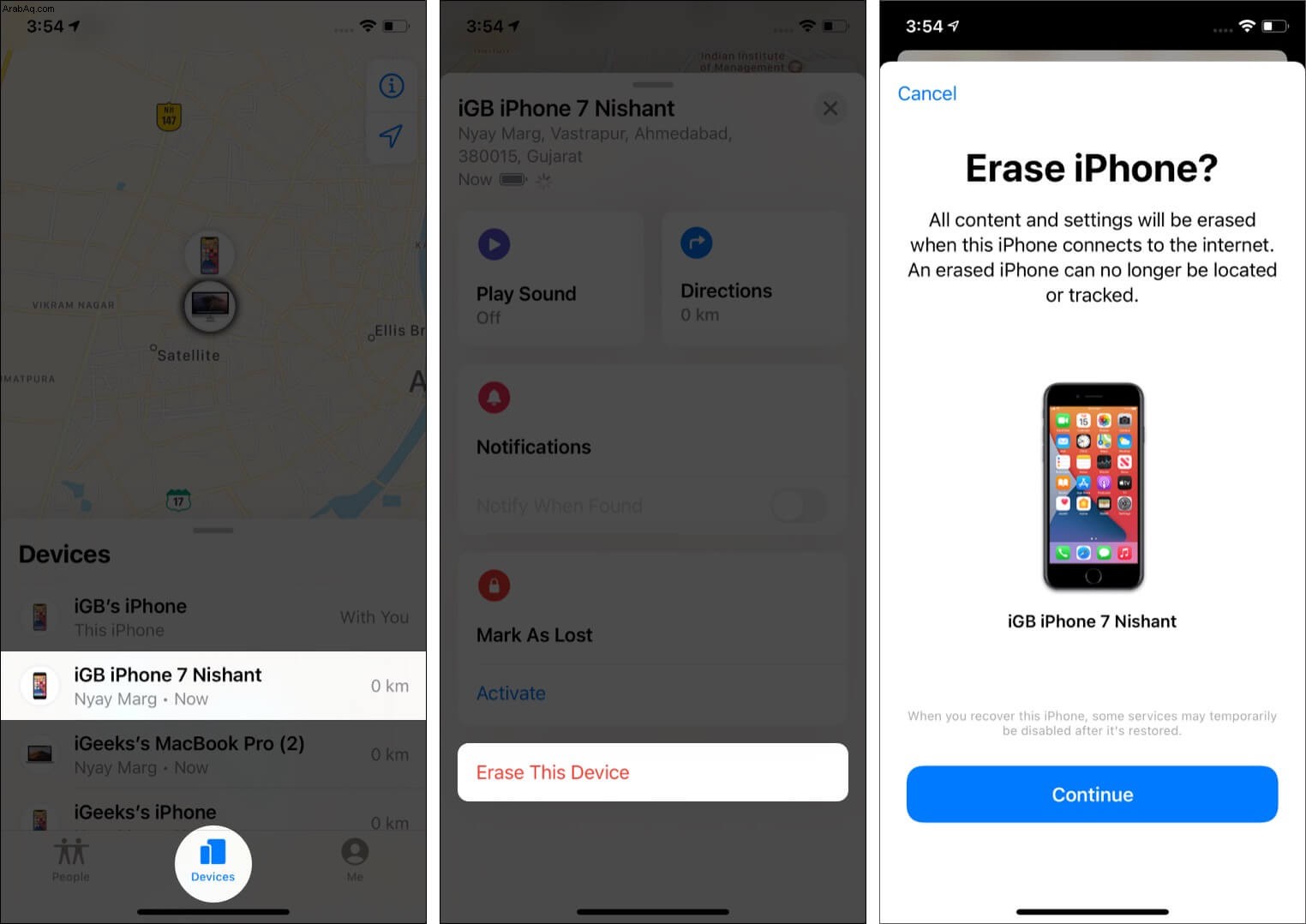
تم بنجاح إلغاء تأمين iPhone المعطل!
أعتقد أنه يمكنك حل المشكلة وأنت الآن جاهز لاستخدام iPhone كما كان من قبل.
إذا كانت هذه المقالة في غاية الندرة ، فقد قدمت القليل من المساعدة أو لم تقدم أي مساعدة ، فيرجى الاتصال بدعم Apple. ولكن هناك شيء واحد يجب فهمه وهو أنهم أيضًا (من شبه المؤكد) سيضعون جهازك في وضع DFU ويتبعون الخطوات المذكورة أعلاه. ليس لديهم أي أدوات خاصة للدخول إلى جهاز iPhone المعطل وإصلاحه بكل بياناته سليمة.
لذلك ، تأكد من اتباع الدليل أعلاه بعناية وقم بزيارة مركز خدمة Apple فقط عندما لا تتمكن من اكتشاف الأشياء بشكل مستقل.
اتمني ان يكون مفيدا.
اقرأ التالي:
- كيفية إصلاح مشكلة توقف استعادة iCloud على iPhone و iPad
- 9 طرق لتعزيز إشارة WiFi على iPhone و iPad
- كيفية تغيير موقع النسخ الاحتياطي على iPhone على نظامي التشغيل Mac و Windows