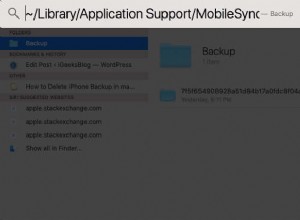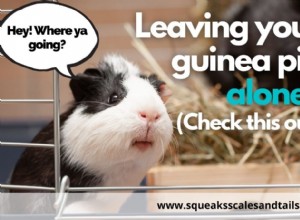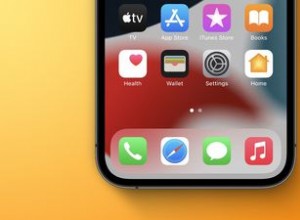يأخذ iOS 14 تخصيص iPhone إلى المستوى التالي. يمكنك جعل الشاشة تعكس أسلوبك بالإضافة إلى جعلها مريحة وعملية أكثر. وبالمثل ، عند استخدامها بشكل صحيح ، يمكن أن تجعل العديد من الإعدادات الأخرى جهاز iPhone الخاص بك أكثر إنتاجية. اسمح لي بعرض 24 نصيحة وحيلة لتخصيص شاشتك الرئيسية وإعدادات iOS 14 والاستمتاع بوقت ممتع باستخدام iPhone.
إخفاء جدول المحتويات
- 1. تكبير وتصغير خلفيات آيفون
- 2. استخدم مكتبة التطبيقات وتخلص من الشاشات الرئيسية المتعددة
- 3. إضافة أدوات إلى الشاشة الرئيسية لجهاز iPhone الخاص بك
- 4. تغيير رموز التطبيق
- 5. إنشاء مجلدات التطبيق على iPhone
- 6. استخدم Back Tap للإجراءات السريعة في iOS 14
- 7. تثبيت المحادثات في تطبيق الرسائل
- 8. تغيير متصفح الويب الافتراضي وتطبيق البريد الإلكتروني
- 9. استخدم Smart Stack على iPhone
- 10. تغيير إعدادات العرض مثل الوضع الداكن وحجم النص والتكبير
- 11. توصيات الأمان
- 12. تخصيص نغمات الرنين على iOS 14
- 13. تخصيص مركز التحكم في iPhone
- 14. إخفاء الموقع الدقيق
- 15. مؤشر التسجيل
- 16. التعرف على الصوت على iPhone الذي يعمل بنظام iOS 14
- 17. تقييد الوصول إلى الصور
- 18. إخفاء الألبوم المخفي
- 19. واجهة مكالمات iPhone صغيرة
- 20. خطط لرحلة بالدراجة في خرائط Apple
- 21. تغيير خلفية CarPlay الخاص بك
- 22. استخدم وضع صورة داخل صورة على iPhone
- 23. الوصول إلى مقاطع التطبيق
- 24. خيار البحث عن الرموز التعبيرية
1. تكبير وتصغير خلفيات iPhone
هذا هو أحد الأشياء الأولى التي يمكنك القيام بها لتخصيص شاشة iPhone الرئيسية الخاصة بك. يمكنك أيضًا تكبير / تصغير الصورة لهذا الإطار المثالي.
- افتح الإعدادات التطبيق وانقر على الخلفية .
- انقر على اختيار خلفية جديدة .
- يمكنك استخدام ما توفره Apple. أو انقر على كل الصور أو أحد الألبومات أدناه لتحديد صورة من تطبيق الصور .
- بعد اختيار صورة ، حرّكها أو تكبيرها / تصغيرها لتعديلها. يمكنك أيضًا اختيار تمكين التكبير المنظور. سيؤدي هذا إلى تحريك الخلفية قليلاً عند إمالة iPhone.
- أخيرًا ، انقر على تعيين واختر أحد الخيارات.
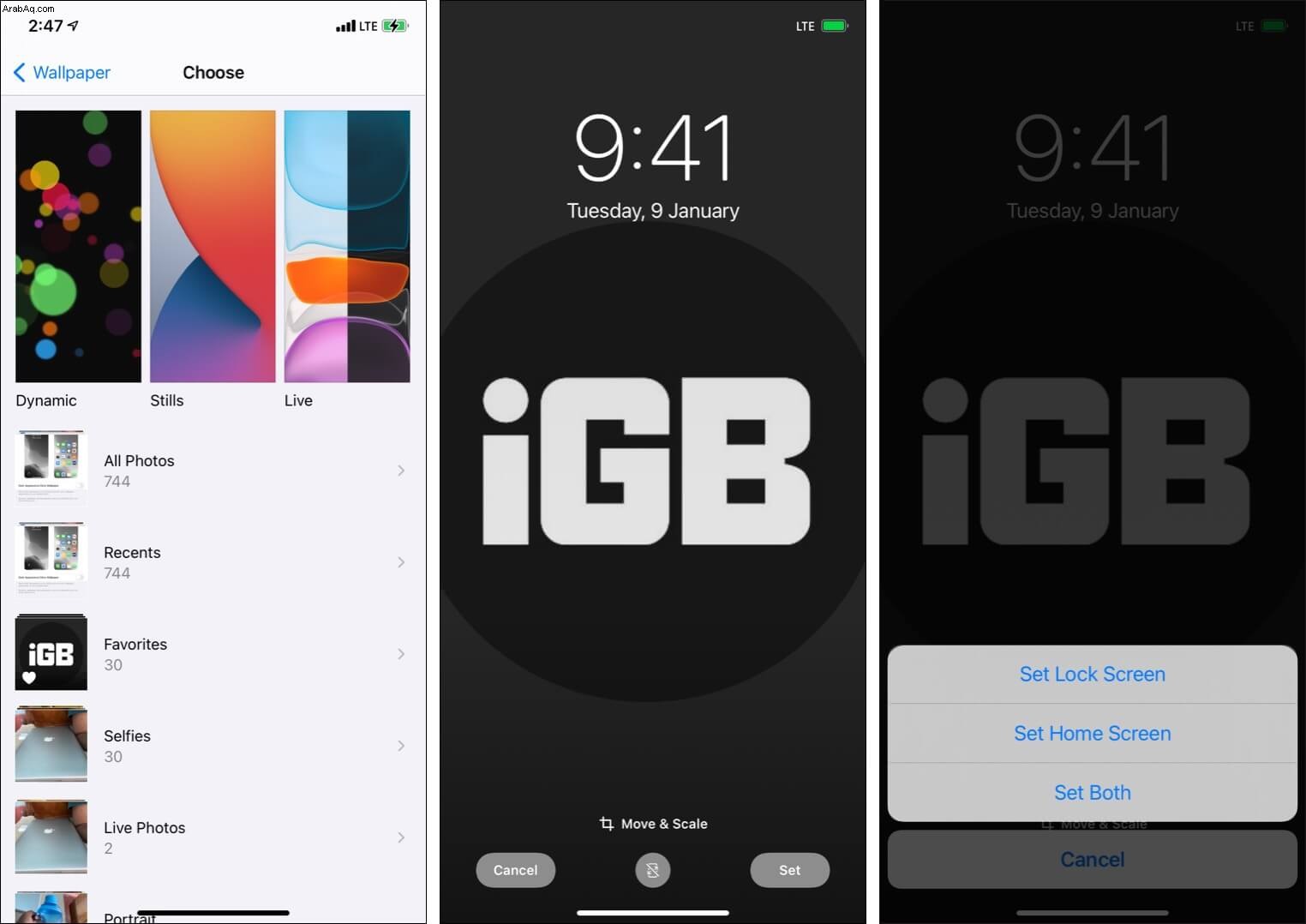
نصيحة: هل تريد المزيد؟ فيما يلي بعض من أفضل تطبيقات الخلفية لجهاز iPhone الخاص بك. يمكنك أيضًا تعيين الصور الحية كخلفية لك.
2. استخدم مكتبة التطبيقات وتخلص من العديد من الشاشات الرئيسية
من خلال تقديم مكتبة التطبيقات في iOS 14 ، يمكنك الحصول على شاشة رئيسية واحدة فقط. جميع تطبيقاتك تعيش في فئات داخل مكتبة التطبيقات. لدينا دليل ممتاز يوضح لك كيفية استخدام مكتبة التطبيقات مثل المحترفين.
بعد ذلك ، دعني أوضح لك بعض الأشياء الرائعة لتخصيص شاشتك الرئيسية.
إزالة صفحات الشاشة الرئيسية من iPhone :
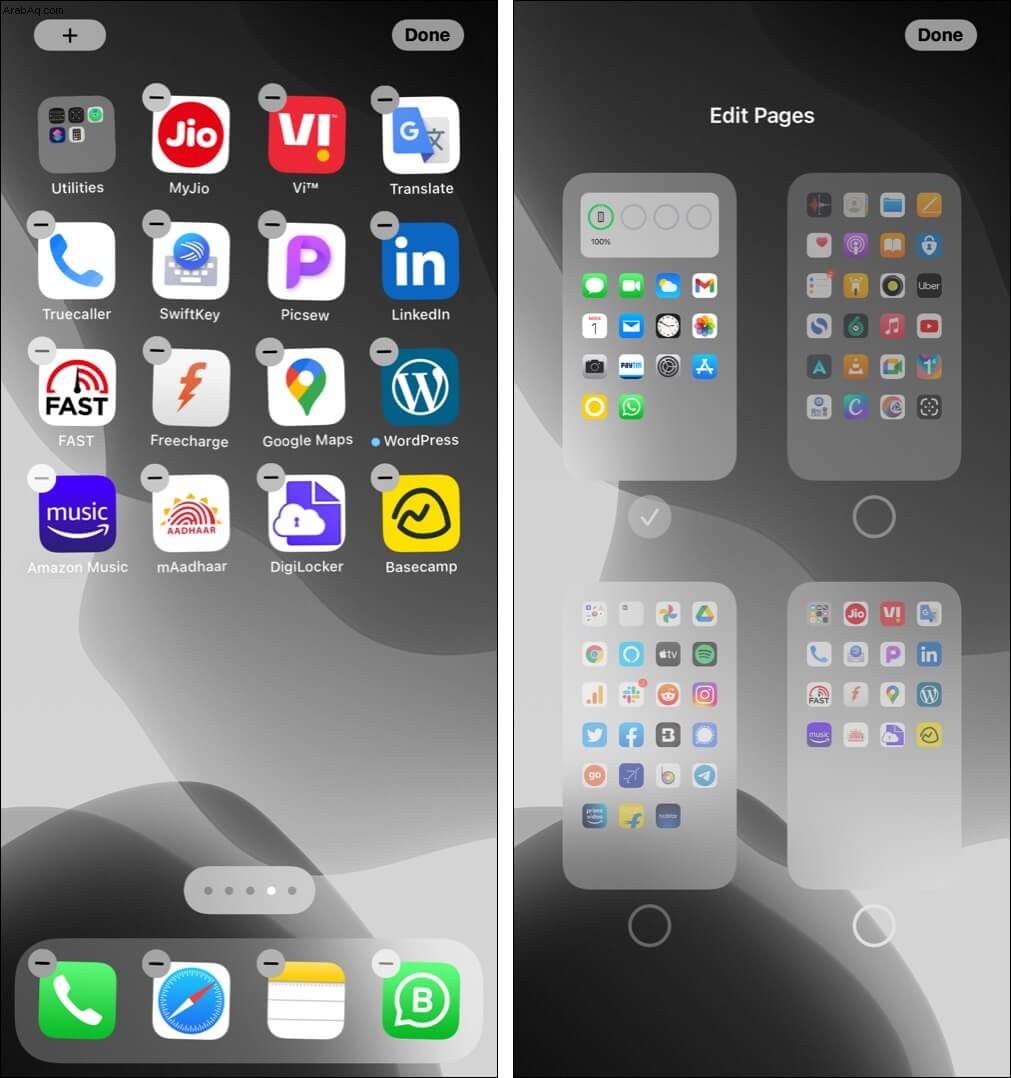
اضغط مع الاستمرار على منطقة فارغة في الشاشة الرئيسية. انقر على النقاط الصغيرة فقط فوق قفص الاتهام. قم بإلغاء تحديد صفحات الشاشة الرئيسية التي لا تريدها وانقر على تم مرتين.
ليس لديك رموز تطبيقات على شاشة iPhone الرئيسية :
مع نظام التشغيل iOS 14 ، يمكنك الحصول على شاشة رئيسية تشبه هاتف Android بدون رموز تطبيقات. لهذا ، كل ما عليك فعله هو الضغط لفترة طويلة على أيقونات التطبيق حتى تبدأ في الرقص. بعد ذلك ، اسحبها إلى الشاشة الرئيسية الثانية. كرر هذا مع جميع رموز التطبيقات والأدوات التي لديك على الشاشة الرئيسية الأولى.

3. إضافة أدوات إلى الشاشة الرئيسية لجهاز iPhone الخاص بك
يتيح لك iOS 14 الآن إضافة عناصر واجهة مستخدم سهلة الاستخدام إلى شاشة iPhone الرئيسية. للقيام بذلك ، اضغط مع الاستمرار على منطقة فارغة في الشاشة الرئيسية وانقر على رمز زائد في الزاوية العلوية. بعد ذلك ، حدد القطعة المطلوبة والحجم. أخيرًا ، انقر على + إضافة أداة .
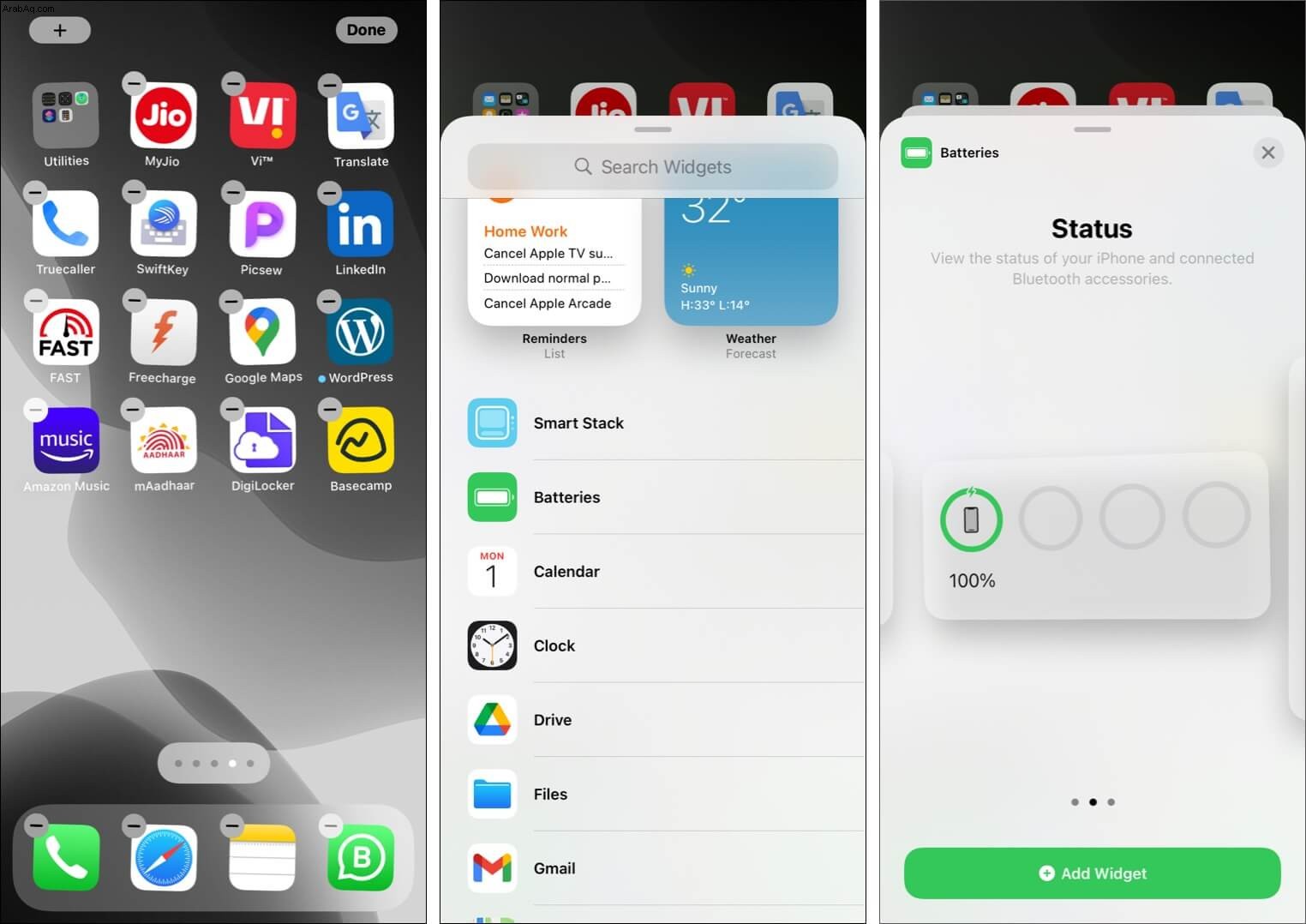
نصيحة: خصص بعض الوقت للتعرف أيضًا على أفضل أدوات الشاشة الرئيسية لـ iPhone للجهات الخارجية.
4- تغيير رموز التطبيق
يتيح لك تطبيق Shortcuts المدمج تغيير رموز التطبيق إلى أي شيء تريده. يمكنك استخدام الصور الخاصة بك أو شراء حزم الرموز للحصول على مظهر أكثر احترافية. لدينا دليل خطوة بخطوة يوضح لك كيفية القيام بذلك.
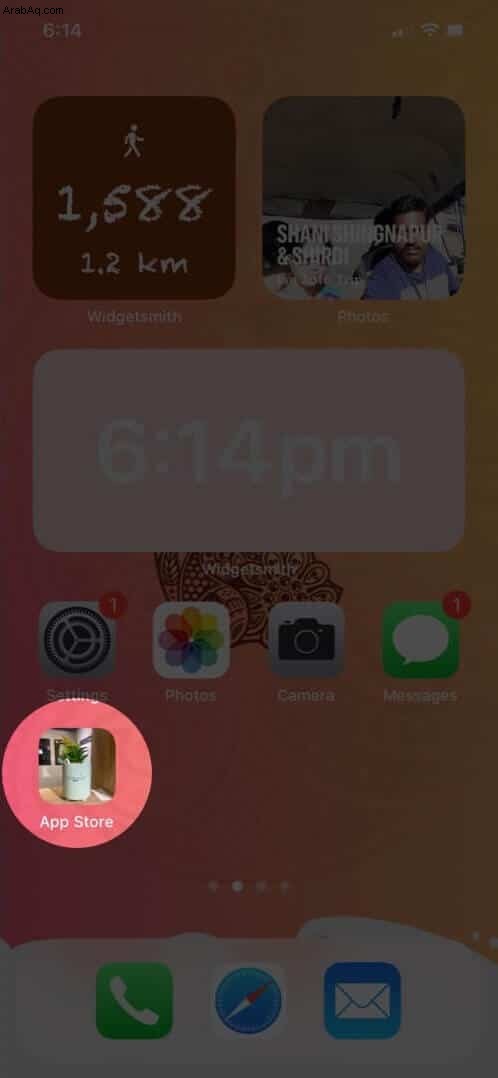
5. إنشاء مجلدات التطبيق على iPhone
لقد قمت بإنشاء مجلدين للتطبيق على جهاز iPhone الخاص بي. يحتوي أحدهما على التطبيقات التي نادرًا ما أستخدمها مثل خرائط Apple ، والنصائح ، و Find My ، وما إلى ذلك ، ويحتوي المجلد الآخر على تطبيقات البنك والتمويل الخاصة بي. يمكنك أيضًا استخدام مجلدات التطبيقات لتنظيم تطبيقاتك.
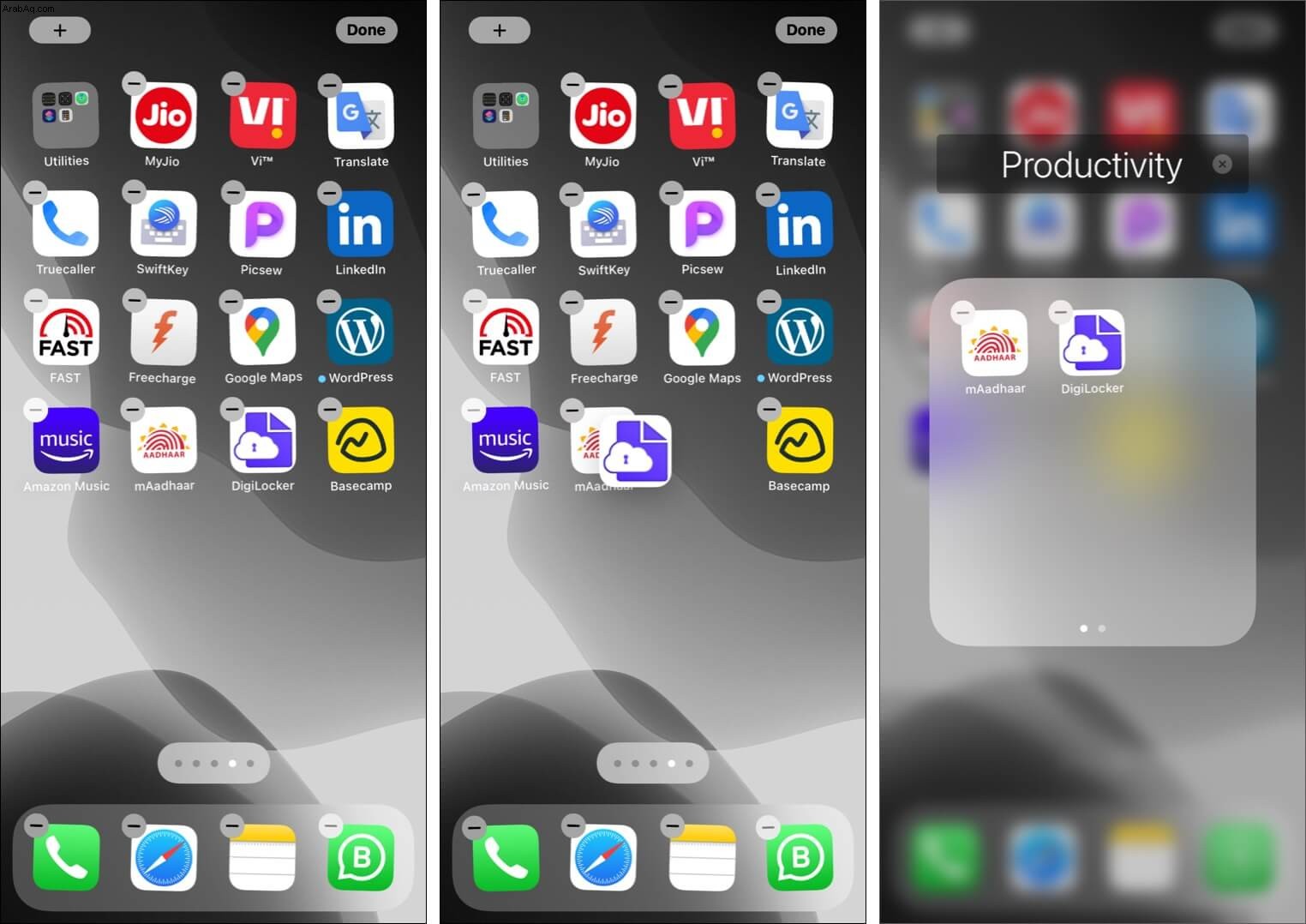
لهذا ، اضغط مع الاستمرار على رمز التطبيق حتى تبدأ جميع الرموز في الاهتزاز. بعد ذلك ، السحب والإفلات تطبيق واحد على الآخر لإنشاء مجلد. يمكنك إضافة المزيد من التطبيقات إلى المجلد أو حتى وجود عدة صفحات داخل مجلد.
6. استخدم Back Tap للإجراءات السريعة في iOS 14
Back Tap هي ميزة أخرى لإمكانية الوصول في iOS 14 والتي تأتي في متناول اليد. يمكنك تنفيذ إجراءات مثل لقطات الشاشة بنقرة مزدوجة أو ثلاثية على ظهر iPhone. يعمل مع iPhone X والموديلات الأحدث ويدعم أيضًا معظم الحافظات والأغطية. وإليك كيفية تمكين Back Tap؛
- افتح الإعدادات التطبيق وانقر على إمكانية الوصول .
- انقر على اللمس .
- مرر لأسفل وانقر على رجوع النقر .
- انقر على النقر المزدوج أو النقر الثلاثي .
- من الشاشة التالية ، اختر الأمر المطلوب.
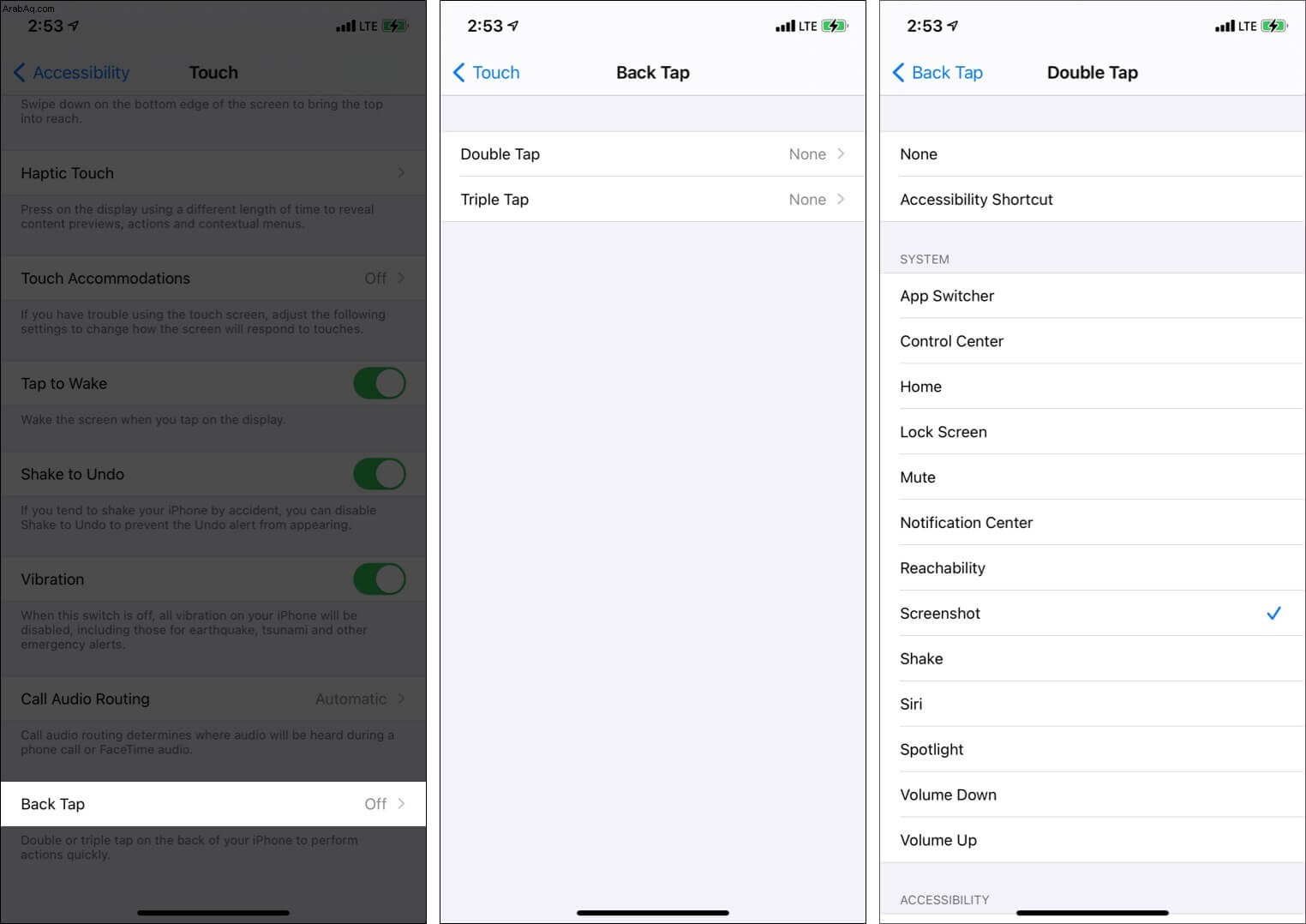
7. تثبيت المحادثات في تطبيق الرسائل
تم تزيين تطبيق الرسائل الجديد في iOS 14 بميزات مثل رسائل Thread و Memoji والمحادثات الجماعية ووضع علامات على الأشخاص في الدردشات الجماعية وتثبيت المحادثات وما إلى ذلك. تتيح لك الميزة تثبيت المحادثات والوصول إليها من أعلى التطبيق.
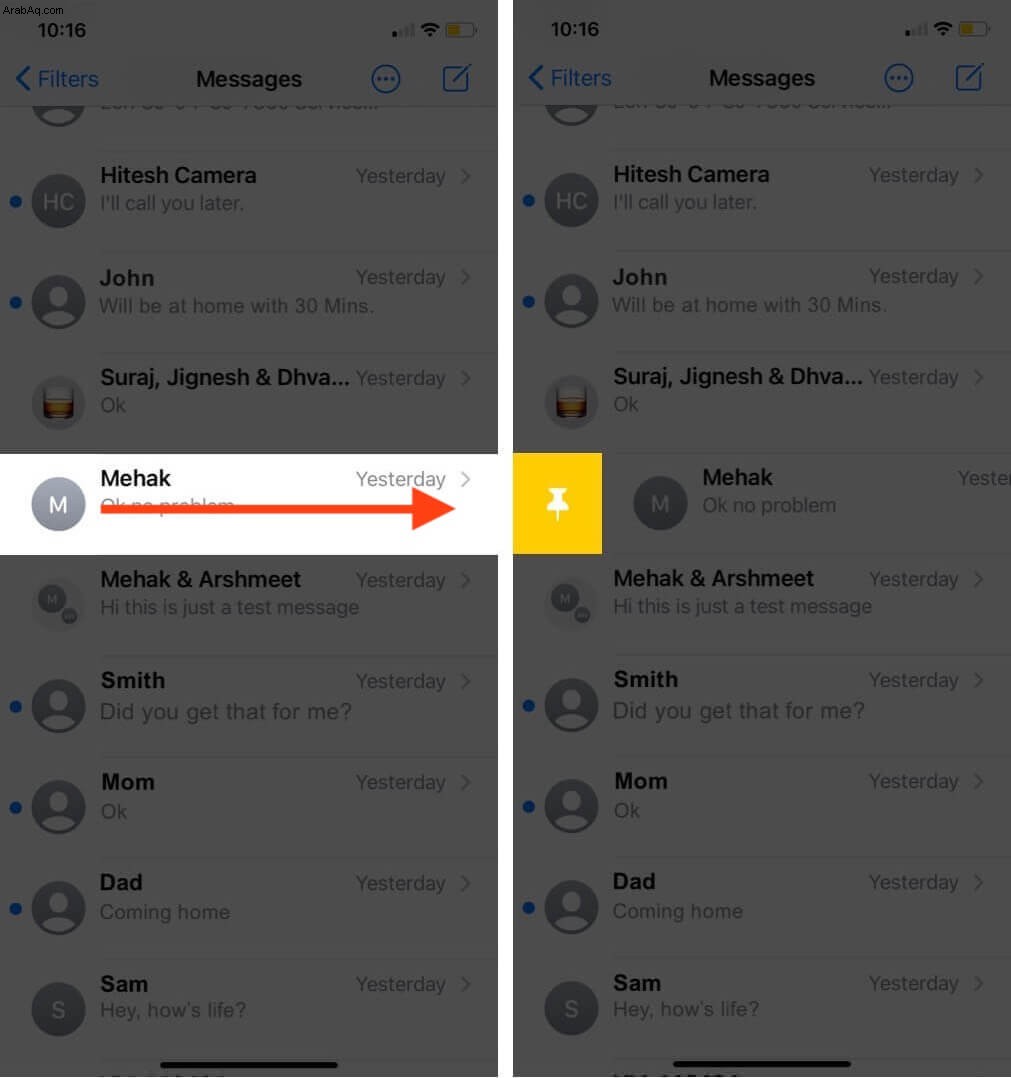
8. تغيير متصفح الويب الافتراضي وتطبيق البريد الإلكتروني
حتى الآن ، سيؤدي النقر فوق رابط على جهاز iPhone الخاص بك إلى إعادة توجيهك إلى متصفح Safari أو تطبيق البريد (بناءً على الصلة). لكن الأمور تغيرت مع إصدار iOS 14. الآن ، يمكنك تغيير المتصفح الافتراضي وتطبيق البريد الإلكتروني في بضع خطوات بسيطة.
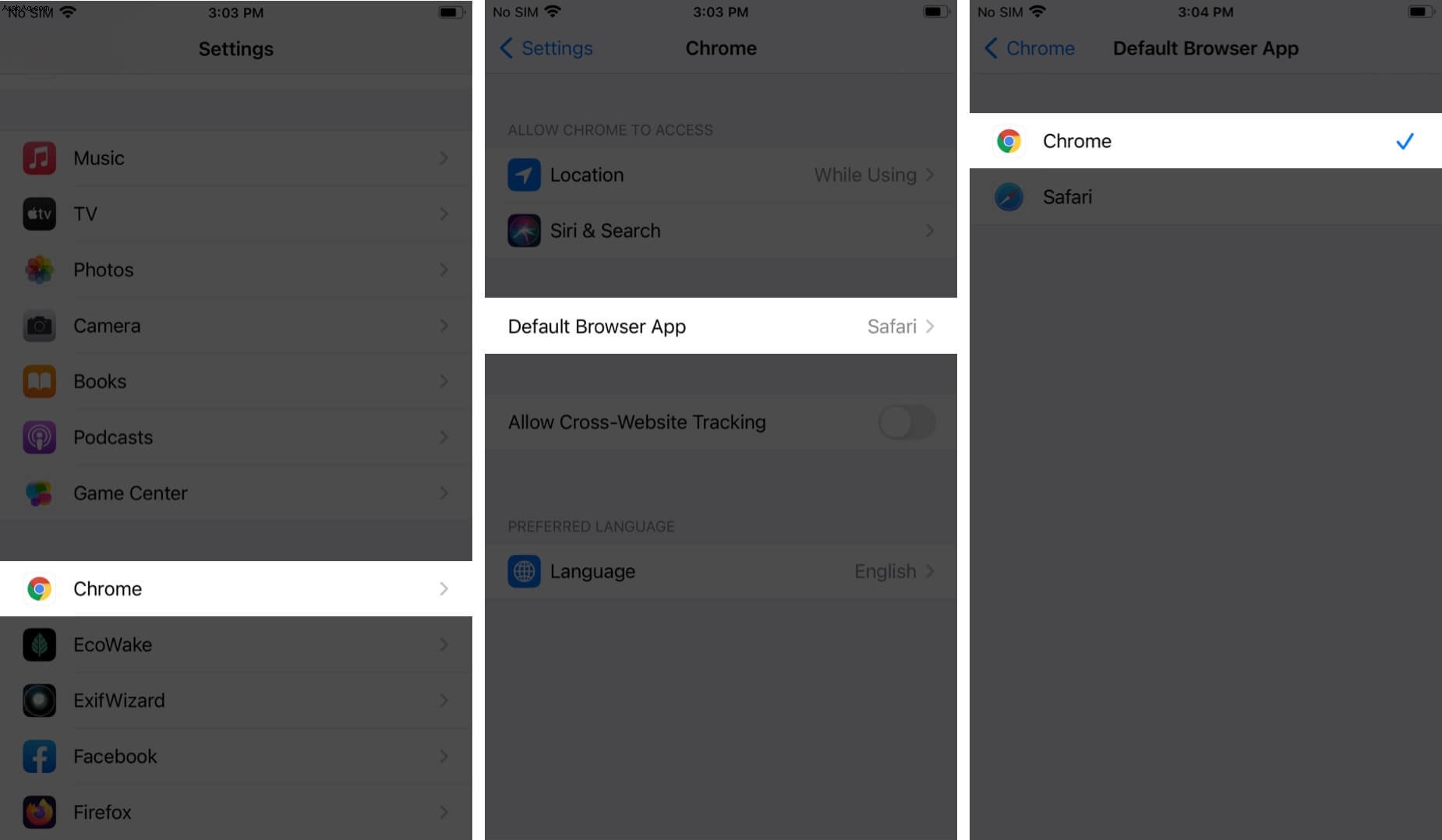
9. استخدم Smart Stack على iPhone
ميزة Smart Stack هي مثال غير متحيز للتميز والابتكار. إضافة إلى ميزة التطبيقات المصغّرة ، جاء iOS 14 بشكل أكثر ذكاءً من هذه الأدوات. تستخدم Smart Stack Widget على الشاشة الرئيسية لجهاز iPhone الخاص بك الذكاء الموجود على الجهاز لتزويدك بالقطعة المناسبة في الوقت المناسب. على سبيل المثال ، ستبدأ يومك باستخدام أداة الطقس / الأخبار ، والخرائط أثناء وقت السفر المعتاد ، وتقويم على مدار اليوم.
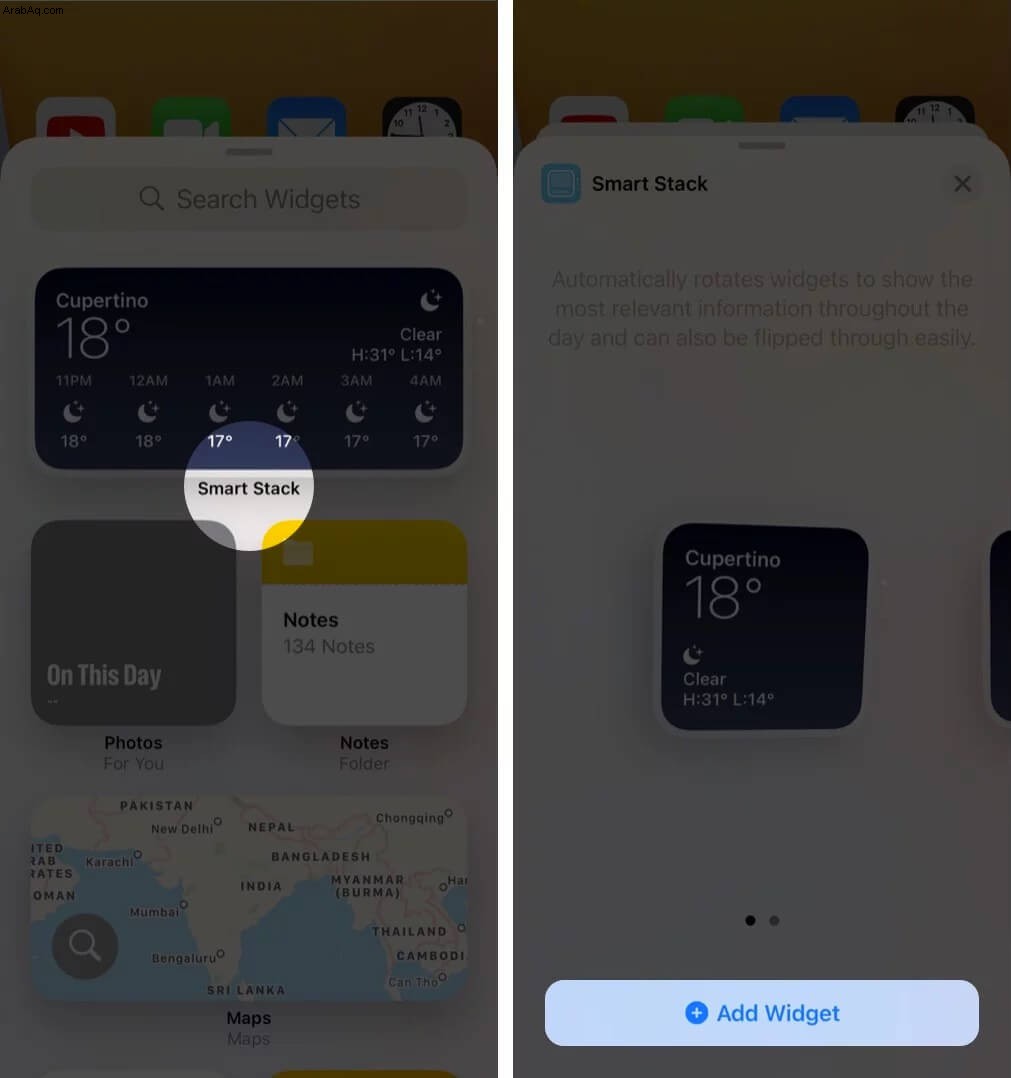
10. تغيير إعدادات العرض مثل الوضع الداكن وحجم النص والتكبير
- افتح الإعدادات app وانقر على العرض والسطوع .
- من هنا ، يمكنك تغيير المظهر (داكن أو فاتح) ، وحجم النص ، وكثافة النص ، وتكبير العرض ، والمزيد.
11. توصيات الأمان
تُعلمك الميزة في حالة ضعف كلمة المرور الخاصة بك أو يمكن اختراقها بسهولة. إلى جانب ذلك ، ستتحقق سلسلة مفاتيح iCloud مما إذا كانت كلمة المرور التي اخترتها جزءًا من اختراق البيانات أم لا. لن تسمح لك ميزة مراقبة كلمة المرور بتغيير كلمة المرور الخاصة بك على الفور فحسب ، بل ستمكّنك أيضًا من تجنب استخدام كلمات المرور المتكررة أو تلك المستخدمة بشكل شائع في جميع أنحاء العالم.
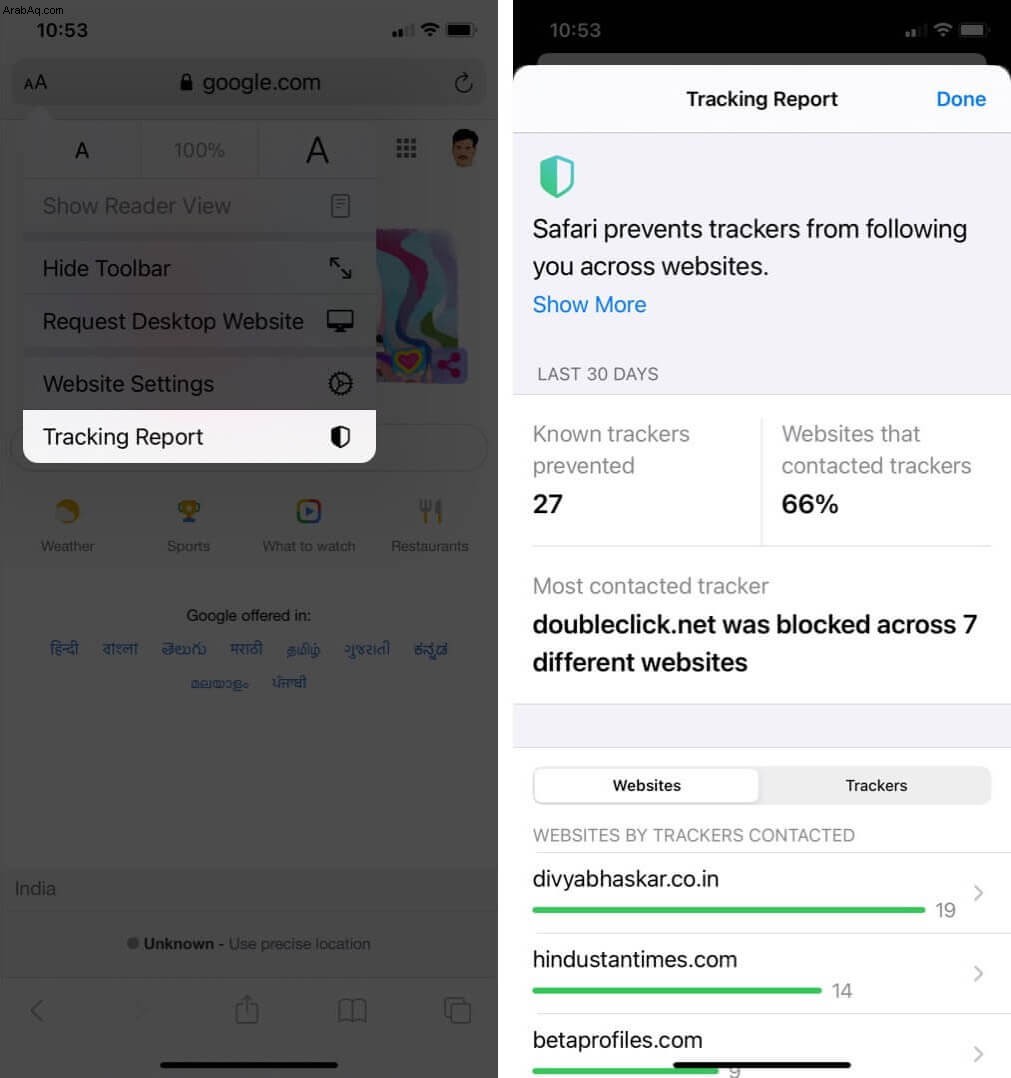
12. تخصيص نغمات الرنين في iOS 14
لدي نغمات مختلفة لجهات اتصال مختلفة. حتى عندما يتم الاحتفاظ بجهاز iPhone الخاص بي في مكان آخر ، فإن النغمة المخصصة تتيح لي بسهولة معرفة من المتصل (في معظم الحالات). يمكنك أيضًا البدء بتعيين نغمة مخصصة لجهات الاتصال الفردية مثل الأشقاء والآباء وما إلى ذلك.
- افتح الهاتف التطبيق والنقر على جهات الاتصال .
- اختر جهة الاتصال المطلوبة.
- انقر على تعديل .
- انقر على نغمة الرنين .
- حدد نغمة مختلفة وانقر على تم . انقر على تم مرة أخرى.
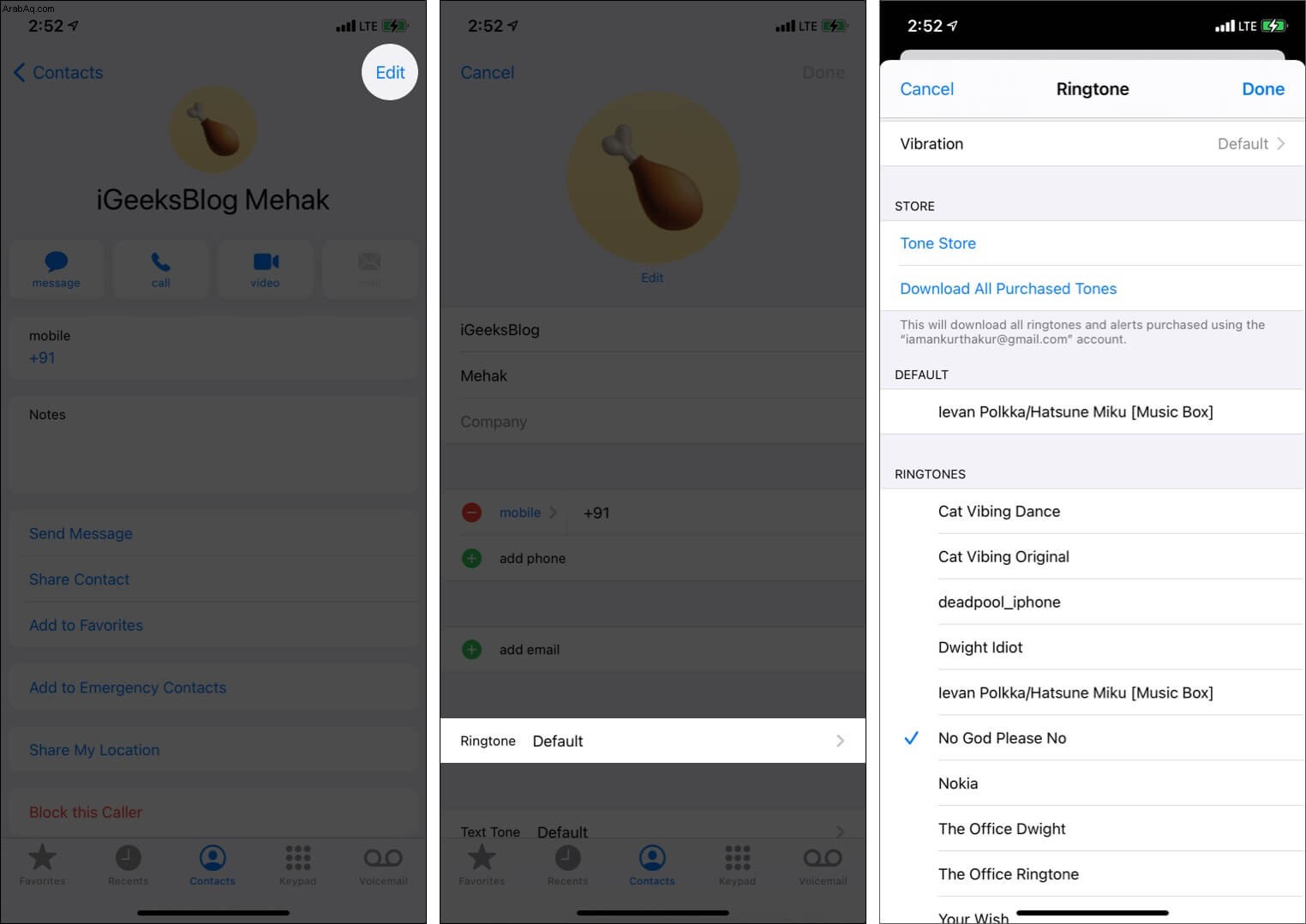
نصيحة: هل تريد إنشاء أغنية وتعيينها كنغمة رنين لـ iPhone بدون iTunes أو الكمبيوتر الشخصي؟ لقد قمنا بتغطيتك.
13. تخصيص مركز التحكم في iPhone
مركز التحكم هو مكان يسهل الوصول إليه للأزرار سهلة الاستخدام مثل Wi-Fi و Bluetooth والموسيقى والمصباح اليدوي والسطوع والمزيد. يمكنك إضافة بعض الأزرار الأخرى المفيدة إليها مثل وضع الطاقة المنخفضة ، والتعرف على الموسيقى ، وماسح الرمز ، وما إلى ذلك.
- افتح الإعدادات التطبيق والنقر على مركز التحكم .
- ضمن المزيد من عناصر التحكم ، انقر على رمز علامة الجمع الأخضر للخيار المطلوب.
- ضمن عناصر التحكم المضمنة ، المس رمز الخطوط الثلاثة لإعادة ترتيب الخيارات.
- اختياري :إذا كنت تستخدم ملحقات المنزل ، فيمكنك تشغيل مفتاح إظهار أدوات التحكم في المنزل .
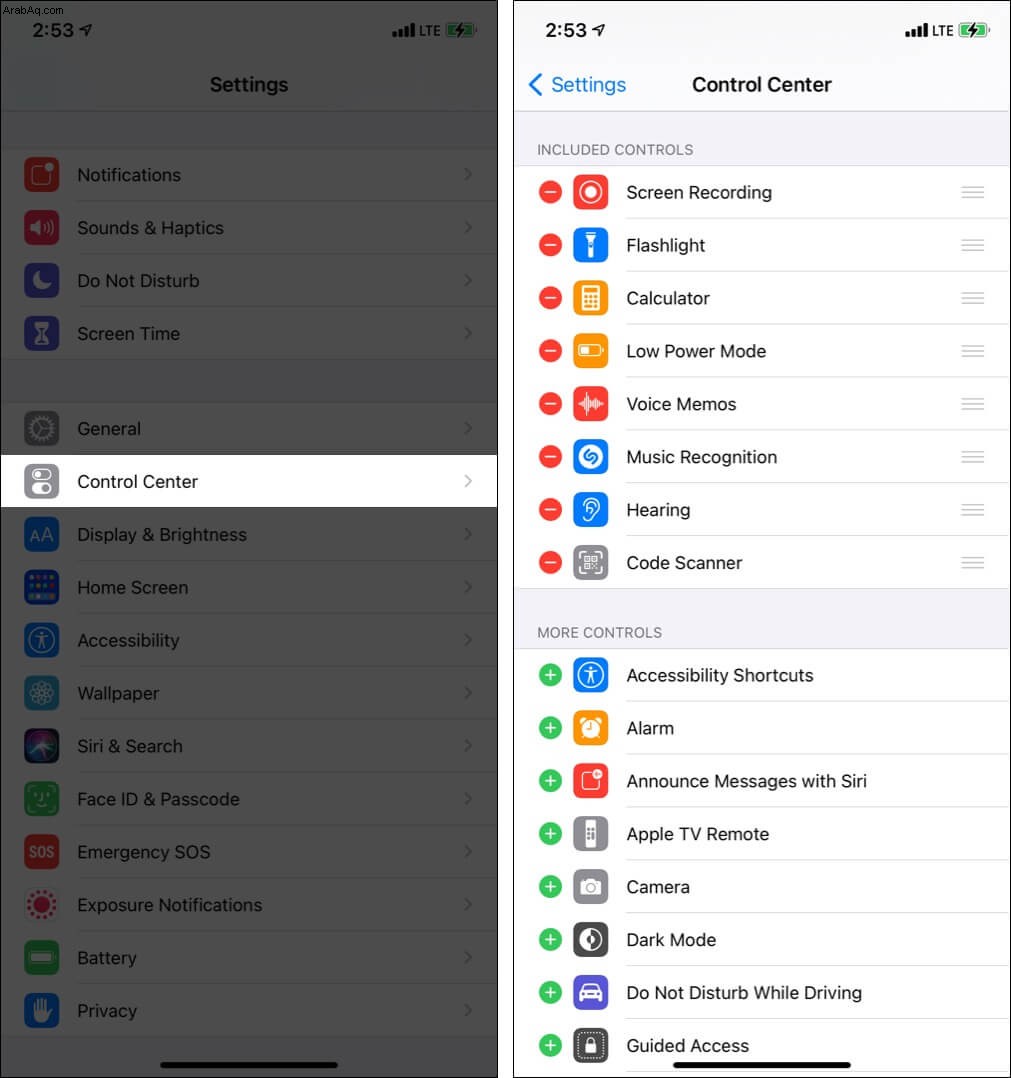
14. إخفاء الموقع الدقيق
من أكثر المخاوف التي تحدث عنها الأشخاص في عصر الهاتف الذكي هذا مشاركة موقعهم على الجهاز. على الرغم من وجود بعض الأسباب الممتازة وراء القيام بذلك ، إلا أن إتاحته لجميع التطبيقات يمثل بلا شك تهديدًا لخصوصية الأشخاص.
مع iOS 14 ، يمكنك الآن إخفاء موقعك الدقيق للتطبيقات التي تريدها. ومن ثم ، يمكنك الآن تقييد مشاركة موقعك الدقيق مع التطبيقات التي تريدها والسماح لها فقط بالتطبيقات الضرورية مثل الكابينة أو خدمات التوصيل.
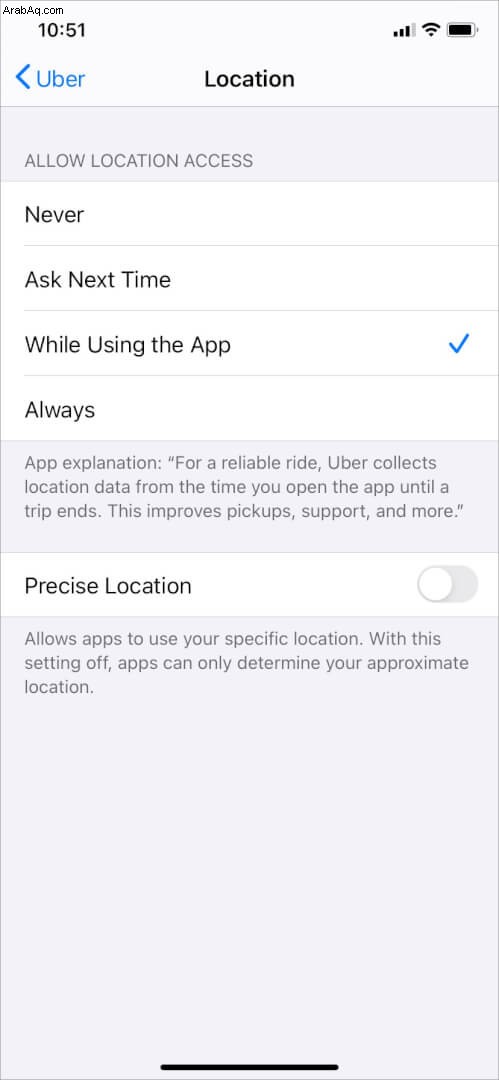
15. مؤشر التسجيل
تطلب بعض التطبيقات الوصول إلى الميكروفون والكاميرا. ولكن بعد منح هذا الوصول ، هل تسمح للتطبيقات باستخدام ميكروفون iPhone والكاميرا حسب الحاجة؟ مع تحسينات أمان iOS 14 ، من الممكن معرفة وقت حدوث ذلك. يمكنك التعرف على هذا من خلال أضواء المؤشر. بينما يشير الضوء الأخضر إلى أن الكاميرا قيد الاستخدام ، يشير الضوء البرتقالي إلى تشغيل الميكروفون.
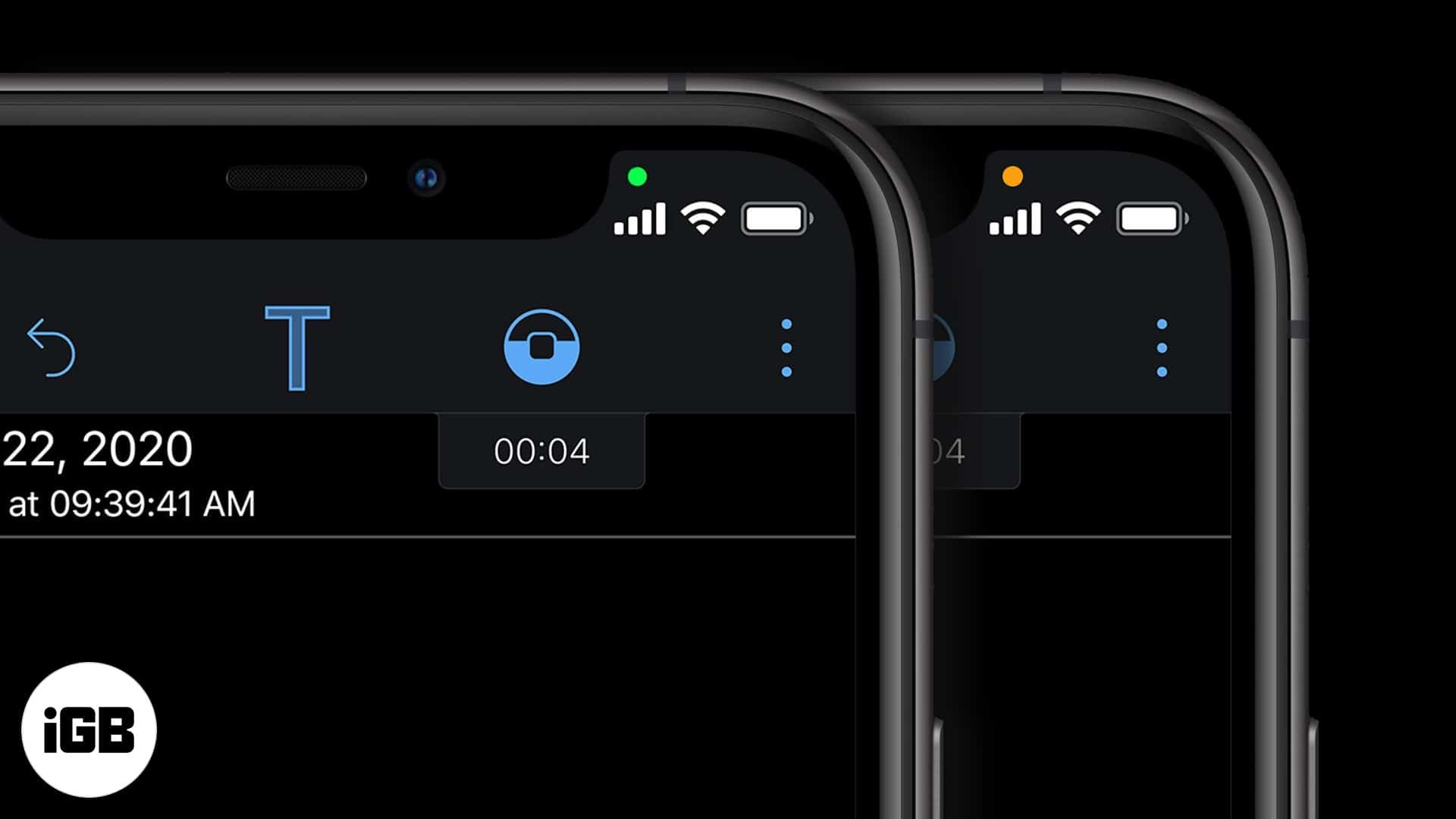
16. التعرف على الصوت على iPhone الذي يعمل بنظام iOS 14
من خلال التعرف على الصوت ، يستخدم جهاز iPhone الخاص بك الميكروفون والذكاء الموجود بالجهاز لإعلامك بأصوات معينة مثل تشغيل الصنبور ، وإنذار الدخان ، والحيوانات الأليفة ، والرضع ، وبوق السيارة ، وجرس الباب ، وما إلى ذلك. إنها ميزة إمكانية الوصول ولكنها يمكن أن تكون مفيدة لأي شخص. لدينا منشور منفصل يوضح لك كيفية استخدام التعرف على الصوت من iPhone في iOS 14.
17. تقييد الوصول إلى الصور
مع iOS 14 ، يمكنك الآن تقييد الوصول إلى الصور. قم بتقييد التطبيقات على الصور ومقاطع الفيديو المحدودة في معرض الصور الخاص بك عن طريق ضبط إعدادات التطبيق المعين. ميزة أخرى مرتبطة بالصور هي أنه يمكنك إضافة صورة أو شرح فيديو باستخدام تطبيق الكاميرا نفسه.
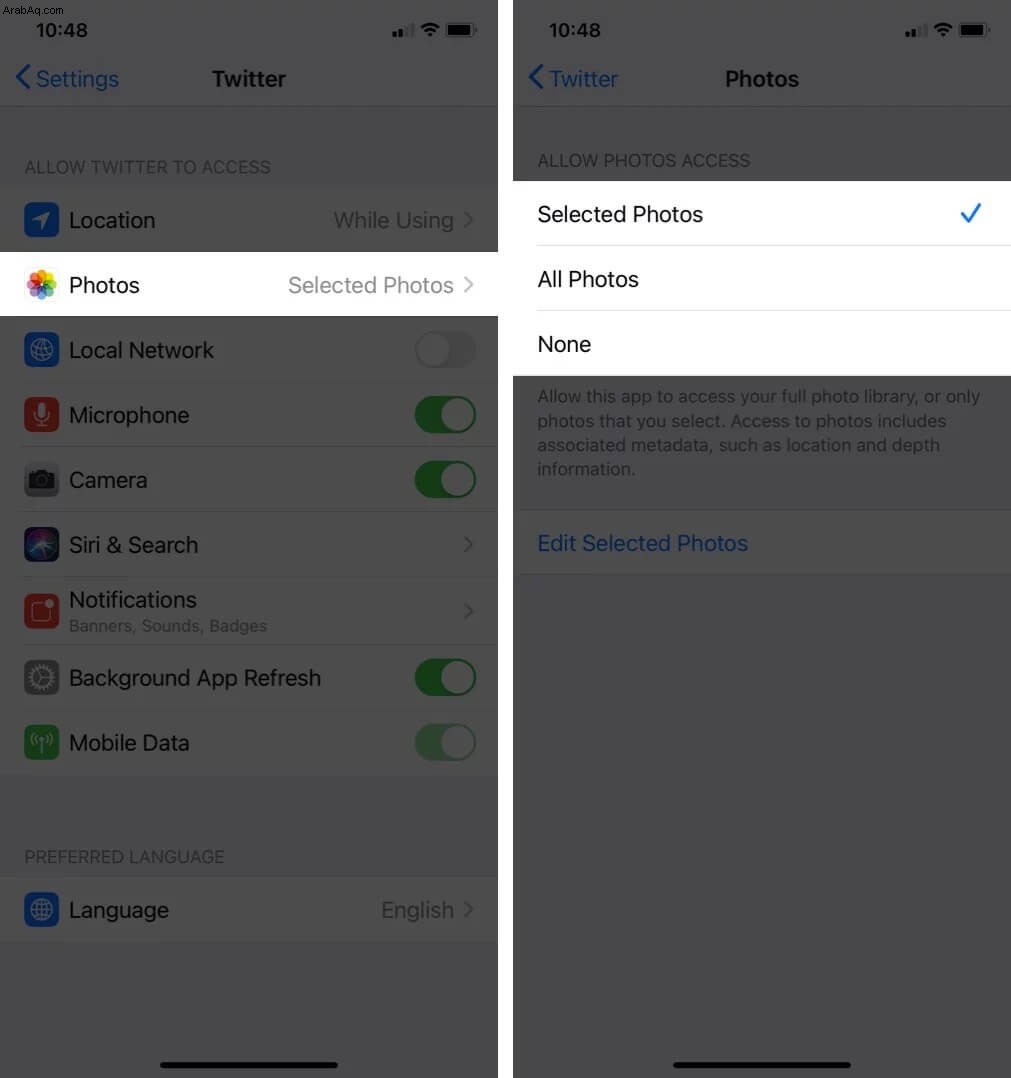
18. إخفاء الألبوم المخفي الخاص بك
تنتقل الصور ومقاطع الفيديو التي نخفيها في iPhone إلى "المجلد المخفي". ومع ذلك ، يظل هذا المجلد مرئيًا وسط الصور الأخرى عند استخدام منتقي الصور عبر Facebook و Whatsapp وما إلى ذلك. الآن ، يمكنك إخفاء الألبوم المخفي. انتقل إلى الإعدادات → صور → قم بإيقاف تشغيل مفتاح ألبوم مخفي .
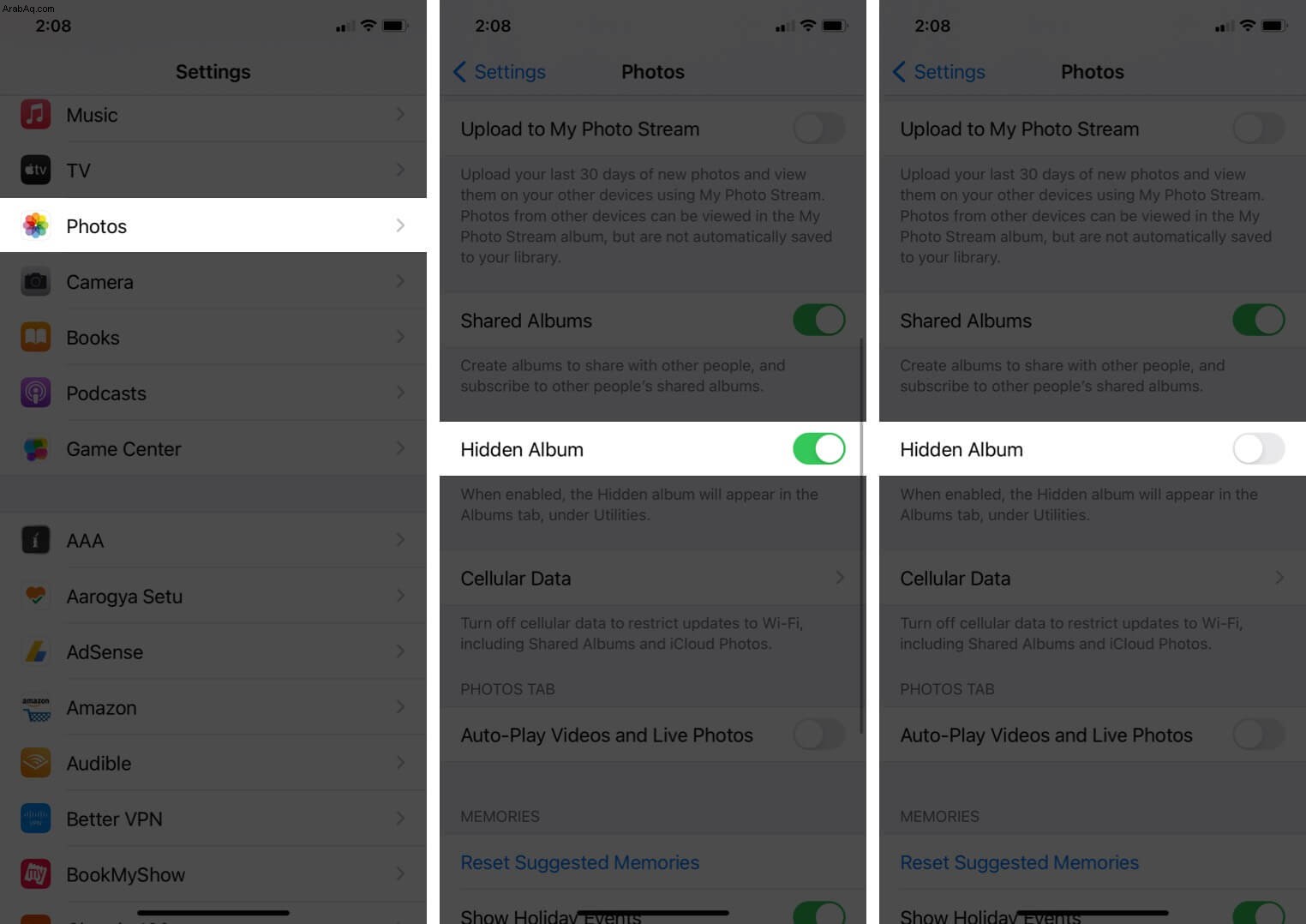
19. واجهة مكالمات iPhone مدمجة
لا يكون الأمر ممتعًا للغاية عندما تكون في منتصف لعبة أو تتصفح مسودة مهمة على جهاز iPhone الخاص بك ، وتتلقى مكالمة. في المقام الأول لأن المكالمة تغطي الشاشة بأكملها. مع نظام التشغيل iOS 14 ، بدلاً من تغطية ملء الشاشة ، ستتلقى إشعارات المكالمات الواردة على شكل لافتة أعلى الشاشة.
يمكنك تمكين أو تعطيل مكالمات ملء الشاشة من تطبيق الإعدادات. على نفس اللافتة ، سيكون لديك خيار الإجابة أو تجاهلها. يمكنك اختيار تجنبه ببساطة عن طريق تحريك اللافتة خارج الشاشة.
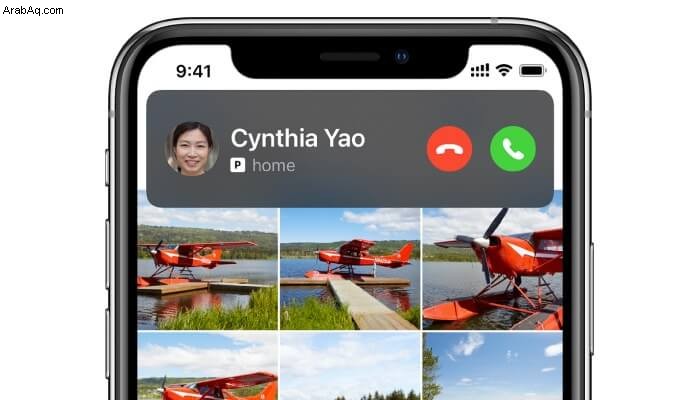
20. خطط لرحلة بالدراجة في خرائط Apple
تتضمن إحدى ميزات خرائط Apple العديدة في iOS 14 اتجاهات مخصصة لركوب الدراجات. تتيح لك الميزة التحقق من المسافة وتعيين المسار ومعرفة حركة المرور ومتوسط الوقت وما إلى ذلك. يمكنك إما الوصول إلى اتجاه ركوب الدراجات من خلال تطبيق الخرائط أو مطالبة Siri بالقيام بذلك نيابة عنك. أحب الطريقة التي يخبرك بها ليس فقط عن حركة المرور ولكن أيضًا عن الارتفاع في طريقك.
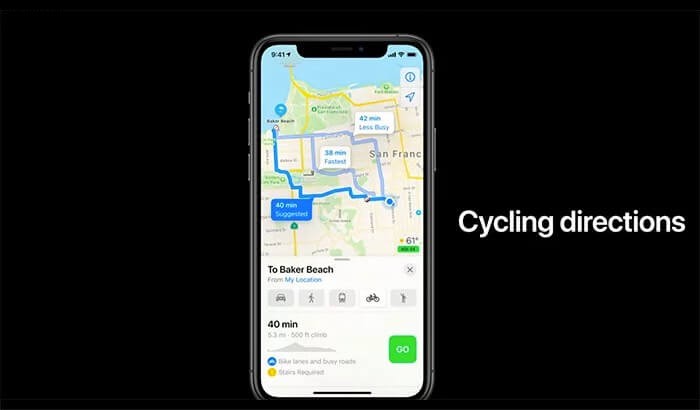
21. تغيير خلفية CarPlay الخاص بك
مع iOS 14 ، يمكنك تخصيص CarPlay الخاص بك بخلفيات جذابة. تجاوز الشاشة السوداء التقليدية على CarPlay ، يمكنك الآن الحصول على 5 خيارات خلفية حيوية جديدة لـ CarPlay الخاص بك. تشبه التصميمات تصميم جهاز iPhone الخاص بك. يمكنك أيضًا تمكين التبديل بين الوضع الداكن والفاتح لتحسين تجربتك بشكل أكبر. يمكن تمكين الميزة وتعطيلها من تطبيق "الإعدادات" في CarPlay.
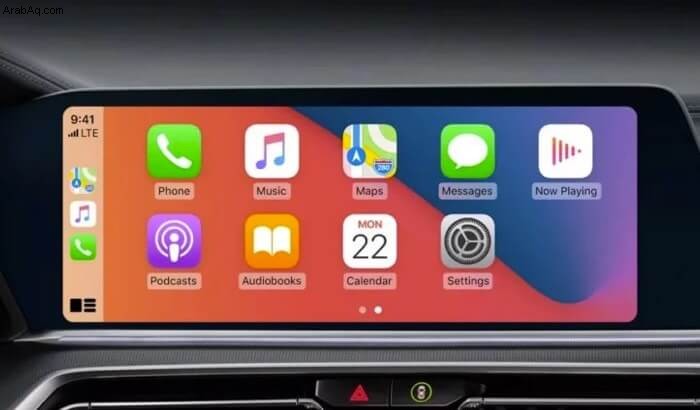
22. استخدم وضع صورة داخل صورة على iPhone
إذا كنت مغرمًا بمشاهدة مقطع فيديو أثناء التمرير عبر الويب أو كان عليك تدوين ملاحظات أثناء مشاهدة مقطع فيديو ، فهذه الميزة تناسبك. الميزة مدعومة حاليًا بواسطة Apple TV و Safari و Podcasts و FaceTime وتطبيق الموسيقى والمنزل و Netflix و Amazon Prime Video. بمجرد التمكين ، فإن أي فيديو يتم تشغيله في تطبيق مدعوم ، عند تصغيره ، سيأخذ شكل شاشة صغيرة على جهاز iPhone الخاص بك.
لتحسين تجربتك بشكل أكبر ، يمكنك الضغط للخارج والداخل لتغيير حجم الشاشة أو سحبها لتحديد موقعك المفضل على الشاشة.

23. الوصول إلى مقاطع التطبيق
بعد فترة وجيزة من إطلاق iOS 14 ، جذبت الميزة مقل عيون الأشخاص والمطورين في جميع أنحاء العالم. تم تصميم App Clips لجعل حياتك أسهل من خلال السماح لك بالوصول إلى ميزات تطبيقات معينة دون تثبيتها. يمكن أن تكون الميزة ذات فائدة كبيرة أثناء الدفع مقابل وقوف السيارات أو الشراء عبر الإنترنت أو طلب الطعام من أحد التطبيقات ، دون وجود خطط لاستخدامها مرة أخرى.
أخيرًا وليس آخرًا ، تعمل مع Apple Pay مما يعني أنك لست مضطرًا إلى إدخال تفاصيل بطاقتك بشكل متكرر.
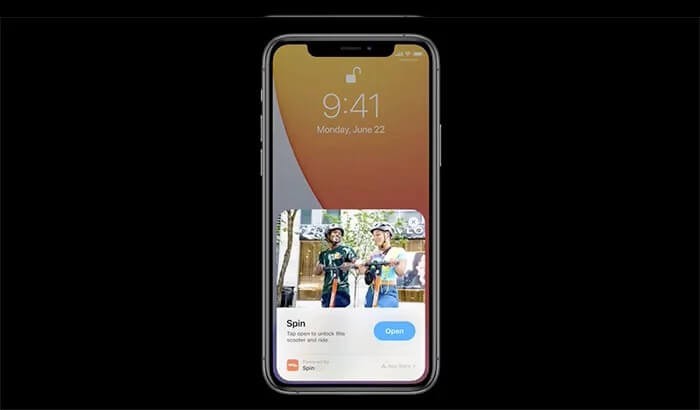
24. خيار البحث عن الرموز التعبيرية
تعد الرموز التعبيرية واحدة من أكثر الطرق شيوعًا للتعبير عن أنفسنا. ومع ذلك ، يمكن أن يكون التمرير والعثور على الرموز التعبيرية الصحيحة مهمة شاقة. بالنظر إلى الأمر نفسه ، قدمت Apple ميزة البحث في عوامل تصفية الرموز التعبيرية في جهاز iOS 14 الخاص بك.
للقيام بذلك ، افتح لوحة مفاتيح iPhone ← اضغط على زر الرموز التعبيرية أو رمز الكرة الأرضية ← اضغط على البحث عن الرموز التعبيرية حقل ← اكتب اسم رمز تعبيري مثل الثلج ، والكعك ، وما إلى ذلك ← مرر سريعًا من اليمين إلى اليسار لرؤية الخيارات ← انقر واستخدمها.
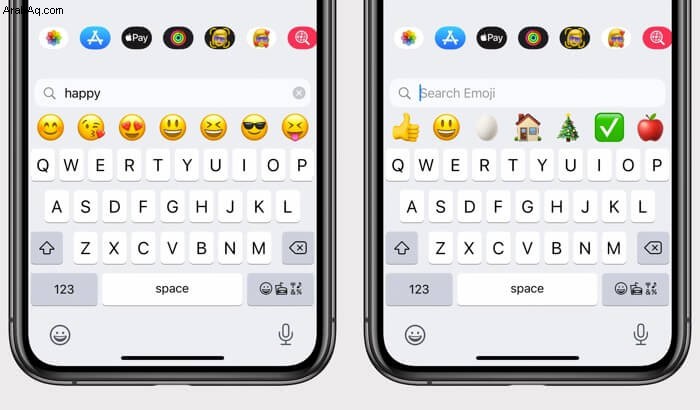
هل قمت بتخصيص شاشتك الرئيسية في iOS 14؟
هذه هي الطريقة التي يمكنك بها تخصيص iOS 14. تتوفر بعض الخيارات مثل الخلفية وحجم النص ونغمة الاتصال المخصصة وتخصيص مركز التحكم حتى إذا كنت تستخدم إصدارًا سابقًا من iOS. ما النصيحة التي وجدتها أكثر إثارة؟ اسمحوا لنا أن نعرف في التعليقات أدناه.
قد ترغب أيضًا في قراءة ما يلي:
- تغيير الصورة المميزة على iPhone
- كيفية تثبيت الخطوط على iPhone و iPad
- هل تستنزف بطارية iPhone بين عشية وضحاها؟ 12 طرق لإصلاحها
- iOS 14:كيفية تغيير إعدادات الخصوصية والأمان لـ iPhone