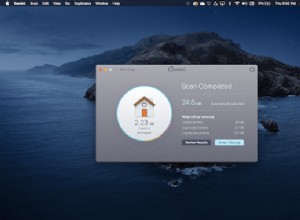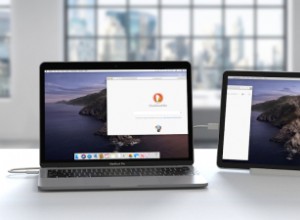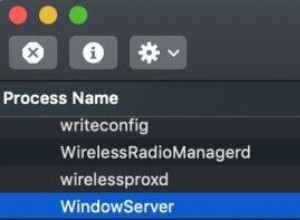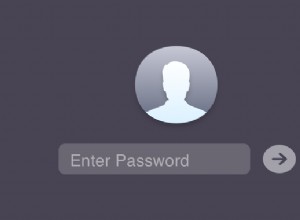Screen Time هي أداة iPhone قوية لتمكين القيود ، والاطلاع على تقارير في الوقت الفعلي حول الوقت الذي تقضيه على أجهزتك ، والمزيد. لدينا دليل كامل حول كيفية استخدامه. ومع ذلك ، واجه بعض المستخدمين مشكلات وقت استخدام الجهاز مثل التقارير غير الصحيحة ، وعدم القدرة على مراقبة التطبيقات أو تقييدها على هاتف أطفالهم ، وتعيين قيود الخصوصية ، وعرض التقارير الأسبوعية ، والمزيد. دعنا نصل إلى الجزء السفلي منه ونتعرف على كيفية معالجة مشكلات Screen Time التي لا تعمل على iPhone و iPad.
- كيف يمكن إصلاح Screen Time لا يعمل على iPhone؟
- أعد تشغيل iPhone
- تحقق من حالة خادم Apple لـ Screen Time
- قم بتحديث iPhone
- تعيين التاريخ والوقت الصحيحين
- أوقف تشغيل Screen Time وأعد تمكينه على iPhone
- قم بتسجيل الخروج من معرف Apple وتسجيل الدخول مرة أخرى
- إعادة تعيين جميع الإعدادات على iPhone
- لماذا لا يعمل iPhone Screen Time مع مشاركة العائلة؟
كيفية إصلاح مدة استخدام الجهاز التي لا تعمل على جهاز iPhone الخاص بك؟
أعد تشغيل iPhone
قد تعرض Screen Time تقارير غير صحيحة بسبب الثغرات التي قد يلتقطها جهاز iPhone الخاص بك أثناء الاستخدام المنتظم. إحدى الطرق السهلة لمعالجة هذا الأمر هي إعادة تشغيل جهاز iPhone.
- على جهاز iPhone X أو إصدار أحدث ، اضغط لفترة طويلة على الزر الجانبي من الجانب الأيمن للجهاز وزر رفع الصوت أو خفضه.
- على جهاز iPhone SE 2020 الخاص بك أو 8 أو أقدم ، اضغط مع الاستمرار على الزر الجانبي من الجانب الأيمن للجهاز حتى ترى شريط التمرير.
- بعد ذلك ، مرر لإيقاف التشغيل .
- بعد دقيقة ، أعد التشغيل باستخدام نفس العملية التي اتبعتها لإيقاف التشغيل.
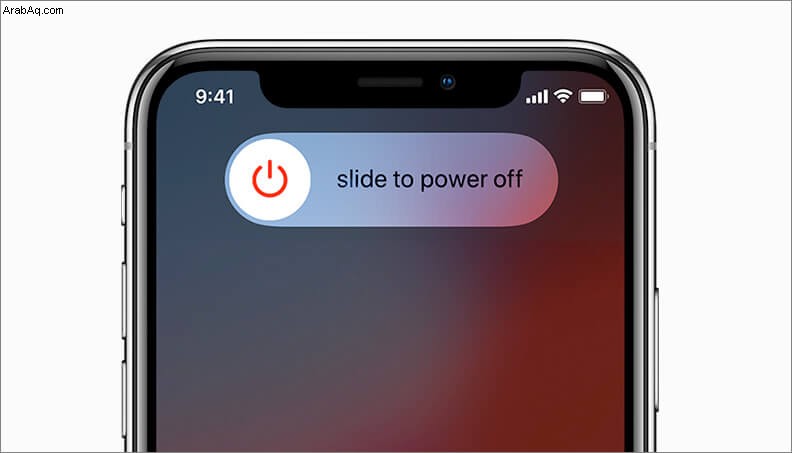
تحقق من حالة خادم Apple لوقت الشاشة
إذا كنت تستخدم Screen Time مع مشاركة العائلة لقفل التطبيقات على iPhone الخاص بطفلك أو مراقبة الاستخدامات ، فمن الضروري التحقق من حالة خادم Apple والتأكد من أن كل شيء يعمل من نهايته.
قم بزيارة صفحة حالة النظام الرسمية وتأكد من رؤية نقطة خضراء بجوار Screen Time. إذا كان لونه أصفر أو أحمر ، فسيتعين عليك الانتظار حتى تصلح Apple المشكلة.
حدّث iPhone
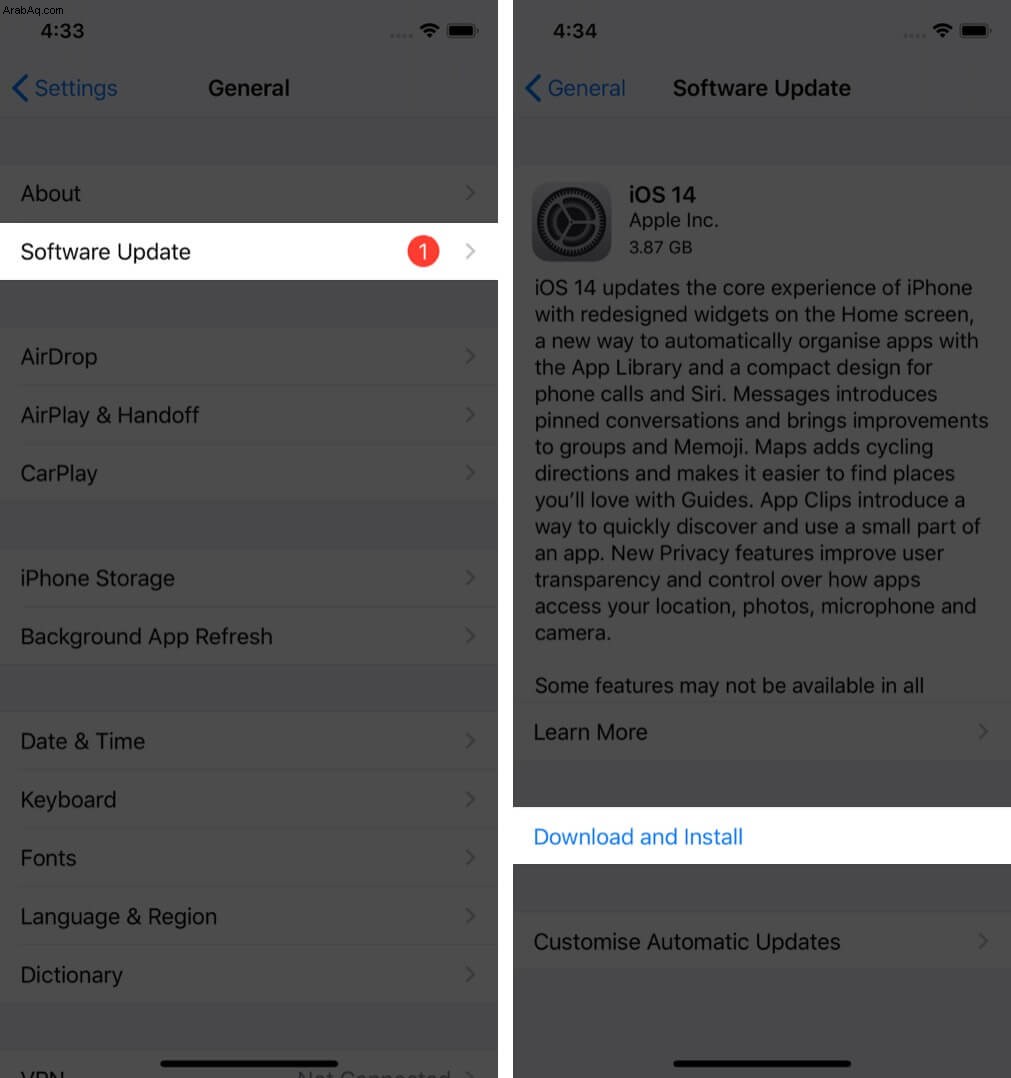
غالبًا ما يتم إصلاح مشكلات مثل Screen Time لا تعمل بنجاح عن طريق تحديث البرنامج. عندما يتم مشاركة خطأ كهذا من قبل الأشخاص في المنتديات ووسائل التواصل الاجتماعي ، تأخذ Apple ملاحظة وتعالج هذا القلق بسرعة. للحصول على أحدث إصدار من iOS على جهاز iPhone ، افتح الإعدادات التطبيق ، انقر على عام ، وابحث عن أحدث إصدار داخل Software Update .
إذا لم يكن لديك أي تحديثات برامج معلقة ، فانتقل إلى الطريقة التالية.
تعيين التاريخ والوقت الصحيحين
إحدى الطرق السهلة للحصول على التاريخ والوقت الصحيحين هي السماح لجهاز iPhone الخاص بك بضبطهما تلقائيًا. لهذا ، افتح الإعدادات التطبيق ، انقر على عام ، انقر على التاريخ والوقت ، وتمكين " التعيين تلقائيًا . "
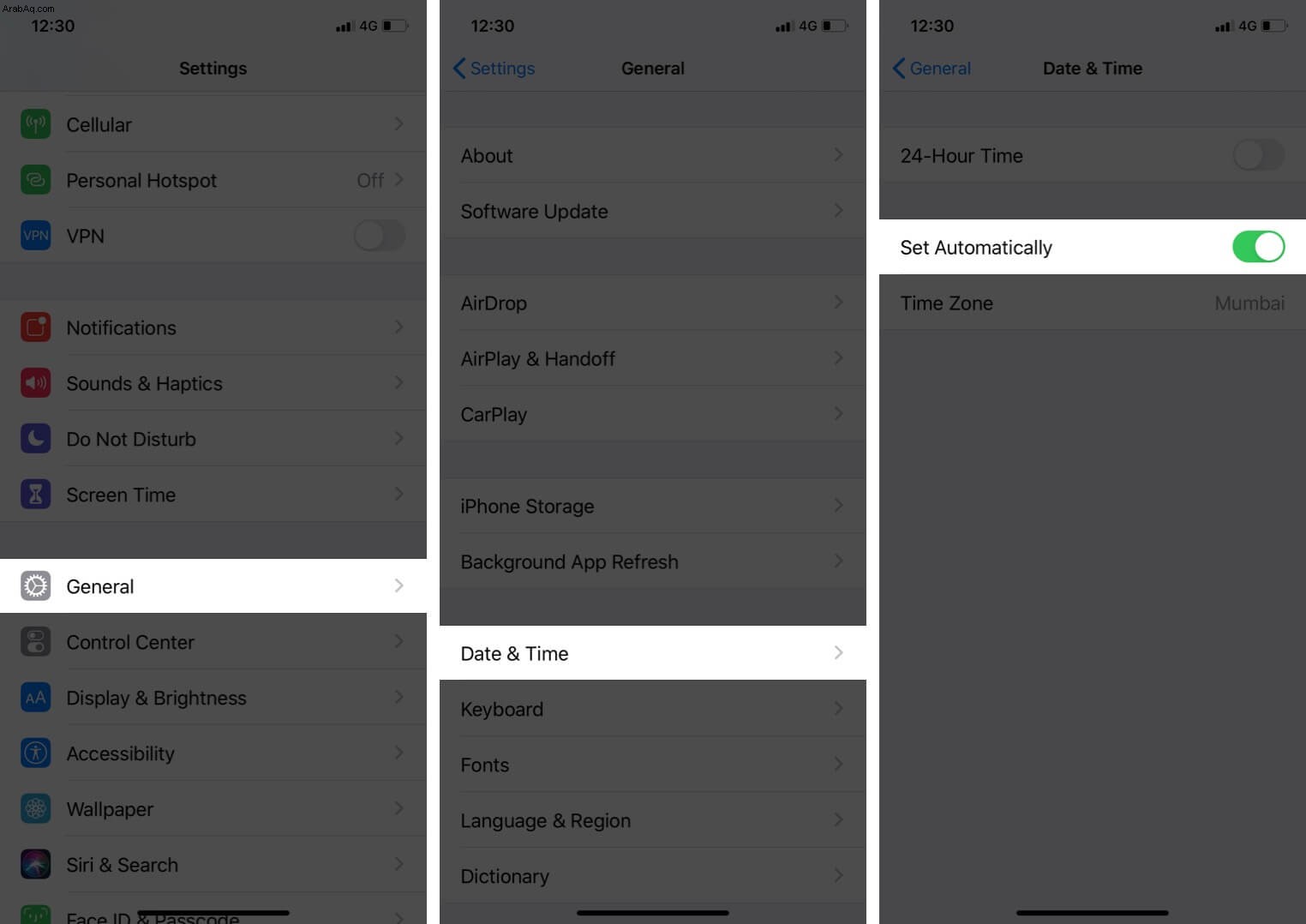
في غضون ثوانٍ قليلة ، سيحصل جهاز iPhone الخاص بك على التاريخ والوقت الصحيحين. إذا لم يحدث ذلك ، يرجى إعادة تشغيل الجهاز. بمجرد الانتهاء من ذلك ، قد لا تكون المشاكل المتعلقة بوقت الشاشة موجودة.
أوقف تشغيل Screen Time وأعد تمكينه على iPhone
إذا لم تنجح أي من الإصلاحات المذكورة أعلاه معك ، فقد حان الوقت لإيقاف تشغيل Screen Time وإعادة تشغيله مرة أخرى. إليك كيفية القيام بذلك.
- افتح الإعدادات التطبيق وانقر على مدة استخدام الجهاز .
- من الجزء السفلي ، انقر على إيقاف تشغيل الشاشة .
- أدخل رمز مرور وقت الشاشة إذا طُلب منك ذلك.
- انقر على إيقاف تشغيل الشاشة من الشريحة لأعلى.
- أعد تشغيل iPhone.
- افتح الإعدادات التطبيق مرة أخرى. انقر على مدة استخدام الجهاز وتشغيله.
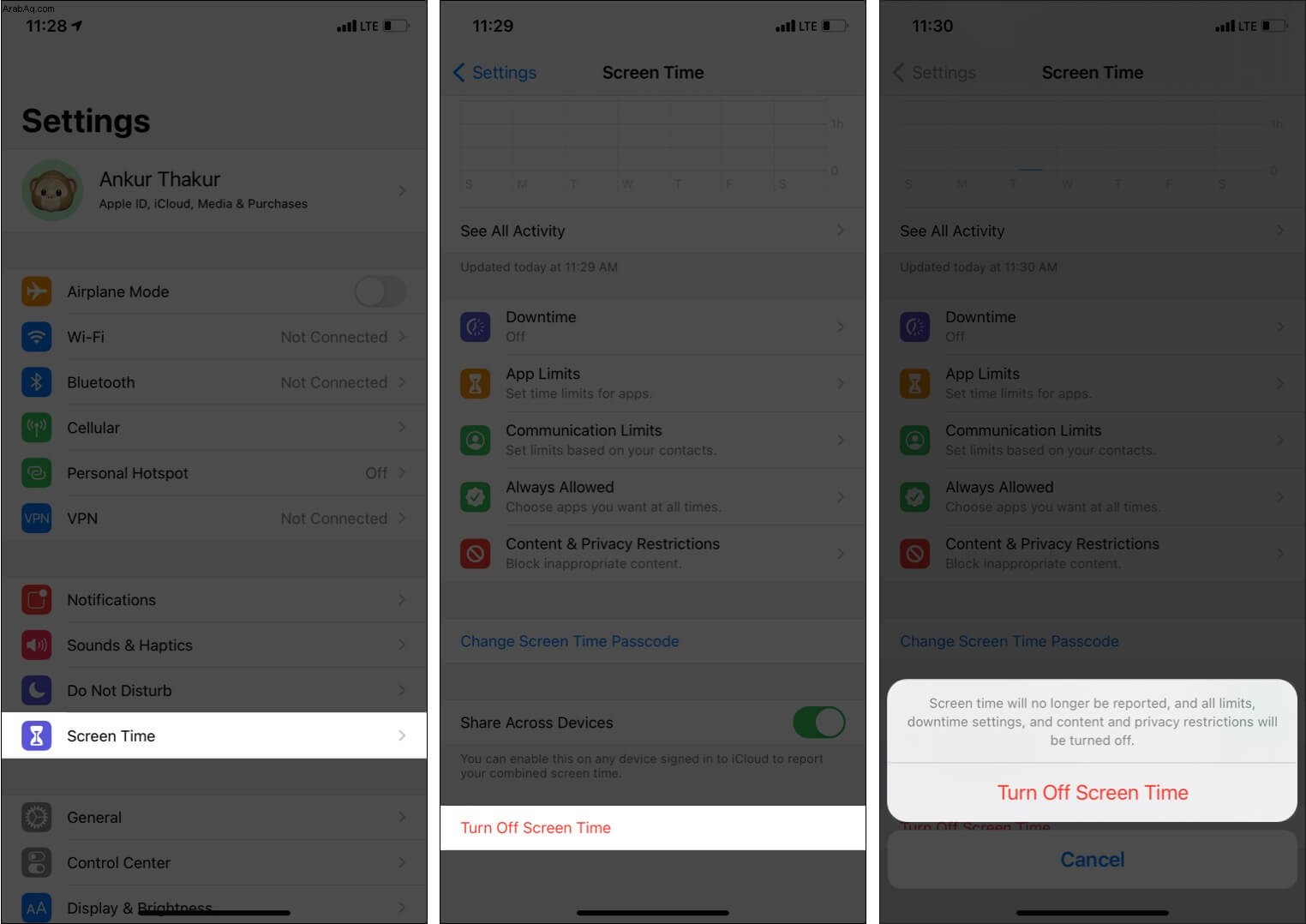
تسجيل الخروج من معرف Apple وتسجيل الدخول مرة أخرى
إذا لم يجلب إيقاف تشغيل Screen Time وتشغيله الحظ ، فإن الإصلاح التالي هو تسجيل الخروج من معرف Apple وتسجيل الدخول مرة أخرى.
- افتح الإعدادات التطبيق وانقر على اسمك من القمة.
- مرر لأسفل وانقر على تسجيل الخروج .
- أدخل كلمة مرور معرف Apple الخاص بك وتابع. يمكنك اختيار الاحتفاظ بنسخة من بياناتك الأساسية.
- إعادة التشغيل iPhone الخاص بك.
- افتح الإعدادات التطبيق وانقر على تسجيل الدخول في القمة.
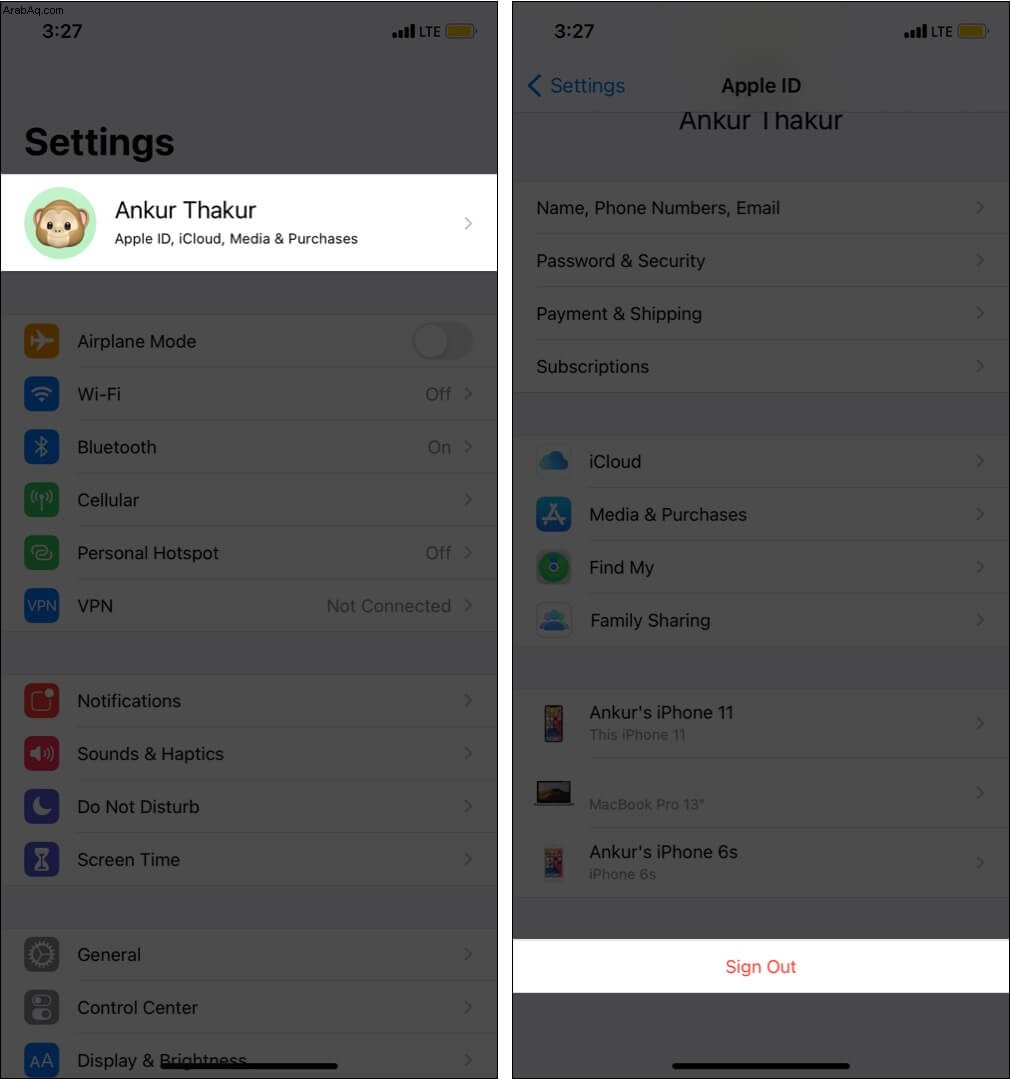
إعادة تعيين جميع الإعدادات على iPhone
أخيرًا ، عندما لا يساعدك شيء ، امض قدمًا وأعد ضبط جميع الإعدادات. سيؤدي هذا إلى محو كل إعداد قمت بتغييره أو إضافته ، مثل Wi-Fi و Bluetooth و VPN وإعدادات الموقع والإشعارات وما إلى ذلك ، ومع ذلك ، ستظل التطبيقات والموسيقى والصور ومقاطع الفيديو والبيانات الشخصية الأخرى كما هي. قبل المتابعة ، ضع في اعتبارك أخذ نسخة احتياطية من iPhone الخاص بك إلى iCloud أو الكمبيوتر.
- افتح الإعدادات app وانقر على عام .
- انقر على إعادة تعيين من القاع
- انقر على إعادة تعيين جميع الإعدادات .
- أدخل رمز مرور iPhone وتابع.
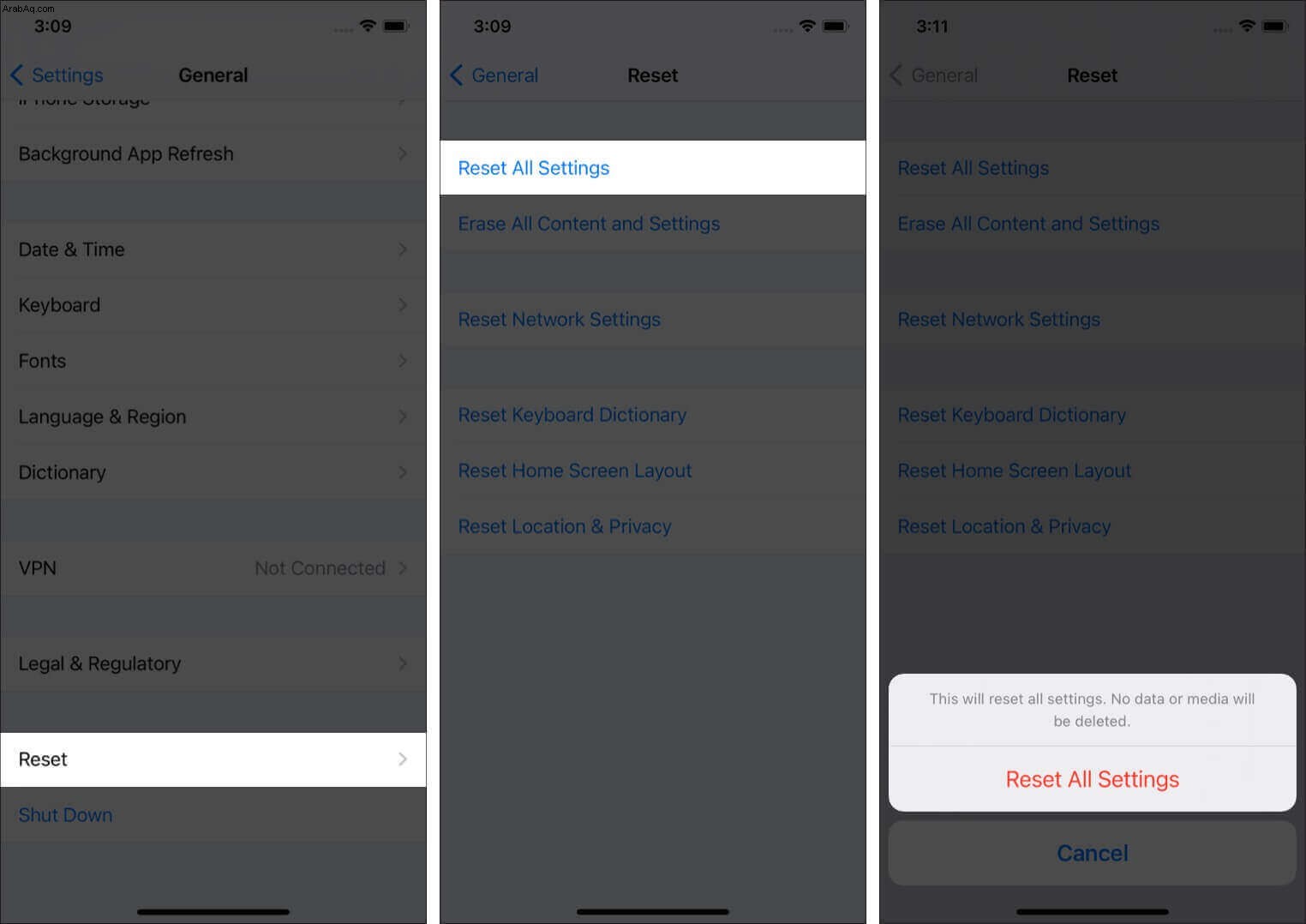
لماذا لا يعمل iPhone Screen Time على مشاركة العائلة؟
تتيح لك المشاركة العائلية مشاركة المشتريات مثل الموسيقى والأفلام والتطبيقات والاشتراكات وما إلى ذلك ، مع أفراد عائلتك. لا يحتاجون لدفع ثمن نفسه. تعمل ميزة Family Sharing أيضًا مع Screen Time ، مما يتيح لك إدارة iPhone للأطفال ، وتعيين قيود على المحتوى ، وعرض التقارير من جهازك.
إذا كنت تواجه مشكلة مع Screen Time في مشاركة العائلة ، فإن الحلول المذكورة أعلاه تستحق المحاولة. مثل التأكد من صحة التاريخ والوقت على جهاز iPhone الخاص بأطفالك ، وما إلى ذلك.
إلى جانب ذلك ، إليك الحلول لإصلاح المشكلة:
- تأكد من تشغيلك أنت وأطفالك (المضافون إلى ميزة المشاركة العائلية) نفس أحدث إصدار من iOS على أجهزتهم الخاصة.
- أعد تشغيل أجهزة iPhone و iPad الخاصة بك ولأطفالك.
- تمكين المشاركة عبر الأجهزة ضمن إعدادات Screen Time ، إن لم يكن بالفعل.
- قم بإزالة الجهاز الذي لم يعد مستخدمًا: إذا كان طفلك يستخدم جهاز iPhone مختلفًا من قبل والآخر آخر ، فقد تساعد إزالة الجهاز السابق من مشاركة العائلة.
لهذا ، افتح الإعدادات التطبيق → اسمك من أعلى ← انقر على الجهاز القديم غير المستخدم ، ثم " إزالة من الحساب . " - تأكد من إضافة الطفل بشكل صحيح إلى مشاركة العائلة. يمكنك الاطلاع عليها في إعدادات iPhone التطبيق → اسمك من أعلى ← مشاركة العائلة . إذا لم تتم إضافة الطفل ، فانقر على مدة الشاشة → إنشاء حساب لطفل وتابع التعليمات التي تظهر على الشاشة.
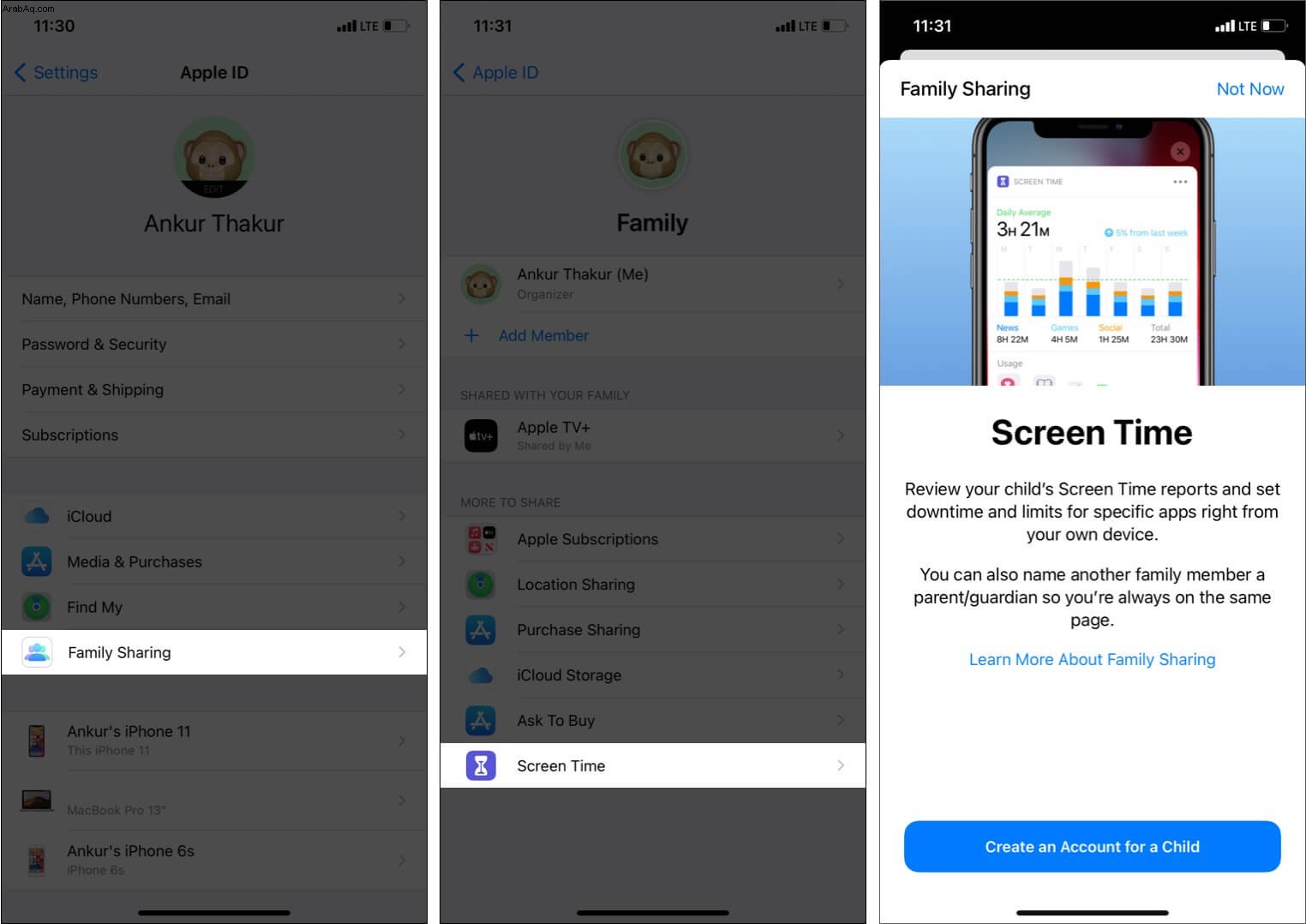
هذه هي الإصلاحات الحقيقية لحل مشاكل Screen Time على iPhone و iPad. بالإضافة إلى هؤلاء ، ذكر عدد قليل من المستخدمين أيضًا أن إيقاف تشغيل وضع الطاقة المنخفضة كان مفيدًا لهم. يمكنك أن تعطيه فرصة.
إذا كانت لديك أسئلة أخرى ، فيرجى استخدام قسم التعليقات أدناه للتواصل معي.
تحقق من التالي:
- كيفية تعيين حدود الاتصال لطفلك على iPhone أو iPad
- كيفية إعادة تعيين رمز مرور وقت الشاشة على iPhone أو iPad
- كيفية البحث عن أجهزة أفراد العائلة باستخدام تطبيق "العثور على التطبيق"