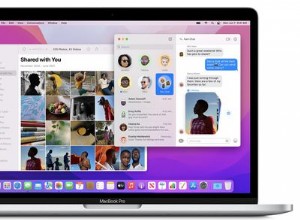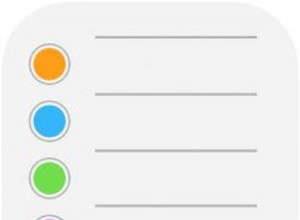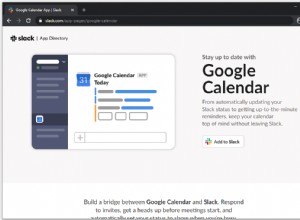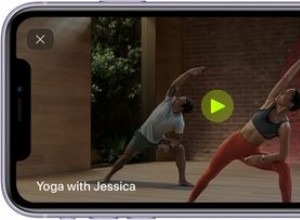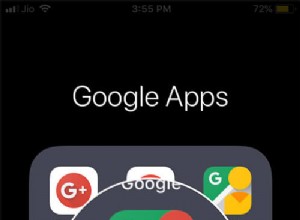تتيح لك جدولة الرسائل النصية كتابة رسالة الآن ، وجعلها ترسل تلقائيًا في وقت محدد. على عكس البريد الإلكتروني ، الذي هو سهل ، فإن جدولة الرسائل ليست مباشرة.
هذا لأنه لا يوجد دعم مدمج من Apple. ومع ذلك ، توجد بعض الخيارات لإنجاز الأمور. لديهم محاذير وعيوب ، ولكن دعونا نتعلم كيفية جدولة الرسائل النصية على جهاز iPhone الخاص بك.
- كيفية جدولة الرسائل النصية على iPhone باستخدام التطبيق المجدول
- جدولة الرسائل النصية باستخدام تطبيق iOS Shortcuts
كيفية جدولة الرسائل النصية على iPhone باستخدام التطبيق المجدول
كيف يعمل هذا التطبيق؟
- إرسال تلقائي :يمكنك اختيار خطة مدفوعة وإرسال رسائل نصية مجدولة تلقائيًا باستخدام رقم افتراضي. يستخدم التطبيق المجدول بوابة الرسائل القصيرة لهذا الغرض. يمكن للمستلم الرد على هذا الرقم الافتراضي ، ويمكنك قراءته داخل التطبيق المجدول. تبدأ الخطة بسعر 3.99 دولارًا أمريكيًا في الشهر. تحصل على أرصدة تتيح لك إرسال رسائل نصية مجدولة تلقائيًا من جهاز iPhone الخاص بك.
- جدولة الرسائل :iOS له قيود. وبالتالي لا يمكن لهذا التطبيق أو أي تطبيق آخر إرسال رسائل نصية مجدولة. ما سيفعله هذا التطبيق هو السماح لك بكتابة الرسالة وإضافة المرسل وتعيين التذكير. عندما يحين الوقت ، ما عليك سوى النقر على إرسال. لذا ، فهي ليست جدولة تلقائية للرسائل النصية ، لكنها بالتأكيد مفيدة.
- تنزيل التطبيق المجدول مجانًا من App Store. قم بالتسجيل باستخدام رقم هاتفك. امنح التطبيق إمكانية الوصول إلى جهات الاتصال والإشعارات. بدون هذه الأذونات ، لن يكون هناك الكثير من المساعدة.
- انقر على "إنشاء رسالة".
- ثم انقر فوق:واختر جهة اتصال واحدة أو عدة جهات اتصال. انقر فوق تم.
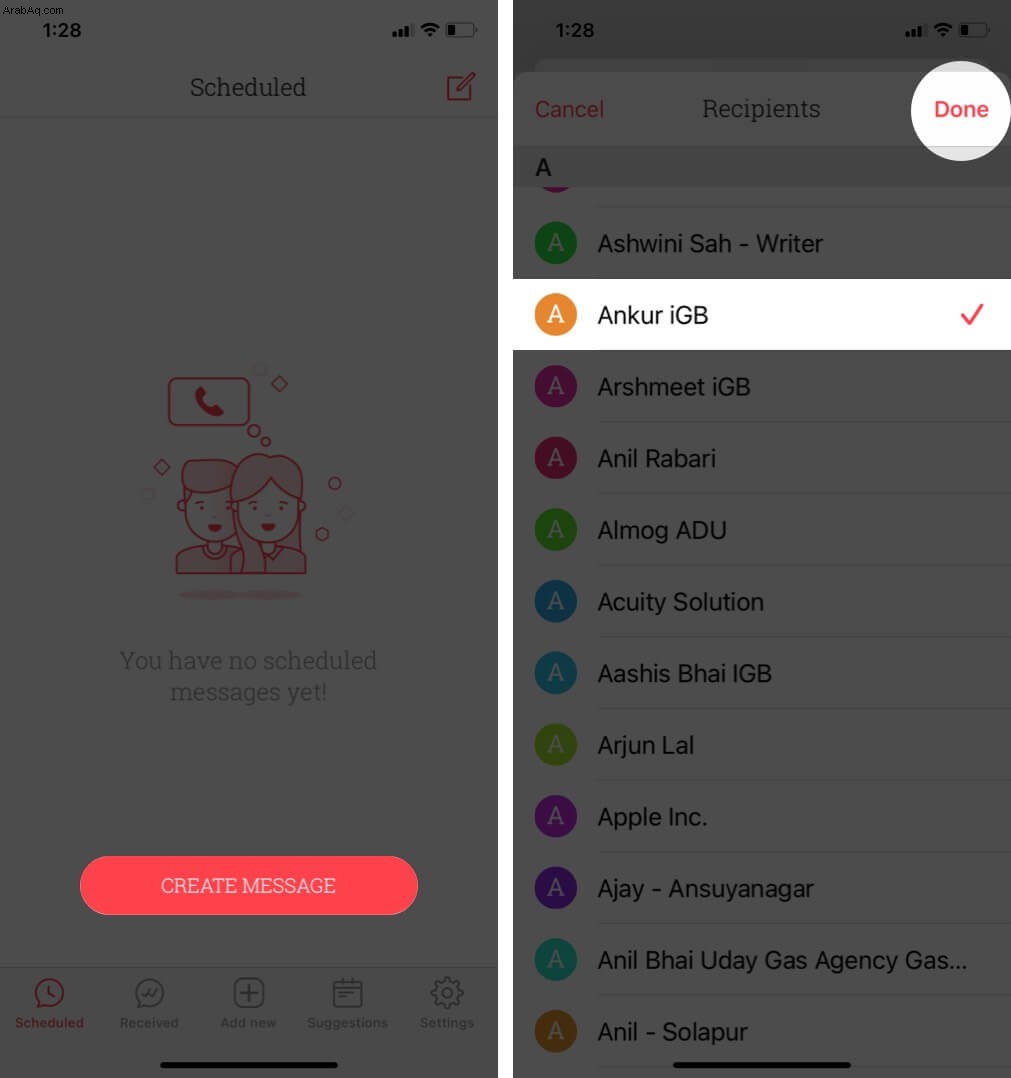
- ضمن رسالتك ، اكتب الرسالة المطلوبة. اختياريًا ، انقر فوق رمز المربع الصغير لتحديد قالب.
- انقر على "تاريخ الجدولة" واضبط التاريخ والوقت المفضلين. تأكد من اختيار AM و PM بشكل صحيح. انقر في أي مكان آخر للخروج من شاشة التحديد هذه. (علامة التبويب إرسال تلقائيًا هنا ، تتطلب خطة مميزة.)
- انقر على "رسالة الجدولة".
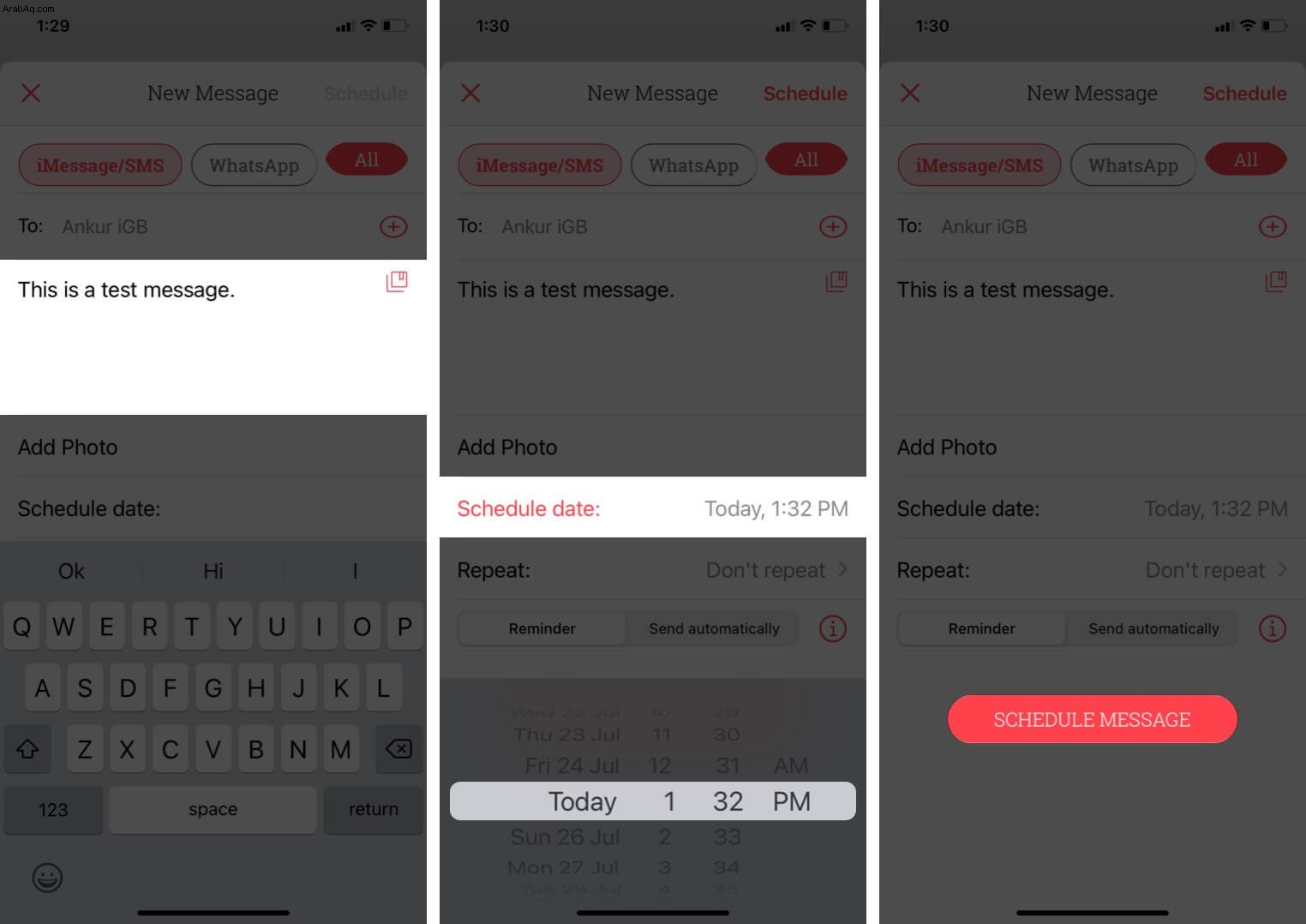
- عندما يحين الوقت ، سيرسل التطبيق إليك إشعارًا. اضغط عليه ثم اضغط على إرسال من أعلى اليمين. ستفتح شاشة تطبيق الرسائل. سيتم كتابة رقم الاتصال ونص الرسالة بالفعل. كل ما عليك فعله هو الضغط على السهم لإرسال الرسالة.
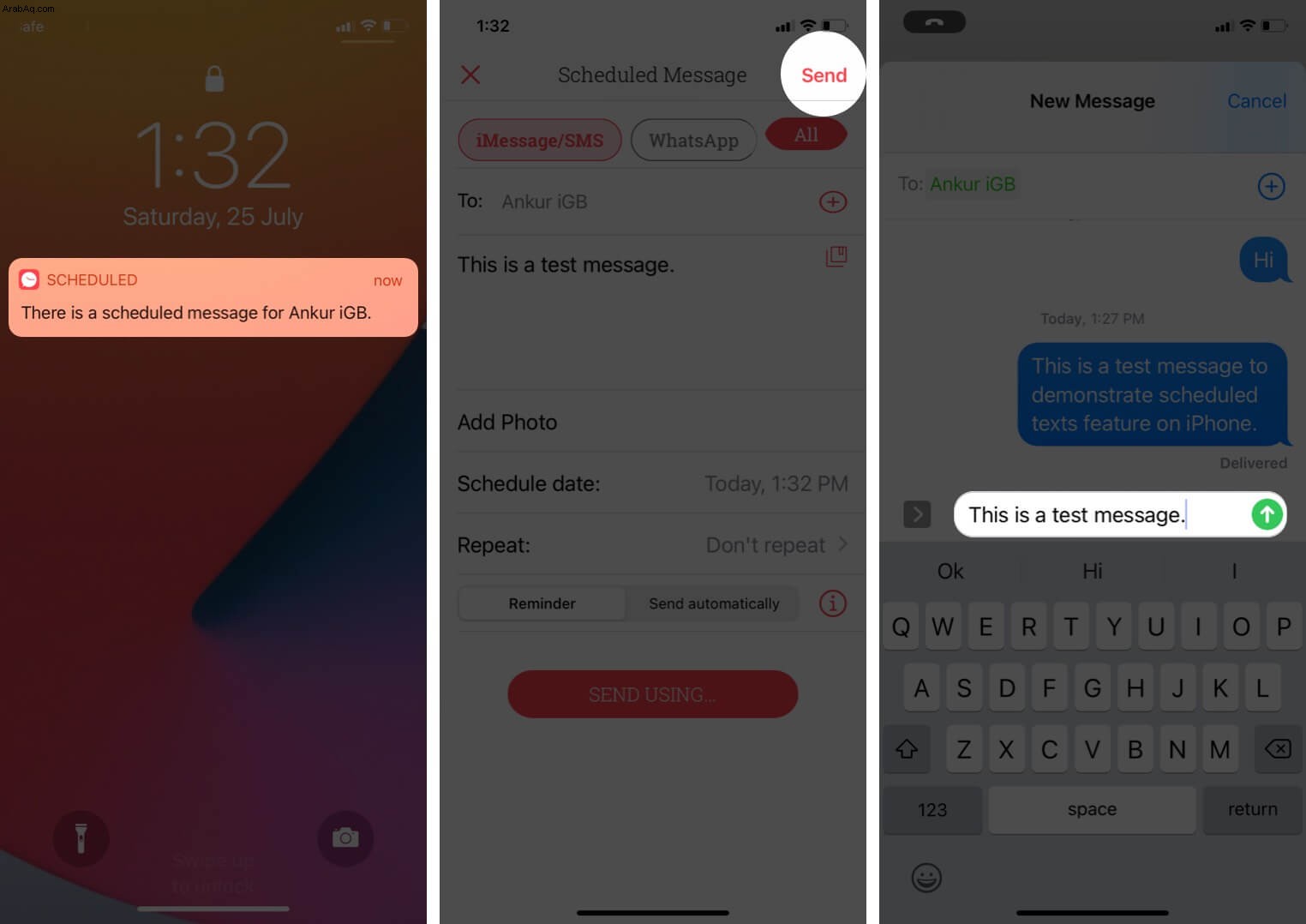
باستخدام هذا التطبيق ، لا يمكنك جدولة الرسائل النصية فحسب ، بل يمكنك أيضًا جدولة المكالمات والرسائل لـ WhatsApp و Facebook Messenger و Telegram و Slack والمزيد. لهذا ، انقر فوق الكل من الصف العلوي واختر الخدمة المطلوبة.
جدولة الرسائل النصية باستخدام تطبيق iOS Shortcuts
قبل أن تبدأ:
- تأكد من تمكين "السماح بالاختصارات غير الموثوق بها" في الإعدادات ← الاختصارات.
- لا تعمل هذه الطريقة لجدولة الرسائل النصية إلا إذا كانت شاشة iPhone غير مقفلة وفي الاختصارات.
- قم بتنزيل وإضافة ملف
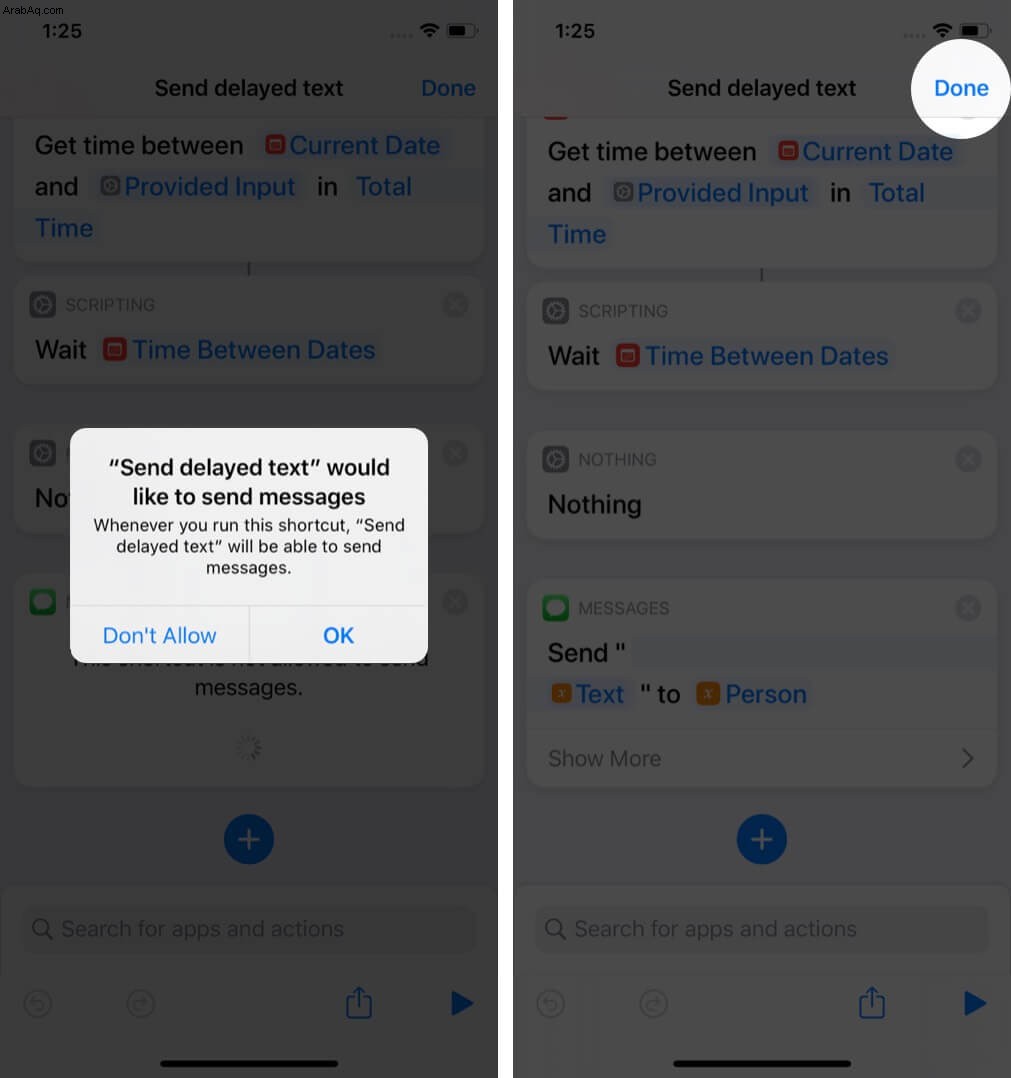
- الآن ، اضغط على الاختصار. اضغط على جهة الاتصال المطلوبة.
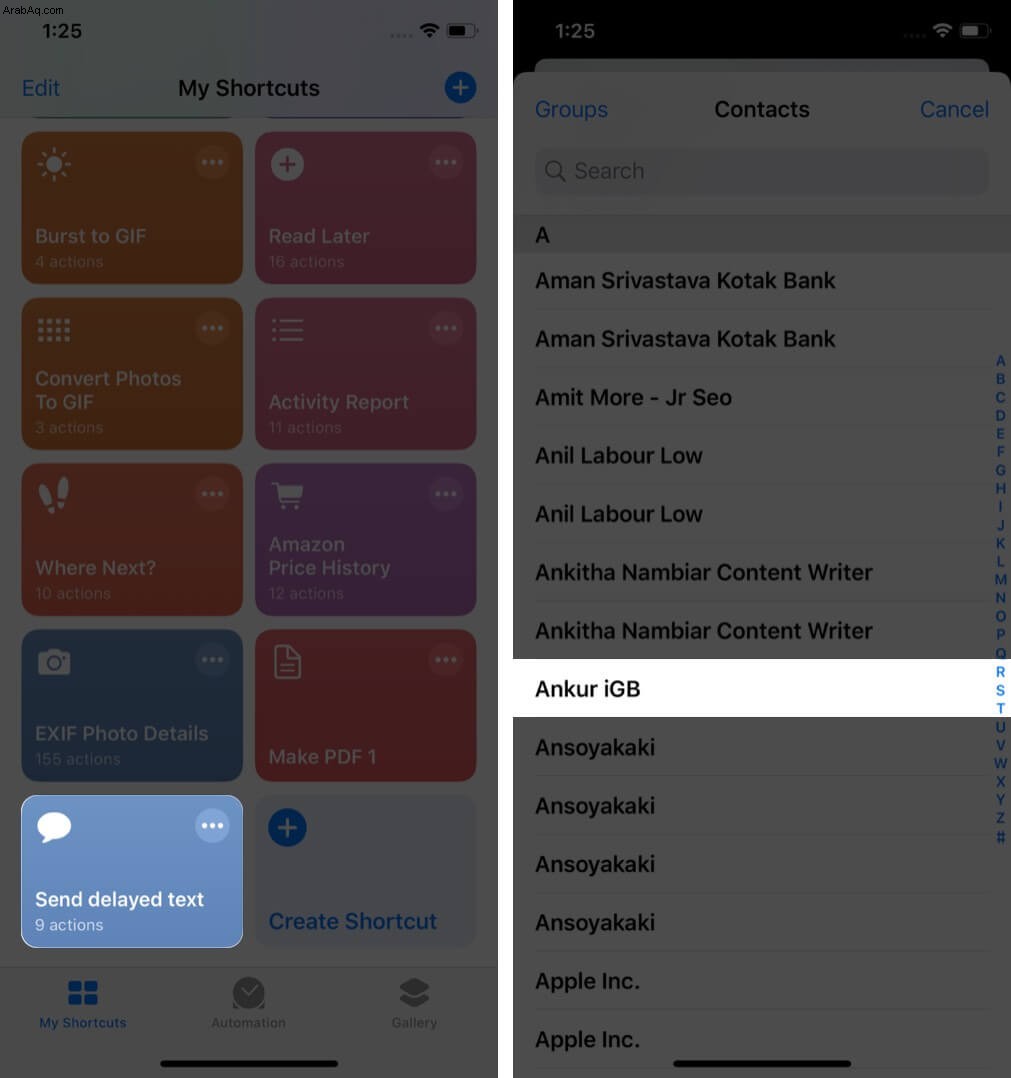
- اكتب الرسالة النصية المطلوبة وانقر على "موافق".
- عيّن الوقت المفضل وانقر على "موافق".
- اترك الاختصارات مفتوحة والشاشة غير مقفلة. تمت جدولة الرسالة النصية. سيتم إرسالها تلقائيًا في الوقت المحدد.
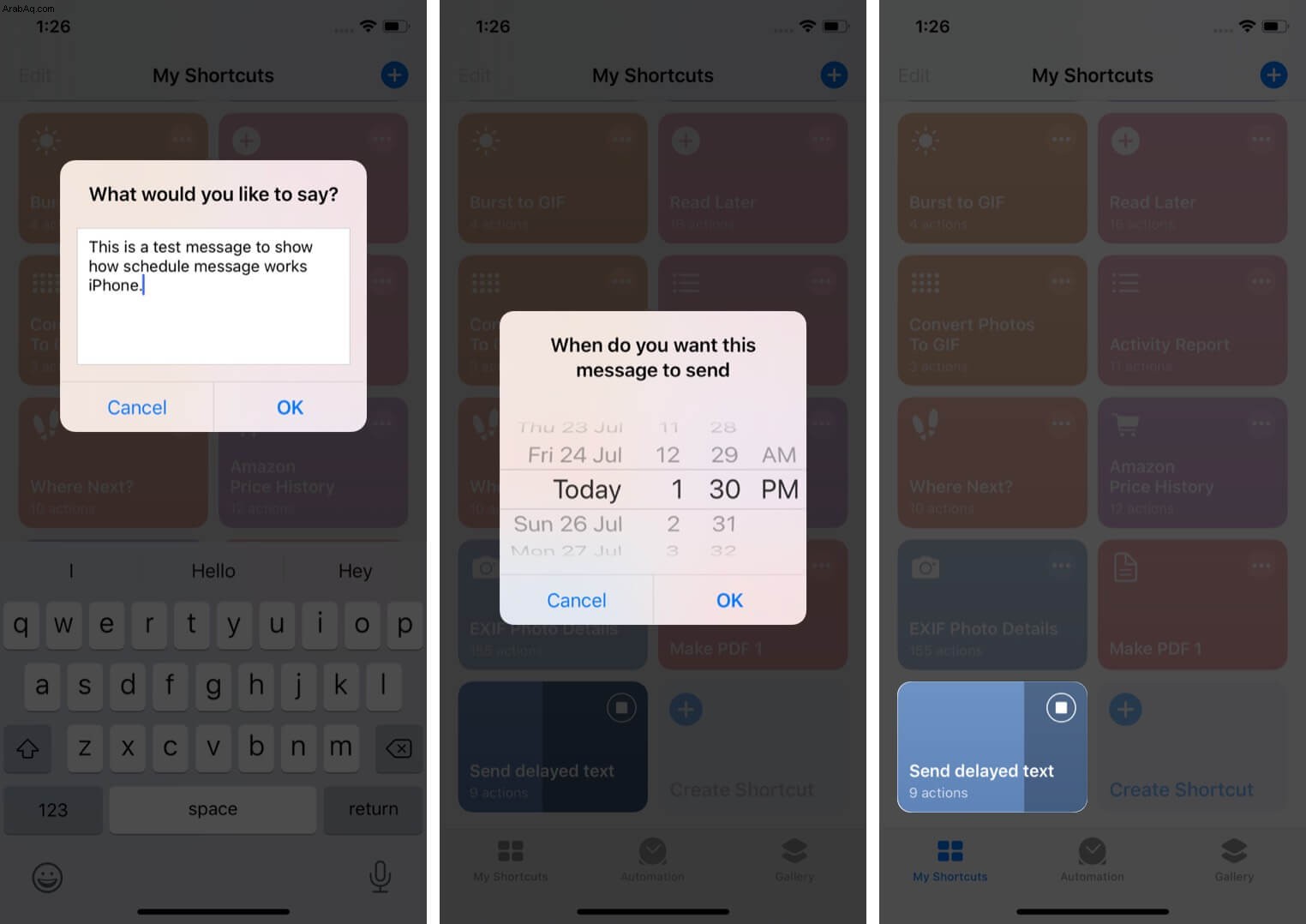
في أي موقف تكون الطريقة المذكورة أعلاه مفيدة؟
نظرًا للقيود المفروضة على إبقاء الشاشة غير مقفلة وعلى الاختصارات ، فإنها تعيق كفاءة جهاز iPhone الخاص بك. لكن لنفترض أن عليك النوم مبكرًا ، ولا تريد أن تفوتك إرسال النص للعام الجديد أو عيد الميلاد أو الذكرى السنوية.
في مثل هذه الحالات ، افتح الإعدادات ← العرض والسطوع ← القفل التلقائي ← أبدًا. الآن ، اتبع الخطوات المذكورة أعلاه لجدولة الرسالة النصية. أخيرًا ، قم بتوصيل هاتفك بكابل شحن.
اختصار آخر مشابه يمكنك استخدامه هو Delayed Time iMessage.
إذا كنت لا تريد استخدام هذا التطبيق ، فيمكنك استخدام تطبيق Reminders على جهاز iPhone. يمكنك أيضًا أن تطلب من Siri شيئًا مثل "تذكيري بإرسال رسالة نصية إلى دونالد في الساعة 9:30 مساءً اليوم".
هذه هي الطريقة التي يمكنك بها جدولة الرسائل النصية على جهاز iPhone الخاص بك. إذا كنت قد تحولت للتو من Android ، فقد تجد ذلك غير مريح لأن الفريق الأخضر لديه بالفعل جدولة رسائل مضمنة ممتازة.
اقرأ التالي:
- هل يمكنني استخدام iMessage على Windows و Android Phone؟
- iMessage في انتظار التنشيط على iPhone؟ هنا الإصلاح!
- كيفية استخدام تطبيق الرسائل الجديدة على iPhone
- ألا يتلقى iPhone رسائل نصية من Android؟ 9 الحلول الممكنة