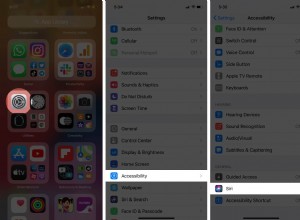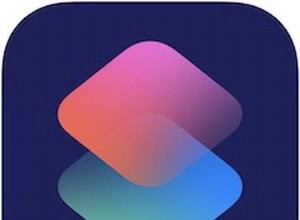يعد الاتصال إحدى الوظائف الأساسية لجهاز iPhone الخاص بك. ومع ذلك ، في بعض الأحيان أثناء المكالمات العادية أو مكالمات FaceTime ، قد لا تسمع الكثير أو أي صوت قادم من مكبرات الصوت.
قد تلاحظ أن المكالمة على الطرف الآخر مقطوعة أو غير مسموع. لحسن الحظ ، قمنا بتجميع ثمانية حلول ممكنة لإصلاح مشكلة عدم وجود صوت على iPhone عند حدوث مكالمات.
- ضبط مستوى الصوت وإعدادات الصوت
- إزالة سماعات الرأس السلكية
- أعد تشغيل iPhone
- أوقف تشغيل البلوتوث
- نظف أجهزة الاستقبال ومكبرات الصوت
- قم بتحديث iPhone الخاص بك إلى أحدث البرامج
- إعادة تعيين جميع الإعدادات على جهاز iPhone الخاص بك
- اتصل بدعم Apple
1. ضبط مستوى الصوت وإعدادات الصوت
أنا واثق من أنك ربما حاولت استخدام زر رفع مستوى الصوت أثناء المكالمة لزيادة إخراج الصوت. إذا لم تقم بذلك ، فاضغط على زر رفع الصوت عدة مرات لرفع مستوى صوت سماعة الأذن إلى الحد الأقصى. احرص على ألا تؤذي أذنيك!
إذا كنت لا تزال تواجه صعوبة في سماع الشخص الآخر ، ففكر في النقر على أيقونة مكبر الصوت للتبديل إلى مكبر الصوت الرئيسي لجهاز iPhone. يمكنك أيضًا استخدام سماعات الرأس السلكية أو التي تعمل بالبلوتوث للحصول على تجربة أفضل.
ذكر عدد قليل من المستخدمين أيضًا أنهم نجحوا في إصلاح جودة الصوت المكتومة أو المتدهورة عن طريق إيقاف إلغاء الضوضاء. للقيام بذلك ، افتح الإعدادات → إمكانية الوصول → سمعي / بصري .
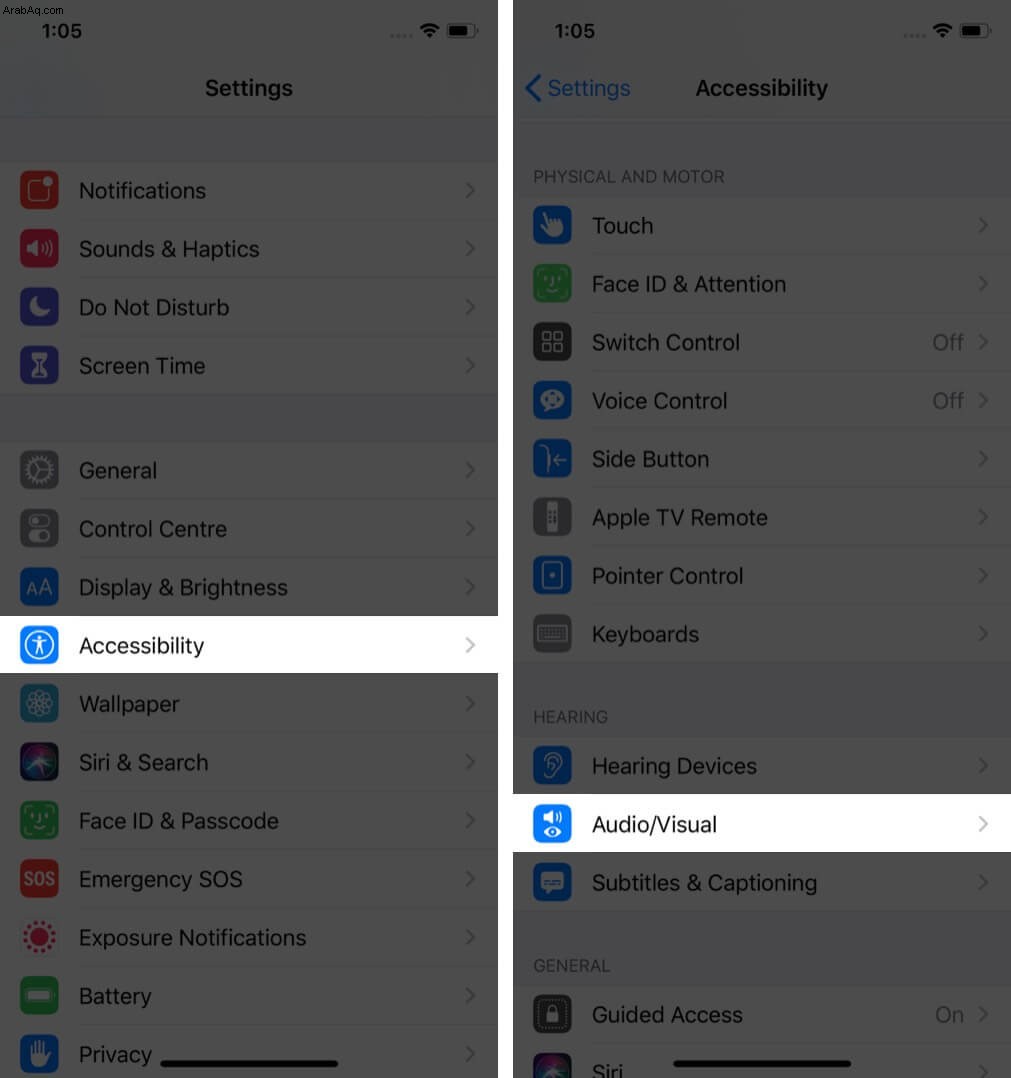
أوقف تشغيل مفتاح إلغاء ضوضاء الهاتف .
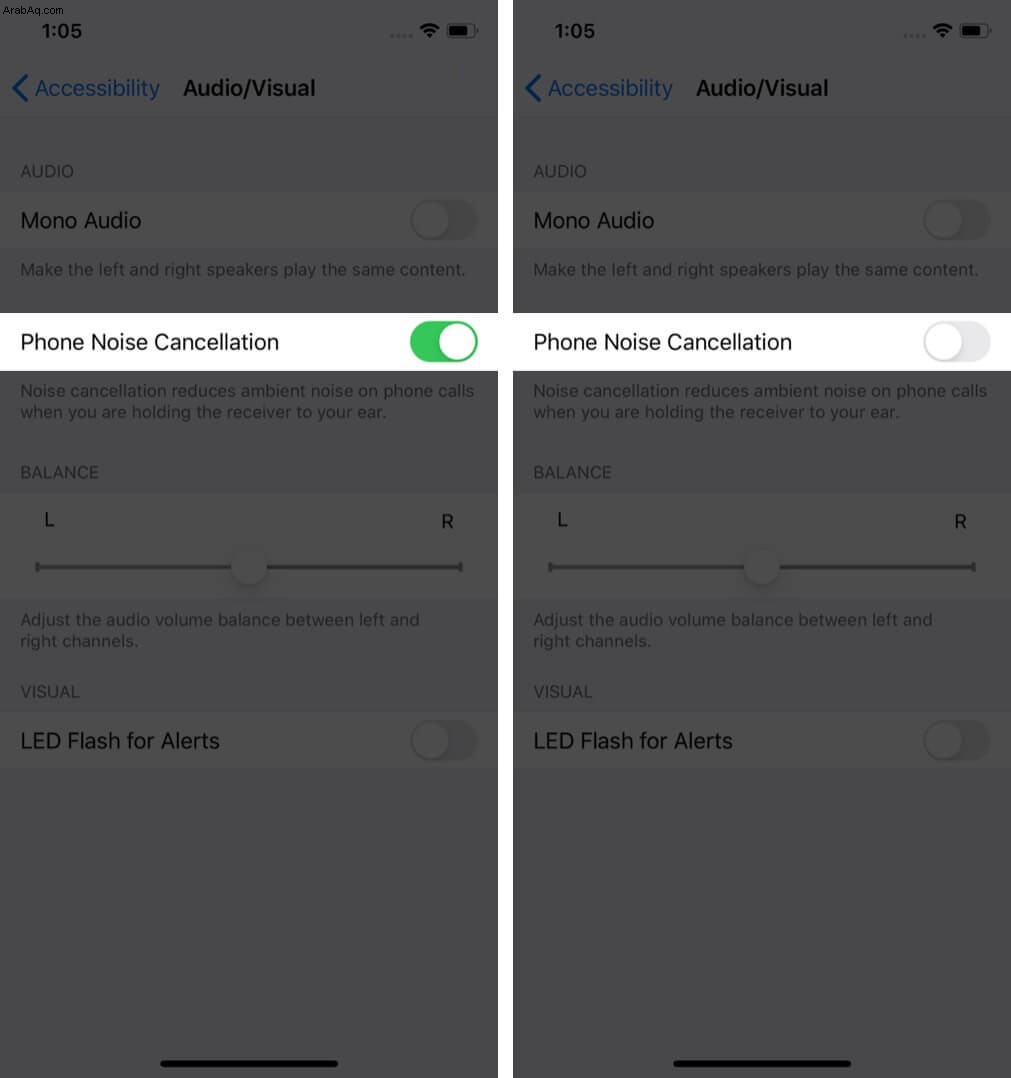
2. قم بإزالة سماعات الرأس السلكية
في بعض الأحيان ، يؤدي مجرد إزالة سماعات الأذن واستخدام مكبرات الصوت في الجهاز إلى حل مشكلة الصوت.
بدلاً من ذلك ، في بعض الأحيان ، قد يتعطل iPhone في وضع سماعة الرأس. هذا هو الموقف الذي يفترض فيه جهازك خطأً أن زوجًا من سماعات الأذن متصل. نتيجة لذلك ، قد لا تسمع الشخص الآخر على الإطلاق.
أسهل طريقة لحل هذه المشكلة هي إدخال سماعات في مقبس سماعة الرأس أو منفذ Lightning ثم إزالتها. جرب هذا عدة مرات. إذا لم يساعد ذلك في معالجة المشكلة ، فلدينا دليل منفصل حول كيفية إصلاح iPhone عالق في وضع سماعة الرأس.

3. أعد تشغيل iPhone
غالبًا ما نفشل في التعرف على مدى جودة إعادة التشغيل البسيطة! إنها طريقة سريعة لإصلاح العديد من مشكلات البرامج الشائعة.
لإعادة تشغيل جهاز iPhone ، استخدم زر الطاقة (وزر الصوت المقابل إذا كان لديك iPhone بدون زر الصفحة الرئيسية) لإيقاف تشغيله. يمكنك أيضًا فتح الإعدادات → عام → اغلاق . بعد دقيقة ، أعد تشغيله.
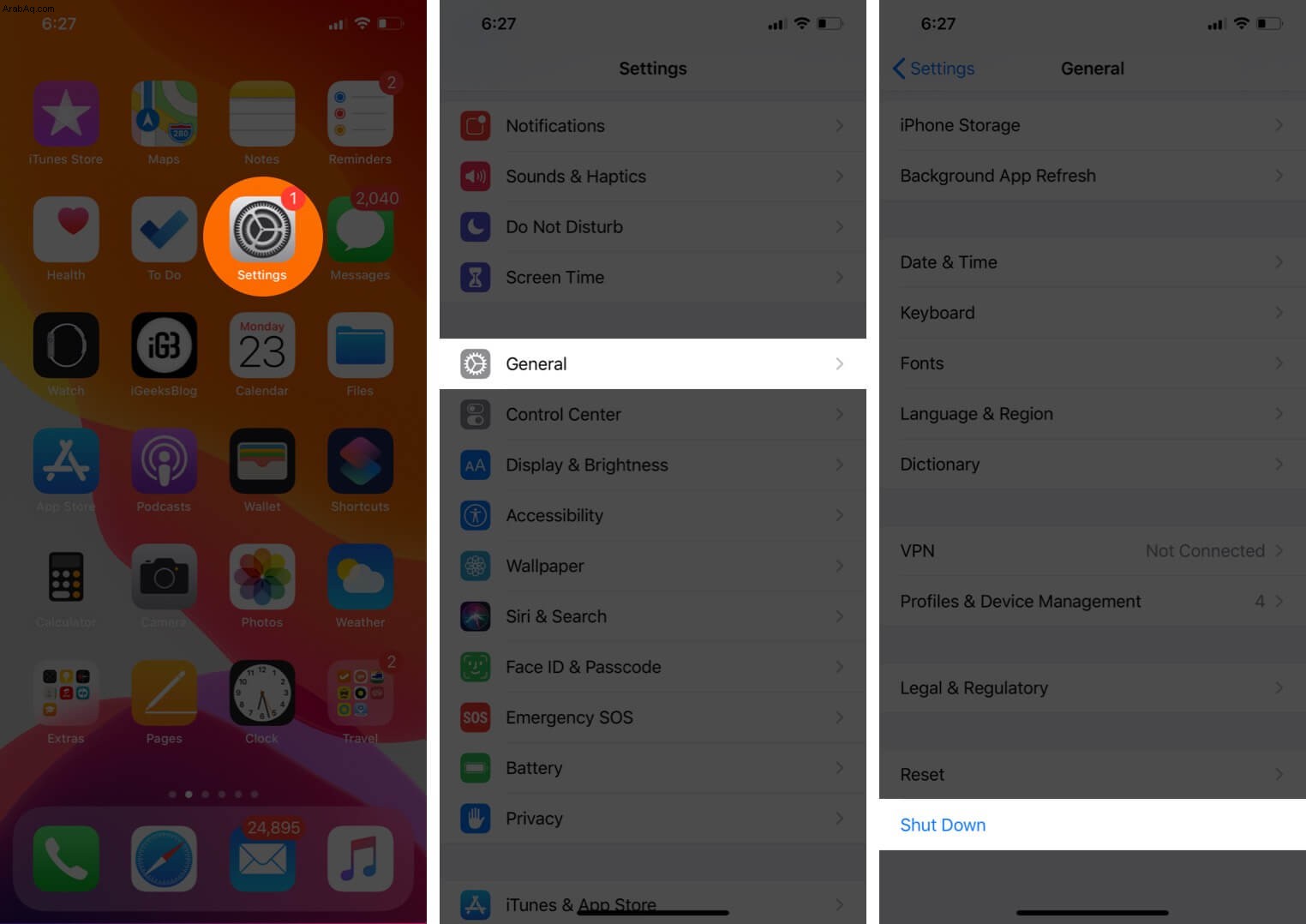
إذا كانت إعادة التشغيل العادية غير فعالة ، ففكر في فرض إعادة تشغيل جهاز iPhone الخاص بك.
4. قم بإيقاف تشغيل البلوتوث
في مناسبات قليلة ، قد تتسبب مكبرات الصوت التي تعمل بتقنية Bluetooth في حدوث مشكلة أيضًا. قد تحمل iPhone على أذنك ، ولكن في الواقع ، جهازك متصل بمكبر صوت Bluetooth أو سماعة رأس وتوجيه الصوت هناك.
لمعالجة هذا الأمر ، افصل الجهاز اللاسلكي. يمكنك أيضًا إيقاف تشغيل البلوتوث تمامًا من "الإعدادات" أو "مركز التحكم".
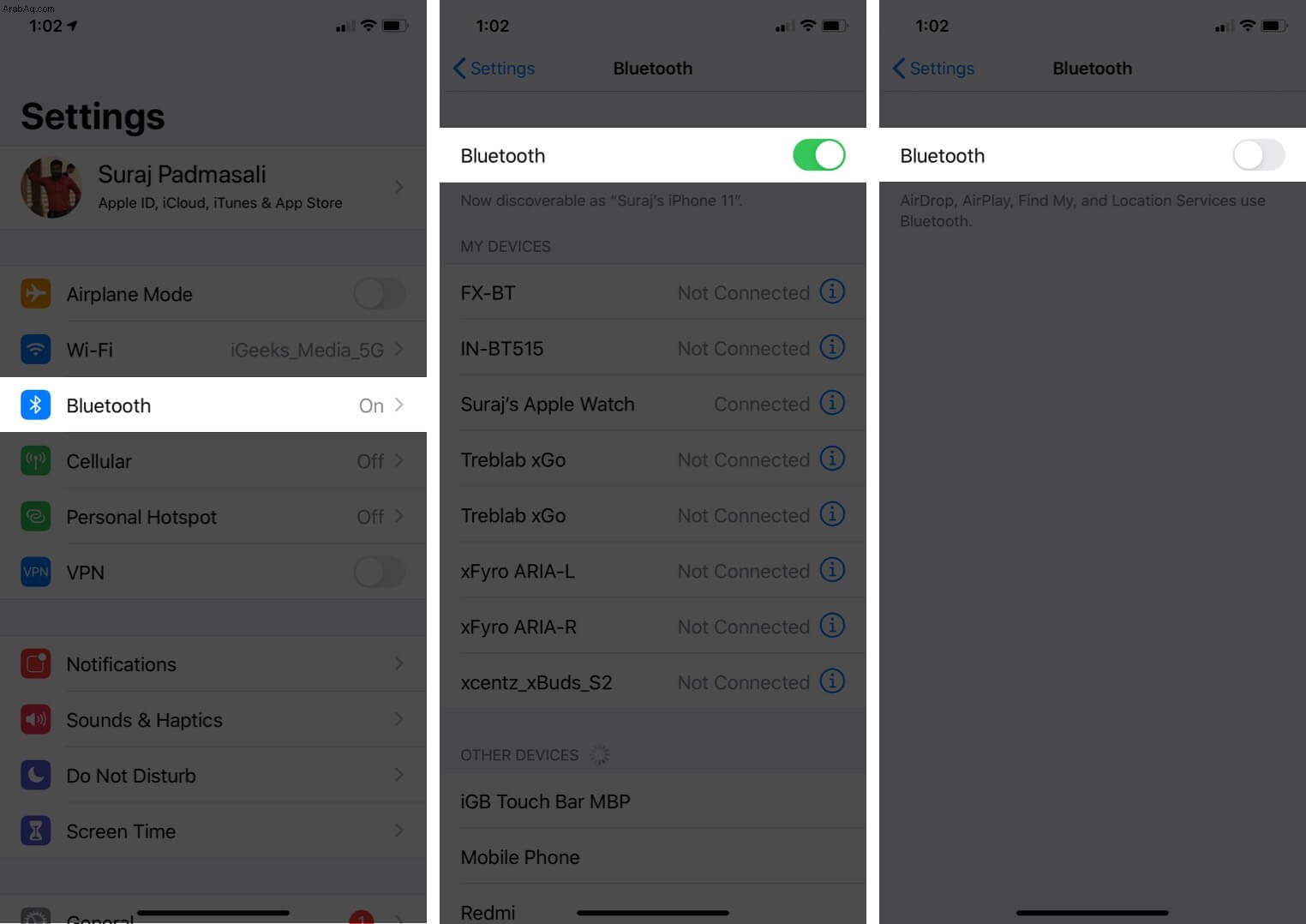
5. تنظيف أجهزة الاستقبال ومكبرات الصوت الخاصة بك
الأوساخ والحطام أعداء آخرون مسؤولون عن تجربة الاتصال السيئة. يمكنهم سد سماعة الأذن ومكبرات الصوت والميكروفون وحتى مقبس سماعة الرأس أو منفذ Lightning.
للعناية بذلك ، استخدم قطعة قماش ناعمة وجافة أو فرشاة صغيرة ناعمة لتنظيف شواية سماعة الأذن ، وفتحات الميكروفون ، وما إلى ذلك بلطف. يمكنك الحصول على مساعدة إضافية من دليلنا حيث نوضح لك كيفية تنظيف وتعقيم iPhone الخاص بك.
هل تستخدم حافظة متينة أو حافظة مقاومة للماء أو واقي شاشة يغطي سماعة الأذن العلوية أو الميكروفون أو مكبرات الصوت؟ إذا كان الأمر كذلك ، قم بإزالتها!
6. قم بتحديث iPhone إلى أحدث البرامج
هناك حل آخر مفيد لإصلاح مشكلة عدم وجود صوت في iPhone عند المكالمات الواردة وهو التأكد من تشغيله لأحدث إصدار من iOS.
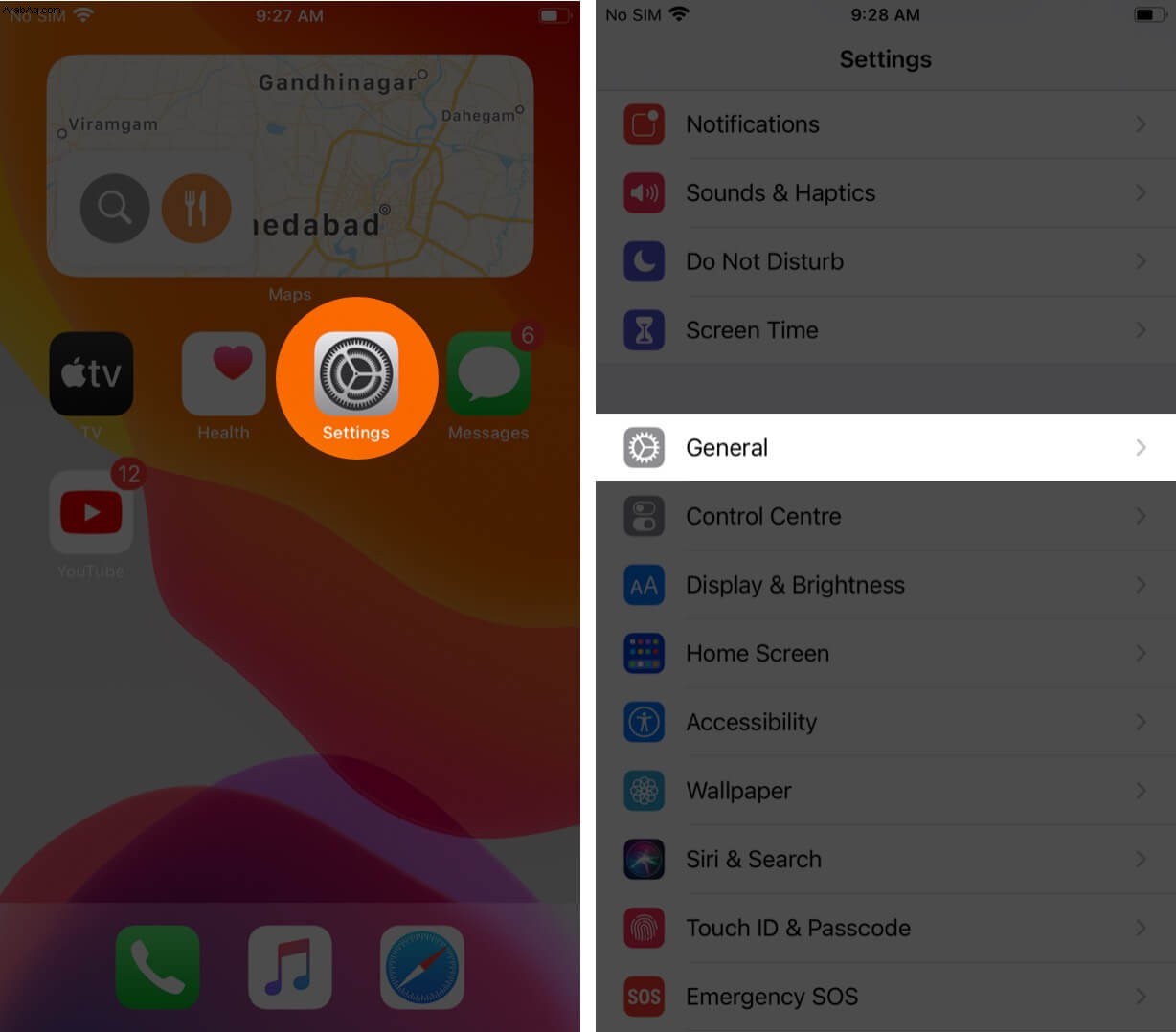
للتحديث ، افتح الإعدادات → عام → تحديث البرنامج . إذا رأيت تحديثًا معلقًا ، فانقر على تنزيل وتثبيت .
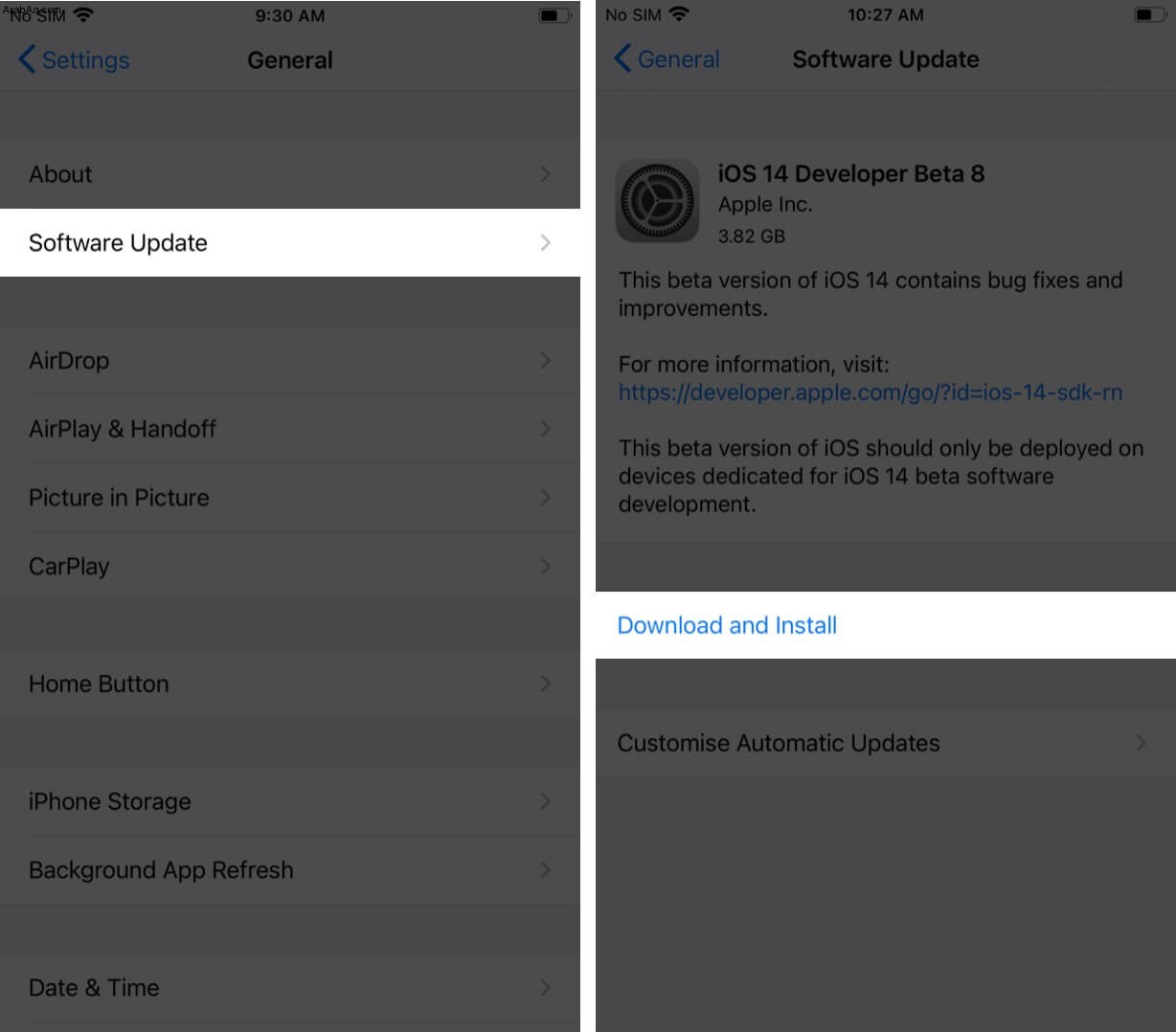
7. إعادة تعيين جميع الإعدادات على جهاز iPhone الخاص بك
يمكن أن يتأثر الاتصال أيضًا بسبب بعض الإعدادات التي ربما تكون قد قمت بتعديلها. إذا لم ينجح أي من الحلول المذكورة أعلاه في حل المشكلة ، فجرّب إعادة تعيين جميع الإعدادات.
لن يتم حذف ملفاتك وتطبيقاتك وموسيقاك وصورك وما إلى ذلك من خلال هذا الإجراء. ومع ذلك ، سيتم مسح كل إعداد مخصص وإعادته إلى الوضع الافتراضي. يتضمن ذلك اتصالات Wi-Fi المحفوظة ، والبلوتوث ، وتهيئة VPN ، وتخطيط الشاشة الرئيسية ، وإعدادات الخصوصية ، وما إلى ذلك.
ملاحظة:من الجيد إجراء تشغيل سريع وملاحظة أي إعدادات قد ترغب في استعادتها بمجرد الانتهاء من إعادة تعيين جهاز iPhone الخاص بك. تأكد من أنك تعرف كلمة مرور Wi-Fi الخاصة بك!
لمتابعة ذلك ، افتح الإعدادات → عام → إعادة تعيين .
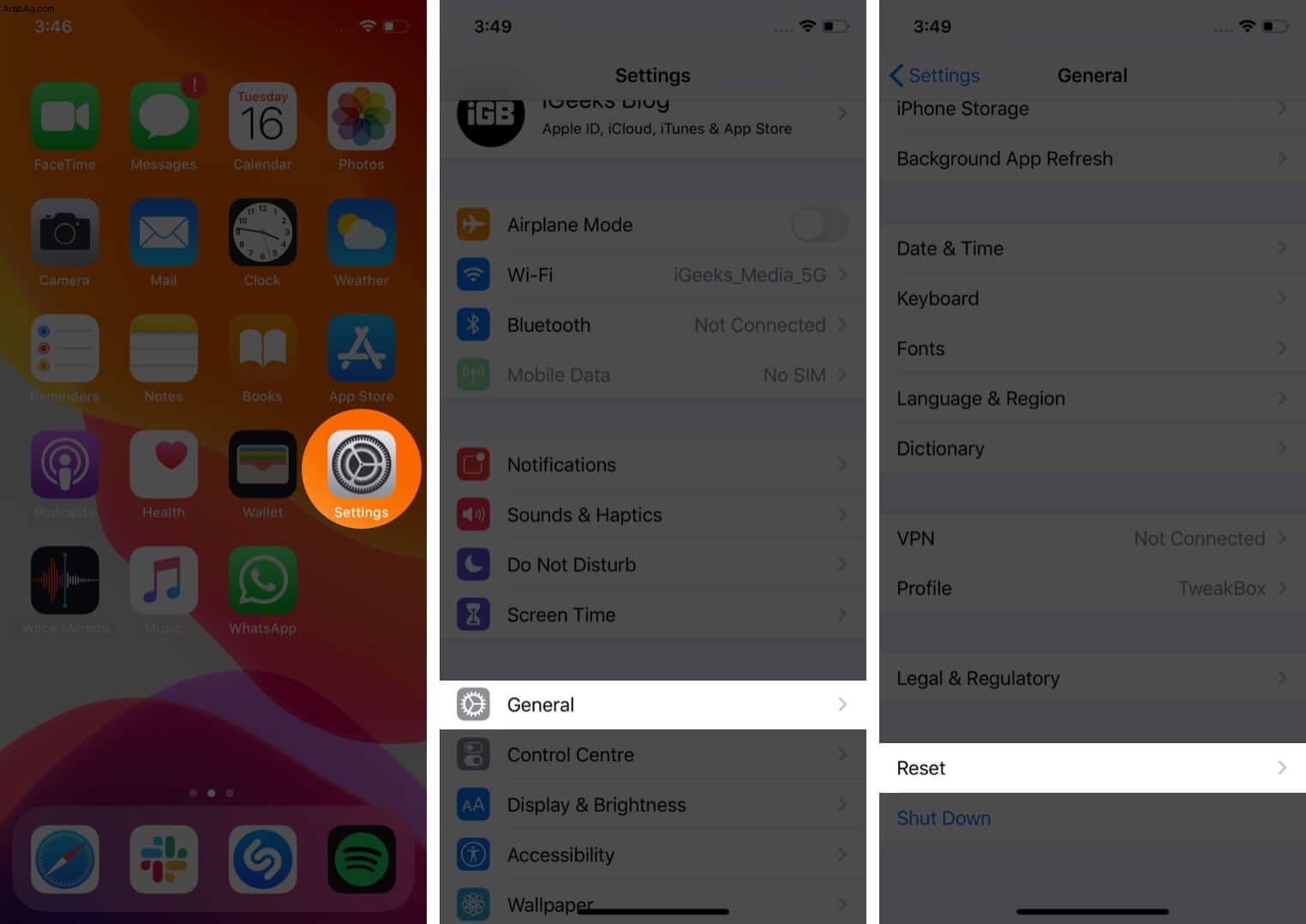
انقر الآن على إعادة تعيين جميع الإعدادات ← أدخل رمز مرور iPhone ← انقر على إعادة تعيين جميع الإعدادات للتأكيد.
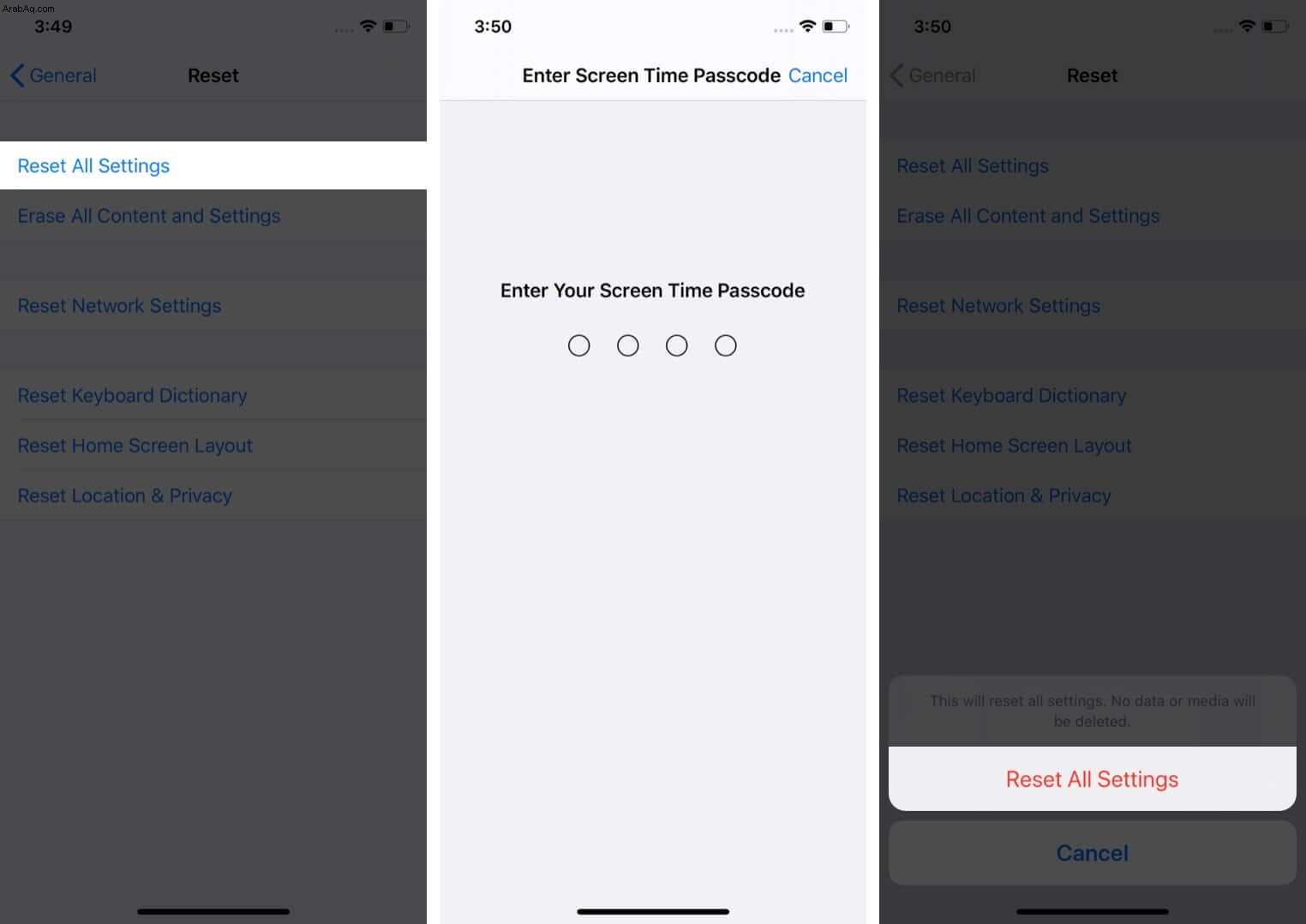
بمجرد إعادة تعيين جهاز iPhone إلى الوضع الافتراضي ، قم باستعادة الإعدادات.
8. اتصل بدعم Apple
أخيرًا ، عندما لا يعمل أي شيء آخر ، فمن الأفضل التواصل مع دعم Apple. قد يكون هناك تلف مادي في مكبرات الصوت يمكن فحصها وإصلاحها بواسطة مركز خدمة Apple المعتمد.
هذه هي الحلول الأكثر احتمالًا لإصلاح مشكلة عدم عمل صوت iPhone أثناء المكالمات. يرجى إخبارنا بالطرق التي نجحت معك في التعليقات. إذا كانت لديك خدعة خاصة بك ، فيرجى مشاركتها أيضًا!
في بعض الأحيان ، يمكن أن تتدهور جودة الاتصال بسبب قوة الإشارة المنخفضة. عندما تكون في مكان به تغطية شبكة ضعيفة ، فجرّب تشغيل الاتصال عبر Wi-Fi.
من الحكمة أيضًا التفكير في مكالمات VoIP لجهات خارجية. إذا كنت تواجه صعوبات مع WhatsApp أو Viber أو Skype ، فتأكد من تحديث هذه التطبيقات.
اقرأ المزيد:
- لا يوجد صوت على iPhone؟ 12 إصلاحات سريعة لتجربتها الآن!
- كيفية حذف سجل المكالمات على iPhone
- خطوات لتمكين المكالمات الواردة في وضع ملء الشاشة على iPhone
- iPhone يواصل إسقاط المكالمات؟ جرب هذه الإصلاحات السريعة