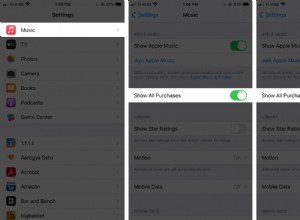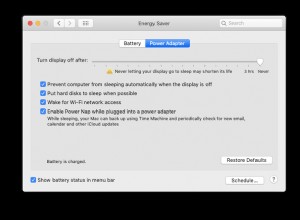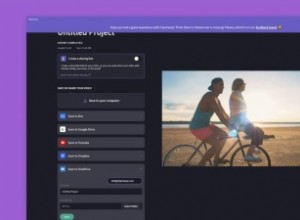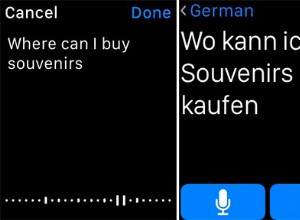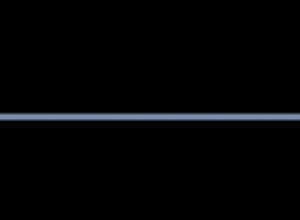ماذا تعرف
- انتهى الأمر بمستخدم محبط إلى اكتشاف وضع المطور المخفي ، والذي يعرض عددًا كبيرًا من المعلومات وخيارات التخصيص على الجهاز.
- لتمكين وضع تصحيح الأخطاء المخفي في AirTag ، يجب أن يكون لديك جهاز iPhone يعمل بشريحة U1 ويعمل بنظام iOS 14.5 أو iOS 14.5.1.
أطلقت شركة Apple لأول مرة AirTag الشهر الماضي. على الرغم من أن الجهاز يبدو ممتعًا في الاستخدام ، إلا أنه لا يحتوي على العديد من الخيارات للعب بها. ولكن هل تعلم أن AirTag لديها وضع مطور مخفي مدمج بشكل صحيح؟
اكتشفه مستخدم Reddit u / cyem ، وضع مطور AirTag كان حديث عشاق Apple الأسبوع الماضي. عثر المستخدم ، cyem ، على الإعدادات عندما فشل AirTag الخاص به في الاتصال بجهاز iPhone الخاص به. ومع ذلك ، بفضل اكتشافه ، يمكنك الآن تجربته على AirTag الخاص بك وإلقاء نظرة على طريقة عمله.
ملاحظة :يتطلب تمكين وضع المطور المخفي على AirTag جهاز iPhone بشريحة U1 وميزة البحث الدقيق المتصلة به. هذا يعني أنه لا يمكنك استخدام وضع مطور AirTag إلا على سلسلة iPhone 11 و iPhone 12
إذا كنت تواجه مشكلات مع ميزة "التحديد الدقيق" على AirTag ، فتحقق من كيفية إصلاح "البحث الدقيق" على Apple AirTag.
إليك كيفية تمكين وضع التصحيح على Apple AirTag وإبراز المهوس الداخلي بداخلك. لكن كن حذرًا لأنه لا توجد طريقة سهلة لإعادة تعيين قائمة وضع المطور.
- كيفية تمكين وضع التصحيح المخفي لـ AirTag
- ما هي خيارات قائمة مطوري Apple AirTag؟
- كيفية تعطيل وضع مطور AirTag المخفي على iPhone
كيفية تمكين وضع التصحيح المخفي لـ AirTag
لسوء الحظ ، ورد أن Apple قامت بتصحيح هذا "الوضع" في آخر تحديث iOS 14.6 beta 3. لذلك إذا كان لديك iOS 14.5 أو iOS 14.5.1 ، فاتبع الخطوات لتمكين وضع المطور.
- تأكد من توصيل iPhone الخاص بك بـ AirTag وأنه موجود في النطاق.
- بمجرد الاتصال ، افتح Find My على جهاز iPhone الخاص بك.
- انقر على العناصر ، حدد AirTag الخاص بك من القائمة.
- الآن ، انقر على البحث عن الأماكن المجاورة زر.

- في شاشة "البحث الدقيق" التي تنبثق ، انقر على اسم علامة AirTag خمس مرات .
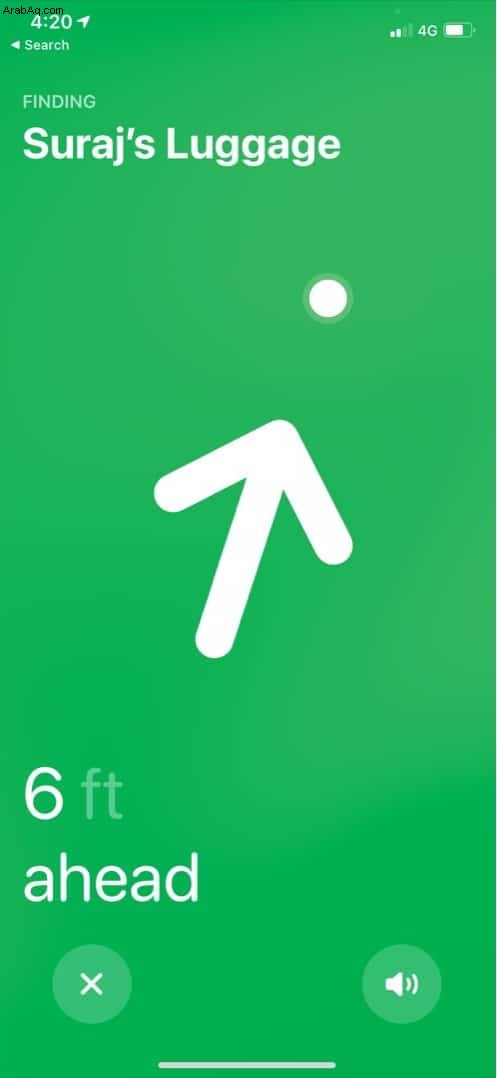
يجب أن يتم تقديمك الآن بشاشة تعرض مجموعة من القيم والبيانات. هذا هو وضع تصحيح أخطاء AirTag ، أو يسمى بشكل أكثر شيوعًا وضع المطور.
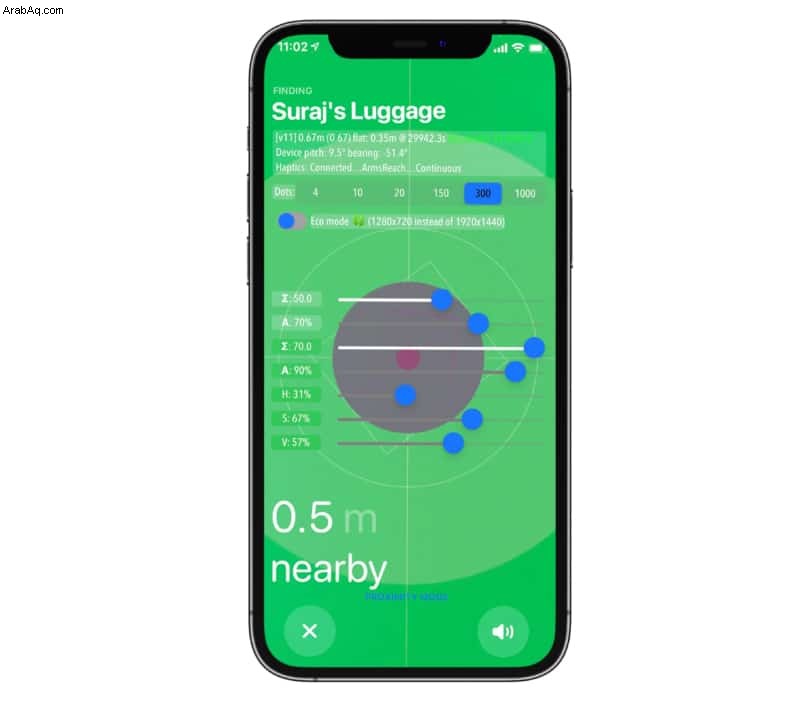
ملاحظة :كن حذرًا عند تغيير الخيارات المعروضة على شاشة التصحيح. في الوقت الحالي ، لا يبدو أن هناك طريقة سهلة لإعادة قائمة تصحيح الأخطاء إلى إعدادات المصنع بعد تخصيص الخيارات. دعونا نتعرف على المزيد حول هذه الخيارات.
ما هي خيارات قائمة مطوري Apple AirTag؟
قبل أن نبدأ في اللعب بالخيارات ، من الضروري معرفة ماهيتها وما الذي ستفعله.
- مربع المعلومات
إنه أول شيء يظهر أسفل اسم AirTag الخاص بك. يحتوي هذا المربع على معلومات مثل مسافة AirTag إلى iPhone ، سواء كان متصلاً بجهاز iPhone أم لا ، وإصدار برنامج AirTag الثابت ، و FPS للرسوم المتحركة التي تعمل على الشاشة ، والمزيد.
- قائمة النقاط
تتيح لك هذه القائمة التحكم في عدد النقاط المعروضة على الشاشة عندما يكون البحث الدقيق ، حسنًا ... تحديد موقع AirTag الخاص بك. يتم تعيين هذا عادةً على 150 أو 300 ، على الرغم من أنه يمكنك تغييره إلى ما يصل إلى 4 إلى 1000.
- الوضع الاقتصادي
هذا يغير دقة شاشة الكاميرا غير الواضحة خلف قائمة التصحيح. نظرًا لأن هذا يغير دقة الكاميرا إلى 720 بكسل ، فإنه سيتطلب طاقة عرض أقل للواقع المعزز واستنزاف بطارية أقل.
- الخيارات الموجودة أسفل القائمة الاقتصادية
- H أو Hue، يتيح لك ضبط لون واجهة مستخدم البحث الدقيق لـ AirTag.
- S ، أو التشبع ، يتيح لك تعيين تشبع واجهة مستخدم Precision Finding.
- V ، أو القيمة ، يتيح لك ضبط السطوع ، أو بالأحرى التعرض ، لواجهة مستخدم الكاميرا.
- Σ أو Sum، يتيح لك ضبط تعتيم الكاميرا.
- أوضاع مختلفة
وأخيرًا ، فوق " X "الزر هو الوضع. يظهر وضع القرب عندما يكون المتتبع في نطاق iPhone ، بينما يكون الوضع التفاعلي "يحاكي" علامة AirTag على شاشة iPhone.
كيفية تعطيل وضع مطور AirTag المخفي على iPhone
الطريقة الوحيدة للعودة إلى الإعدادات القياسية هي إعادة تعيين AirTag (عبر تطبيق Find My أو عن طريق إخراج البطارية) وإقرانها مرة أخرى بجهاز iPhone الخاص بك.
حسنًا ، كان ذلك ممتعًا! يمنحنا وضع تصحيح الأخطاء في AirTag نظرة على العمل الذي كان وراء تطويره.
انطلق ، جرب هذا الوضع السري على AirTag الخاص بك ، وأخبرنا بأفكارك في قسم التعليقات أدناه!
ذات صلة :
- كيفية فحص بطارية AirTag واستبدالها
- لا يعمل AirTag مع iPhone و iPad؟ 9 إصلاحات يجب تجربتها
- أفضل حقائب AirTag وسلاسل المفاتيح وغيرها من الملحقات
- كيفية العثور على الرقم التسلسلي لـ AirTag