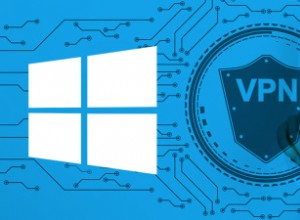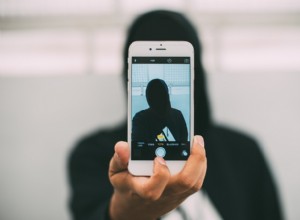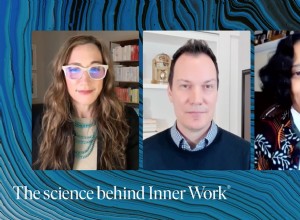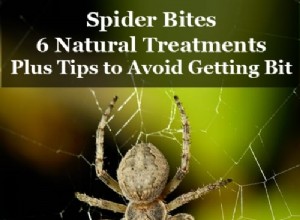بدءًا من iOS 11 ، يمكنك تسجيل شاشة iPhone الخاص بك ببضع نقرات. فهو يمكّنك من التقاط ما يظهر على الشاشة وإنشاء البرامج التعليمية وتصوير طريقة اللعب وغير ذلك. علاوة على ذلك ، يمكنك أيضًا تسجيل الصوت الداخلي والخارجي ، مما يجعل التجربة أكثر ثراءً وعملية. دعنا ندخل مباشرة ونوضح لك كيفية تسجيل الشاشة على iPhone و iPad.
- كيفية تمكين تسجيل الشاشة على iPhone عبر مركز التحكم
- كيفية تسجيل شاشتك على iPhone و iPad
- دليل تسجيل الشاشة بالصوت على iPhone و iPad
- أوقف تسجيل الشاشة على iPhone و iPad
- كيفية تسجيل شاشة iPhone باستخدام Mac
كيفية تمكين تسجيل الشاشة على iPhone عبر مركز التحكم
قبل أن تتمكن من بدء تسجيل شاشتك ، يجب عليك إضافة الزر الخاص بها إلى مركز التحكم في iPhone. وإليك الطريقة.
- انتقل إلى الإعدادات وانقر على مركز التحكم .
- من ضمن المزيد من عناصر التحكم ، انقر على رمز علامة الجمع الأخضر لـ تسجيل الشاشة .
- ستتم إضافته ضمن عناصر التحكم المضمنة. يمكنك الخروج من الإعدادات الآن.
إذا تمت إضافته بالفعل ، فيمكنك الانتقال مباشرة إلى الخطوات أدناه.
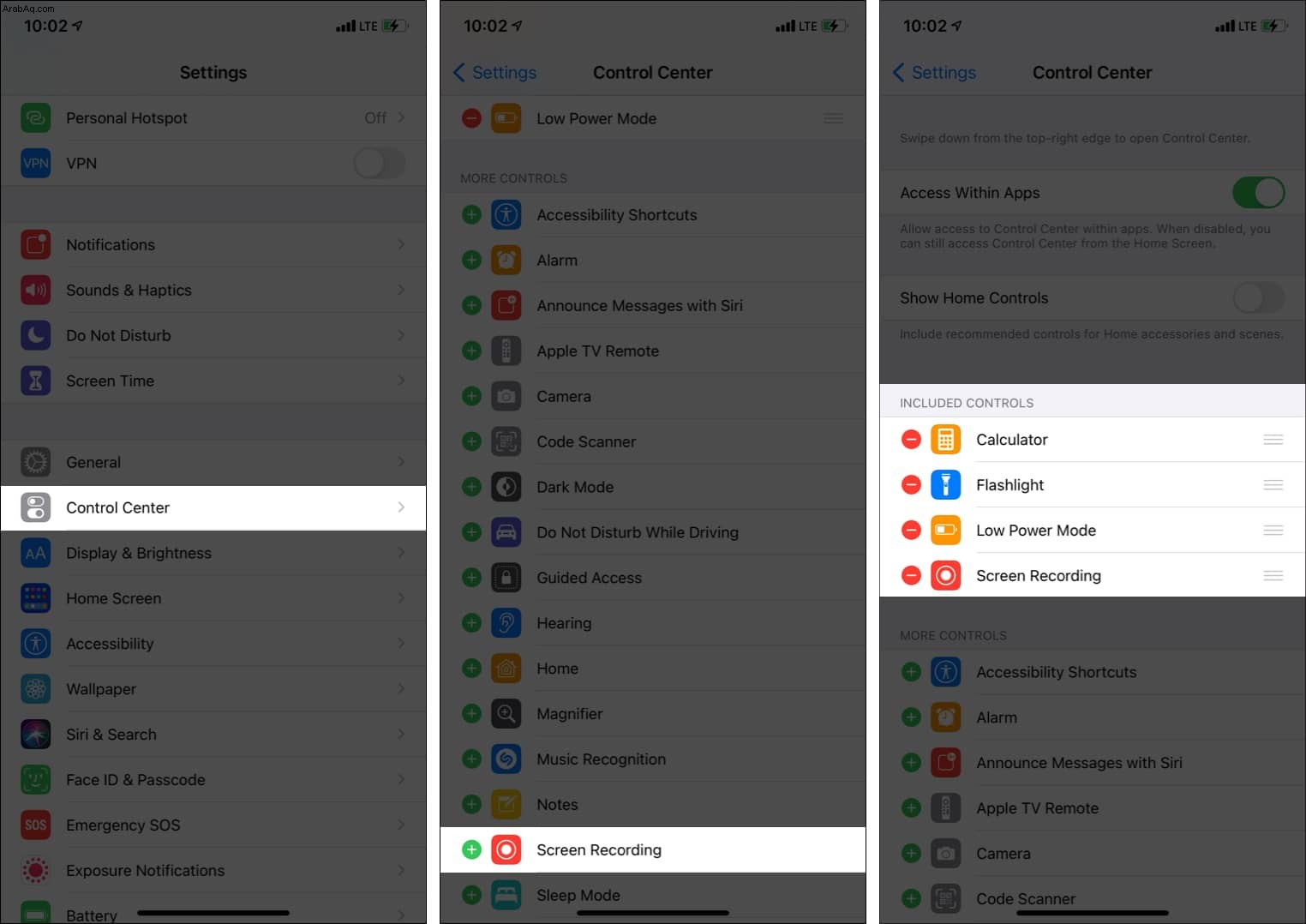
كيفية تسجيل الشاشة على iPhone و iPad
- افتح مركز التحكم.
- على جهاز iPhone المزود بميزة Face ID ، مرر سريعًا لأسفل من أعلى يسار الشاشة (حيث يوجد رمز البطارية).
- على iPhone الذي يحتوي على زر الصفحة الرئيسية ، مرر سريعًا لأعلى من أسفل الشاشة.
- لتسجيل شاشة iPhone ، انقر على تسجيل الشاشة زر .
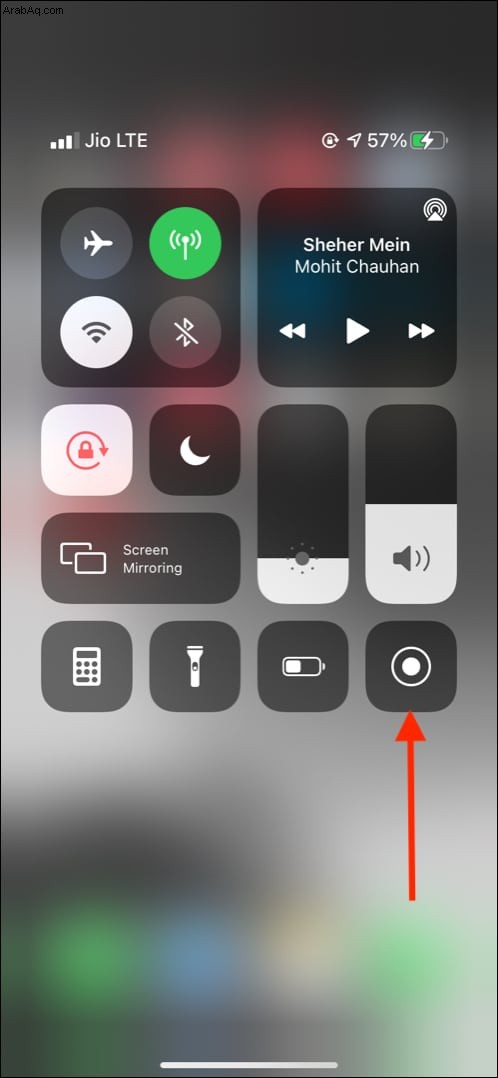
- بعد ثلاث ثوانٍ ، سيتم تسجيل كل شيء على iPhone ، بما في ذلك الإشعارات. يمكنك تمكين DND مسبقًا لمنع الإشعارات المستقبلية من العبث بتسجيل الشاشة.
- هام :إلى جانب الشاشة ، سيتم أيضًا تسجيل الصوت الداخلي. أي ، إذا بدأت في تسجيل الشاشة وتشغيل مقطع فيديو في VLC أو أغنية في Amazon Music ، فسيتم أيضًا تسجيل صوت الفيلم الذي يتم تشغيله (في VLC) أو الأغنية (في Amazon Music). بعض التطبيقات مثل Apple Music لا تدعم تسجيل الصوت الداخلي أثناء تسجيل الشاشة.
- بعد إيقاف تسجيل الشاشة ، سيتم حفظها في تطبيق الصور.
دليل لتسجيل الشاشة بالصوت على iPhone و iPad
هل تريد تسجيل شاشة الايفون والصوت في نفس الوقت؟ يمكن أن يكون مفيدًا عند إنشاء برنامج تعليمي أو تسجيل طريقة اللعب بتعليقك. دعني أوضح لك كيفية القيام بذلك.
- افتح مركز التحكم .
- اضغط مع الاستمرار على زر تسجيل الشاشة .
- انقر على ميكروفون . سيصبح أحمر.
- تأكد من الصور محددًا وانقر على بدء التسجيل . سيبدأ التسجيل بعد ثلاث ثوان.
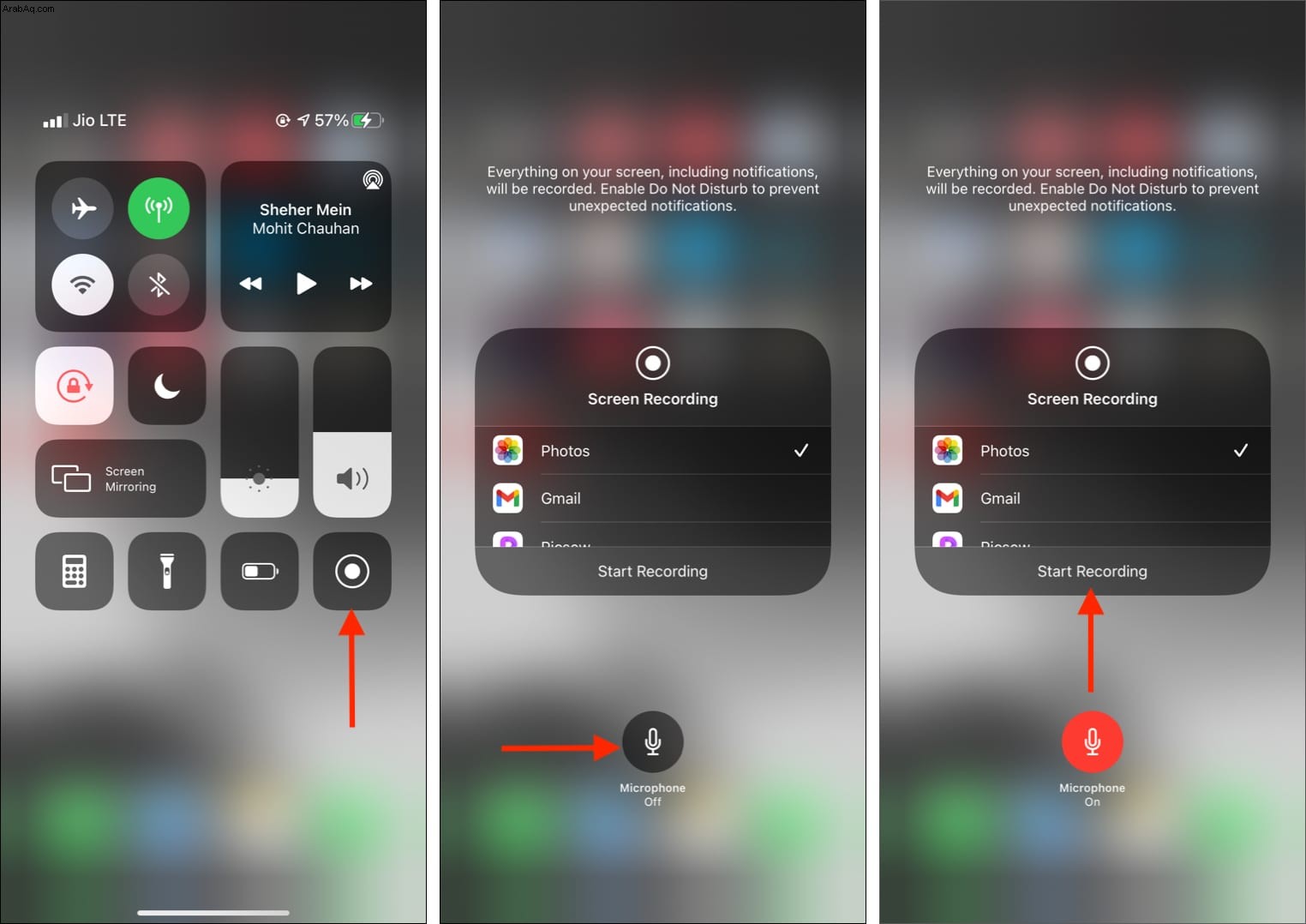
- هام :سيتم تسجيل كل شيء على الشاشة مع صوت داخلي وصوت خارجي. على سبيل المثال ، أنت تقوم بتسجيل شاشة طريقة اللعب الخاصة بك. الآن ، سيتم تسجيل مرئيات اللعبة وصوتها وما تتحدث به ( طالما أن التطبيق لم يقيد تسجيل الشاشة ).
- بعد إيقاف تسجيل الشاشة ، سيتم حفظها في تطبيق الصور.
ملاحظة :عند الضغط لفترة طويلة على زر تسجيل الشاشة (الخطوة 2 أعلاه) ، قد ترى بعض أسماء التطبيقات هنا. صور يتم تحديده افتراضيًا مما يعني أنه سيتم حفظ تسجيل الشاشة في تطبيق الصور. إذا حددت تطبيقًا آخر تابعًا لجهة خارجية ، فيمكن بث / حفظ تسجيل الشاشة في هذا التطبيق. على سبيل المثال ، يمكنك استخدام هذه الميزة لمشاركة شاشة iPhone أثناء إجراء مكالمة Zoom. التعليمات هنا. يدعم تطبيق Gmail هذا أيضًا (لـ Google Meet).
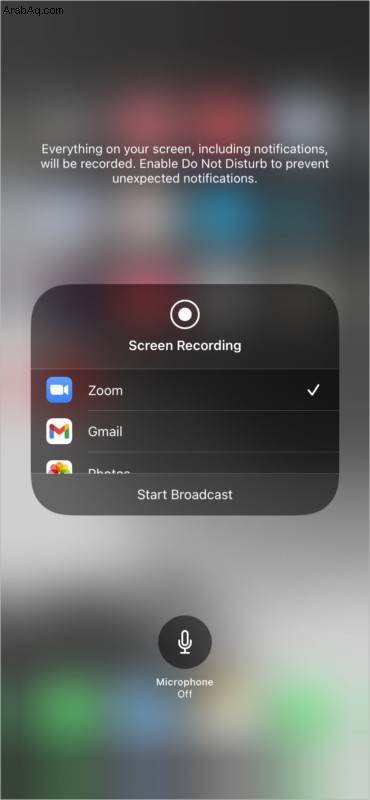
إيقاف تسجيل الشاشة على iPhone و iPad
يمكنك إيقاف تسجيل شاشة iPhone من خلال النقر على شريط الحالة الأحمر العلوي على أجهزة iPhone مع زر الصفحة الرئيسية. في طرز iPhone المزودة بميزة Face ID ، انقر على الحبة الحمراء الصغيرة (هذا يظهر الوقت) في أعلى اليسار. أخيرًا ، انقر على إيقاف .
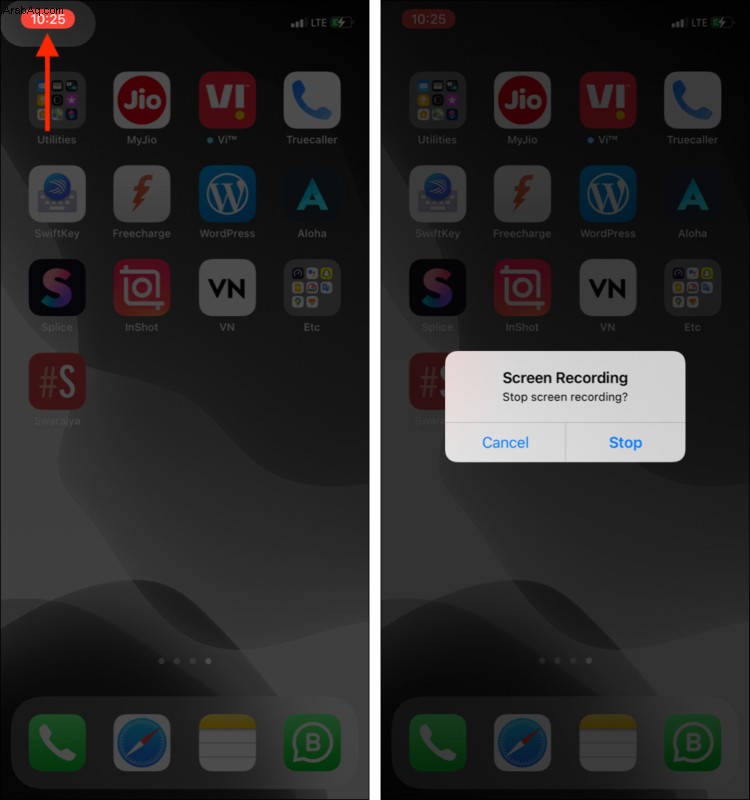
بدلاً من ذلك ، يمكنك أيضًا فتح "مركز التحكم" والنقر على الزر الأحمر تسجيل الشاشة .
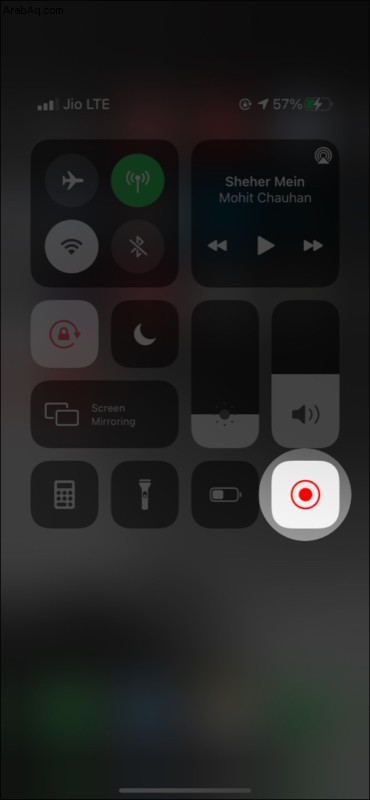
سيتم حفظ ملف تسجيل الشاشة في تطبيق الصور. مرر إلى أسفل الألبومات علامة التبويب ، وضمن أنواع الوسائط ، سترى تسجيلات الشاشة . انقر لرؤية جميع تسجيلات شاشتك في مكان واحد.
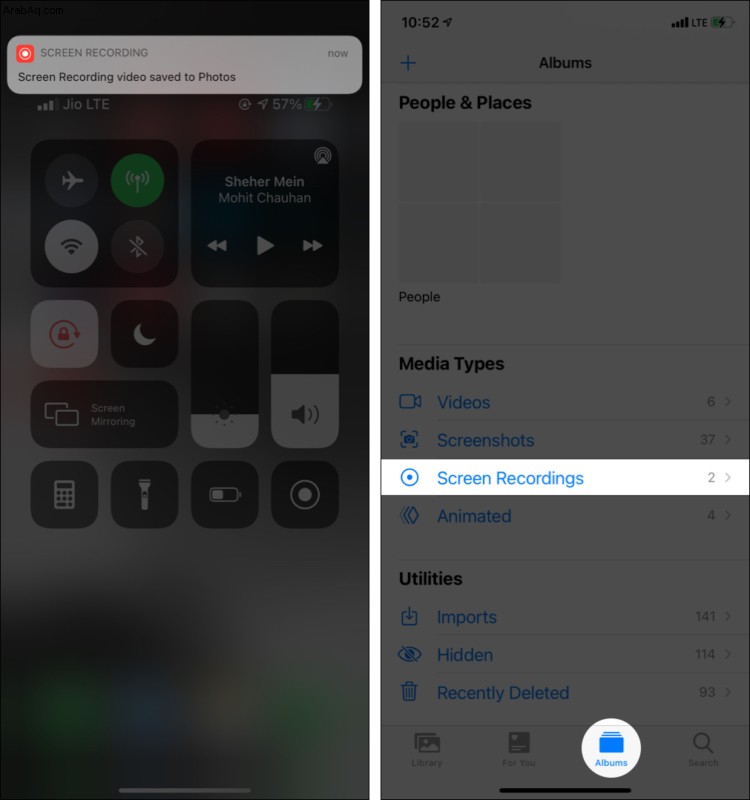
كيفية تسجيل شاشة iPhone باستخدام Mac
إذا كان لديك وصول إلى جهاز Mac ، فيمكنك استخدامه لتسجيل شاشة iPhone. لقد أوضحت لك مؤخرًا كيفية تسجيل مكالمات iPhone FaceTime بالصوت باستخدام هذه الطريقة. إنه ممتع وغني بالمعلومات.
دعنا نرى كيفية استخدام macOS لتسجيل شاشة iOS / iPadOS!
- وصِّل جهاز iPhone أو iPad بجهاز Mac باستخدام الكابل المناسب.
- على جهاز Mac الخاص بك ، افتح QuickTime Player من مجلد التطبيقات أو Launchpad أو باستخدام Spotlight.

- انقر فوق ملف → تسجيل فيلم جديد .
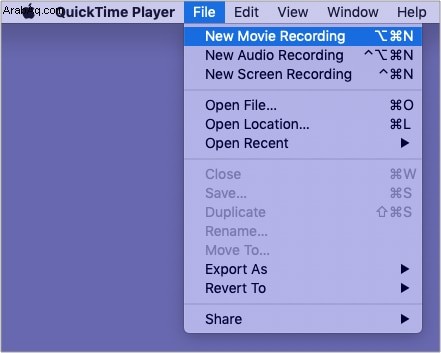
- انقر على السهم الصغير المتجه لأسفل ، وبالنسبة للكاميرا ، اختر iPhone . بالنسبة للميكروفون ، يمكنك البقاء مع الخيار الداخلي. أيضًا ، اسحب شريط تمرير مستوى الصوت إلى اليمين.
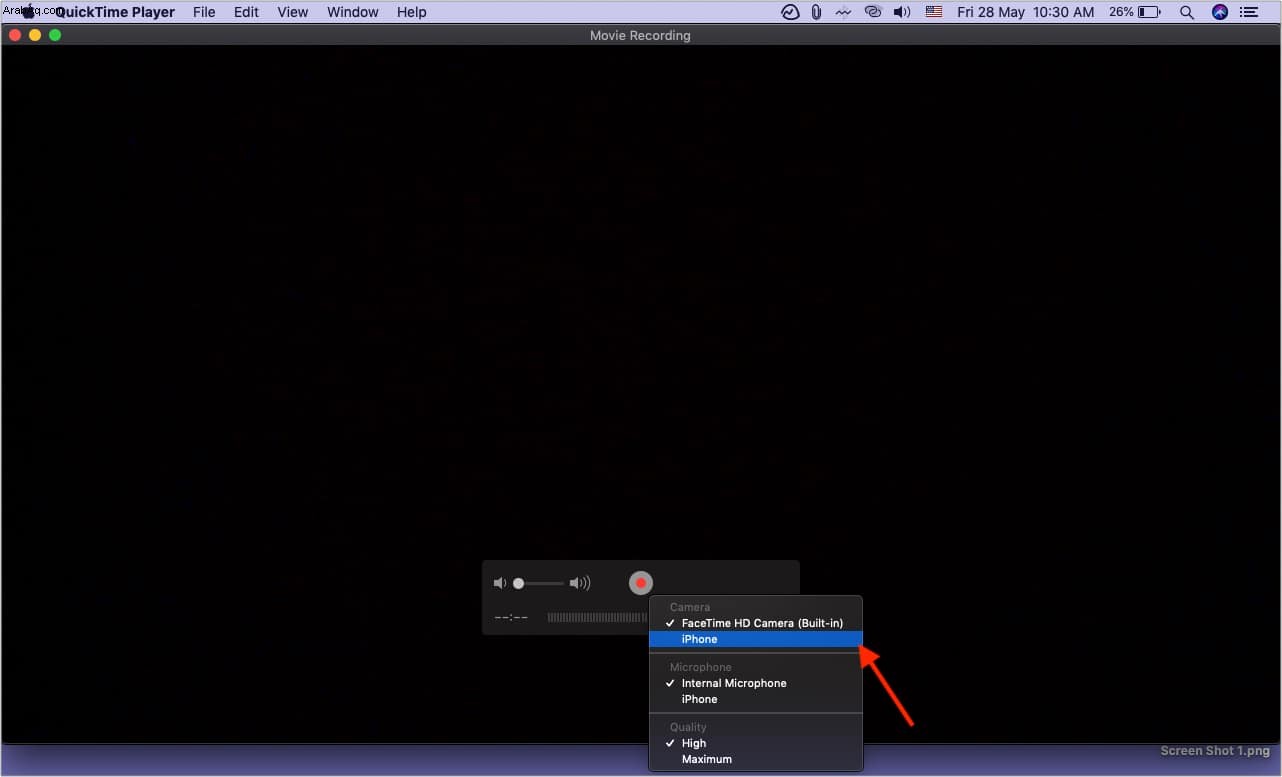
- أخيرًا ، انقر على زر التسجيل لبدء التقاط ما هو موجود على شاشة iPhone الخاص بك. استخدم iPhone بينما يقوم Mac بتسجيل شاشته.
فقط تأكد من عدم سحب السلك ، وإلا سيفشل التسجيل. إذا كان لديك هاتف قديم ، فاتركه مسطحًا على سطح حتى لا تقوم بفصله عن طريق الخطأ من جهاز Mac.
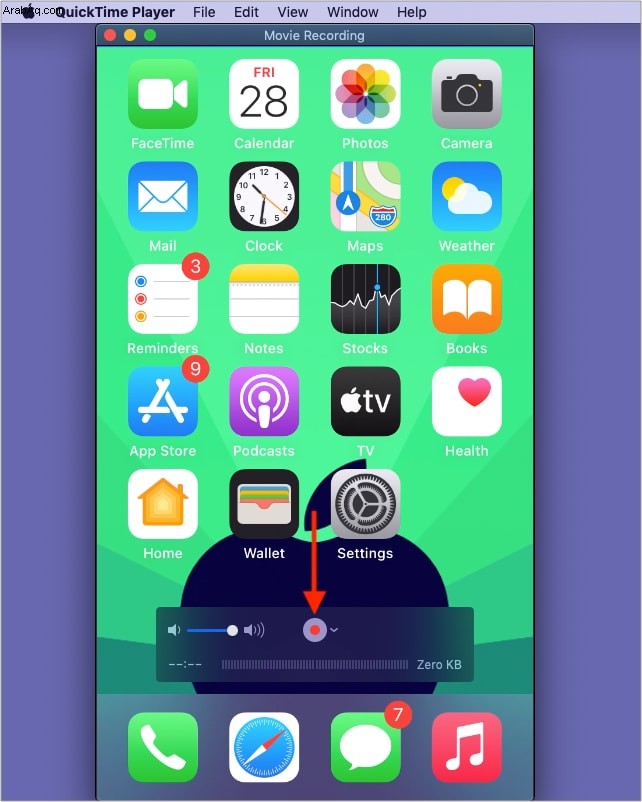
- عند الانتهاء ، انقر على زر الإيقاف .
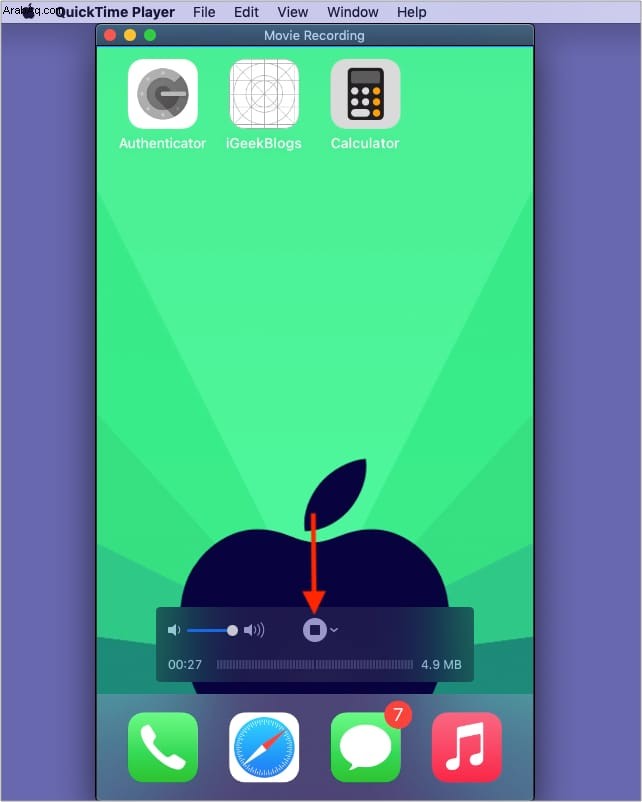
- بعد ذلك ، انقر على الزر الصغير زر الإغلاق الأحمر في الجزء العلوي الأيسر من نافذة QuickTime.
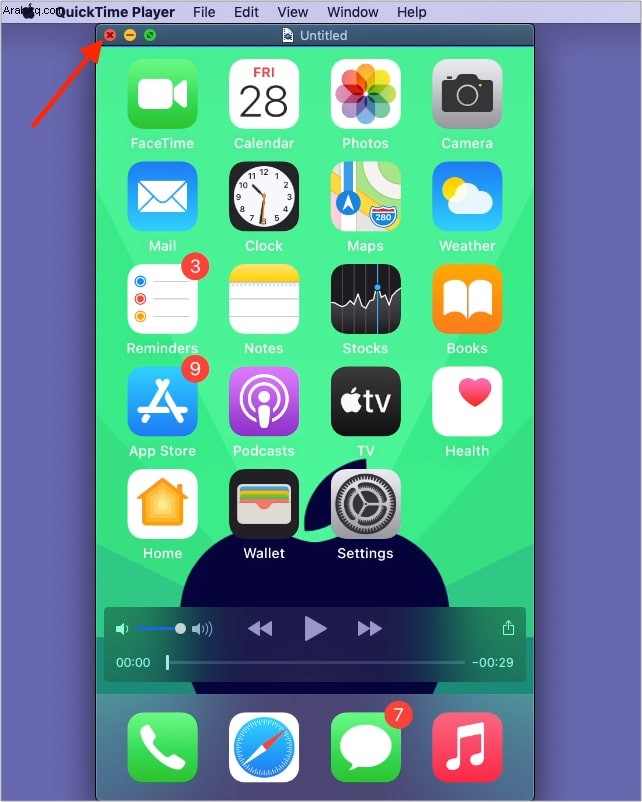
- الآن ، انقر على حفظ للحصول على ملف تسجيل شاشة iPhone على جهاز Mac الخاص بك. يمكنك AirDrop على جهاز iPhone الخاص بك إذا لزم الأمر.
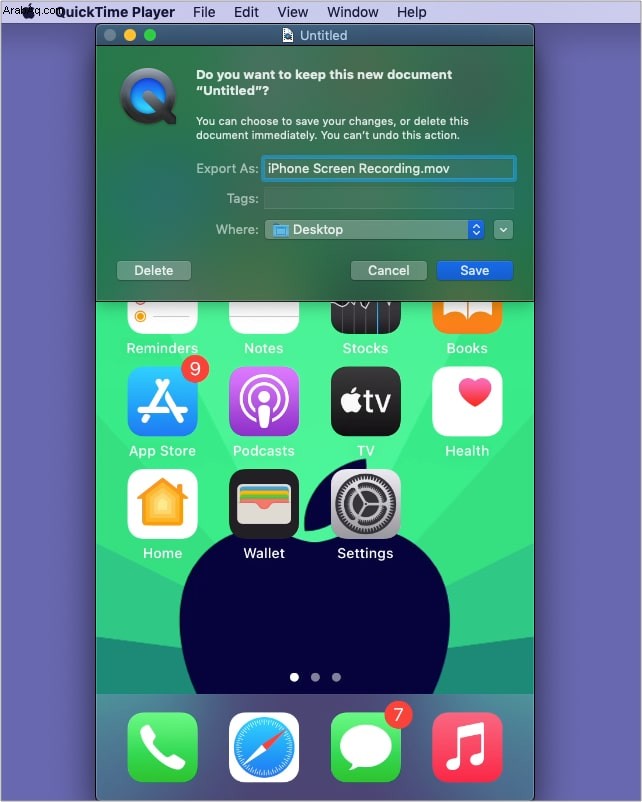
ملاحظة :في بعض التطبيقات (مثل FaceTime) ، لا يمكنك تسجيل الصوت (إلا إذا كنت تستخدم جهاز Mac. الخطوات المذكورة أعلاه). بالإضافة إلى ذلك ، مع بعض التطبيقات (مثل Amazon Prime video) ، يمكنك تسجيل الشاشة ، لكن الملف المسجل لن يحتوي على محتوى الفيلم أو العرض التلفزيوني على الشاشة. هذا هو في المقام الأول لمنع القرصنة. أخيرًا ، لا يمكنك تسجيل شاشتك واستخدام انعكاس الشاشة في وقت واحد.
هذه هي الطريقة التي يمكنك بها تسجيل شاشة iPhone أو iPad. آمل أن يكون هذا الدليل السريع قد ساعدك. إذا كان لديك أي ارتباك ، شاركه في التعليقات أدناه. سألقي نظرة وأرد.
قد ترغب أيضًا في قراءة:
- تسجيل الشاشة لا يعمل على iPhone أو iPad؟ جرب هذه الإصلاحات
- كيفية التقاط صورة أو تسجيل مقطع فيديو على جهاز Mac
- كيفية تسجيل شاشة جهاز Mac:شرح 3 طرق
- شاشة iPhone لا تدور؟ كيفية اصلاحها