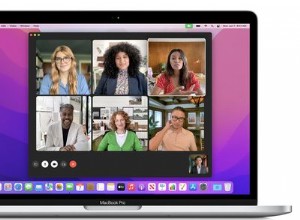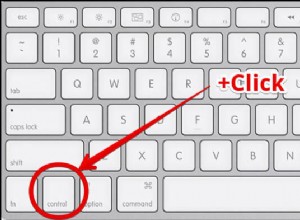تتيح لك الاختصارات على iPhone و iPad أتمتة مهمة واحدة أو أكثر بنقرة واحدة أو بأمر Siri الصوتي. يمكنك استخدام الاختصارات التي أنشأتها Apple أو إنشاء الاختصارات الخاصة بك بإجراءات مخصصة. في البداية ، قد تبدو الخيارات المتعددة مخيفة. ولكن بمجرد إنشاء الاختصار الأول والتعرف على التطبيق ، ستستمتع باستخدامه. لذا ، دعنا نبدأ ونوضح لك كيفية استخدام تطبيق Shortcuts على iPhone و iPad.
- ماذا يفعل تطبيق Shortcuts على iPhone
- كيفية الحصول على الاختصارات على iPhone و iPad
- كيفية تشغيل اختصار على iPhone و iPad
- أنشئ اختصارًا شخصيًا على iPhone و iPad
- 3 طرق لتخصيص الاختصارات
- كيفية مشاركة الاختصارات مع الآخرين
- كيفية السماح بالاختصارات غير الموثوق بها
- حذف اختصار على iPhone و iPad
- كيفية مزامنة الاختصارات على جميع أجهزة Apple الخاصة بك
- كيفية إنشاء نظام آلي
ماذا يفعل تطبيق الاختصارات على iPhone
كما ذكرنا ، يتيح لك أداء العديد من الأشياء بسرعة. على سبيل المثال ، لدي اختصار على شاشة iPhone الرئيسية الخاصة بي يسمى My iGB. عندما أنقر عليه ، يبدأ تشغيل بودكاست iGeeksBlog Show تلقائيًا ، وتفتح الصفحة الرئيسية igeeksblog.com في Safari. الآن ، يمكنني الاستماع إلى البودكاست وقراءة أحدث المشاركات.
هل رأيت كيف أدت نقرة واحدة إلى شيئين؟ كانت هذه مهمة أساسية. يمكن أن يكون الاختصار معقدًا ويؤدي عدة مهام في وقت واحد.
لنبدأ بالأساسيات ونصعد السلم تدريجيًا لفهم كيفية إضافة الاختصارات المرغوبة وحتى إنشاء اختصار مخصص.
من أين أحصل على تطبيق الاختصارات؟
على أجهزة iPhone و iPad التي تعمل بنظام iOS 12 ، يمكنك تنزيله من App Store.
يأتي تطبيق Shortcuts مثبتًا مسبقًا على جميع أجهزة iPhone و iPad التي تعمل بنظام iOS 13 و iOS 14 و iPadOS. مثل العديد من تطبيقات Apple الأخرى ، يمكنك حذف تطبيق Shortcuts إذا كنت ترغب في ذلك.
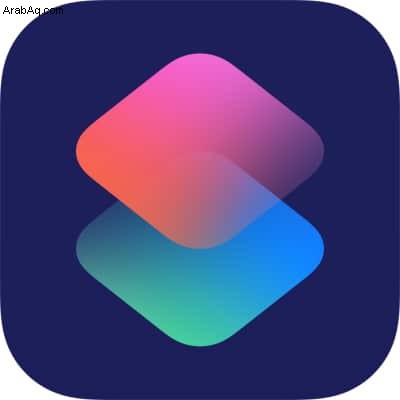
كيفية الحصول على اختصارات على iPhone و iPad
- من معرض الاختصارات
- أضف اختصارًا من تطبيق جهة خارجية
- من الإنترنت
- عبر المشاركة
1. من معرض الاختصارات
تحتوي علامة التبويب "المعرض" داخل تطبيق الاختصارات على اختصارات Apple أو اختصارات يتم اقتراحها تلقائيًا بناءً على كيفية استخدامك للهاتف والتطبيقات المثبتة.
انقر على مشاهدة الكل بجوار الفئات المطلوبة (مثل روتين الصباح). بعد ذلك ، حدد واحدًا وانقر على إضافة اختصار .
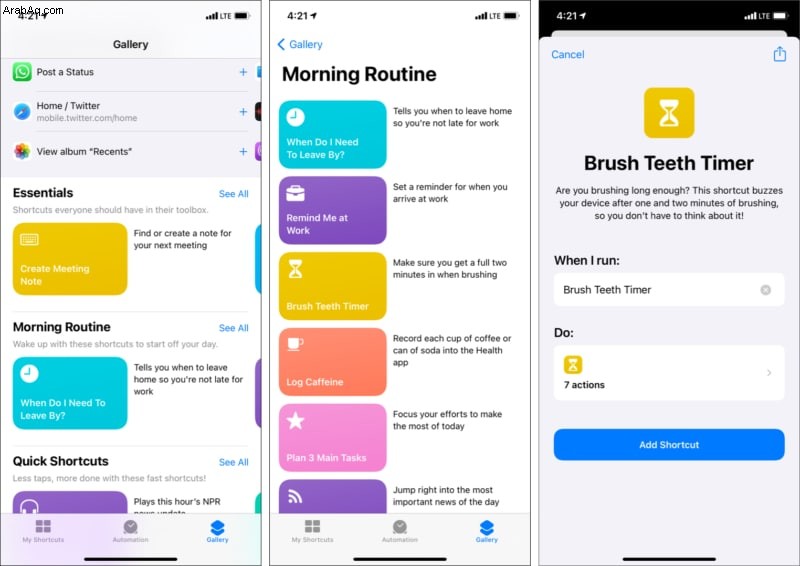
2. أضف اختصارًا من تطبيق جهة خارجية
إذا كان أحد التطبيقات من App Store يدعم اختصارات Siri ، فابحث داخل التطبيق أو في إعداداته وانقر على إضافة إلى Siri .
3. من الإنترنت
يمكنك تنزيل الاختصارات من مواقع الويب أيضًا. ولكن لهذا ، سيتعين عليك تمكين خيار تشغيل اختصارات غير موثوق بها. بمجرد القيام بذلك ، يمكنك تنزيل الاختصارات من الويب. تأكد من استخدام المواقع المشهورة.
- قائمتنا لأفضل اختصارات Siri
- المكافأة:أفضل اختصارات Spotify Siri
4. عبر المشاركة
يمكنك أيضًا تلقي الاختصارات من أصدقائك وعائلتك عبر المشاركة العادية.
بعد إضافتها ، ستجدها مدرجة ضمن علامة التبويب My Shortcuts.
كيفية تشغيل اختصار على iPhone و iPad
هناك عدة طرق مناسبة لتشغيل اختصار على iPhone أو iPad. دعونا نلقي نظرة عليهم.
- من تطبيق Shortcuts :افتح تطبيق Shortcuts وانقر على My Shortcuts التبويب. الآن ، اضغط على اختصار لتشغيله.
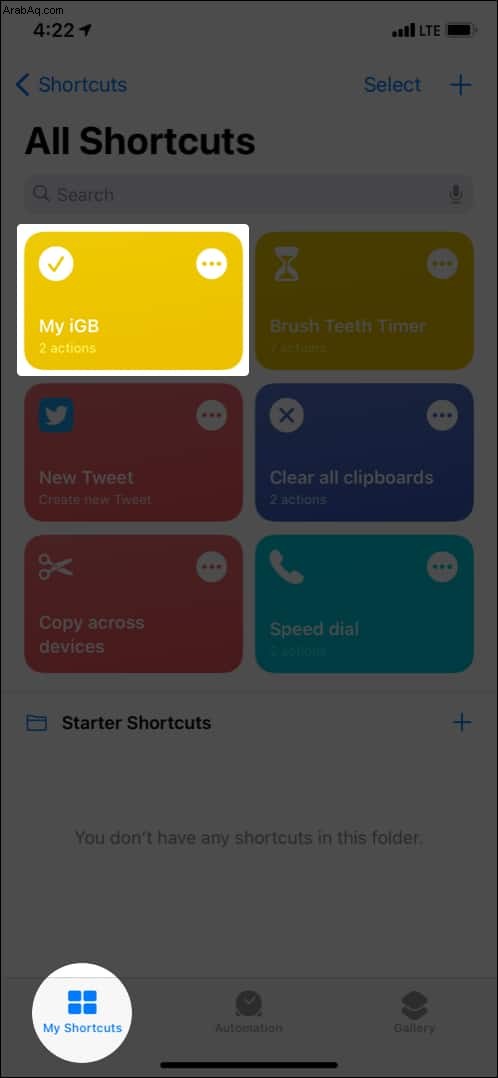
- من الشاشة الرئيسية :بعد إضافة اختصار إلى شاشة iPhone الرئيسية ، اضغط عليه لتشغيله.
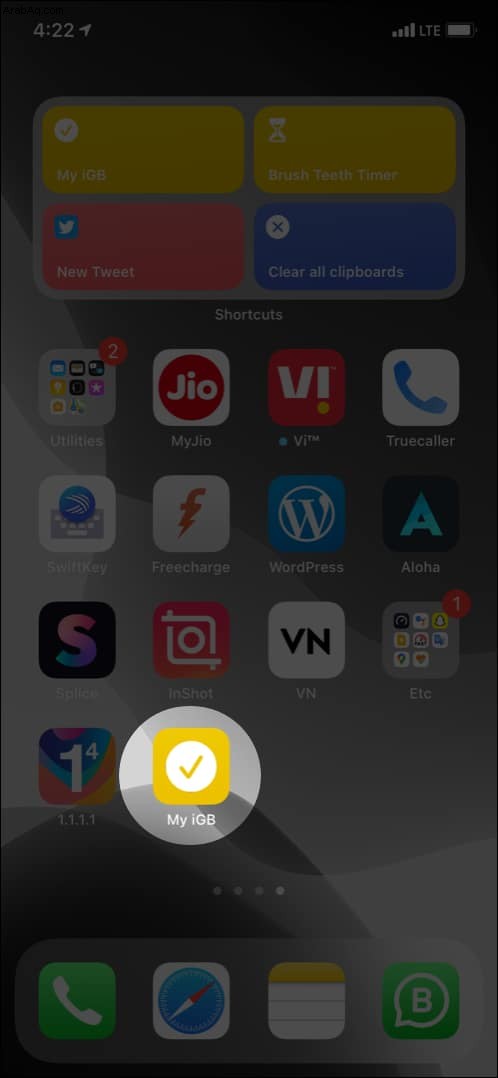
- استخدام Siri :استدع المساعد الصوتي من Apple وأخبره باسم الاختصار. سيتم تشغيله على الفور. يمكنك أيضًا أن تقول شيئًا مثل " تشغيل [اسم الاختصار] الاختصار . "
- من أداة الاختصارات :باستخدام iOS 14 ، يمكنك إضافة عناصر واجهة مستخدم على الشاشة الرئيسية لجهاز iPhone الخاص بك. إذا قمت بإضافة أداة الاختصارات ، فانقر فوق واحدة لتشغيلها.
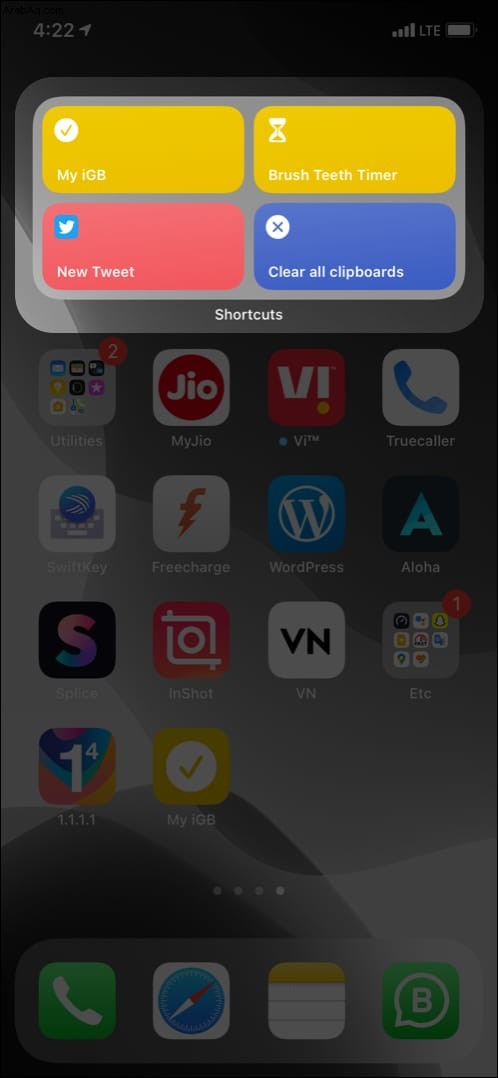
- شغّل اختصارًا مقترحًا :يتعلم iPhone الخاص بك استخدامك وقد يوصي باختصارات معينة من وقت لآخر. إذا رأيت اختصارًا موصى به على شاشة القفل أو في البحث ، فاضغط عليه لتشغيله.
بالإضافة إلى ذلك ، إذا قمت بإضافة اختصار اقتراحات Siri ، فيمكنك النقر فوق أحد التوصيات المطلوبة. - شغّل اختصارًا من تطبيق آخر :بعد إضافة الاختصار إلى iOS Share Sheet ، يمكنك تشغيل اختصار من تطبيقات أخرى.
على سبيل المثال ، إذا كان لديك اختصار لتنزيل مقاطع فيديو Twitter ، فيمكنك تشغيله من Safari أو تطبيق Twitter. لهذا ، انقر فوق رمز المشاركة واضغط على الاختصار من Share Sheet.
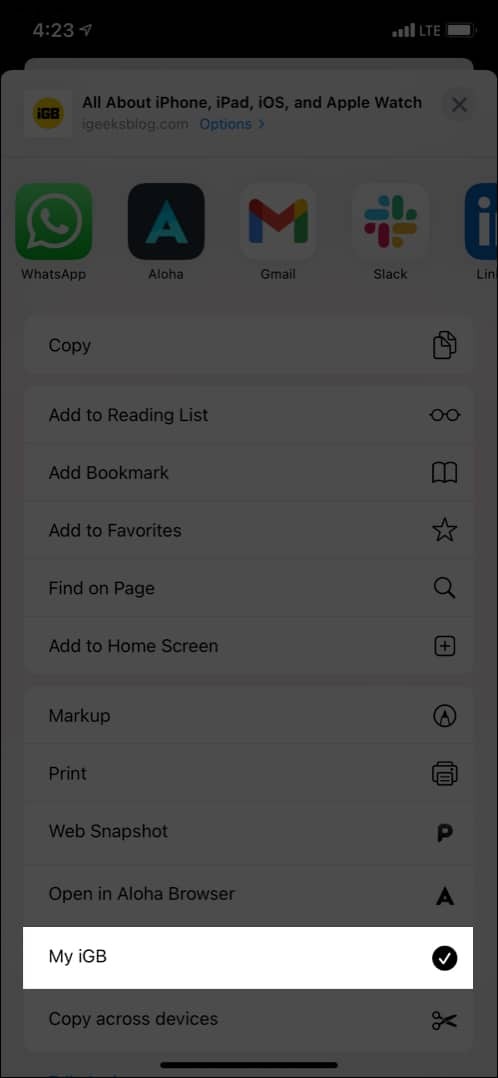
- تشغيل الاختصارات من Apple Watch :تعرض ساعتك الاختصارات التي أضفتها إلى iPhone المقترن. لدينا دليل منفصل يخبرك بكيفية استخدام تطبيق Shortcuts على Apple Watch.
إنشاء اختصار شخصي على iPhone و iPad
لقد رأيت حتى الآن كيفية الحصول على الاختصارات وكيفية تشغيلها. باستخدام المعرض والويب ، يمكنك العثور على اختصارات لأي شيء تقريبًا. ولكن ماذا لو كنت تريد إنشاء اختصار شخصي وفقًا لعملك؟
على سبيل المثال ، أردت اختصارًا يقوم بتشغيل بودكاست برنامج iGeeksBlog Show وفتح موقع iGeeksBlog.com بنقرة واحدة. دعني أوضح لك كيف أنشأت هذا الاختصار الأساسي للغاية.
بعد مشاهدة هذه الخطوات ، ستحصل على فكرة ويمكنك تصميم اختصارات لأية إجراءات أخرى تريدها.
- افتح الاختصارات التطبيق وأعلى يسار اختصاراتي علامة التبويب ، انقر على رمز زائد .
سترى شاشة الاختصار الجديد. - انقر على إضافة إجراء .
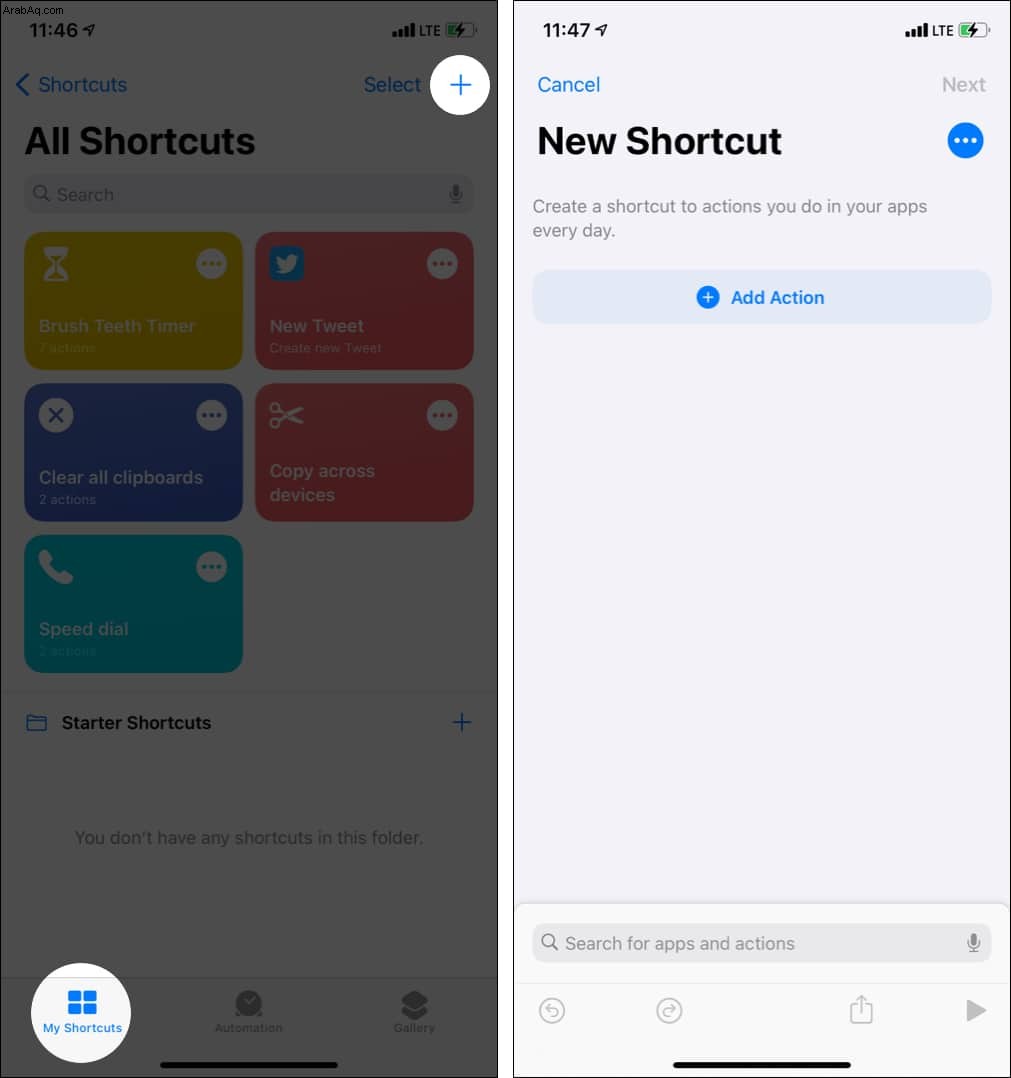
- أولاً ، أريد الاختصار لتشغيل البودكاست الخاص بنا. للقيام بذلك ، انتقل إلى الوسائط ← مرر لأسفل وانقر على تشغيل بودكاست . يمكنني أيضًا البحث عن "بودكاست" والاطلاع على الخيارات المتنوعة ذات الصلة.
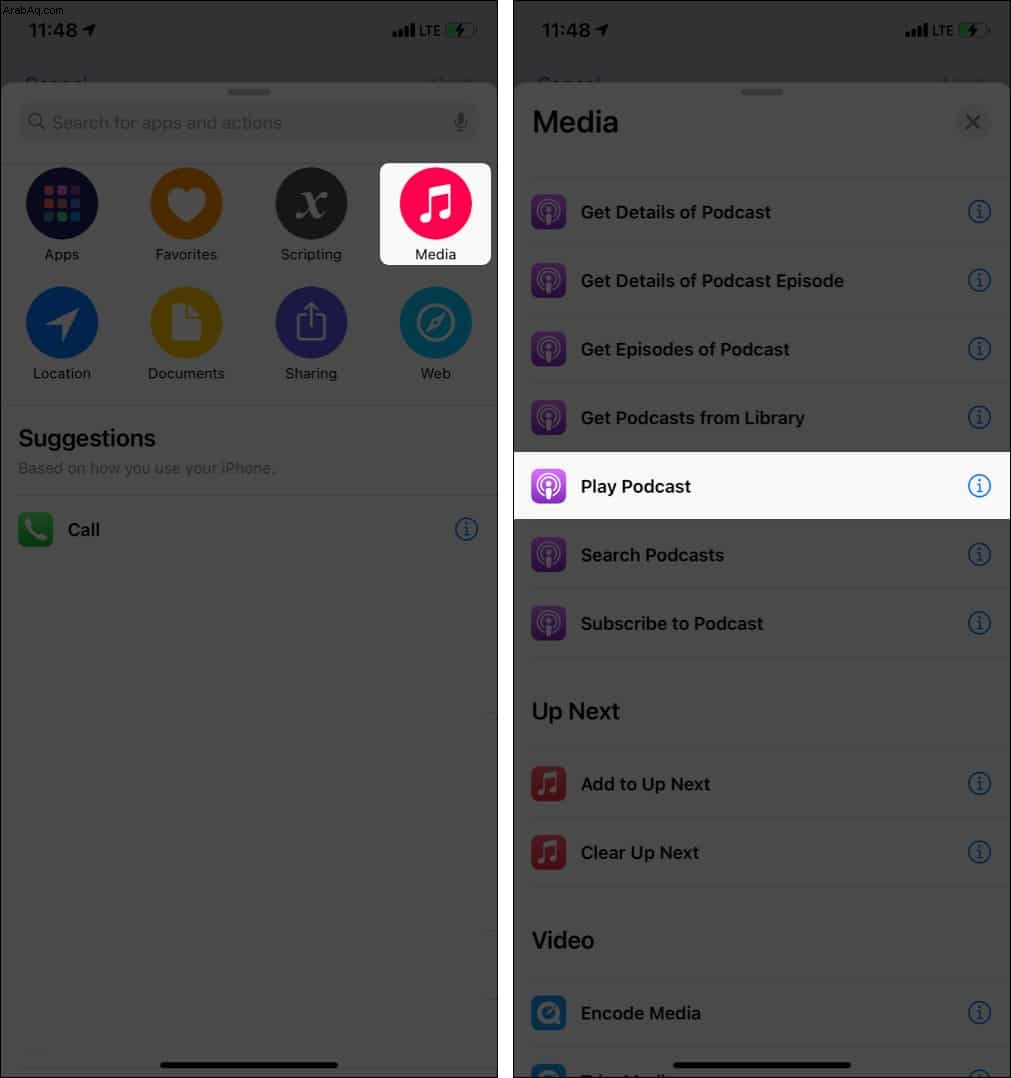
- الآن ، أضفت الإجراء لتشغيل بودكاست. ولكن ما البودكاست الذي يجب على الاختصار تشغيله؟ لتحديد هذا ، انقر على الضوء بودكاست كلمة واختر من قائمة المدونات الصوتية التي اشتركت فيها.
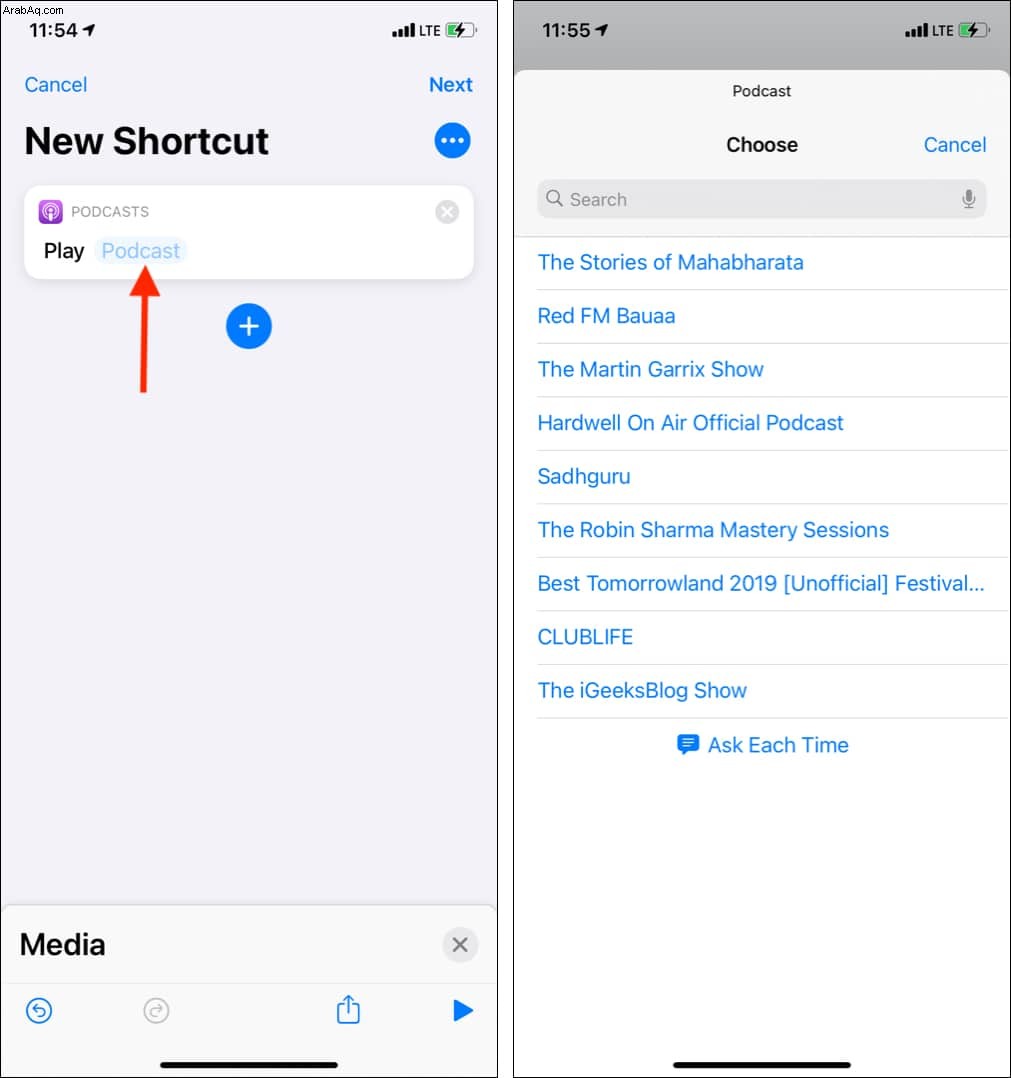
- لقد حددت إجراءً واحدًا (تشغيل بودكاست). الآن ، أريده أن يفتح الموقع. لإضافة هذا إجراء آخر ، انقر على رمز زائد دائري أزرق .
- انقر على ويب ← قم بالتمرير لأسفل وانقر على فتح عناوين URL .
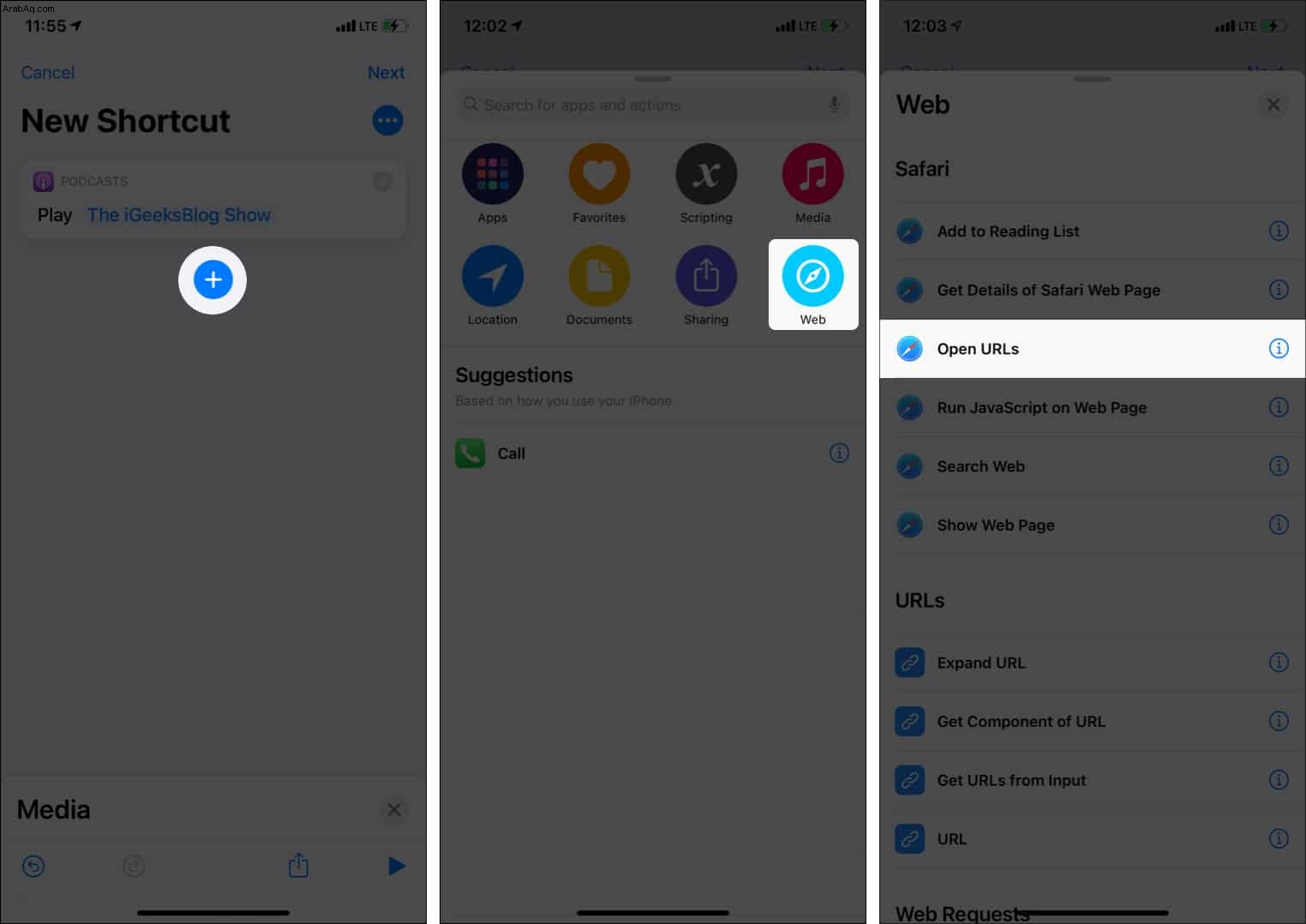
- لتحديد موقع الويب المراد فتحه ، انقر على URL واكتب عنوان موقع الويب بالضبط (https://www.igeeksblog.com).
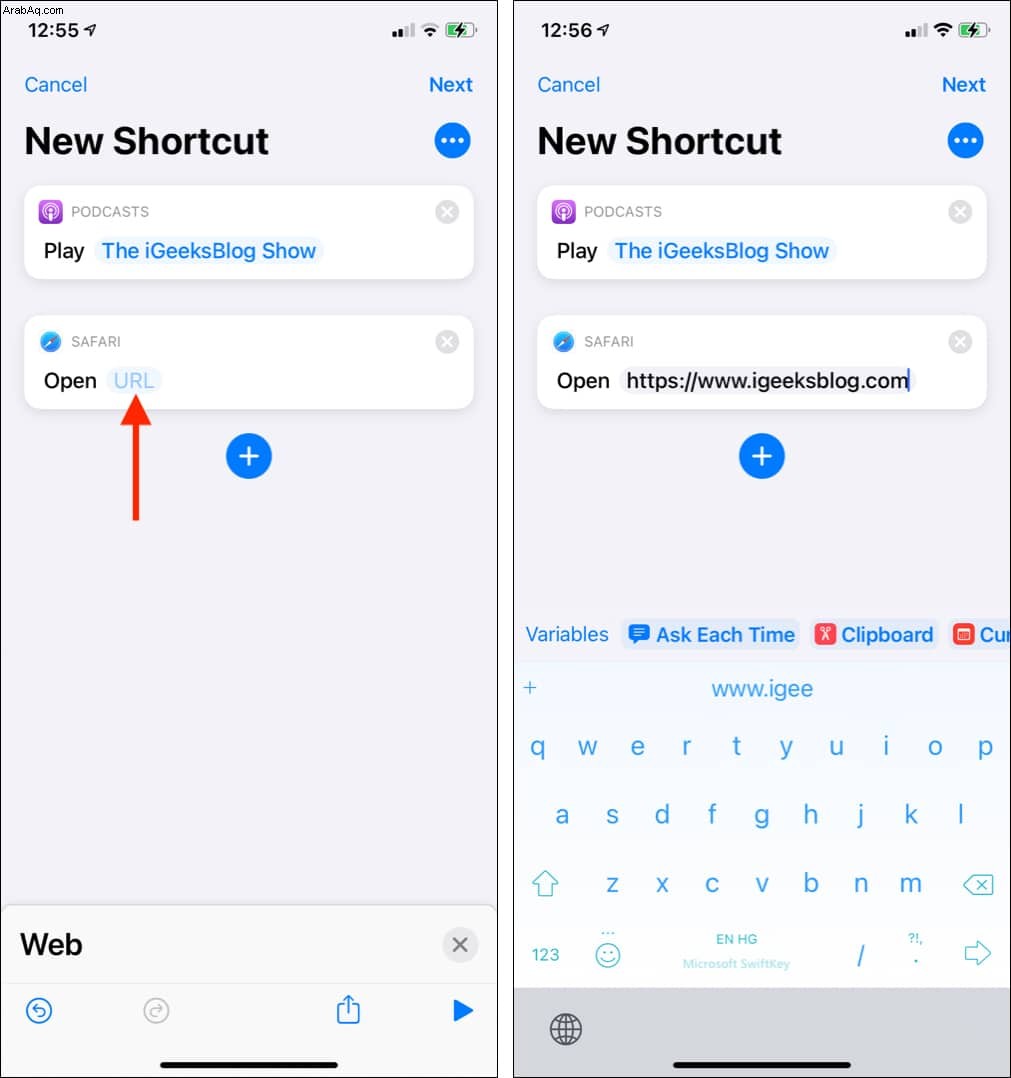
- اختصارنا جاهز عمليًا. لاختبار كل شيء قبل حفظه ، انقر على تشغيل (رمز المثلث الأزرق) أسفل اليمين.
عندما أضغط عليه ، يبدأ تشغيل البودكاست ويفتح موقع الويب. كل شيء يبدو مثاليا. فلنقم الآن بتخصيصه وحفظه. - انقر على التالي في أعلى اليمين.
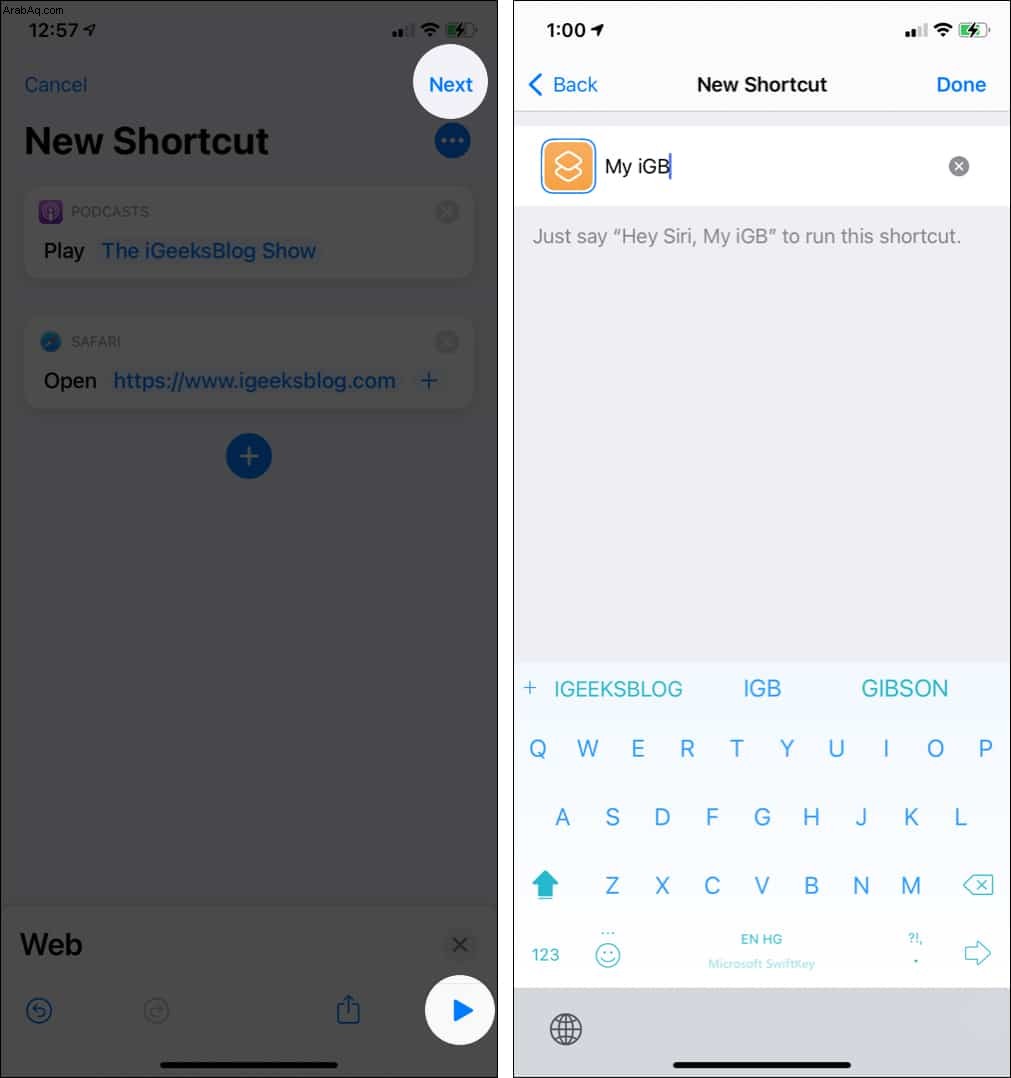
- أدخل اسمًا للاختصار.
- انقر فوق الرمز لتغيير اللون وإضافة حرف رسومي (رمز).
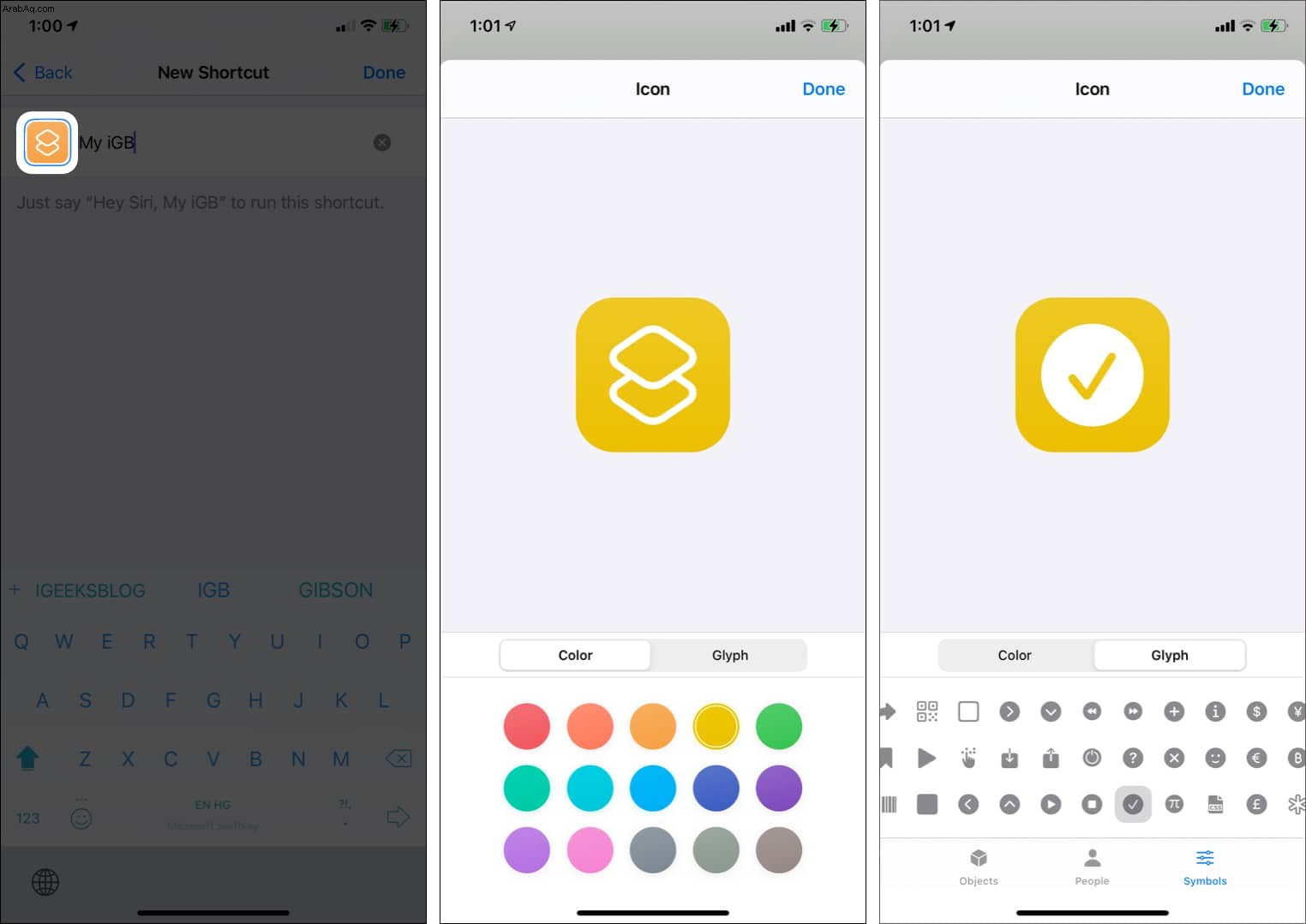
- انقر على تم مرتين.
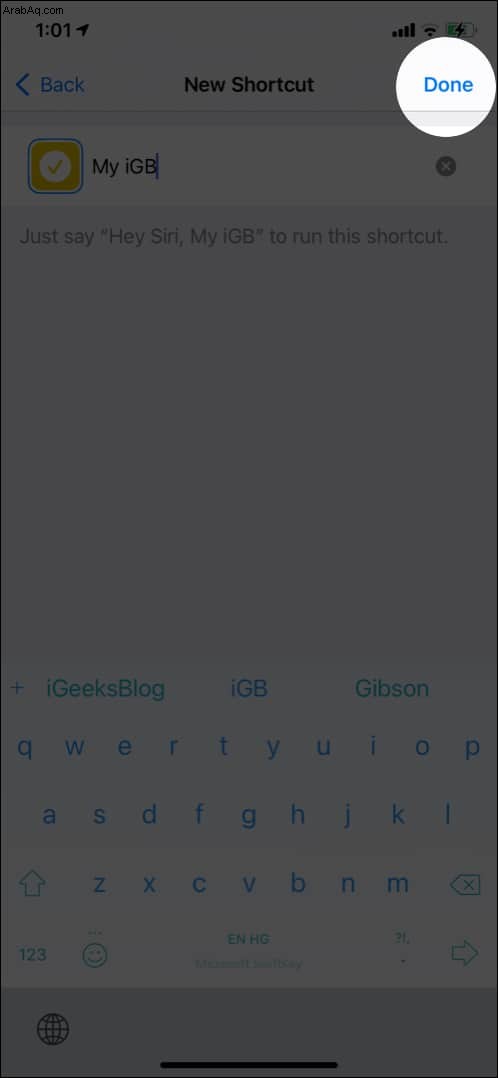
لقد نجحت في إنشاء الاختصار ، وهو الآن مرئي ضمن اختصاراتي. دعونا نرى بعض خيارات التخصيص سهلة الاستخدام.
3 طرق لتخصيص الاختصارات
- افتح تطبيق Shortcuts وانقر على My Shortcuts .
- انقر على رمز النقاط الثلاث في أعلى يمين الاختصار الفردي.
- انقر على رمز النقاط الثلاث في أعلى يسار الشاشة.
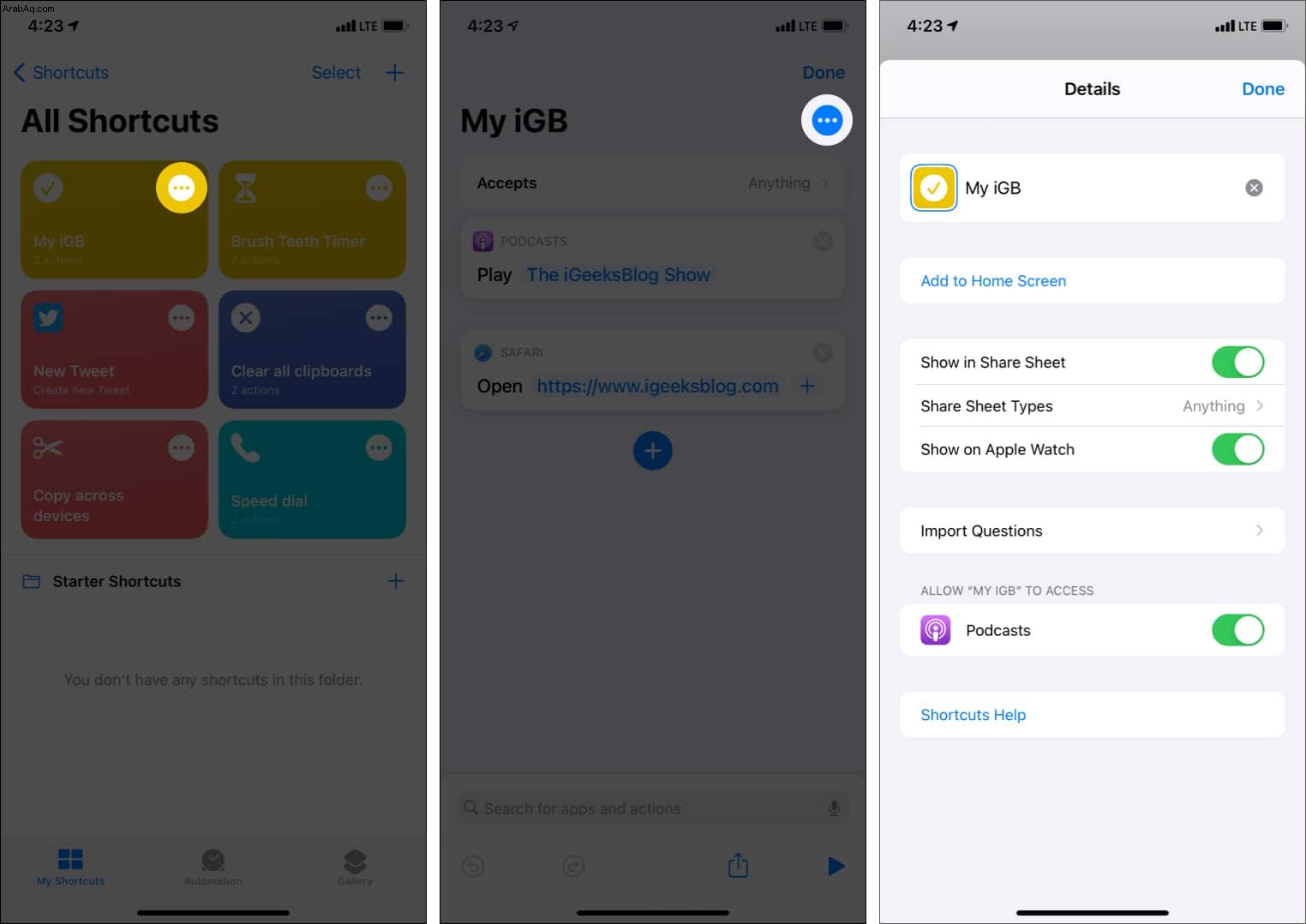
الآن ، دعونا نتعرف على المزيد حول الخيارات.
- كيف تضيف اختصارًا إلى شاشة iPhone الرئيسية؟
- كيف أستخدم صورة كرمز اختصار؟
- إظهار الاختصار في Share Sheet و Apple Watch
كيف يمكنك إضافة اختصار إلى شاشة iPhone الرئيسية؟
بعد إضافة الاختصار إلى الشاشة الرئيسية ، يصبح تشغيلها أمرًا سهلاً. كل ما تحتاجه هو نقرة واحدة. للقيام بذلك ، اتبع الخطوات السابقة للانتقال إلى إعدادات الاختصار الذي تم إنشاؤه ← اضغط على إضافة إلى الشاشة الرئيسية → إضافة .
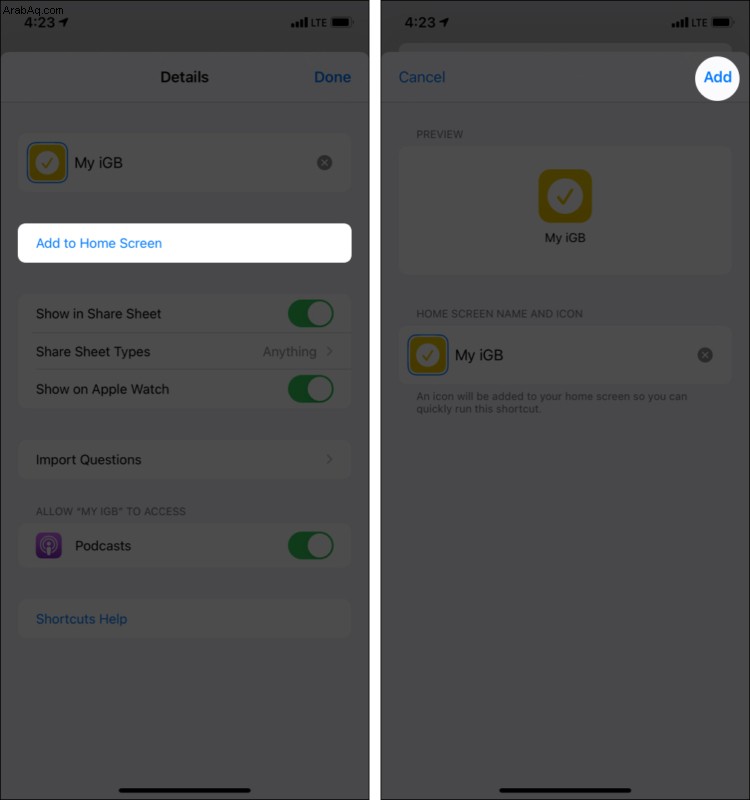
هل تريد استخدام صورة مخصصة كرمز اختصار؟ إنه سهل.
كيف أستخدم صورة كرمز اختصار؟
- انقر على إضافة إلى الشاشة الرئيسية .
- انقر على رمز الاختصار أسفل اليمين واختر التقاط صورة ، اختر صورة ، أو اختر ملفًا .
انا ذاهب مع اختيار صورة.
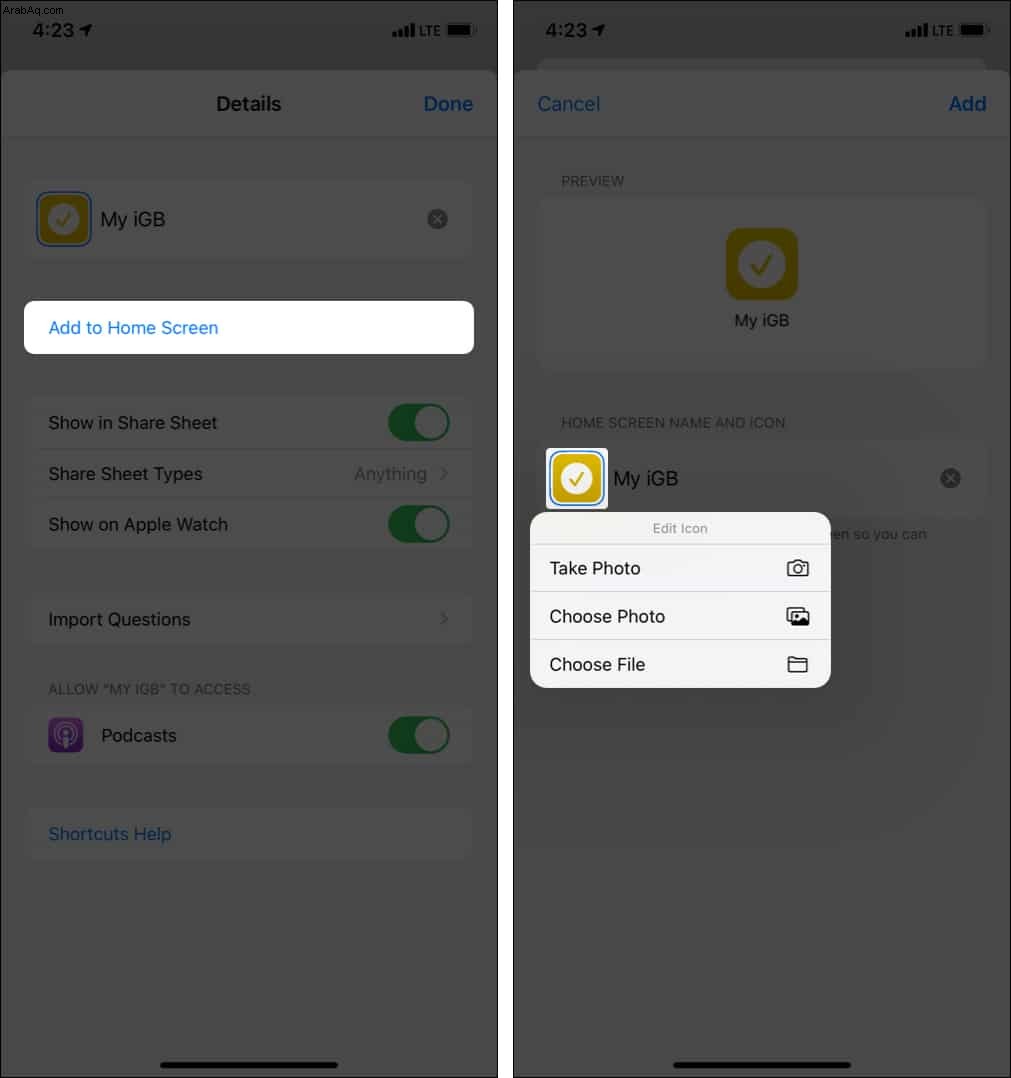
- حدد الصورة ، ثم قم بالتكبير / التصغير واضبطها إذا لزم الأمر. بعد ذلك ، انقر على اختيار .
- أخيرًا ، انقر على إضافة للحصول على الاختصار على الشاشة الرئيسية بصورة مخصصة.
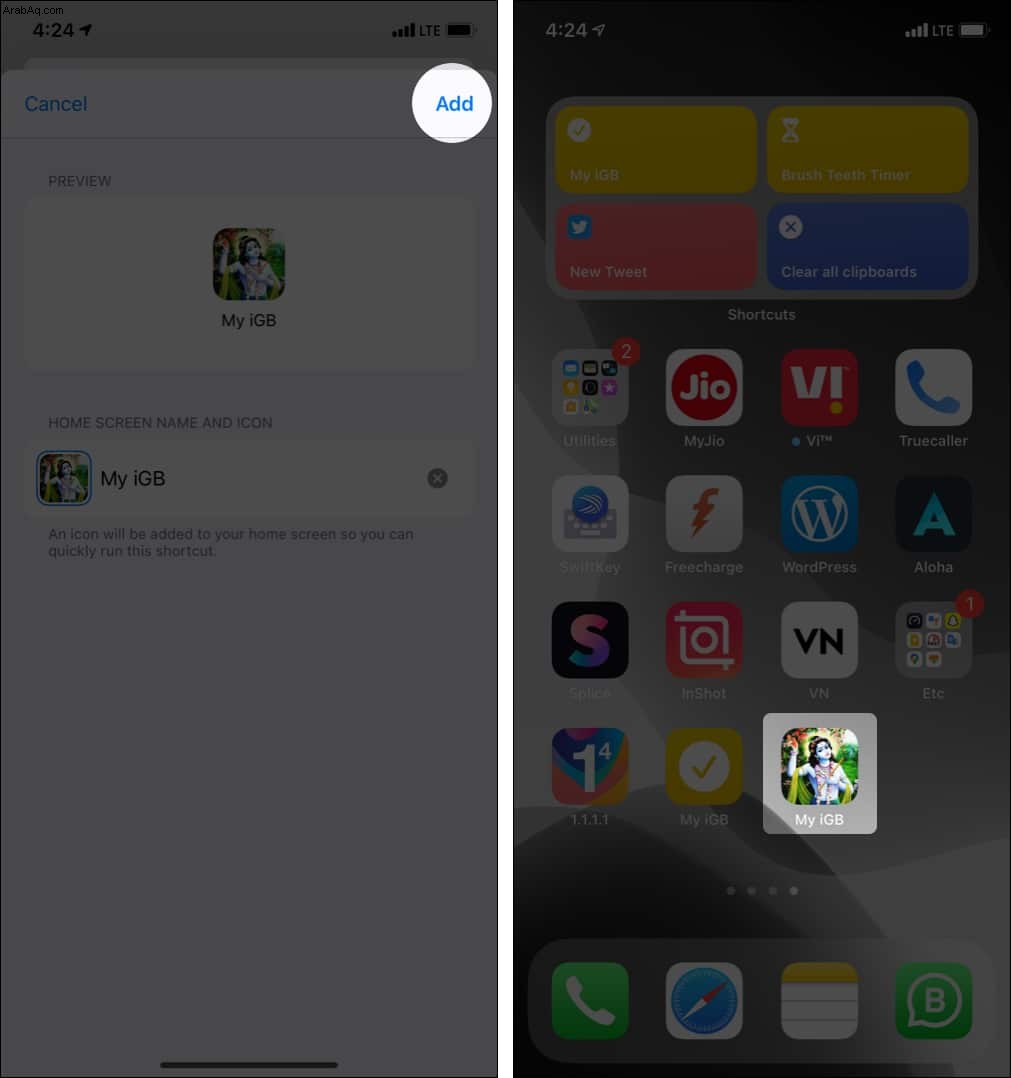
إظهار الاختصار في Share Sheet و Apple Watch
هذه هي ورقة مشاركة iOS التي تراها عند النقر فوق أيقونة المشاركة في أحد التطبيقات. تختلف بعض الخيارات في هذه الصفحة وفقًا للتطبيق الذي تستخدمه.
إذا كنت ترغب في ذلك ، يمكنك إضافة اختصار لإظهاره في Share Sheet ، والذي يتيح لك استخدام هذا الاختصار عندما تكون داخل تطبيقات أخرى. لاستخدام هذا ، قم بالتبديل إلى إظهار في ورقة المشاركة .
وبالمثل ، إذا كنت تريد أن يكون الاختصار متاحًا على Apple Watch ، فقم بالتبديل إلى إظهار على Apple Watch .
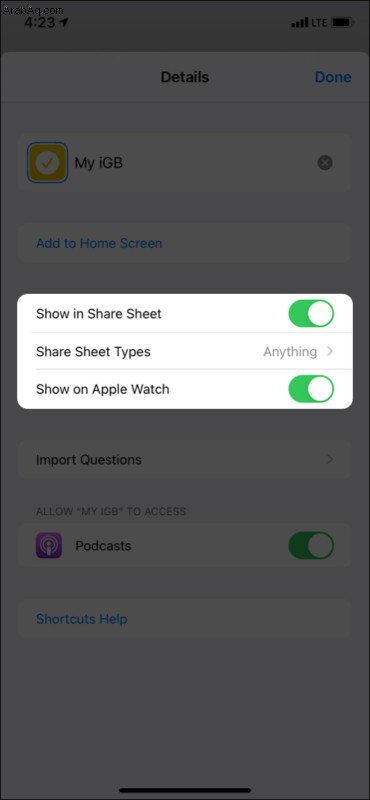
يمكنك أيضًا رؤية جميع الاختصارات على Apple Watch عن طريق النقر على <الاختصارات في الجزء العلوي الأيسر من علامة التبويب "اختصاراتي". بعد ذلك ، انقر على Apple Watch .
يمكنك مشاركة الاختصارات مع أصدقائك ، مثل مشاركة الصور وأشياء أخرى. وإليك الطريقة.
كيفية مشاركة الاختصارات مع الآخرين
- افتح تطبيق الاختصارات وتأكد من أنك في My Shortcuts علامة التبويب.
- اضغط مع الاستمرار على أحد الاختصارات وانقر على مشاركة .
- حدد الخيار المطلوب ، مثل AirDrop . يمكنك أيضًا النقر على نسخ رابط iCloud ووضعها على مدونتك أو إرسالها عبر أي وسيلة تريدها.
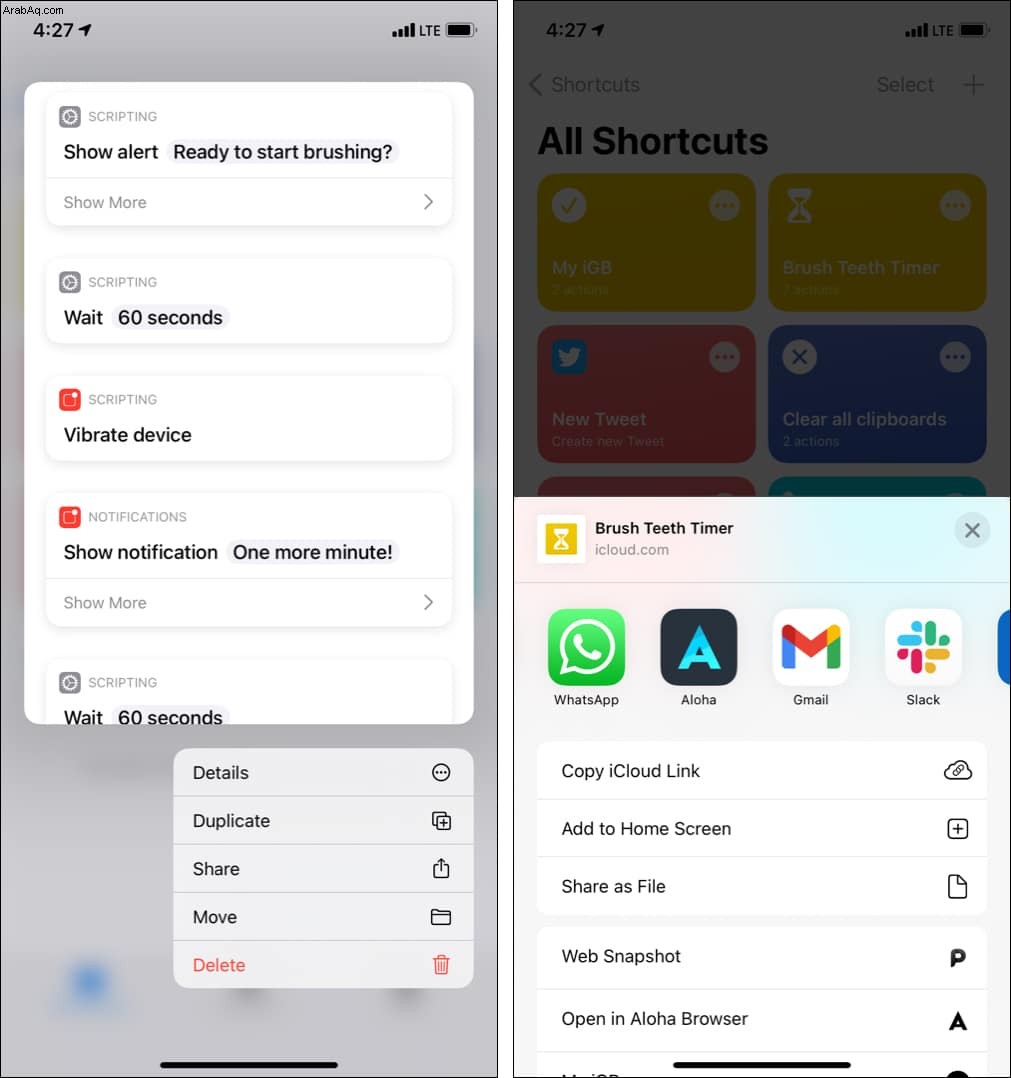
هناك طريقة أخرى لمشاركة الاختصارات وهي النقر على رمز النقاط الثلاث في أعلى يمين الاختصار. بعد ذلك ، انقر على رمز المشاركة من القاع
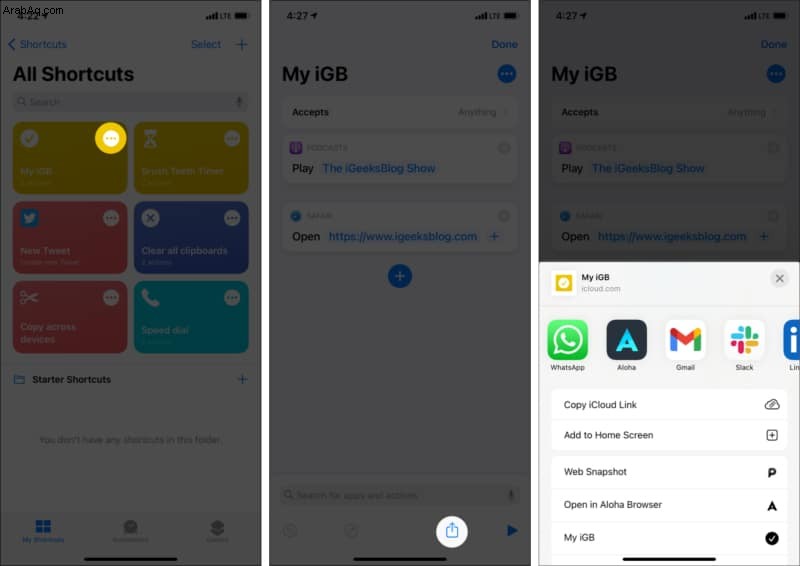
إذا كنت ترغب في الحصول على اختصارات من الويب أو من أي مكان آخر ، فعليك تمكين الاختصارات غير الموثوق بها.
كيفية السماح بالاختصارات غير الموثوق بها
- انتقل إلى الإعدادات وانقر على الاختصارات .
- التبديل إلى السماح بالاختصارات غير الموثوق بها .
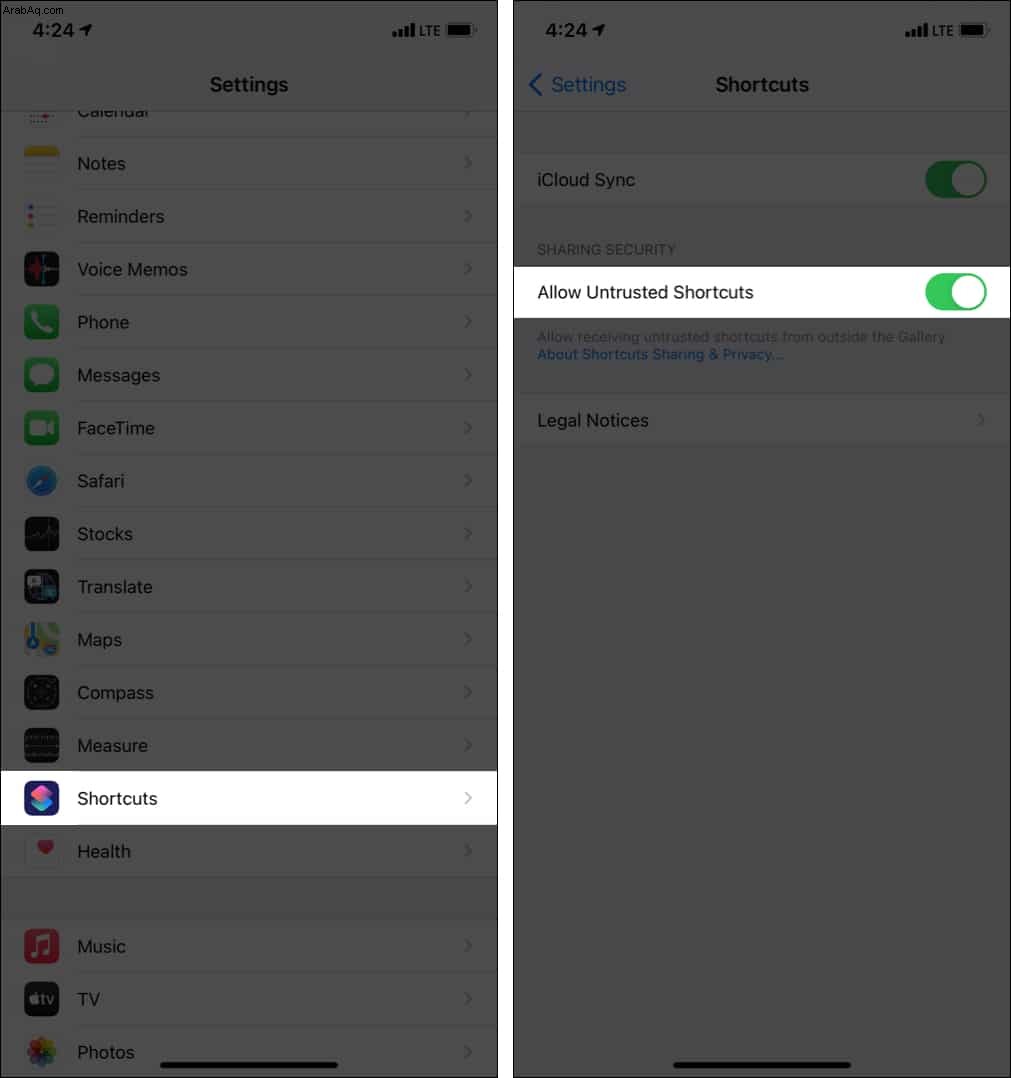
ملاحظة :إذا كان الخيار باللون الرمادي ولا يمكنك النقر عليه ، فراجع دليلنا حول كيفية السماح بالاختصارات غير الموثوق بها.
حذف اختصار على iPhone و iPad
- انتقل إلى اختصاراتي علامة تبويب تطبيق الاختصارات.
- انقر على تحديد في أعلى اليمين.
- انقر لتحديد الاختصارات غير المرغوب فيها.
- أخيرًا ، انقر على حذف .
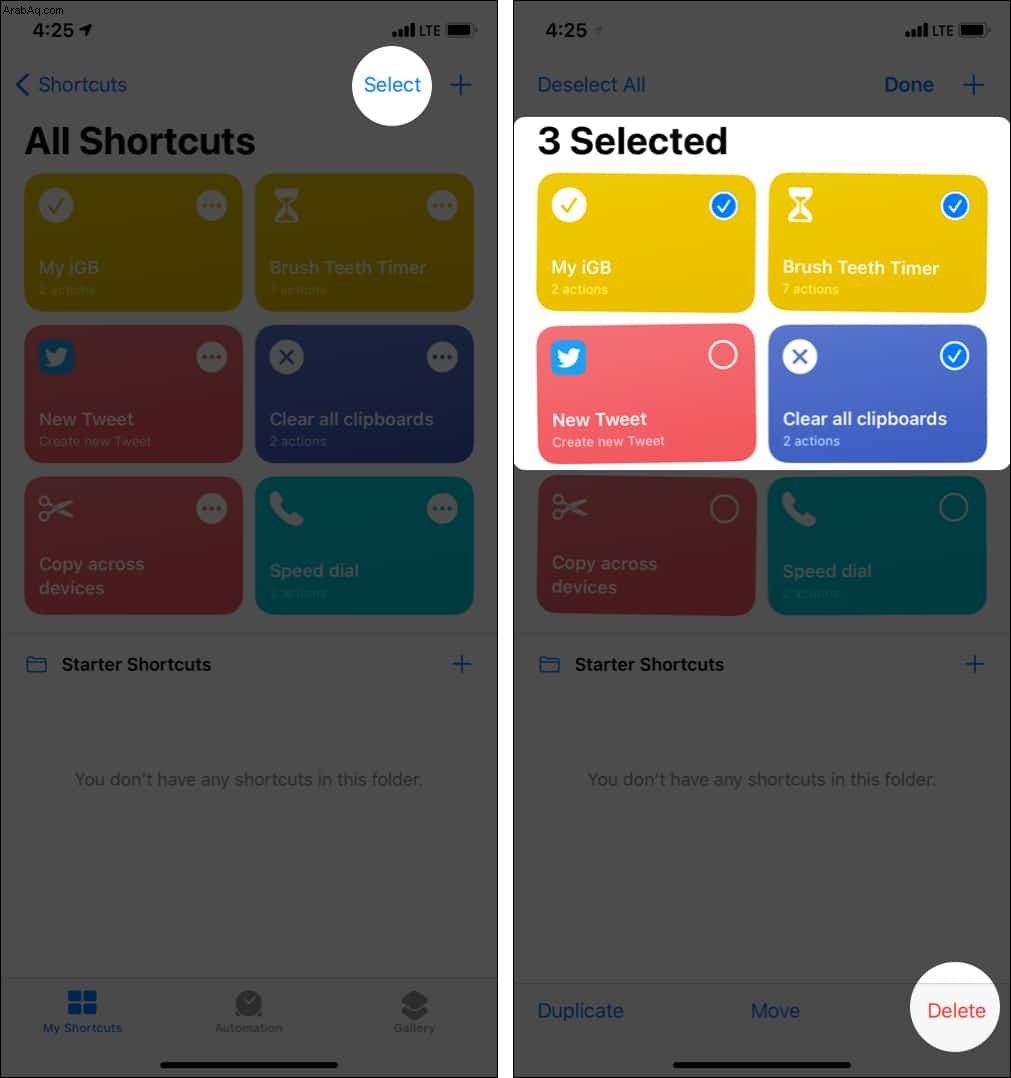
كيفية مزامنة الاختصارات على جميع أجهزة Apple
في وقت سابق ، استخدمت جهازي iPhone ، وكان من الملائم وجود ملاحظات وموسيقى وتذكيرات وجهات اتصال ، ومن الواضح أن الاختصارات تمت مزامنتها على كليهما. إذا كنت تمتلك أكثر من جهاز iDevice ، فإليك كيفية تمكين مزامنة الاختصارات. (كما أنه يحفظ الاختصارات في iCloud مثل الأشياء الأخرى.)
- ابدأ تشغيل الإعدادات وانقر على الاختصارات .
- مكّن مزامنة iCloud .
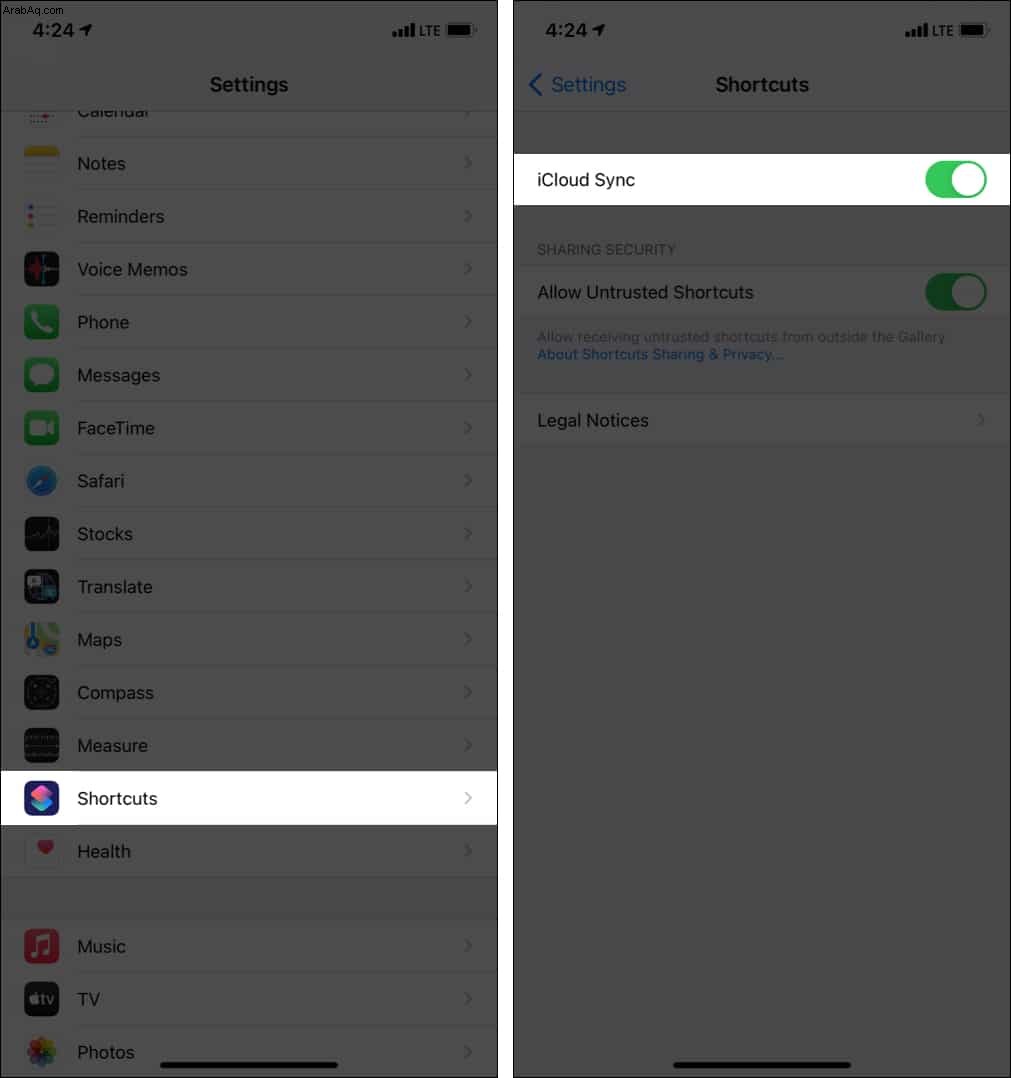
- انقر أيضًا على اسمك أعلى الإعدادات التطبيق.
- انقر على iCloud .
- مرر لأسفل وقم بالتبديل إلى iCloud Drive و الاختصارات ، إن لم يكن بالفعل.
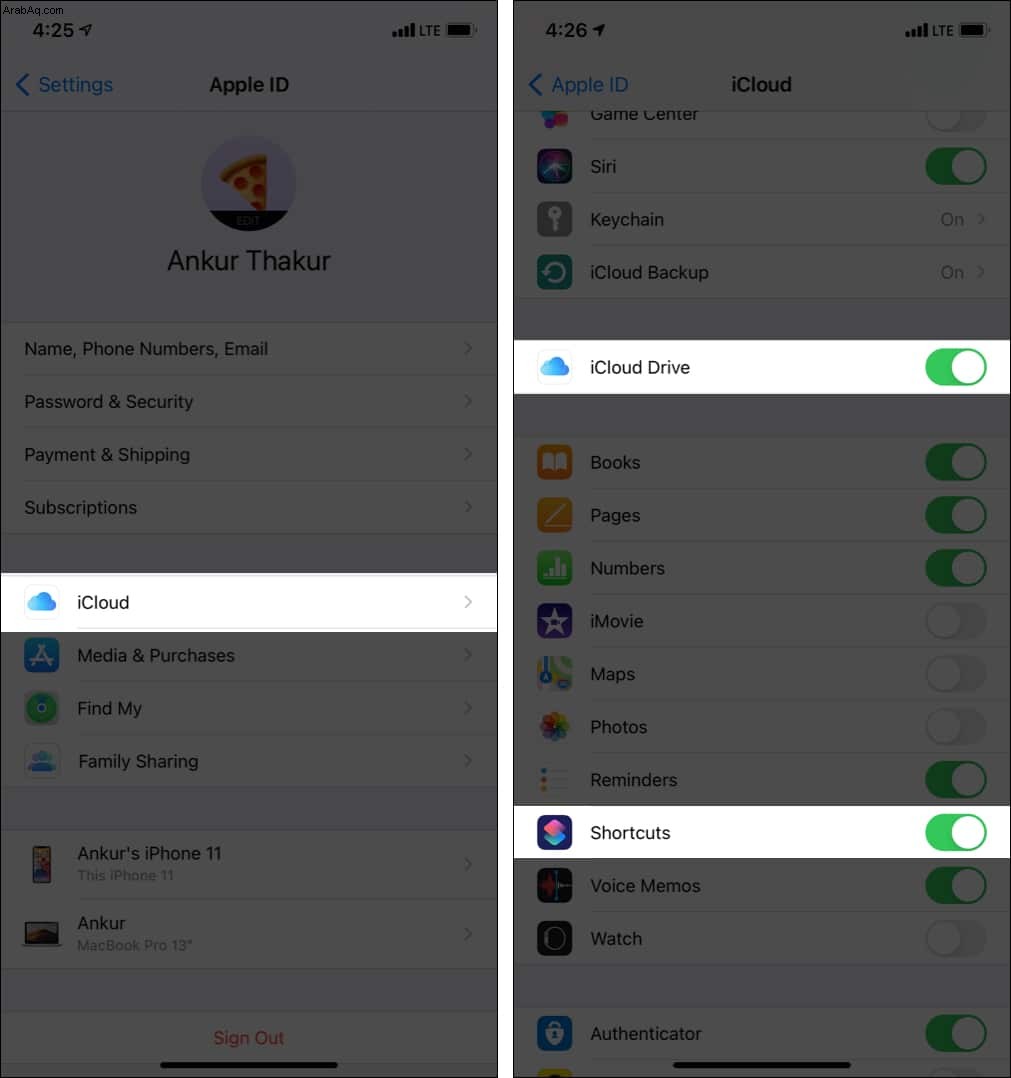
كيفية إنشاء أتمتة
يمكنك تشغيل اختصار بالنقر فوقه أو سؤال Siri. وهذا يعني أنه يجب عليك استدعاؤه يدويًا.
من ناحية أخرى ، الأتمتة هي نوع من الاختصارات التي تعمل تلقائيًا عند حدوث حدث ما. على سبيل المثال ، يمكنك تعيين اختصار للأتمتة ليتم تشغيله عند وصولك إلى منزلك ، مما سيفتح باب الجراج ويمكّن الأضواء الذكية.
نعم ، هذا ممكن! دعني أخبرك كيف أستخدمه.
لدي جهاز iPhone 6s يكون منفذ Lightning فيه صعبًا بعض الشيء. يتوقف عن الشحن حتى عند أدنى عملية سحب. غالبًا ما أفتقد أنه يتوقف عن الشحن. لذلك ، قمت بإعداد أتمتة تتحدث عن "التفريغ" في كل مرة يتوقف فيها جهاز iPhone عن الشحن. وعندما يبدأ الشحن ، يتحدث iPhone "الشحن". إنه أمر ممتع (مزعج بعد بضعة أيام). ولكن مع ذلك مفيد.
دعني أوضح لك كيفية إنشاء هذه الأتمتة. يمكنك إنشاء أخرى بالمثل.
- افتح الاختصارات التطبيق والنقر على التشغيل الآلي .
- انقر على إنشاء أتمتة شخصية . (إذا كنت لا ترى هذا ، فانقر على رمز زائد ).
- مرر لأسفل وانقر على الشاحن .
- حدد " غير متصل وانقر على التالي.
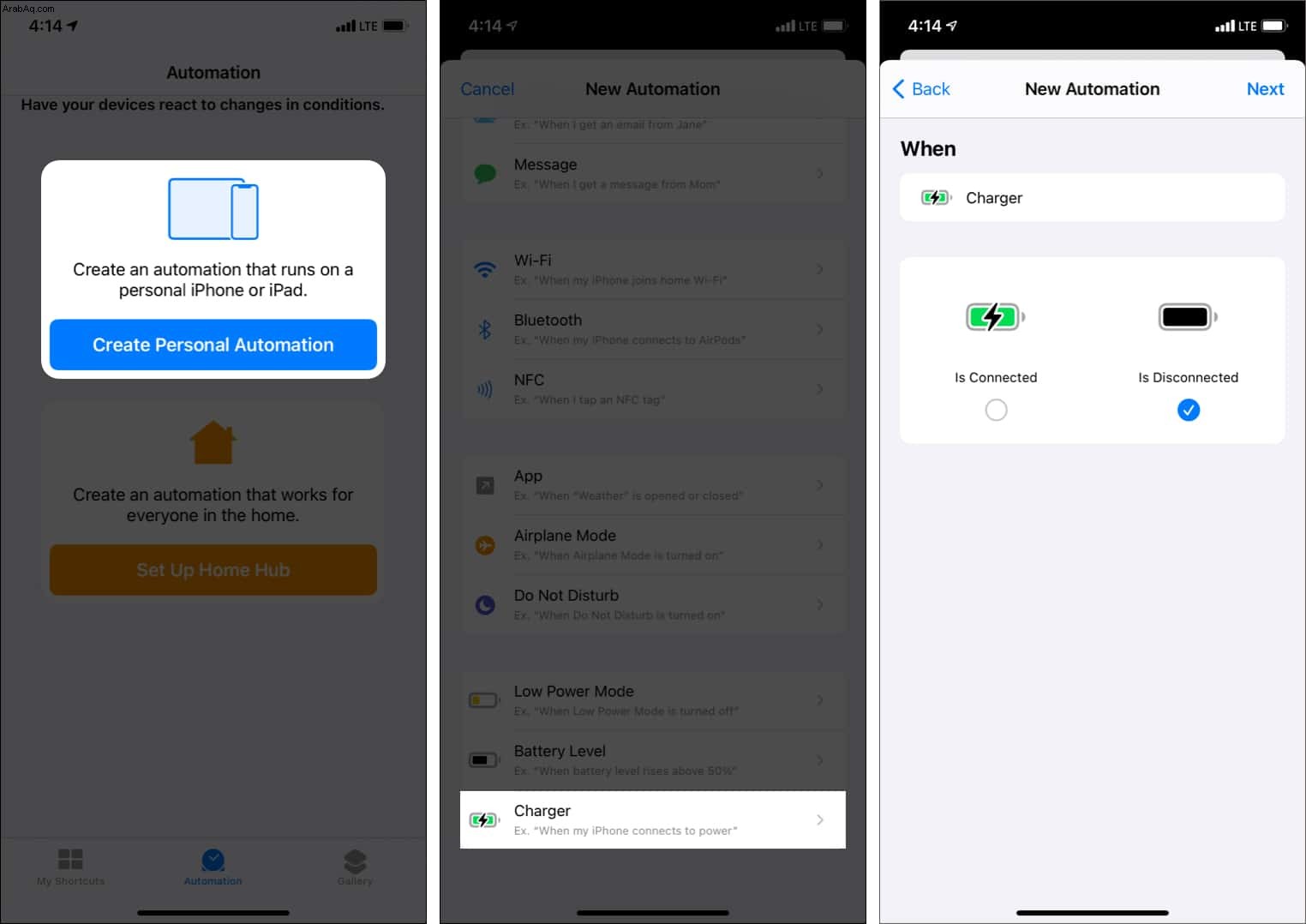
- انقر على إضافة إجراء ، ابحث عن نطق النص ، واضغط عليها.
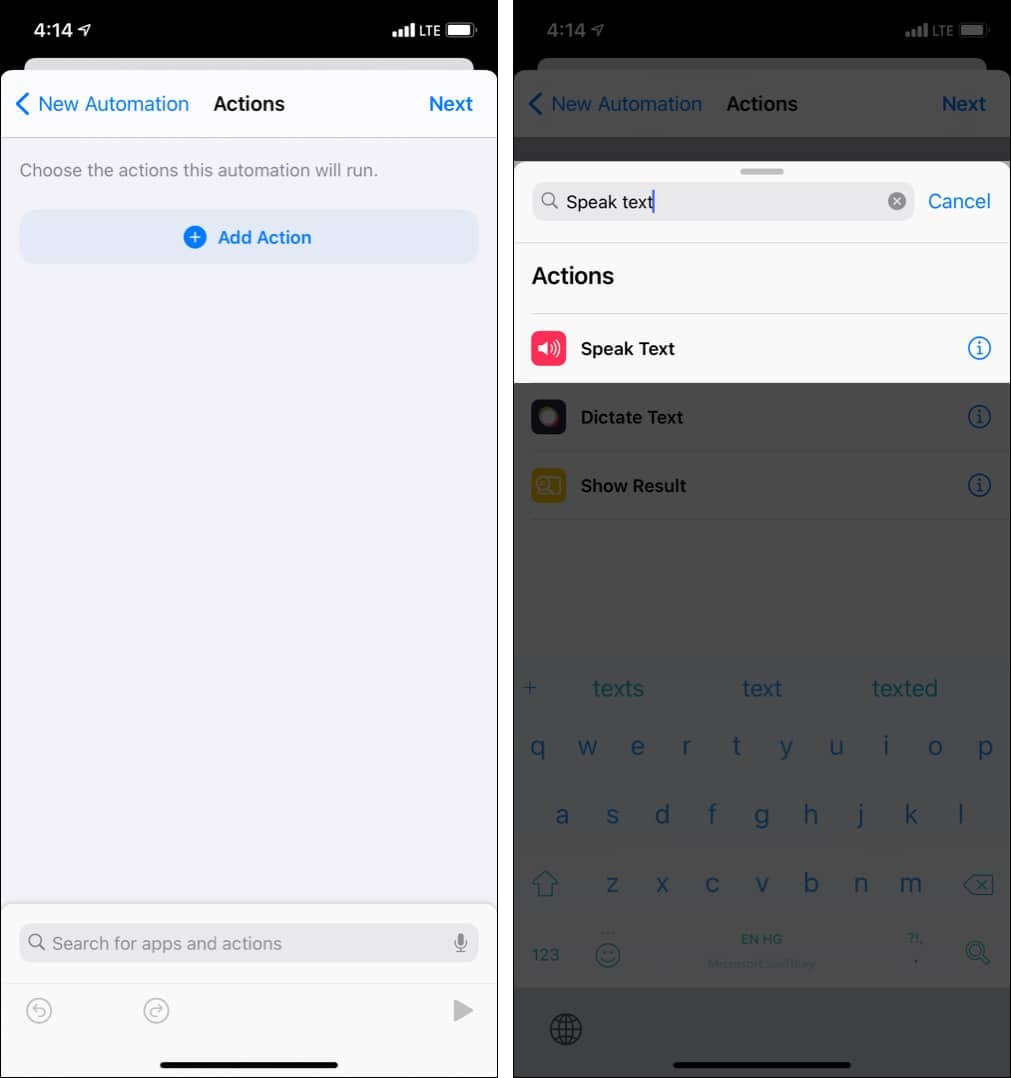
- الآن ، انقر على نص واكتب ما تريد أن يقوله iPhone. ( أنا اكتب التفريغ ).
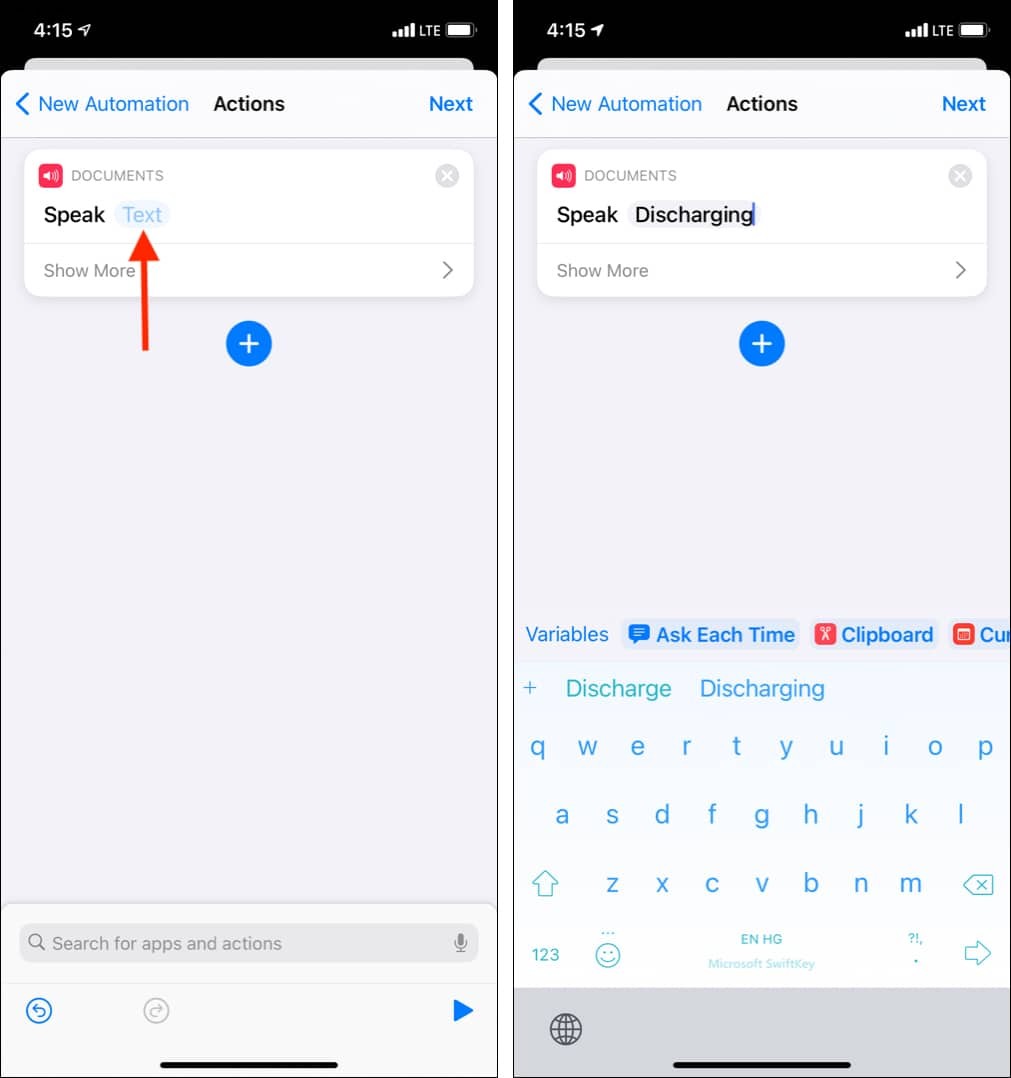
- انقر على التالي .
- أوقف تشغيل السؤال قبل التشغيل → لا تسأل ، وانقر على تم .
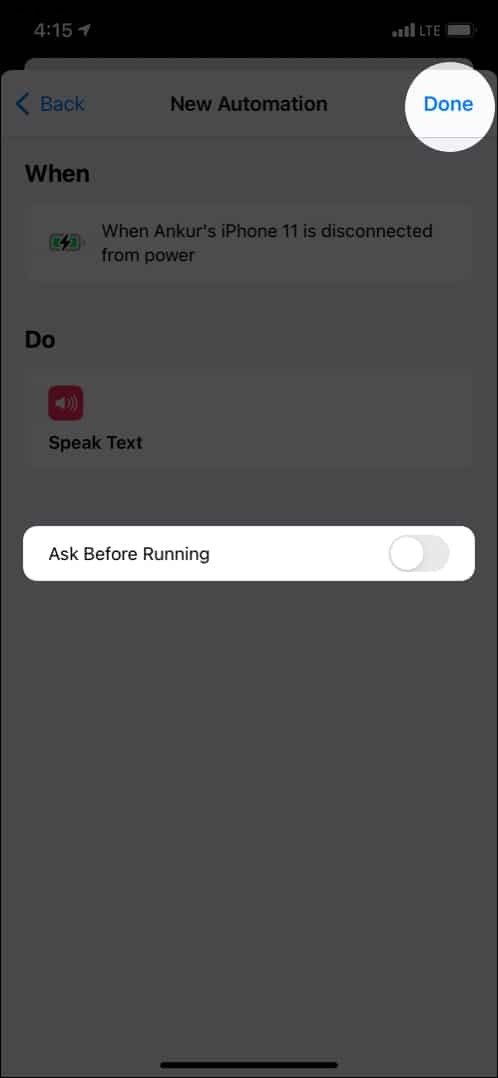
الآن ، عندما يتم فصل iPhone عن الشحن ، يتم نطق "التفريغ".
إذا كنت تريد تشغيل الأتمتة للشحن ، فحدد "متصل" في الخطوة 4 وتابع.
هذه هي الطريقة التي يمكنك بها بدء استخدام تطبيق Shortcuts على جهاز iPhone و iPad. إنه تطبيق متعدد الاستخدامات مع الكثير من الاحتمالات.
هل تتذكر اقتباس Apple القديم الشهير ، "هناك تطبيق لذلك". الحقيقة ، في الوقت الحاضر ، قد تجد أو تنشئ اختصارًا للعديد من الأشياء. يتضمن ذلك أشياء غير موجودة أصلاً في تطبيق iOS المعني.
على سبيل المثال ، لا يسمح لك تطبيق الصور بتقليل حجم ملف الصورة. ولكن يمكنك الحصول على اختصار يقوم بذلك نيابة عنك!
إذا كان لديك بضع ساعات ، فإن دليل دعم Apple الشامل هذا يتحدث أكثر عن مداخل وعموم تطبيق Shortcuts. انقر على جدول المحتويات + لرؤية كل شيء.
تحقق من التالي:
- أفضل اختصارات Siri لتطبيق Apple Music
- كيفية استخدام Spotify على Apple Watch لتشغيل الموسيقى
- نصائح لاستخدام اختصارات Siri مع Apple News على iPhone و iPad
- ادمج عدة ملفات PDF في ملف واحد على iPhone أو iPad باستخدام الاختصارات