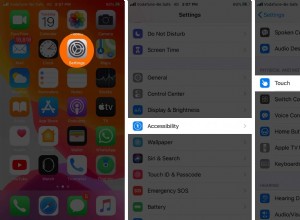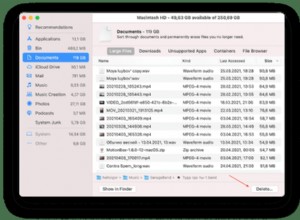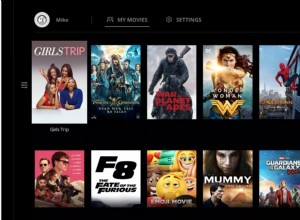طرحت Apple تطبيق الترجمة المدمج مع iOS 14 ، مما يتيح لك ترجمة الأوامر النصية والصوتية. مع آخر تحديث لنظام التشغيل iOS 15 ، تمت إضافة ميزات جديدة مثل الترجمة على مستوى النظام والترجمة التلقائية والعرض وجهًا لوجه. بالنسبة إلى مسافر لغوي مثلي ، ينضم تطبيق الترجمة إلى قائمة أفضل تطبيقات ترجمة iPhone. دعونا نرى كيفية استخدامه.
- قائمة اللغات التي يدعمها تطبيق الترجمة على iPhone
- كيفية استخدام تطبيق "ترجمة" على iPhone في نظام iOS 14
- استخدم تطبيق الترجمة من Apple في نظام التشغيل iOS 15
- كيفية استخدام وضع المحادثة في تطبيق الترجمة لنظام التشغيل iOS 15
- استخدم الترجمة على مستوى النظام في iOS 15
- كيفية استخدام Siri في الترجمة بسهولة
- كيفية استخدام تطبيق الترجمة في وضع عدم الاتصال
قائمة اللغات التي يدعمها تطبيق الترجمة على iPhone
يدعم تطبيق الترجمة iOS 15 حاليًا الترجمة بين أي مجموعة من اللغات التالية:
- العربية
- الإنجليزية (المملكة المتحدة)
- الإنجليزية (الولايات المتحدة)
- الفرنسية (فرنسا)
- الألمانية (ألمانيا)
- الإيطالية (إيطاليا)
- اليابانية
- الكورية
- الماندرين (البر الرئيسي للصين)
- البرتغالية (البرازيل)
- الروسية
- الإسبانية (إسبانيا)
كيفية استخدام تطبيق الترجمة على iPhone في iOS 14
قبل أن تتمكن من الترجمة ، تحتاج إلى السماح لتطبيق الترجمة بالوصول إلى البيانات الخلوية.
انتقل إلى الإعدادات → ترجمة و تبديل "تشغيل البيانات الخلوية".
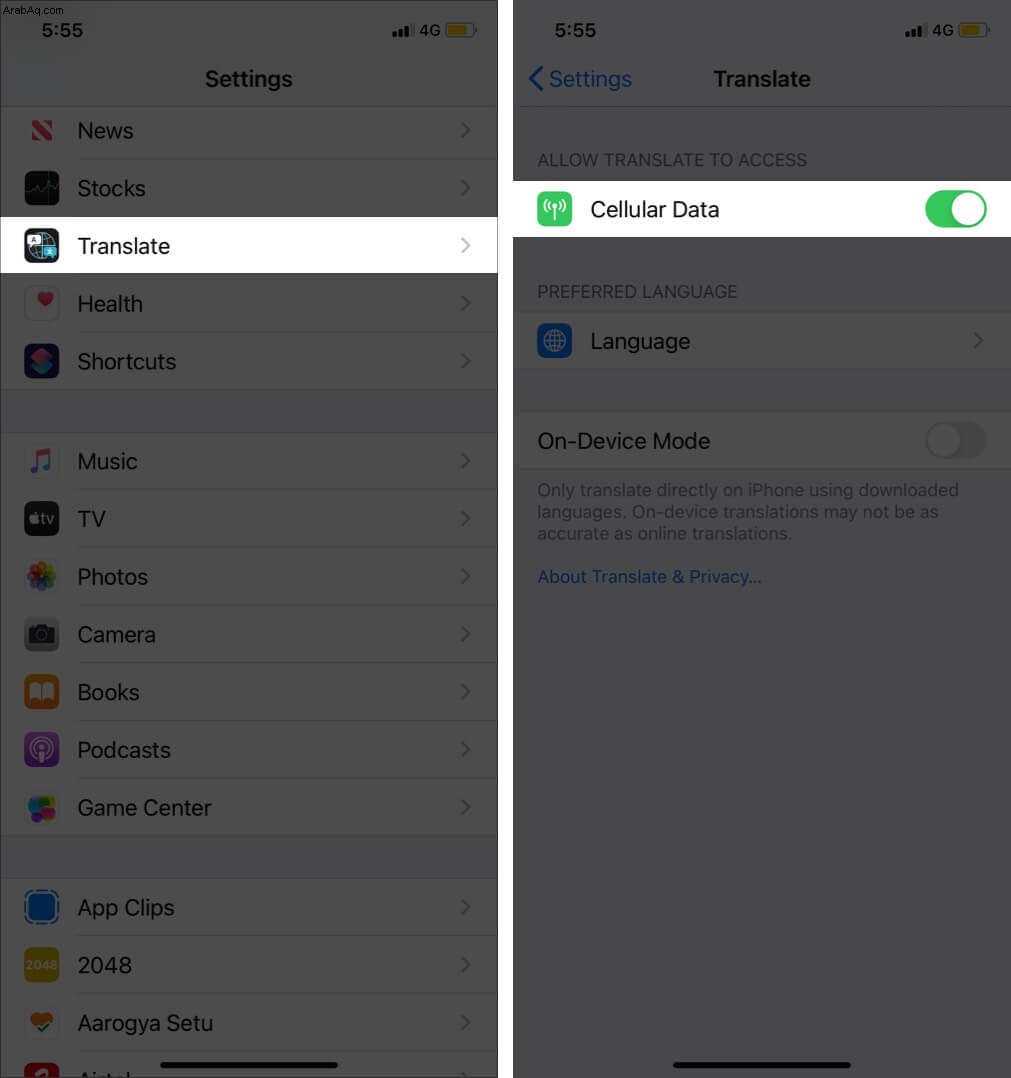
بدلاً من ذلك ، يمكنك تمكين الوضع على الجهاز إذا كنت تريد أن يعمل التطبيق في وضع عدم الاتصال.
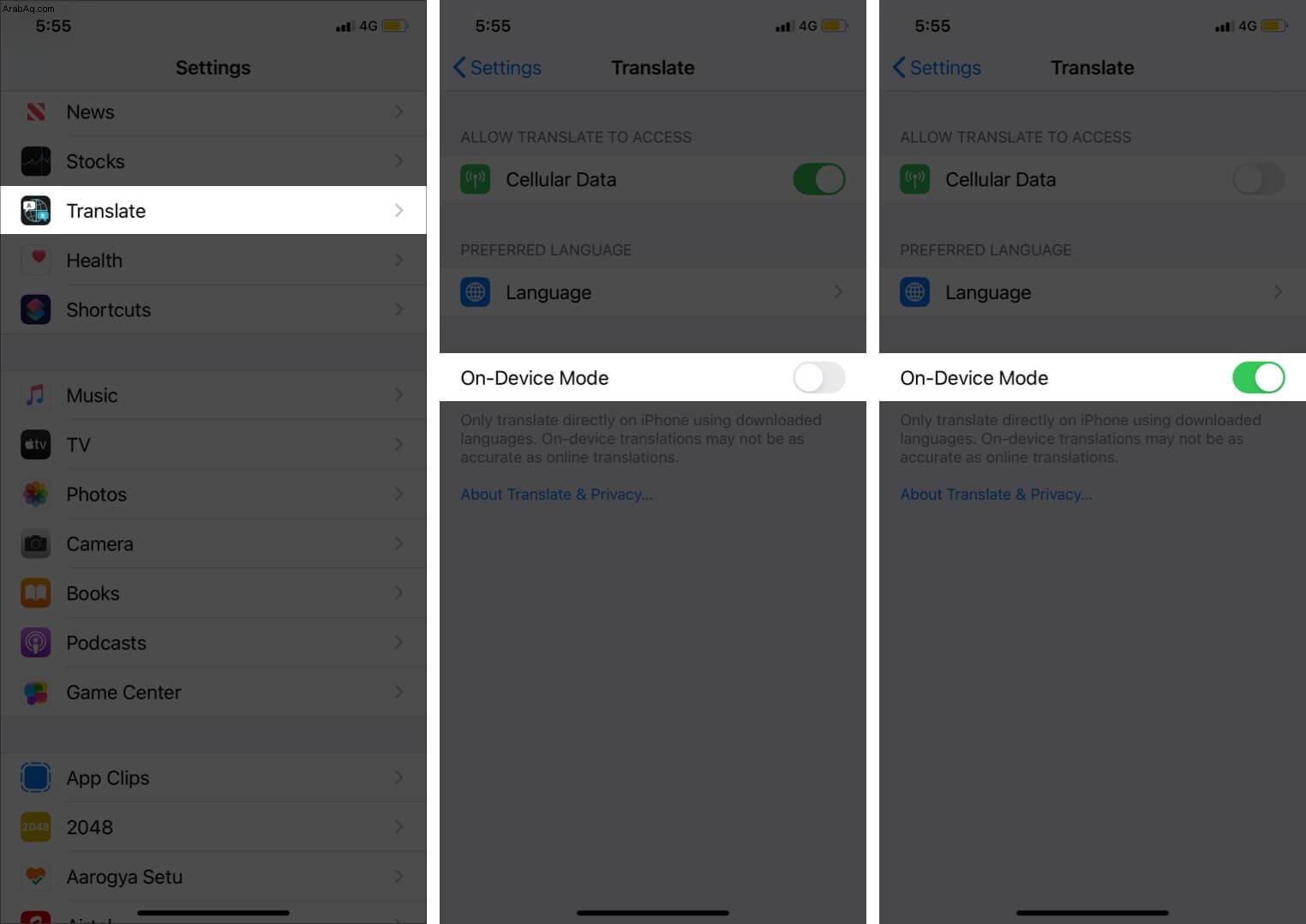
لهذا ، ومع ذلك ، سوف تحتاج إلى تنزيل اللغات المفضلة لديك كما هو موضح بمزيد من التفصيل أدناه.
- افتح الترجمة تطبيق.
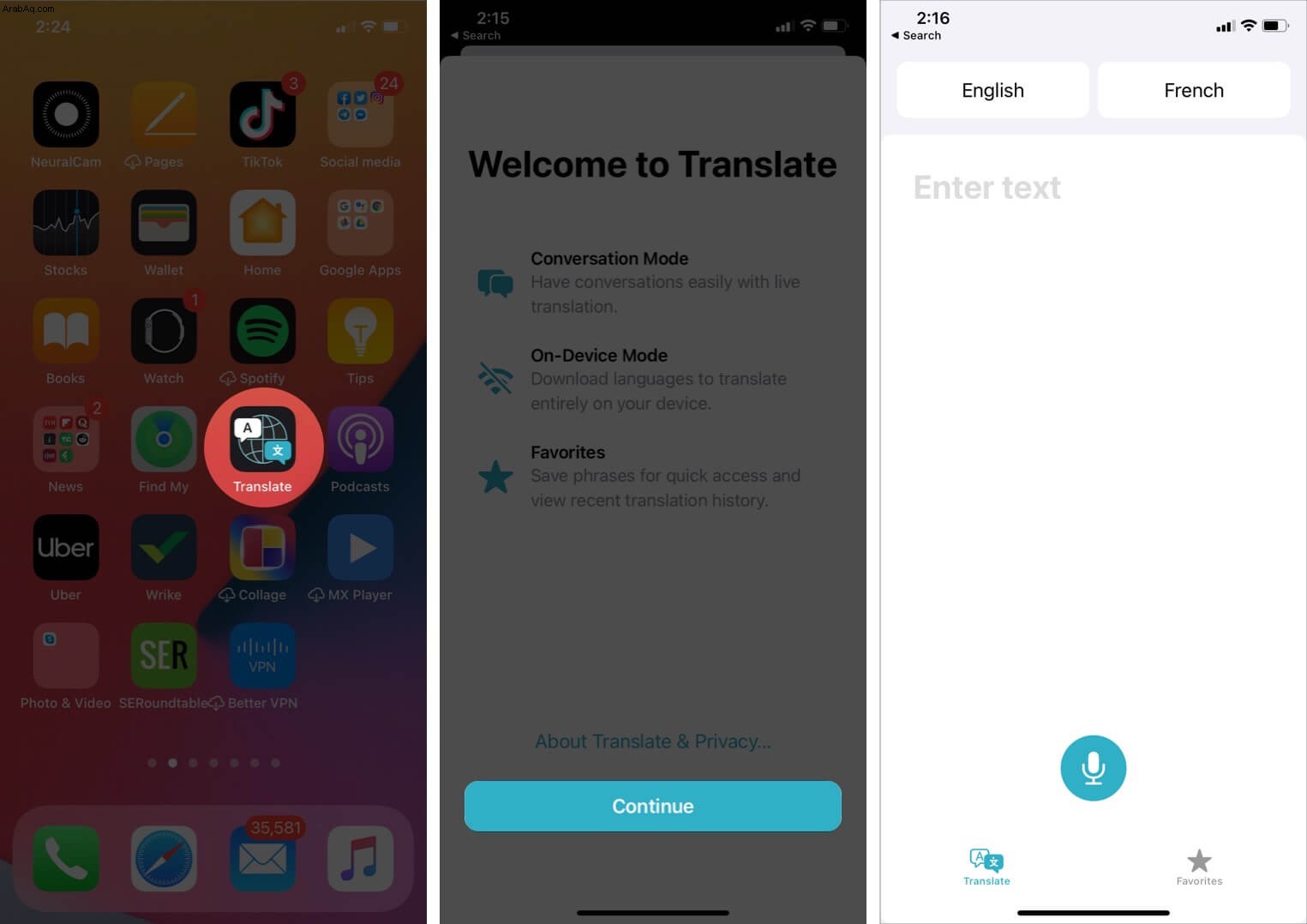
- حدد اللغات التي تريد ترجمتها "من" و "إلى" من خلال النقر على كل منها والاختيار من القائمة.
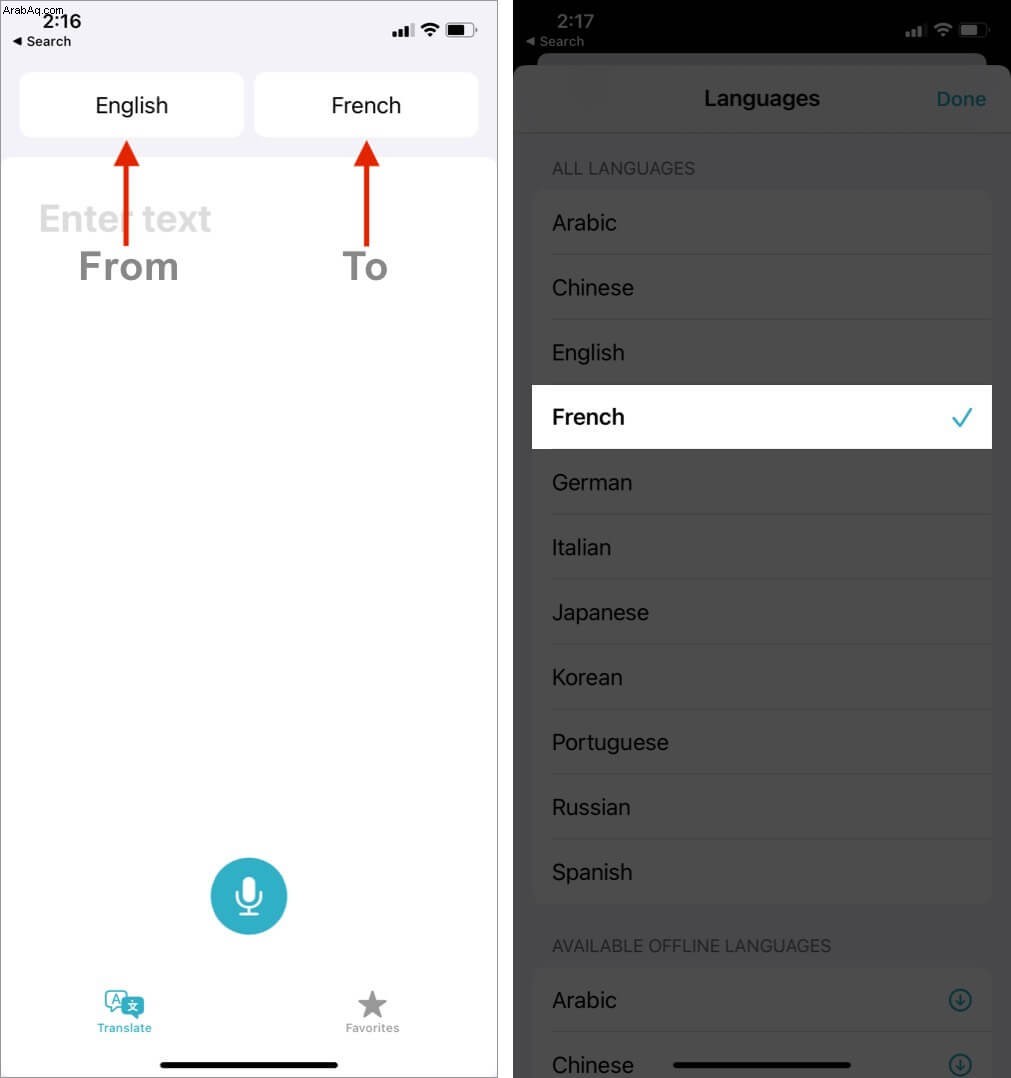 في القائمة ، يمكنك أيضًا التمرير لأسفل وتنزيل اللغات للاستخدام السلس في وضع عدم الاتصال.
في القائمة ، يمكنك أيضًا التمرير لأسفل وتنزيل اللغات للاستخدام السلس في وضع عدم الاتصال.
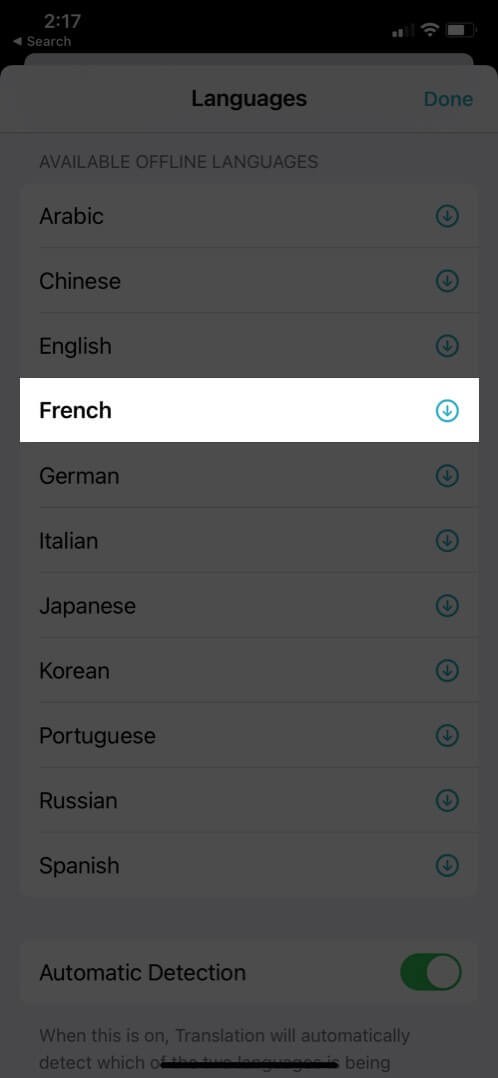
- الآن ، يمكنك إما كتابة الجملة تريد الترجمة باستخدام لوحة مفاتيح اللغة المعنية أو انقر على رمز الميكروفون و تحدث خارج ماذا تريد أن تترجم. ستظهر العبارة أو الجملة المترجمة على الفور.
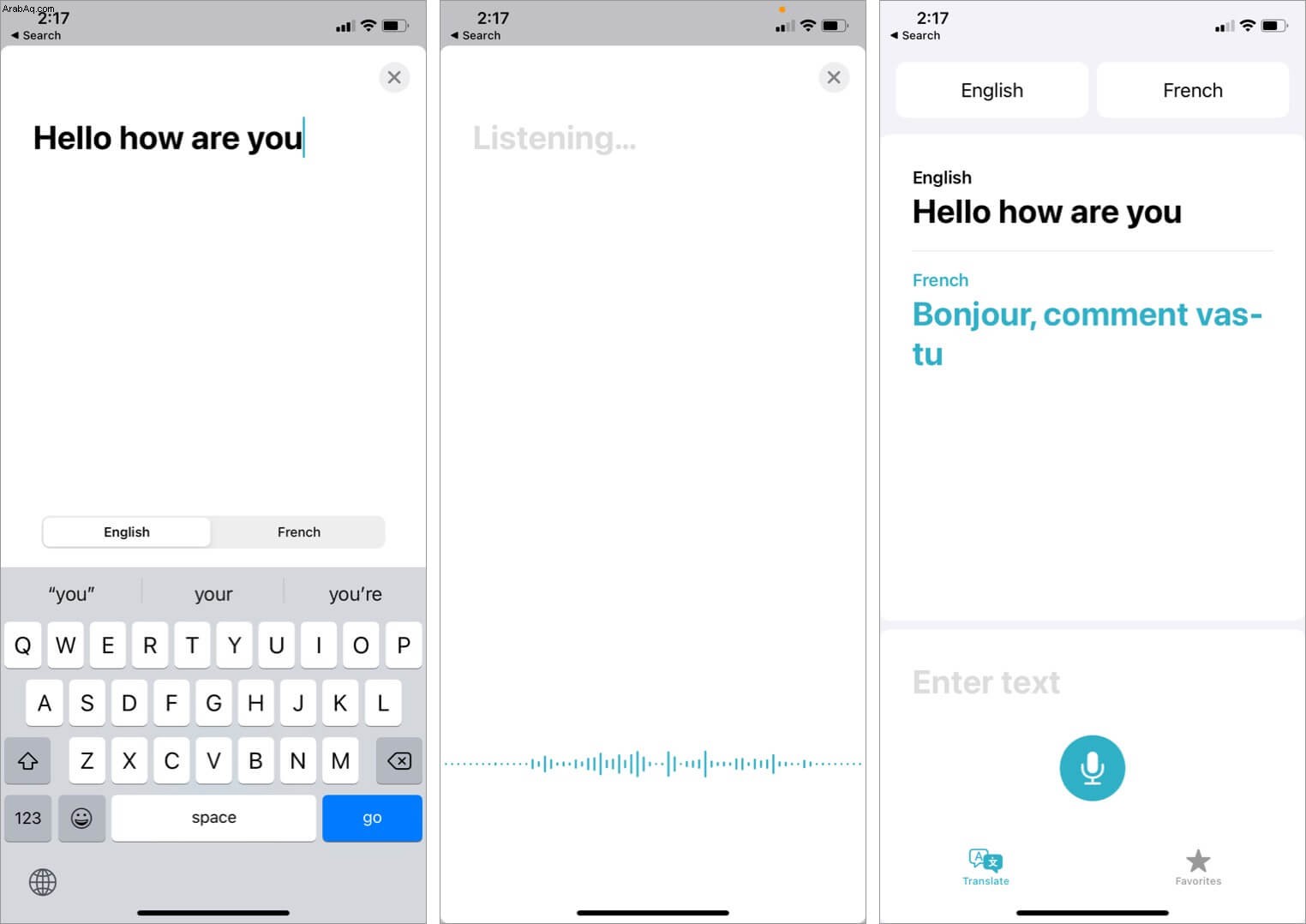
يمكنك النقر على كلمة معينة في النص المترجم للحصول على معناه الفردي.
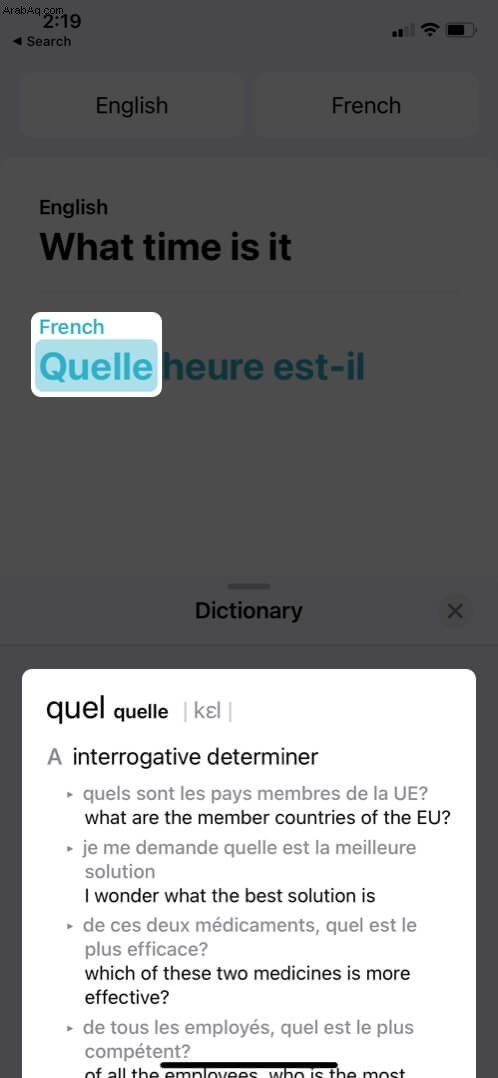
علاوة على ذلك ، إذا كانت هناك بعض العبارات المعينة التي تريد الاحتفاظ بها في متناول اليد ، فيمكنك المفضلة هم .
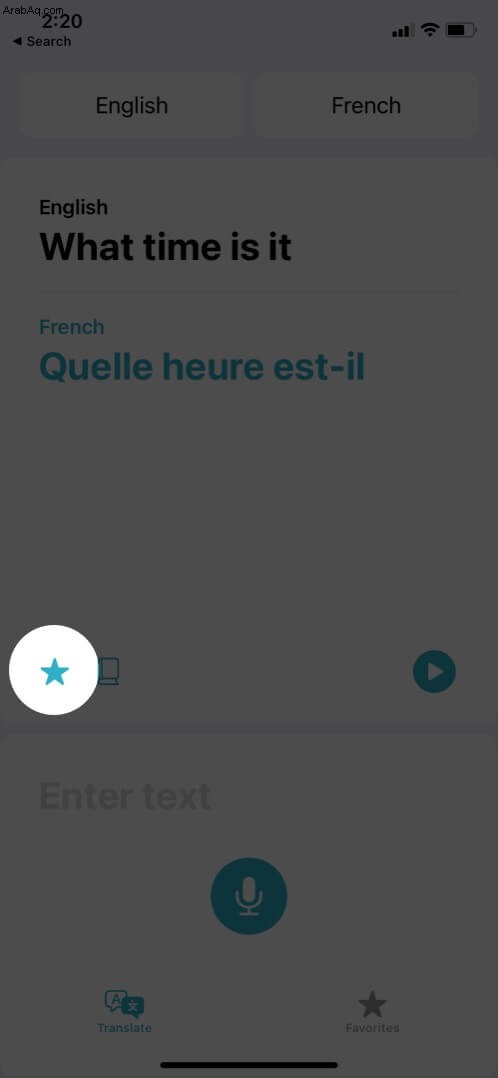
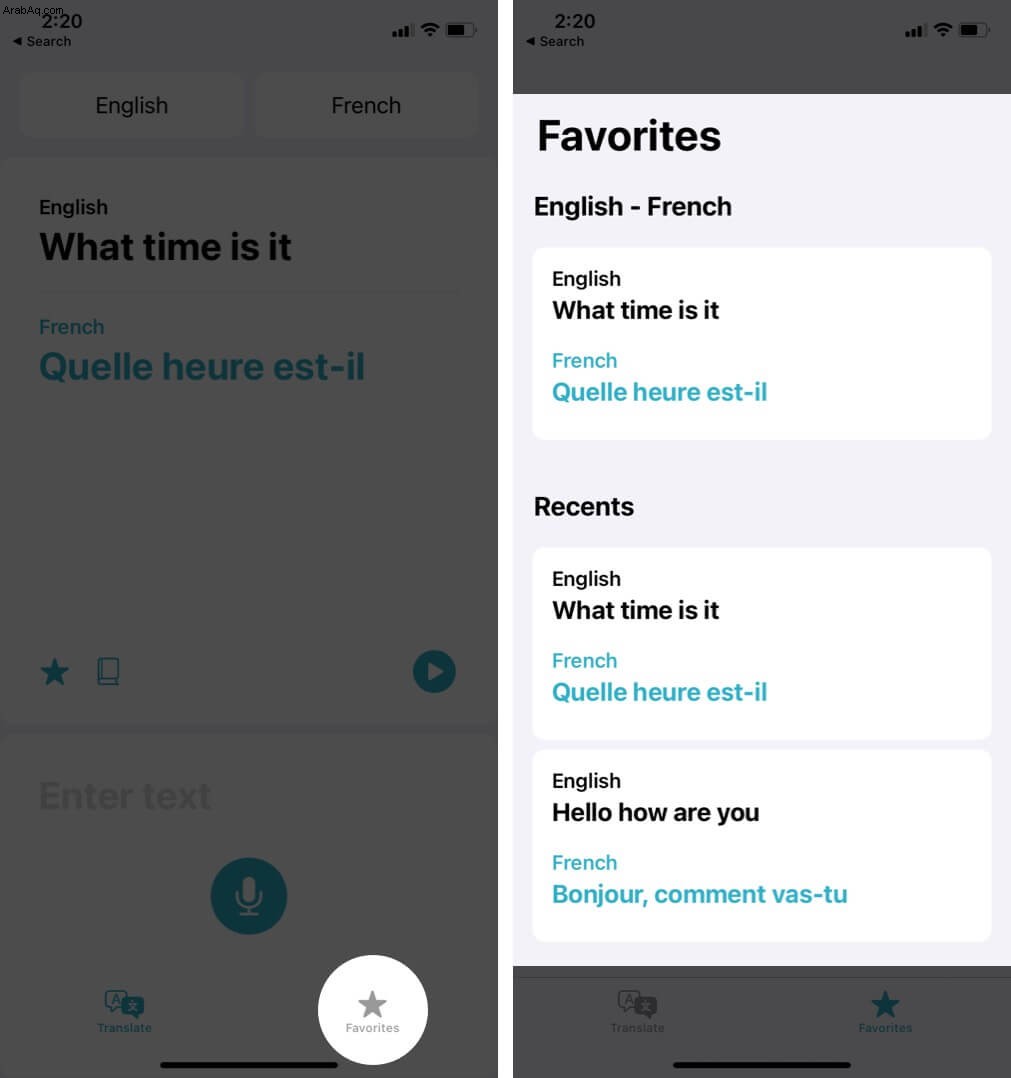
ثم عندما تضغط على علامة تبويب المفضلة في الجزء السفلي من الشاشة ، سترى الترجمات المحفوظة بالإضافة إلى أحدث ترجماتك.
يمكنك إزالة ترجمة من المفضلة عن طريق التمرير إلى اليسار والنقر على إزالة من المفضلة.
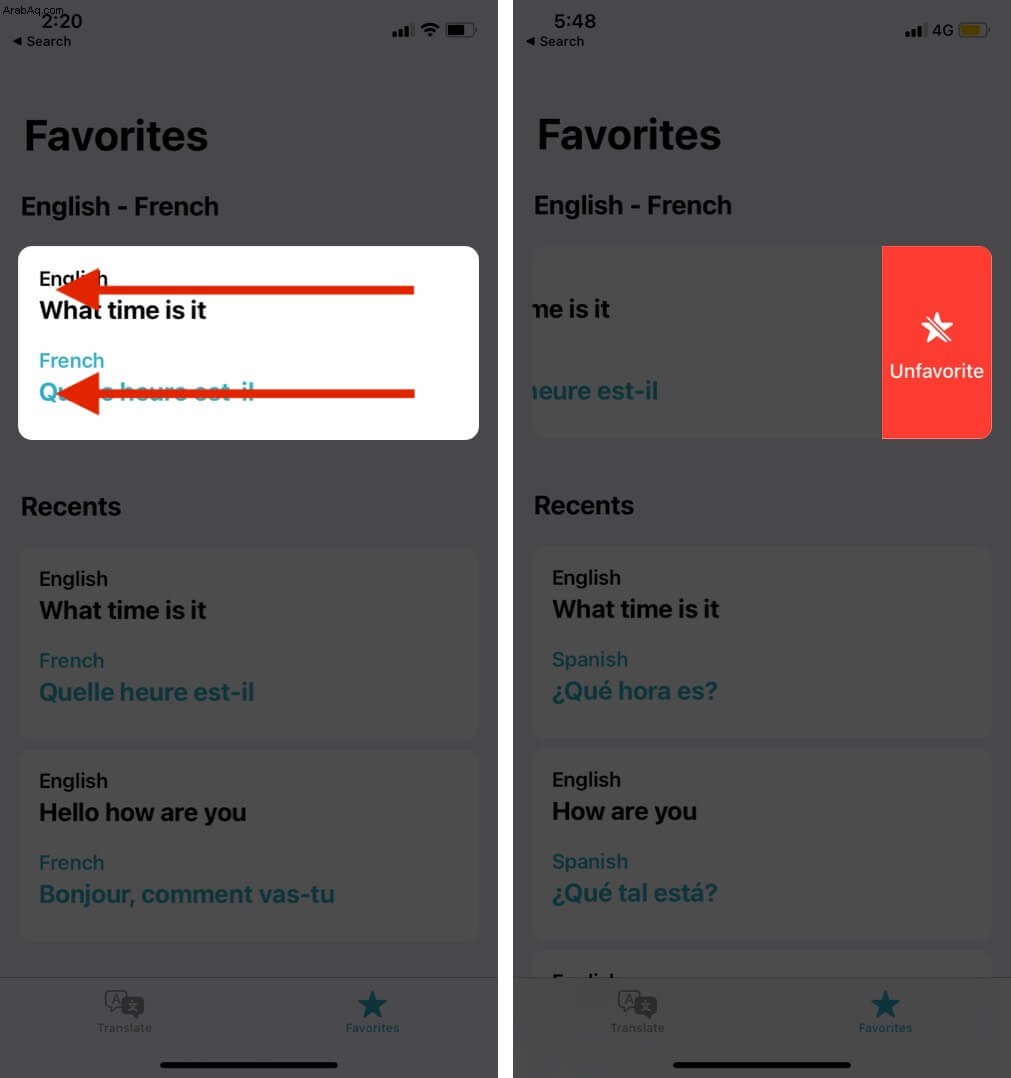
وبالمثل ، يمكنك التمرير إلى اليسار على ترجمة حديثة ثم حذف أو إضافة إلى المفضلة.
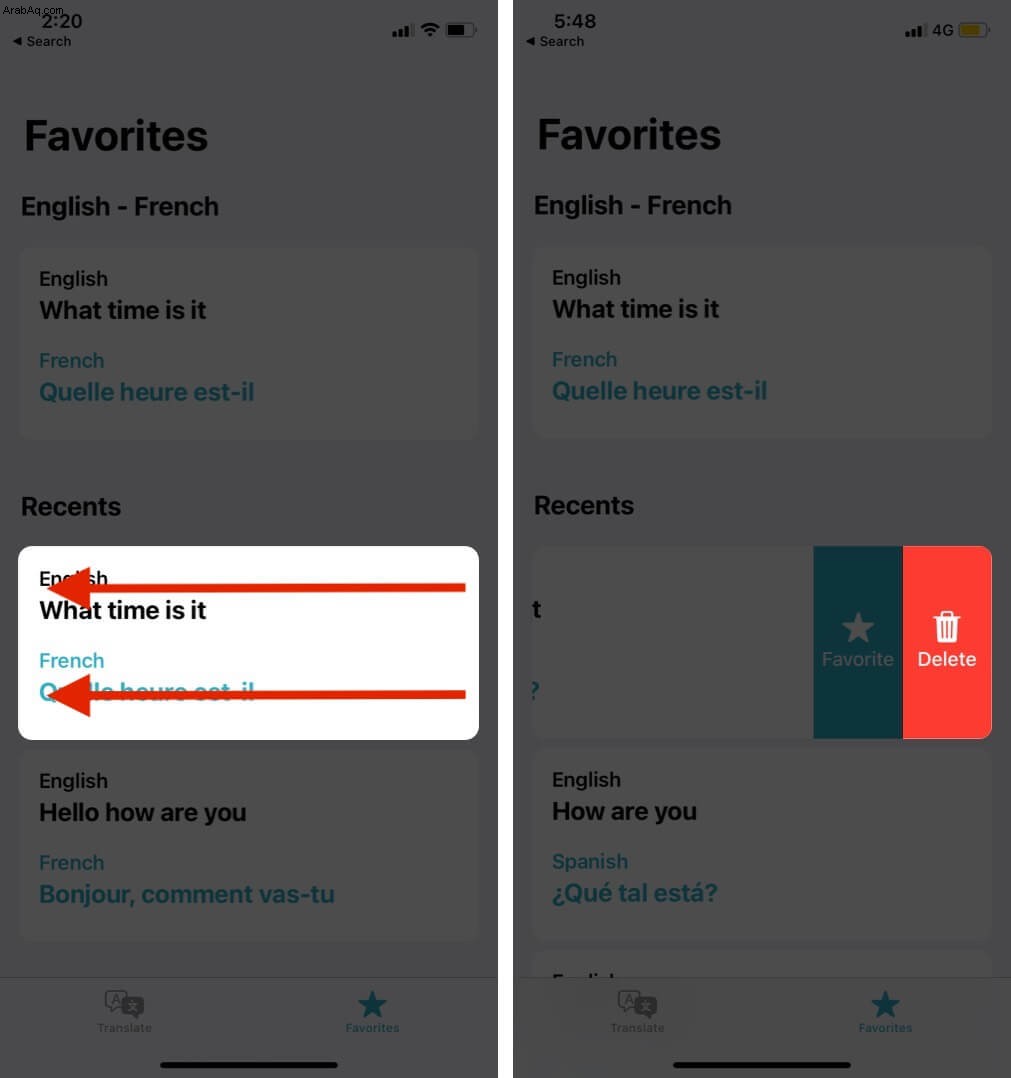
استخدم تطبيق الترجمة من Apple في iOS 15
- افتح الترجمة التطبيق ، وتعيين اللغتين المطلوبتين في علامة التبويب الترجمة.
بفضل القوائم المنسدلة في iOS 15 ، أصبح اختيار اللغة أمرًا سهلاً. - انقر على إدخال نص واكتب أو انقر على رمز الميكروفون ويتحدث. قريبا سترى الترجمة.
إذا تم التقاط ما قلته بشكل غير صحيح بواسطة التطبيق ، فانقر على النص وصححه يدويًا. - الآن ، سترى الخيارات المتعددة.
- انقر على رمز سهمين متجهين إلى الخارج للدخول إلى ملء الشاشة.
- انقر على نجمة لتعيين هذه الترجمة كمفضلة.
يمكنك الوصول إلى كل هذه ضمن علامة التبويب "المفضلة". - انقر على رمز التشغيل لسماع الترجمة.
- أدخل نصًا أو انقر على رمز الميكروفون مرة أخرى لمواصلة ترجمة المزيد من الجمل.
- انقر على رمز النقاط الثلاث في الجزء السفلي الأيسر من أجل الكشف عن اللغة أو تشغيل الترجمات .
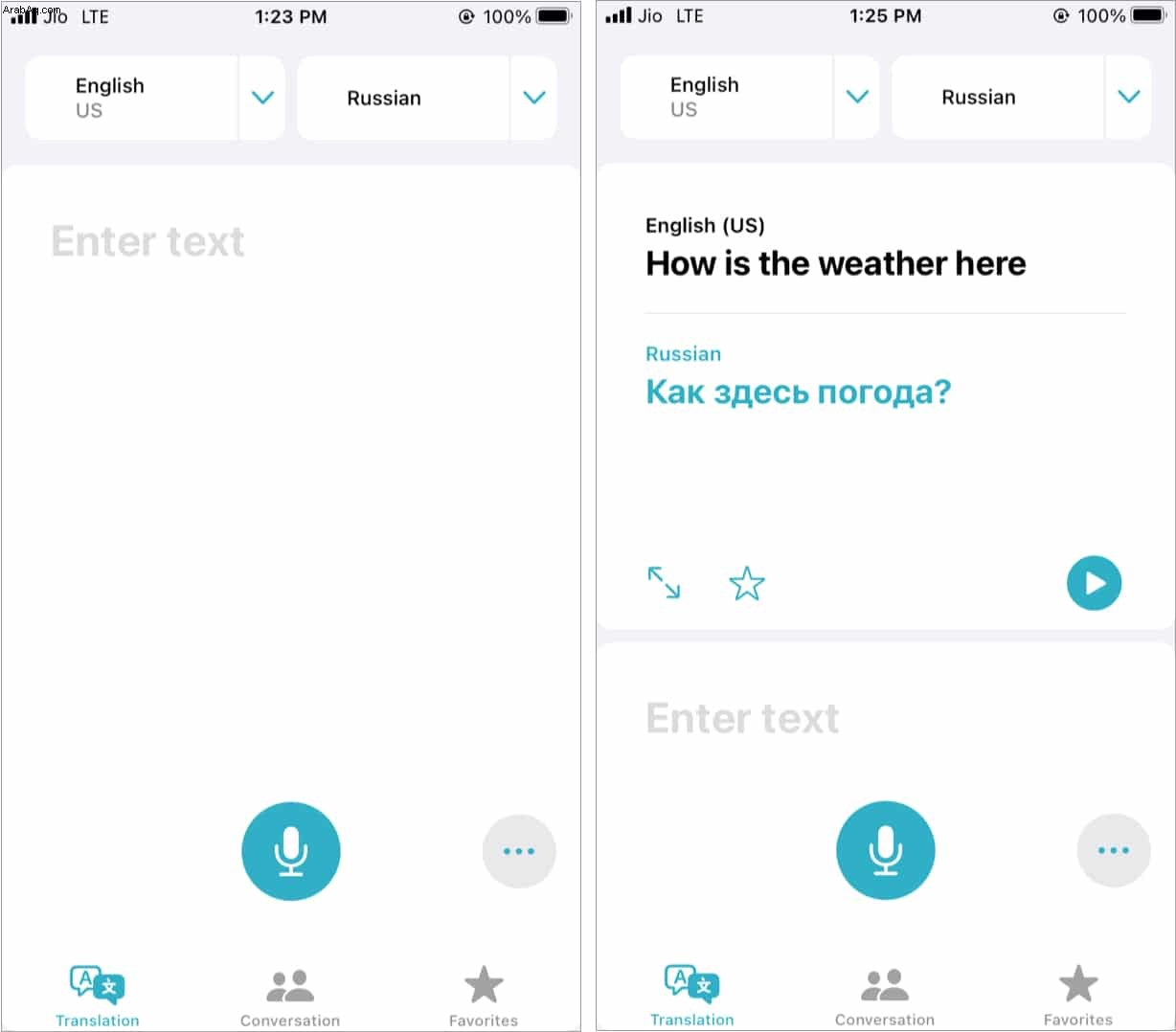
كيفية استخدام وضع المحادثة في تطبيق الترجمة iOS 15
يعد وضع المحادثة مفيدًا عندما تتحدث مع شخص بلغة أخرى وجهاً لوجه. وإليك كيفية استخدامه.
- داخل تطبيق الترجمة في iOS 15 ، انقر على محادثة .
- انقر على رمز الميكروفون ويتحدث.
- سيترجمها تطبيق "ترجمة" إلى اللغة المختارة.
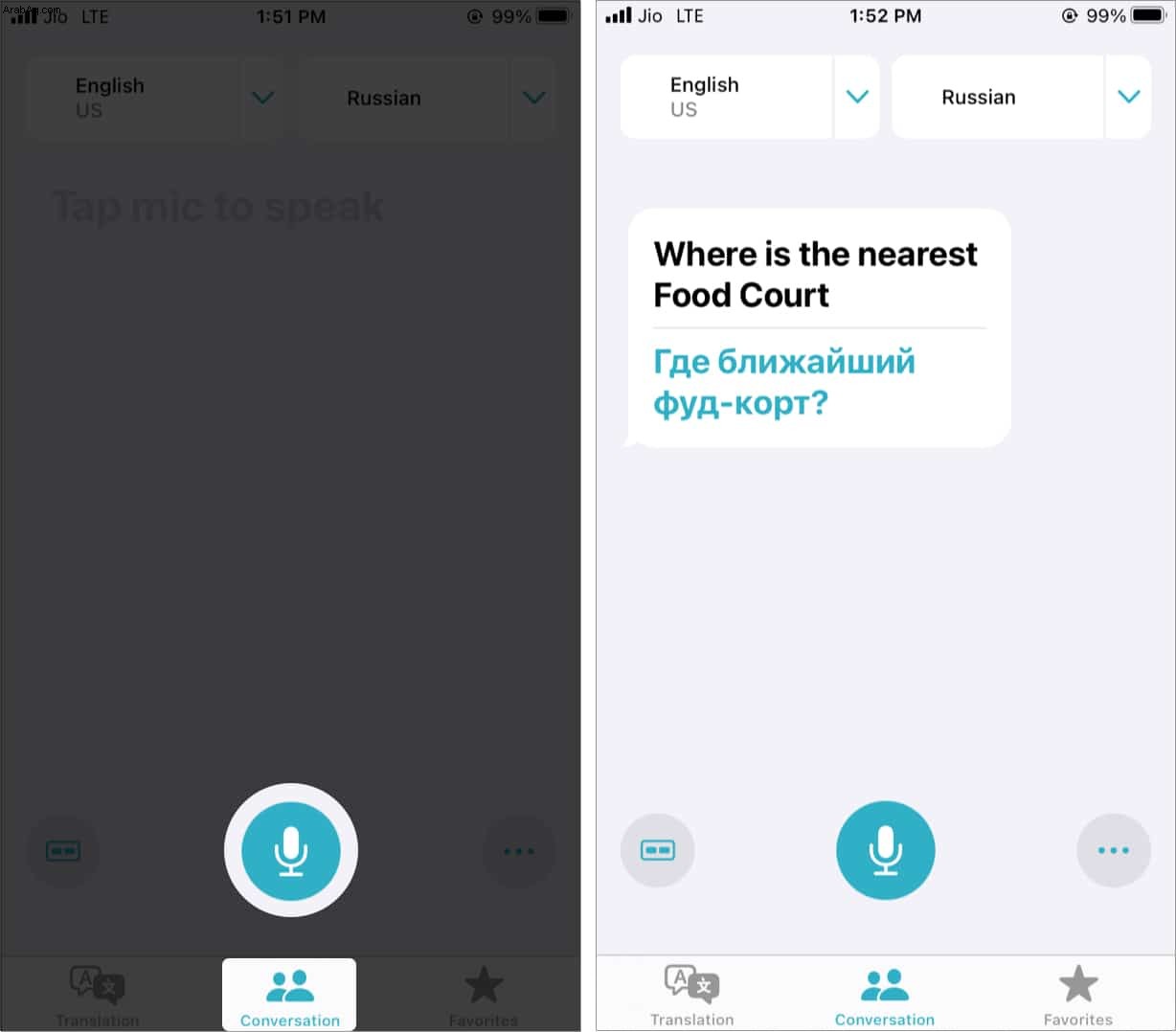
- انقر على رمز VR-like في الجزء السفلي الأيمن للدخول إلى وجهًا لوجه رأي.
يتيح لك ذلك التحدث بسهولة عن طريق تقسيم الشاشة إلى نصفين - أحدهما يواجهك والنصف الآخر يواجه الشخص على الطرف الآخر. - امسك الهاتف بشكل مسطح و تبادل الأدوار ليتحدث.
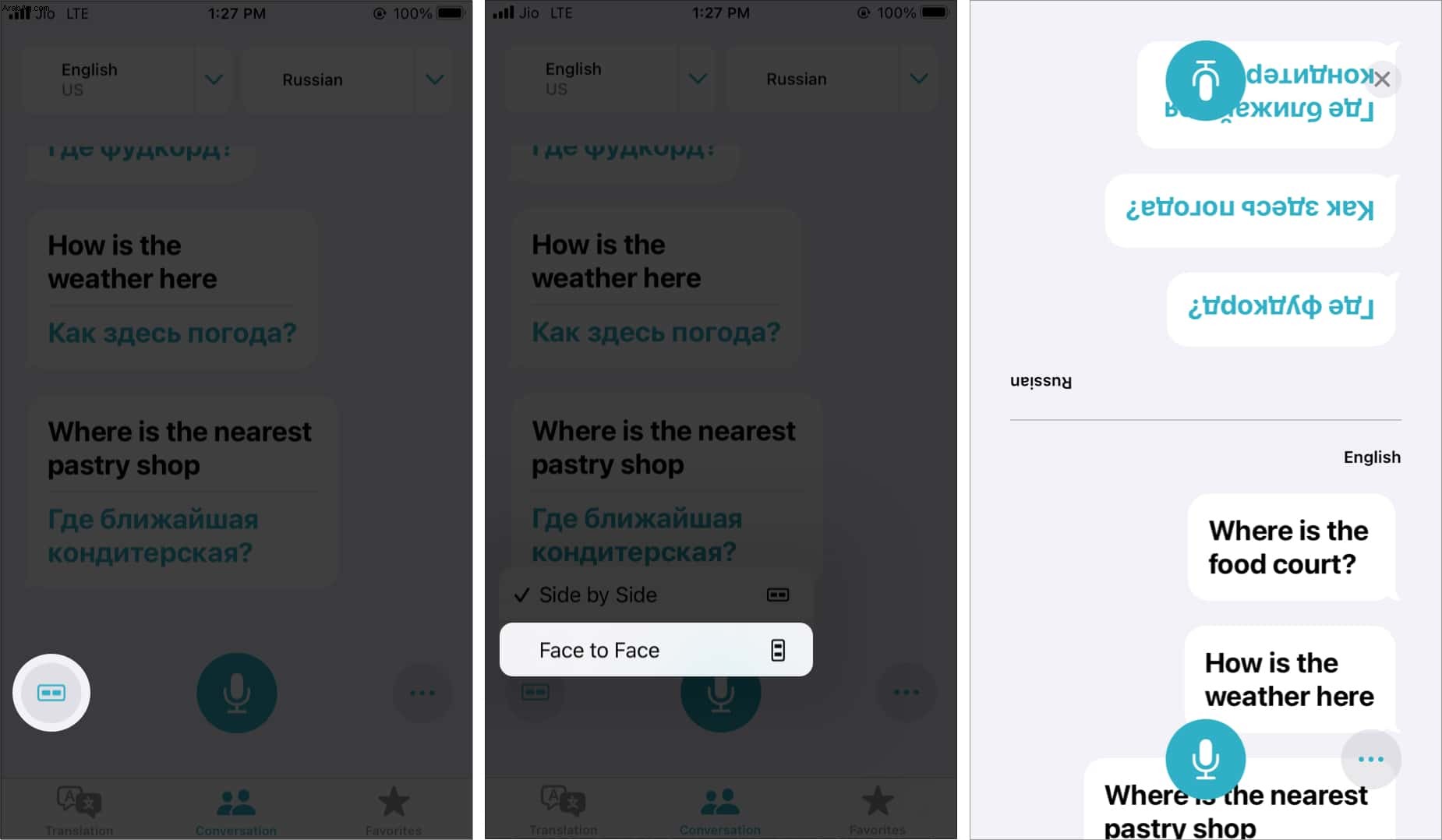
- انقر على رمز النقاط الثلاث إلى الترجمة التلقائية ، تشغيل الترجمات ، أو اكتشاف اللغة تلقائيًا .
- ترجمة تلقائية :يتيح لك هذا إمكانية الترجمة دون النقر على زر الميكروفون في كل مرة أثناء المحادثة. يكتشف جهاز iPhone الخاص بك تلقائيًا عندما تبدأ أو تتوقف عن التحدث. يمكنك تمكين الترجمة التلقائية من خلال النقر على أيقونة النقاط الثلاث في أي وضع محادثة.
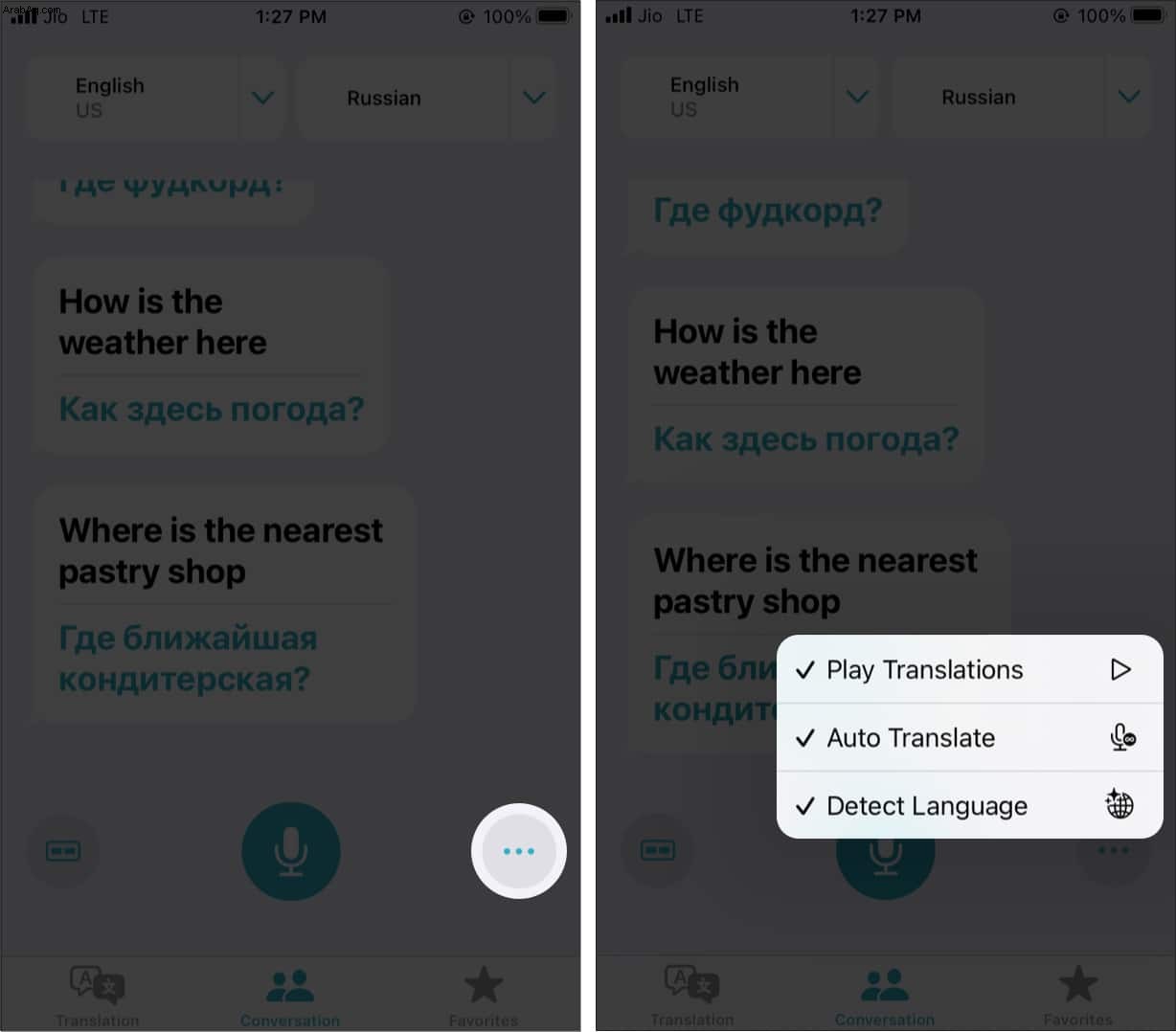
استخدم الترجمة على مستوى النظام في iOS 15
في نظام التشغيل iOS 15 ، تكون الترجمة على مستوى النظام سهلة الاستخدام. يعمل هذا في أي تطبيق حيث يمكنك تحديد النص ، بما في ذلك النص في الصور. وإليك كيفية استخدام هذه الميزة سهلة الاستخدام.
- افتح Safari والملاحظات والبريد وما إلى ذلك ، و حدد كلمة أو جملة .
- انقر على ترجمة .
- انقر على زر التشغيل المثلث لسماع الترجمة.
- بعد ذلك ، لديك خيارات مفيدة نسخ الترجمة ، تغيير اللغة ، المفضلة الترجمة أو فتح في تطبيق الترجمة.
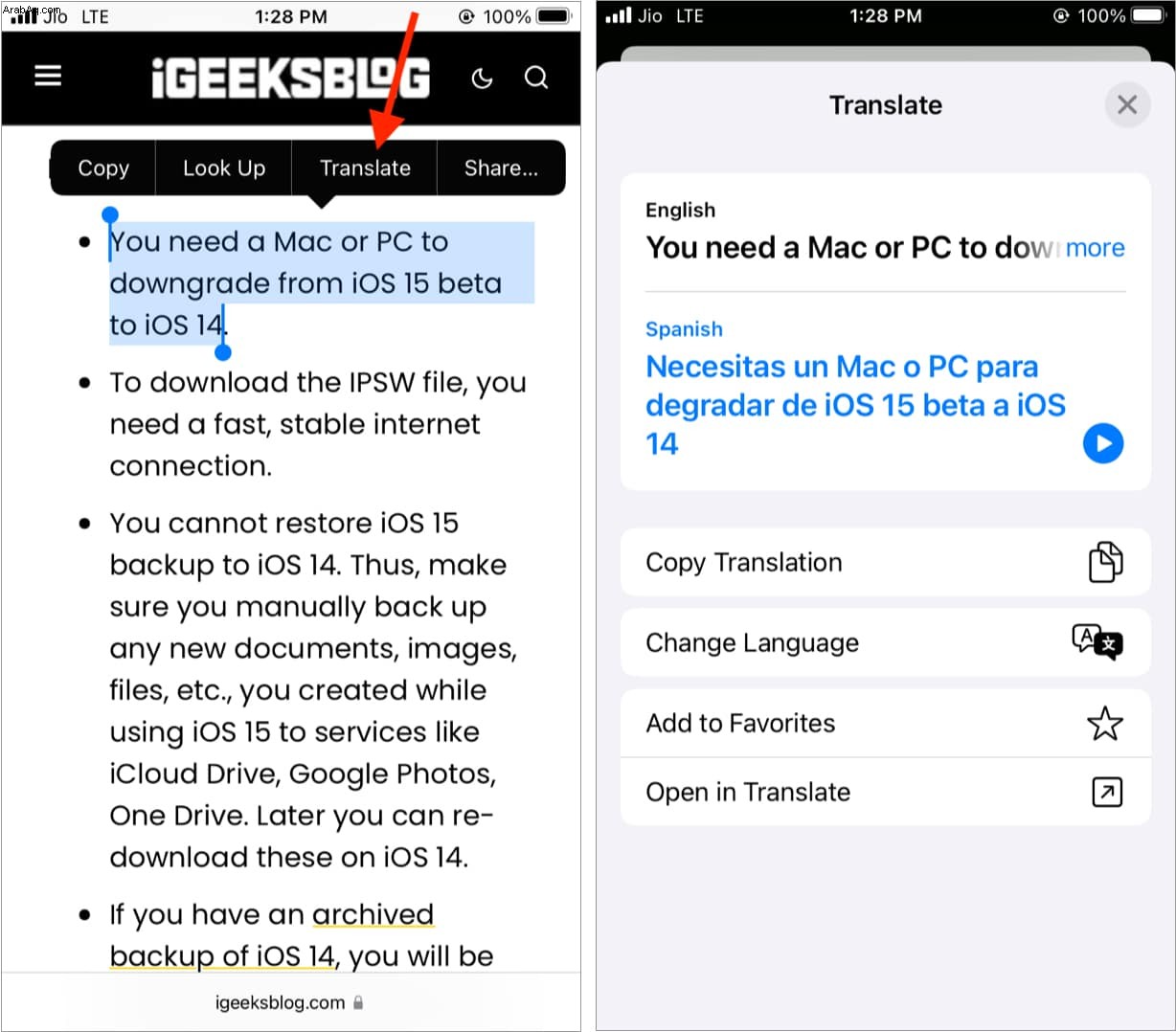
تتيح لك ميزة الترجمة المضمنة في Siri الترجمة أثناء التنقل. لاستخدام هذا ،
كيفية استخدام Siri للترجمة بسهولة
- قم باستدعاء Siri بالضغط على الزر الجانبي / زر الصفحة الرئيسية أو قل "مرحبًا Siri . "
- بعد ذلك ، قل شيئًا مثل " ترجم أين محطة السكة الحديد إلى الروسية . "
- سيقوم Siri بالترجمة وكذلك عرض خيار لتشغيل الترجمة.
- إذا نقرت على بطاقة Siri هذه ، فستفتح في تطبيق الترجمة .
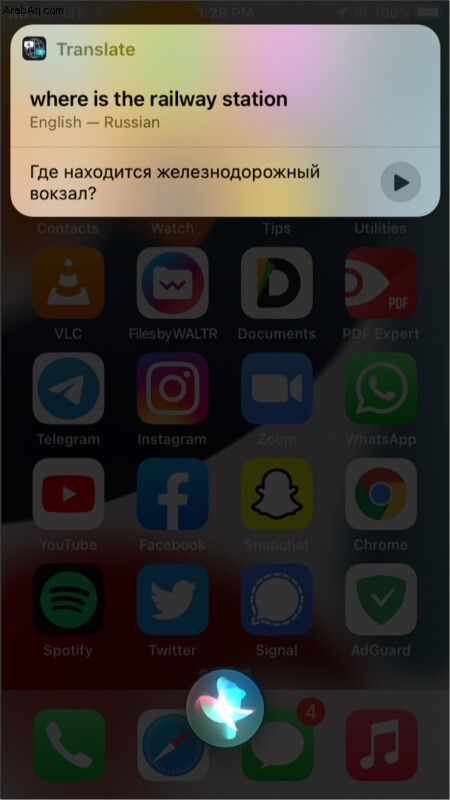
كبديل ، يمكنك أيضًا أن تطلب من Siri " ترجمة هذا لي . "بعد ذلك ، سيطلب منك اختيار لغة ثم يطلب منك التحدث بما ترغب في ترجمته.
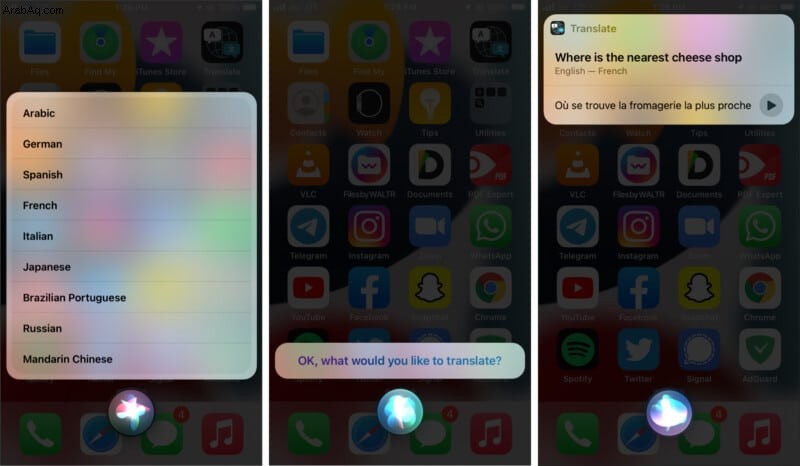
كيفية استخدام تطبيق الترجمة في وضع عدم الاتصال
يمكنك تنزيل اللغات مسبقًا ، مما يتيح لك الترجمة على الجهاز في مناطق لا تحتوي على بيانات الجوال أو شبكة Wi-Fi. إليك كيفية استخدام تطبيق الترجمة بلا اتصال.
- افتح إعدادات iPhone وانقر على ترجمة .
- انقر على اللغات التي تم تنزيلها .
- انقر على سهم التنزيل بجانب اللغة المطلوبة.
تأكد من تنزيل لغتين - لغتك الأم واللغة التي تريد الترجمة بها بلا اتصال. - لإزالة لغة تم تنزيلها ، مرر سريعًا من اليمين إلى اليسار أسفل AVAILABLE OFFLINE وانقر على حذف .
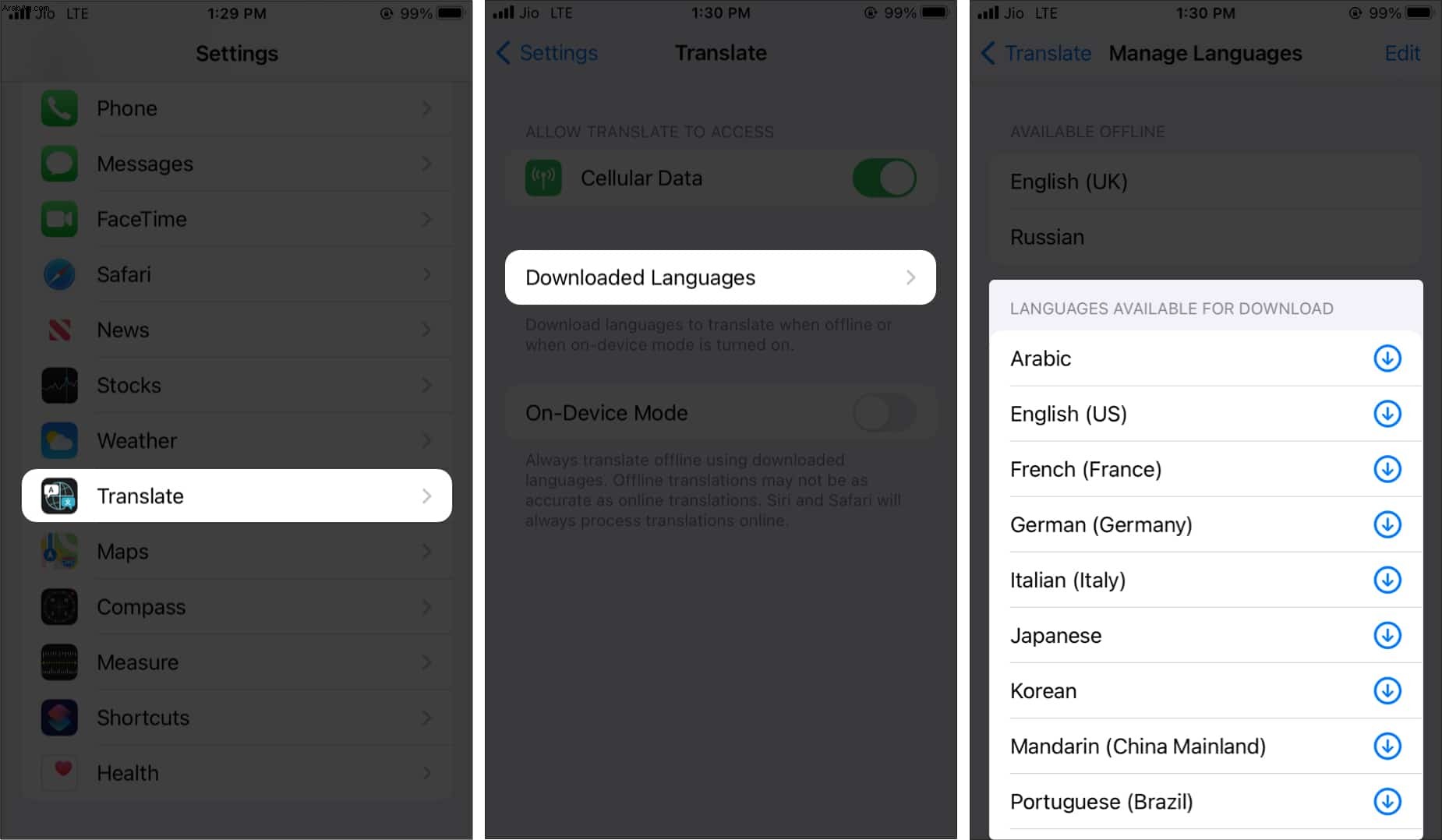
هذه هي الطريقة التي يمكنك بها استخدام تطبيق الترجمة المحسن على iPhone في نظام التشغيل iOS 15. آمل أن يساعدك هذا الدليل في فهم ومعرفة المزيد حول هذا التطبيق المفيد. إذا كان لديك أي أسئلة ، يرجى طرحها عبر قسم التعليقات أدناه.
مشاركات مفيدة أخرى:
- كيفية ترجمة صفحات الويب في Safari على iPhone و iPad
- كل شيء عن iOS 15:الأجهزة المدعومة والميزات وتاريخ الإصدار والمزيد
- 25 أفضل ميزات iOS 15 المخفية لتجربتها على iPhone
- كيفية استخدام Apple Digital Legacy في iOS 15