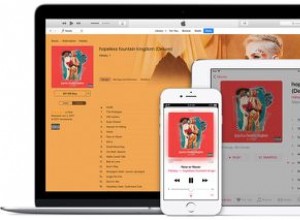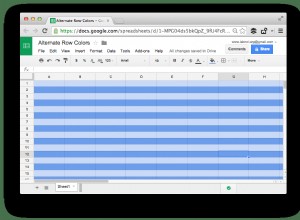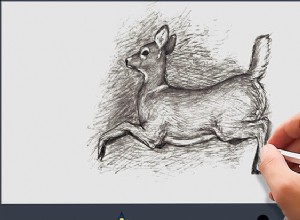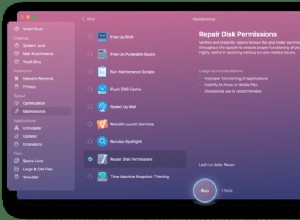لقد ولت الأيام التي كنت بحاجة فيها إلى تطبيق جهة خارجية لتغيير الطابع الزمني على صور iPhone الخاصة بك. أدخل نظام التشغيل iOS 15 بعض التغييرات والتحديثات المهمة على تطبيق الصور ، ومن بينها القدرة على عرض البيانات الوصفية للصورة أو مقطع الفيديو وتحريرها. دعني أوضح لك كيفية القيام بذلك!
كيفية تعديل التاريخ والوقت في الصور أو مقاطع الفيديو في iOS 15
- شغّل الصور التطبيق على جهاز iPhone.
- اختر أي صورة أو مقطع فيديو.
- الآن ، إما أن تضغط على الزر (i) أو مرر سريعًا لأعلى الصورة.
- أسفل مربع التسمية التوضيحية ، سترى زر الضبط بجوار التاريخ والوقت. انقر على ضبط .
- الآن ، اختر التاريخ والوقت المطلوبين لصورتك باستخدام التقويم والاتصال الزمني.
- بمجرد التحديد ، انقر على تم في الزاوية اليمنى العليا.
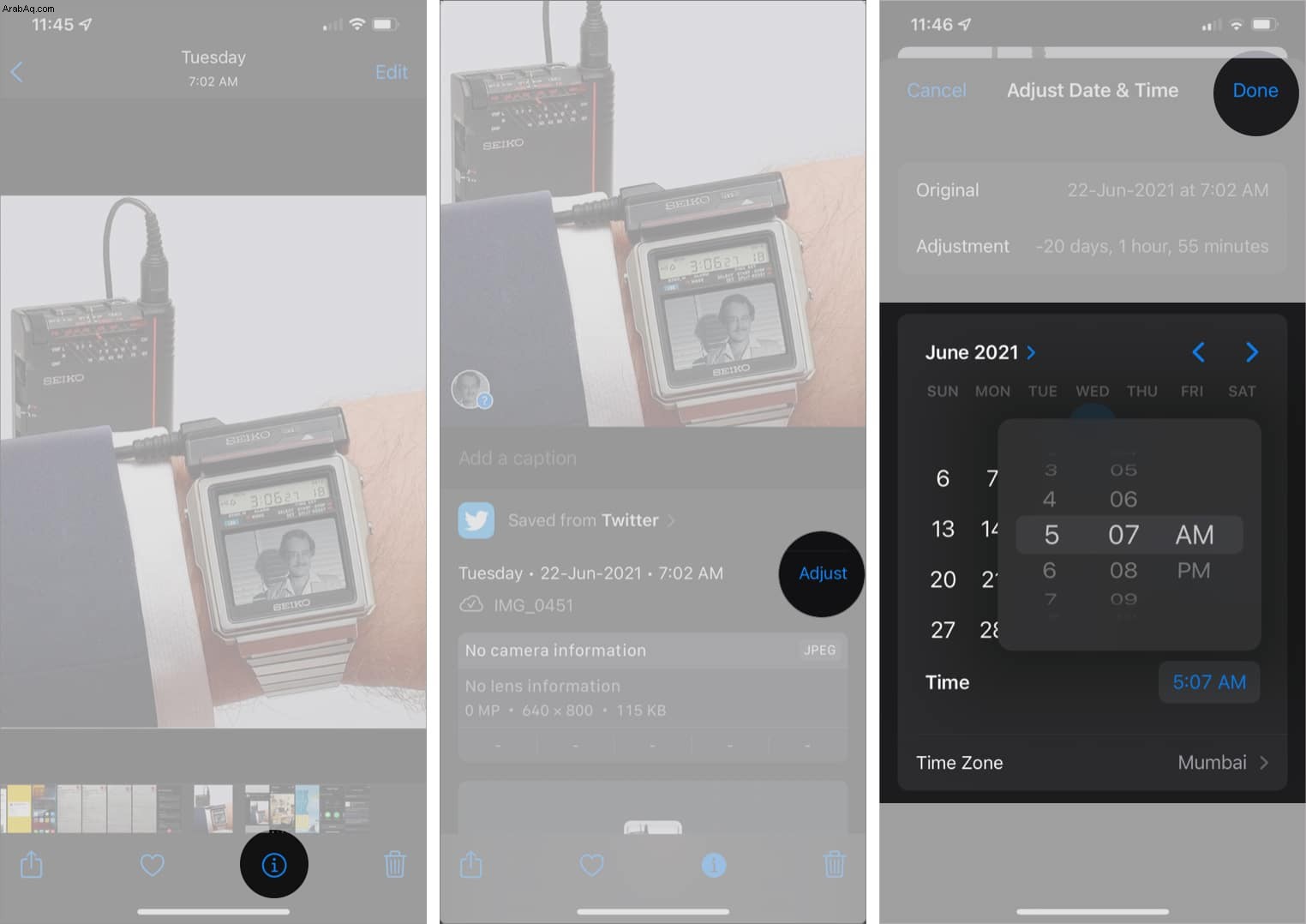
ملاحظة: في أي وقت تقوم فيه بتغيير التاريخ والوقت ، ستنتقل الصورة أو مقطع الفيديو من الموضع السابق في مكتبتك إلى التاريخ الذي تم تغييره. بمعنى ، إذا اخترت تاريخًا أقدم ، فستنتقل الصورة إلى مكان أبعد في مكتبتك.
الآن ، هذه هي طريقة تعديل التاريخ والوقت في الصور في iOS 15. علاوة على ذلك ، بدلاً من مسح الموقع من صورة أو مقطع فيديو ، يمكنك الآن تغيير الإحداثيات إلى ما تريد ، والذي كان ممكنًا فقط من خلال تطبيقات الطرف الثالث في السابق إصدارات iOS. وإليك كيفية القيام بذلك!
كيفية تغيير بيانات الموقع الجغرافي للصور أو مقاطع الفيديو على iPhone
- شغّل الصور التطبيق على جهازك.
- اختر الصورة أو مقطع الفيديو كنت تريد تغيير الموقع.
- الآن ، إما أن تضغط على الزر (i) أو مرر سريعًا لأعلى الصورة.
سترى معاينة الخريطة.
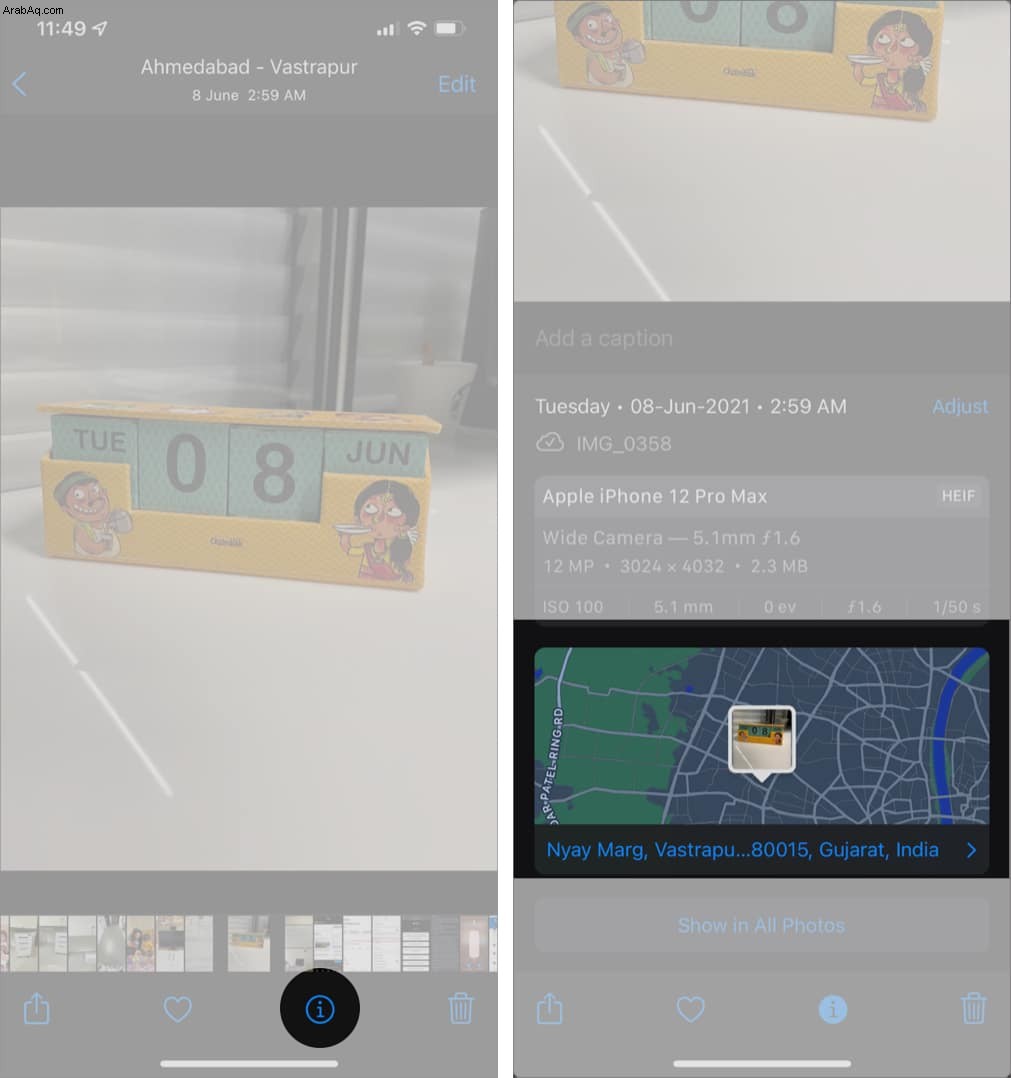
- انقر على خريطة وانقر على تعديل في أعلى اليمين.
- في مربع البحث ، اكتب الموقع الذي تريده واختر من مواقع الخريطة النتائج.
- بمجرد الانتهاء ، ستظهر معاينة الخرائط الآن في الموقع المختار.
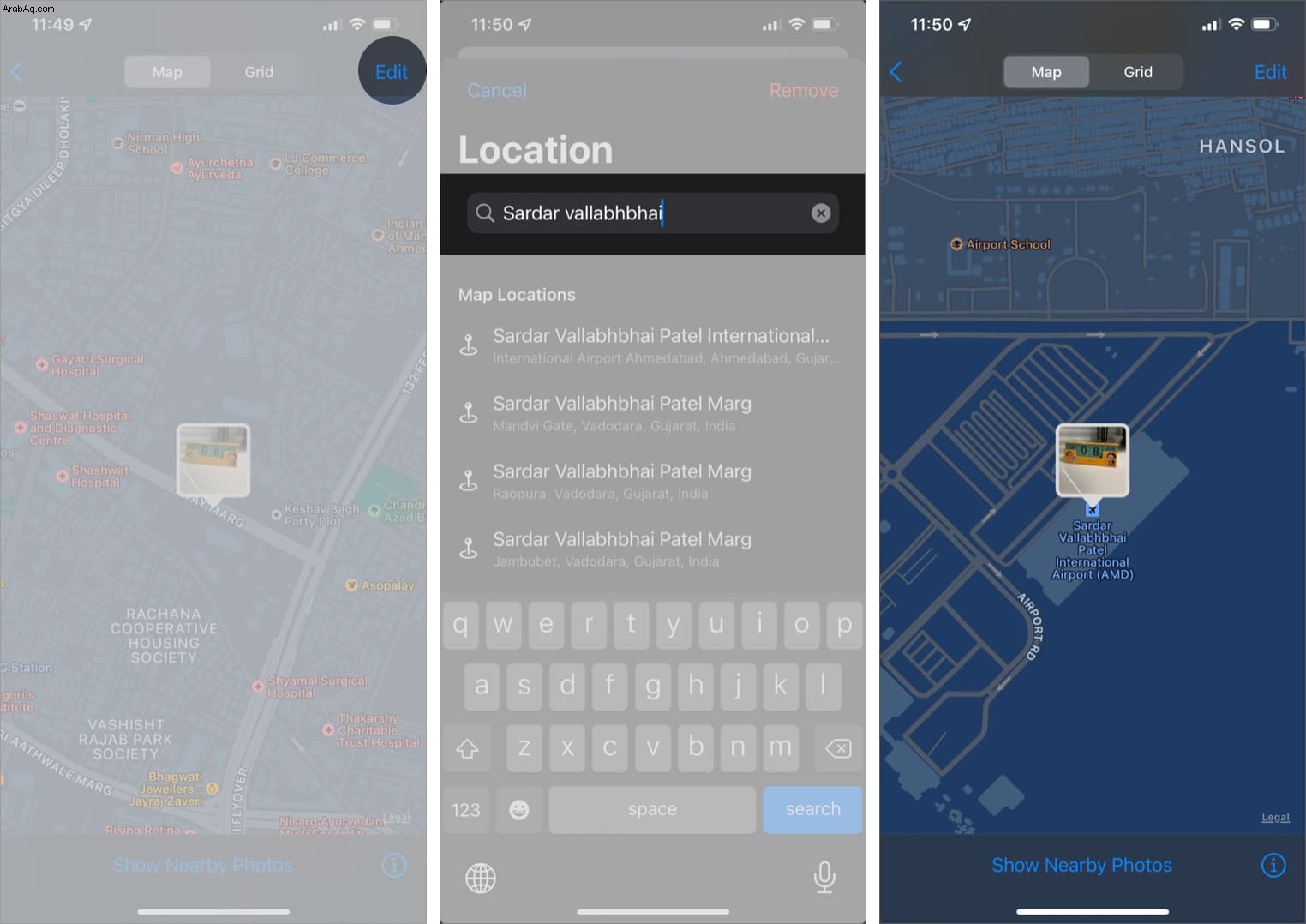
كبديل ، يمكنك أيضًا إزالة بيانات الموقع من صورك على iPhone.
هذه هي الطريقة التي يمكنك بها ضبط التاريخ والوقت وموقع الصور ومقاطع الفيديو في iOS 15. ما رأيك في هذه الميزة الجديدة؟ اسمحوا لي أن أعرف أفكارك في قسم التعليقات أدناه!
اقرأ مشاركات أخرى مماثلة:
- كيفية استعادة الصور المحذوفة من iPhone أو iPad
- 3 طرق لتحويل صور HEIC إلى JPG على iPhone و iPad
- كيفية نقل صور iCloud إلى صور Google
- كيفية استخدام Apple Digital Legacy في iOS 15