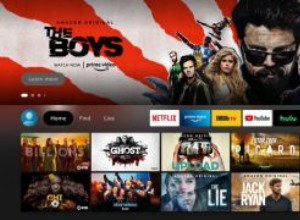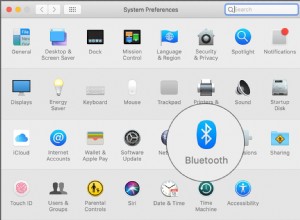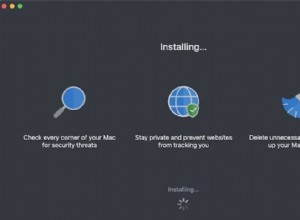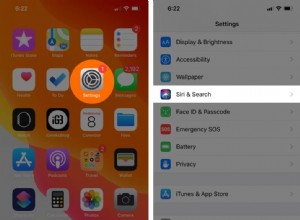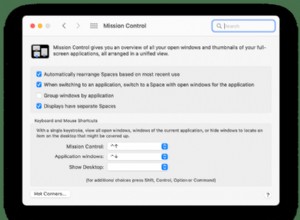يحفظ جهاز iPhone الخاص بك كلمة المرور بأمان في iCloud Keychain ويجعلها متاحة على جميع أجهزة Apple الخاصة بك وحتى أجهزة الكمبيوتر التي تعمل بنظام Windows عبر امتداد. مثلي ، إذا كنت من مستخدمي Apple منذ فترة طويلة ، فقد يكون لديك العشرات من كلمات المرور المحفوظة. ليس من المنطقي مشاهدة كلمات المرور ونسخها ولصقها يدويًا في كل مرة. هذا هو المكان الذي تأتي فيه كلمات مرور الملء التلقائي.
دعنا نرى كيفية إضافة كلمات مرور الملء التلقائي واستخدامها على iPhone في iOS 14 و iOS 15.
- كيفية إضافة الملء التلقائي لكلمات المرور على iPhone
- كيفية الملء التلقائي لكلمات المرور على iPhone من تطبيقات الطرف الثالث
- راجع وأدخل كلمة المرور يدويًا على iPhone
كيفية إضافة كلمات مرور الملء التلقائي على iPhone
- افتح الإعدادات وانقر على كلمات المرور .
- المصادقة باستخدام Face ID أو Touch ID أو رمز المرور.
- انقر على الملء التلقائي لكلمات المرور .
- التبديل إلى الملء التلقائي لكلمات المرور .
- تأكد أيضًا من Keychain .
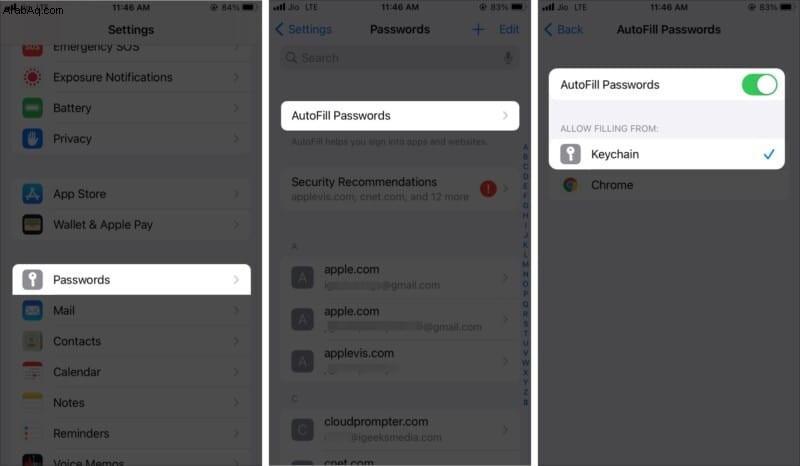
الآن ، متى كنت في صفحة تسجيل الدخول إلى موقع ويب أو تطبيق ، سيقترح iPhone تلقائيًا إدخال اسم المستخدم / البريد الإلكتروني وكلمة المرور المحفوظين. قد ترى أيضًا رمز مفتاح فوق لوحة المفاتيح. اضغط واختر كلمة مرور من هناك.
كيفية الملء التلقائي لكلمات المرور على iPhone من تطبيقات الطرف الثالث
إذا كنت تستخدم بشكل متكرر أجهزة غير تابعة لشركة Apple مثل Android و Windows ، فمن المحتمل أنك تستخدم تطبيق مدير كلمات المرور لجهة خارجية والمتوفر عبر العديد من الأنظمة الأساسية. تتضمن بعض الأسماء البارزة Dashlane و LastPass و 1Password و Chrome. بالإضافة إلى ذلك ، يتيح لك iPhone استخدام مديري كلمات المرور بدلاً من Keychain لملء كلمات المرور تلقائيًا.
وإليك كيفية تمكينه.
- داخل إعدادات iPhone ، انقر على كلمات المرور والمصادقة.
- انقر على الملء التلقائي لكلمات المرور .
- تأكد من الملء التلقائي لكلمات المرور ممكّن.
- بعد ذلك ، من ضمن "السماح بالملء من" ، اختر مدير كلمات المرور المطلوب.
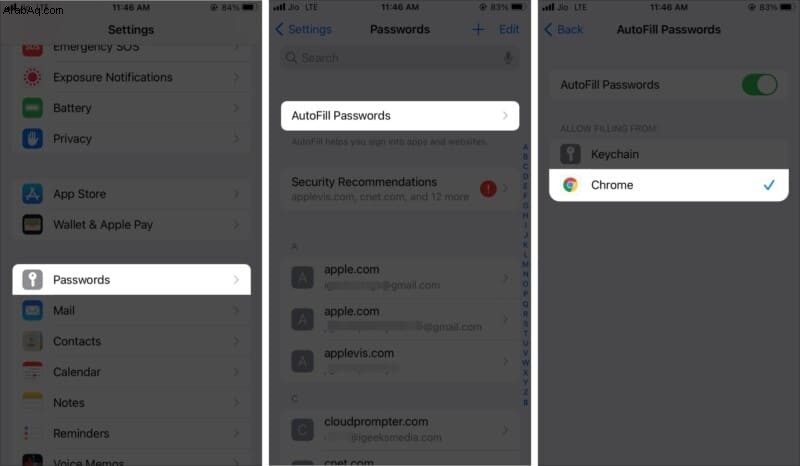
كيفية مشاهدة وإدخال كلمة المرور يدويًا على iPhone
تستند هذه المقالة بأكملها إلى جعل حياتك أسهل من خلال جعل iPhone يملأ كلمات المرور تلقائيًا نيابة عنك. ولكن ، إذا لم يعجبك هذا ، فلديك خيار رؤية كلمات المرور وإدخالها يدويًا. وإليك الطريقة.
استخدام Siri
قم باستدعاء Siri على جهاز iPhone الخاص بك واطلب منه " إظهار كلمة المرور لـ Gmail "أو أيا كان اسم التطبيق أو موقع الويب. بعد ذلك ، قم بالمصادقة باستخدام Touch ID أو Face ID ، وسترى اسم المستخدم وكلمة المرور. من هنا احفظ وادخل. أو اضغط على كلمة المرور وانقر على نسخ كلمة المرور .
يدويًا عبر تطبيق الإعدادات
- في إعدادات iPhone ، انقر على كلمات المرور والمصادقة باستخدام Touch ID أو Face ID.
- من قائمة كلمات المرور المحفوظة ، انقر فوق الذي تريده.
- اضغط مطولاً على اسم المستخدم أو كلمة المرور لنسخها.
- بعد ذلك ، الصقه في شاشة تسجيل الدخول إلى موقع الويب أو التطبيق.
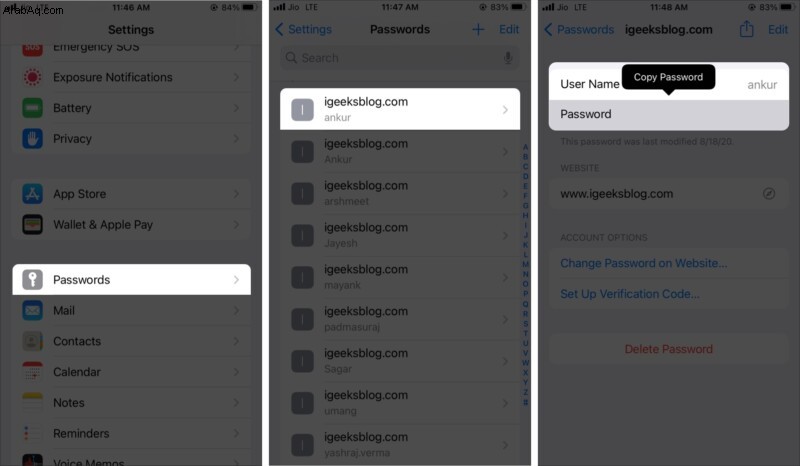
هذه هي الطريقة التي يمكنك بها تمكين واستخدام ميزة الملء التلقائي لكلمات المرور على iPhone و iPad. آمل أن تساعدك هذه المقالة الموجزة في إدارة كلمات المرور المحفوظة واستخدامها بسهولة على جهاز Apple المحمول الخاص بك. إذا كنت بحاجة إلى مزيد من المساعدة ، فشارك استفساراتك عبر قسم التعليقات أدناه.
تحقق من التالي:
- كيفية البحث عن كلمات المرور المحفوظة وتعديلها على جهاز iPhone
- كيفية قفل التطبيقات على iPhone بكلمة مرور
- خطوات إعداد المصادقة الثنائية (2FA) لمعرف Apple
- لا تعمل كلمات مرور الملء التلقائي على iPhone و iPad