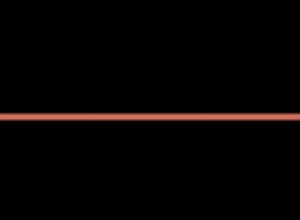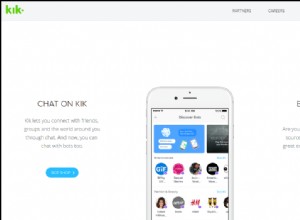لنكن صادقين. لدينا جميعًا بعض الصور ومقاطع الفيديو على iPhone الخاص بنا والتي لا نريد حذفها ولا نريد أن يصل إليها الآخرون. هذا هو المكان الذي تنقذ فيه ميزة iPhone المدمجة لإخفاء صورك باستخدام تطبيق الصور. علاوة على ذلك ، بخلاف ما سبق ، يمكنك أيضًا إخفاء المجلد المخفي لجعل الوصول إلى المحتوى غير ممكن.
لكن هذا ليس كل شيء! لدينا طريقة أخرى لمساعدتك على إخفاء المحتوى الخاص بك. اقرأ لمعرفة المزيد.
- كيفية إخفاء الصور ومقاطع الفيديو على iPhone
- كيفية إخفاء المجلد المخفي على iPhone و iPad
- إخفاء الصور ومقاطع الفيديو باستخدام تطبيق Notes
كيفية إخفاء الصور ومقاطع الفيديو على iPhone
- افتح الصور .
- انقر على تحديد في الجزء العلوي الأيمن واختر الصور التي تريد إخفاءها.
ملاحظة :يمكنك حتى تحديد الصور من داخل الألبوم. - بمجرد التحديد ، انقر على مشاركة في أسفل اليسار.
- مرر لأعلى في ورقة المشاركة وانقر على إخفاء .
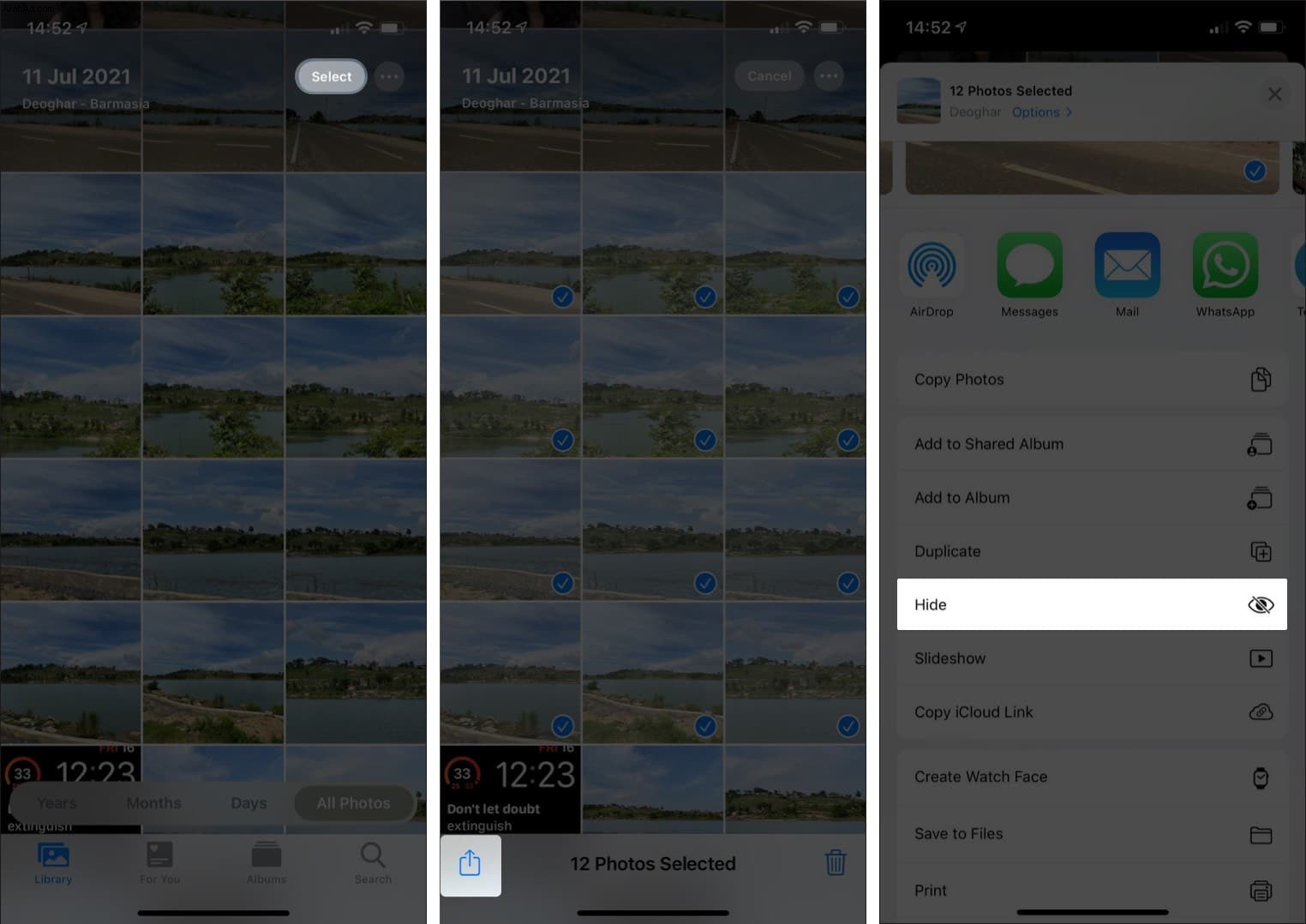
- أخيرًا ، انقر على إخفاء [N] الصور للتأكيد.
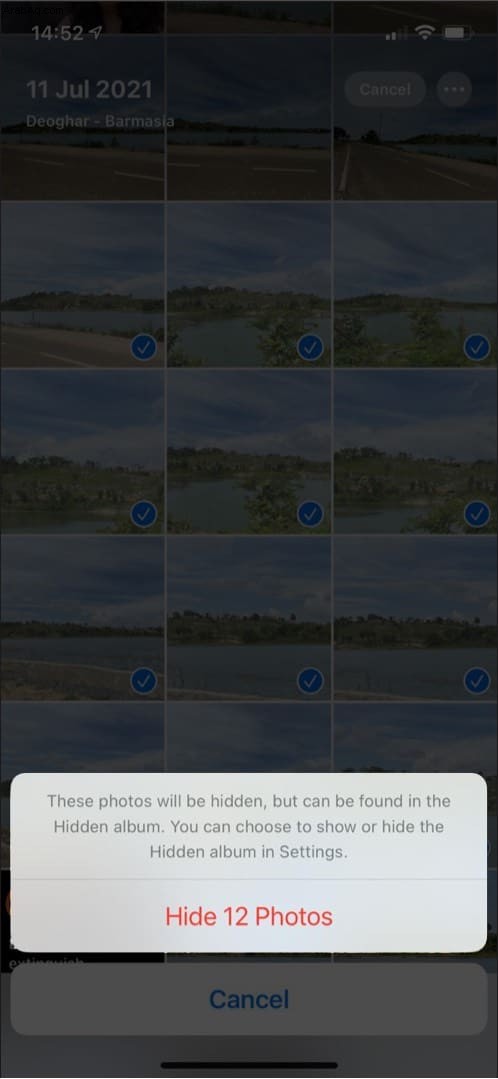
رائع! لقد أخفيت تلك الصور. تظهر هذه الصور الآن في مجلد يسمى المخفية الألبوم في قسم الألبومات.
الآن ، إذا غيرت رأيك وترغب في إظهار تلك الصور ومقاطع الفيديو ، فاقرأ.
كيفية إظهار الصور أو مقاطع الفيديو على iPhone
- افتح الصور وانقر على مخفي المجلد.
- انقر على تحديد في الزاوية العلوية اليمنى.
- اختر الصور تريد إظهار.
- بعد ذلك ، انقر على مشاركة في الركن الأيسر السفلي.
- مرر لأعلى للعثور على خيار يسمى إظهار .
- انقر على إظهار لجعل الصور تظهر مرة أخرى في مكتبتك.
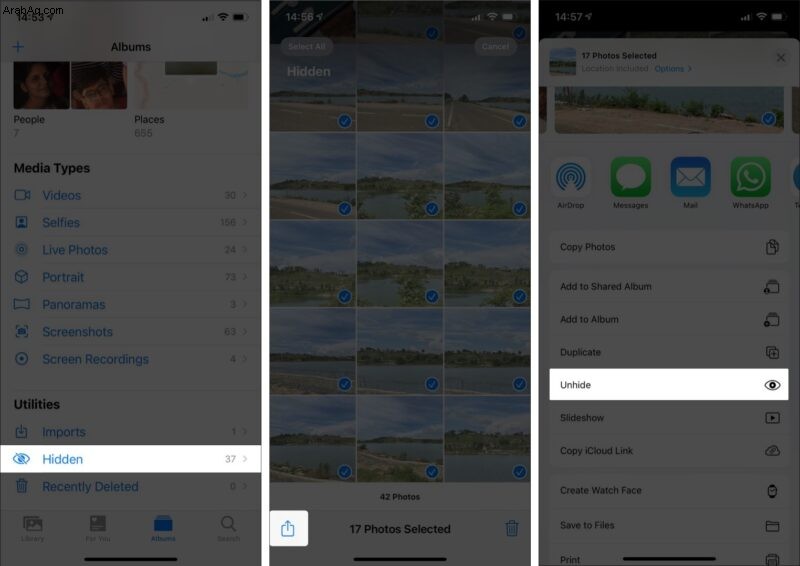
المكافأة: هذه خدعة رائعة! باستخدام iOS 14 ، يمكنك حتى إخفاء المجلد المخفي ، بحيث تكون الصور ومقاطع الفيديو مخفية تمامًا.
كيفية إخفاء المجلد المخفي على iPhone و iPad
- افتح الإعدادات .
- مرر لأعلى حتى تعثر على صور .
- انقر على الصور .
- بعد ذلك ، مرر لأعلى حتى ترى مفتاح تبديل ألبوم مخفي .
افتراضيًا ، يتم التبديل إلى تشغيل. - المسها للتبديل .
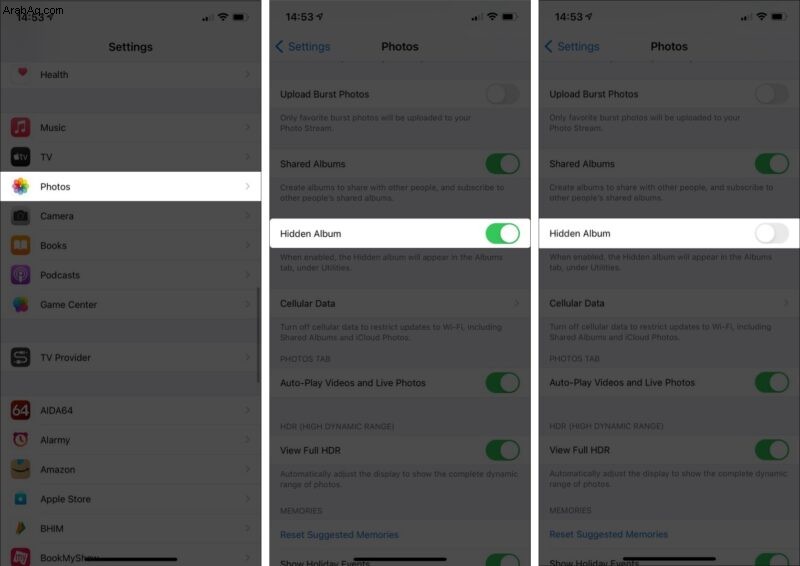
لذا ، ها أنت ذا! لقد قمت الآن بإخفاء المجلد مع الصور الموجودة بداخله. لن يكون المجلد مرئيًا في تطبيق الصور بعد الآن. لرؤية صورك المخفية مرة أخرى ، اتبع الخطوات المذكورة أعلاه وقم بتبديل المفتاح إلى وضع التشغيل.
بدلاً من ذلك ، يمكنك استخدام تطبيق Notes لإخفاء الصور ومقاطع الفيديو الخاصة بك.
كيفية إخفاء الصور ومقاطع الفيديو باستخدام تطبيق Notes
يأتي تطبيق Notes مزودًا بإمكانية قفل الملاحظات الفردية. يتيح لك هذا إخفاء الصور ومقاطع الفيديو الخاصة بك من خلال توفير طبقة من المصادقة. يمكنك إضافة المحتوى الخاص بك إلى ملاحظة وإنشاء كلمة مرور مطلوبة في كل مرة للوصول إلى هذه المحتويات.
يمكنك أيضًا إضافة المصادقة البيومترية (Face ID أو Touch ID) إلى ملاحظتك المحمية بكلمة مرور لإلغاء قفلها. وإليك كيفية القيام بذلك:
أرسل محتوى الوسائط إلى Notes:
- افتح الصور .
- اختر الصور التي تريد إخفاءها.
- انقر على مشاركة في الجزء السفلي الأيسر .
- حدد ملاحظات في ورقة المشاركة.
ملاحظة: إذا لم تتمكن من العثور عليه ، فانقر على المزيد. - بمجرد الانتهاء ، بشكل افتراضي ، سيكون بعنوان ملاحظة جديدة . يمكنك النقر فوقه لاختيار المكان الذي تريد حفظ هذه الملاحظة فيه وإضافة وصف أيضًا.
- أخيرًا ، انقر على حفظ لحفظ الوسائط الخاصة بك في الملاحظة.
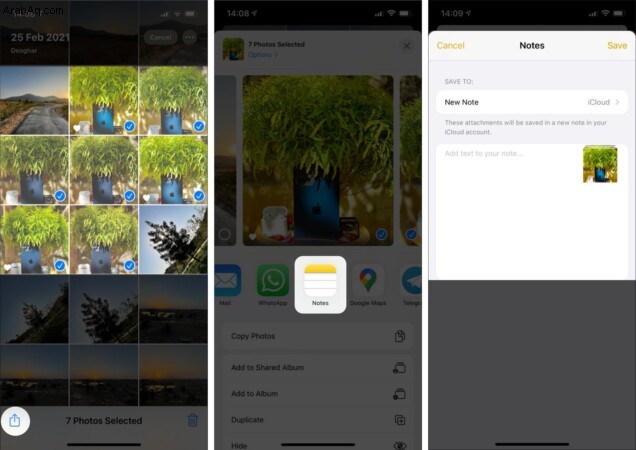
اقفل الملاحظة على iPhone :
- افتح الملاحظات وانتقل إلى الملاحظة التي أنشأتها .
- انقر على ثلاث نقاط في أعلى اليمين.
- انقر على قفل رمز لقفل الملاحظة.
ملاحظة: إذا كانت هذه هي المرة الأولى التي تقفل فيها ملاحظة ، فسيتعين عليك إنشاء كلمة مرور وتمكين Face ID أو Touch ID.
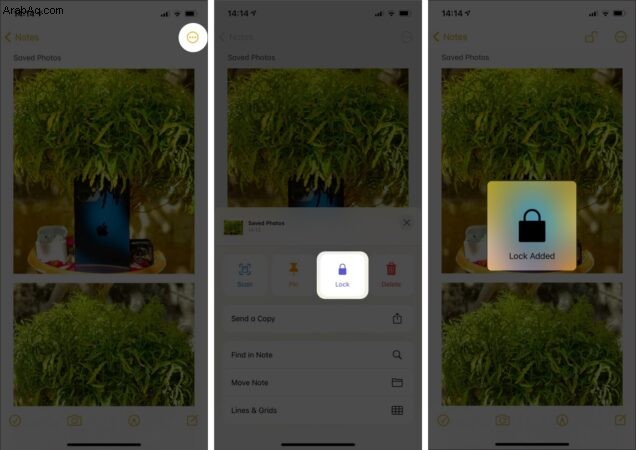
ها أنت ذا! لقد قمت الآن بإنشاء ملاحظة مقفلة. عندما يتعين عليك إلغاء قفله ، فسيتعين عليك استخدام Face ID أو Touch ID أو كلمة المرور. لذا ، تأكد من عدم نسيان كلمة المرور.
هذه هي الطريقة التي يمكنك بها إخفاء وإظهار الصور ومقاطع الفيديو على جهاز iPhone أو iPad أو حتى قفلها بعيدًا في تطبيق Notes. بدلاً من ذلك ، يمكنك قفل التطبيقات على جهاز iPhone الخاص بك لتجنب وصول أي شخص إلى محتوياته.
ما رأيك في هذه الميزة؟ شارك بأفكارك في التعليقات أدناه.
اقرأ المزيد:
- كيفية استخدام ميزة Collab على Instagram على iPhone و Android
- تغيير سرعة تسجيل الفيديو بالحركة البطيئة على iPhone
- 15 من أفضل تطبيقات قراءة الكتب الإلكترونية لنظام التشغيل iOS
- كيفية منع iPhone HDR من حفظ صور متعددة