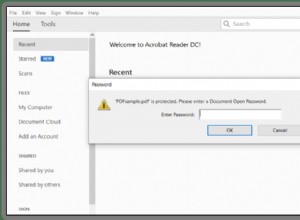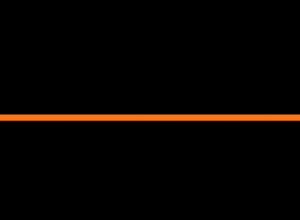يحتوي متجر التطبيقات على ملايين التطبيقات ، وعلى الرغم من عدم توفرها جميعًا على جهاز iPhone الخاص بك ، فقد لا يزال لديك عدة عشرات. قد يكون العثور بسرعة على التطبيقات المطلوبة بين بحر أيقونات التطبيقات عملاً روتينيًا. هذا هو المكان الذي ستساعدك فيه هذه المقالة من خلال عرض 13 طريقة مفيدة لك لتنظيم تطبيقات iPhone الخاصة بك.
بمجرد اتباع هذا ، أؤكد أنك ستحصل على تجربة iPhone سريعة ومرتبة ومنتجة وممتعة. فلنبدأ!
- نقل التطبيقات على الشاشة الرئيسية
- استخدام المجلدات للتنظيم
- استخدم Dock بحكمة
- اجعل التطبيقات الأساسية بالقرب من إبهامك
- استخدام مكتبة التطبيقات
- إزالة الشاشات الرئيسية غير الضرورية
- تنظيم التطبيقات حسب اللون
- تنظيم التطبيقات أبجديًا
- ترتيب التطبيقات وفقًا لاستخداماتك
- ترتيب التطبيقات وفقًا لنوعها
- استخدام أدوات الشاشة الرئيسية
- استخدم رموز التطبيقات لإضفاء الإثارة على الأشياء
- حذف أو إلغاء تحميل التطبيقات غير الضرورية
1. نقل التطبيقات على الشاشة الرئيسية
- المس رمز التطبيق حتى تبدأ جميع رموز التطبيق في الاهتزاز.
- الآن ، اسحبه إلى موضع جديد واترك الانتظار.
ملاحظة :إذا قمت بسحبه بين تطبيقين ، فسيتحول التطبيق الصحيح لتوفير مساحة. - يمكنك أيضًا سحب رمز التطبيق إلى حافة الشاشة الرئيسية لنقله إلى الشاشة المجاورة. وإذا قمت بذلك على الشاشة الرئيسية الأخيرة ، فسيتم إنشاء شاشة جديدة.
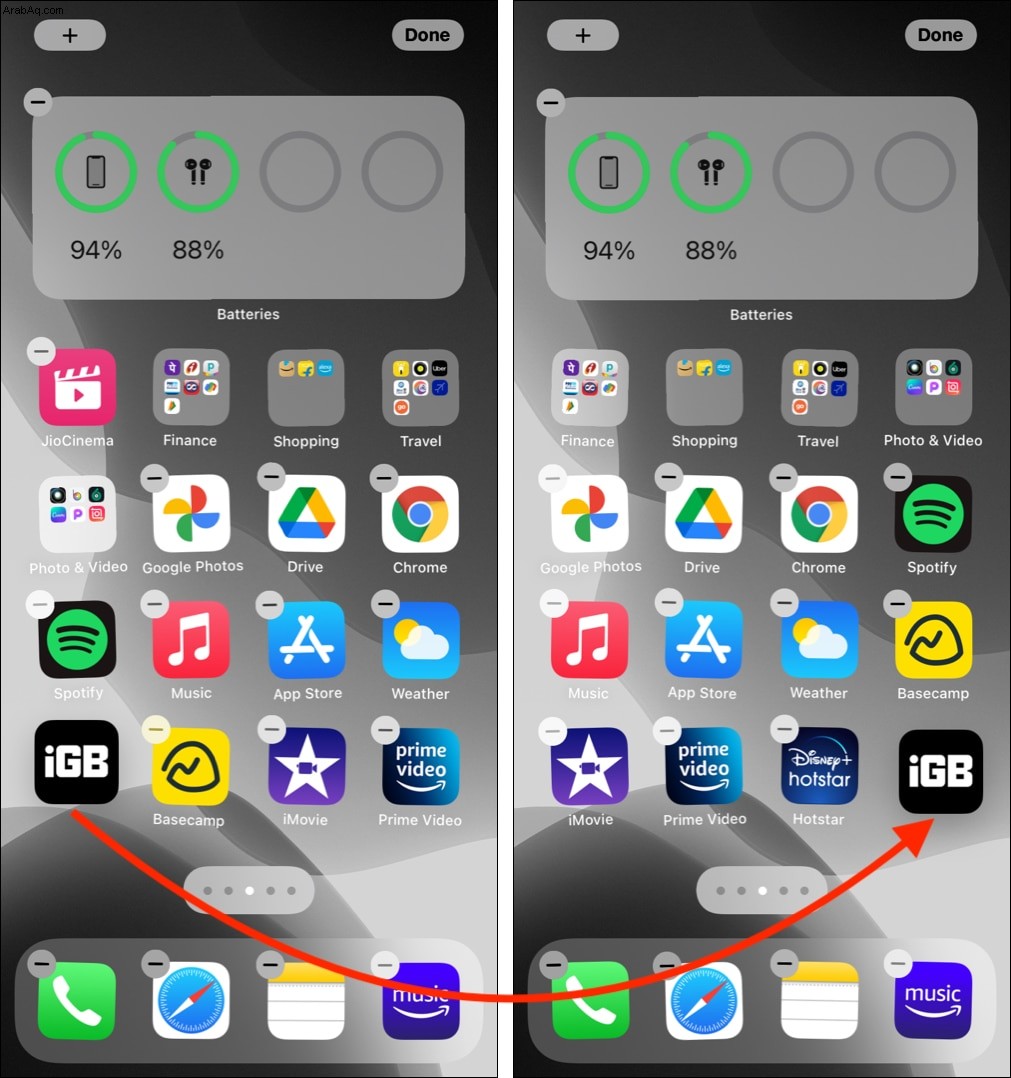
2. استخدم المجلدات للتنظيم
قبل بضع سنوات ، عندما لم تسمح iOS بحذف التطبيقات المضمنة ، ولم تكن هناك مكتبة تطبيقات أو القدرة على إخفاء صفحات الشاشة الرئيسية ، كنت سأحتفظ بجميع التطبيقات التي نادرًا ما تستخدم مثل النصائح والأسهم ومتجر iTunes والخرائط والبوصلة في مجلد .
على الرغم من أنه يمكنك الآن إزالة التطبيقات المدمجة ولديك عدة خيارات تنظيمية أخرى (تمت مناقشتها أدناه) ، إلا أن استخدام المجلدات يظل أحد أسهل الطرق لفك تشويش شاشتك الرئيسية.
يمكنك إنشاء مجلدات للتطبيقات التي نادرًا ما تستخدم. بالإضافة إلى ذلك ، يمكن أن يكون لديك مجلدات حسب الفئة. على سبيل المثال ، أحتفظ بجميع تطبيقات الدفع الخاصة بي في مجلد واحد. وبالمثل ، لدي تطبيقات التسوق مثل Amazon و Flipkart في تطبيق واحد. ثم لدي مجلد لتطبيقات تحرير الصور والفيديو. وهكذا.
إليك كيفية إنشاء مجلد على جهاز iPhone الخاص بك وإضافة تطبيقات إليه.
- استمر في لمس رمز التطبيق (تجاهل قائمة السياق إذا انبثقت) حتى تبدأ جميع رموز التطبيق في الاهتزاز.
- امسك واسحب رمز تطبيق واحد على تطبيق آخر.
- سيكون كلاهما الآن داخل مجلد.
- اتبع نفس الخطوات لجعل التطبيقات المطلوبة في هذا المجلد.
يمكن أن يحتوي المجلد على عدة صفحات بداخله. - لإعادة تسمية مجلد :
- افتحه والمس اسم المجلد الحالي حتى ترى علامة x بجواره.
- انقر على الاسم واستبدله بما تريد.
- يمكنك حتى استخدام رمز تعبيري كاسم المجلد!
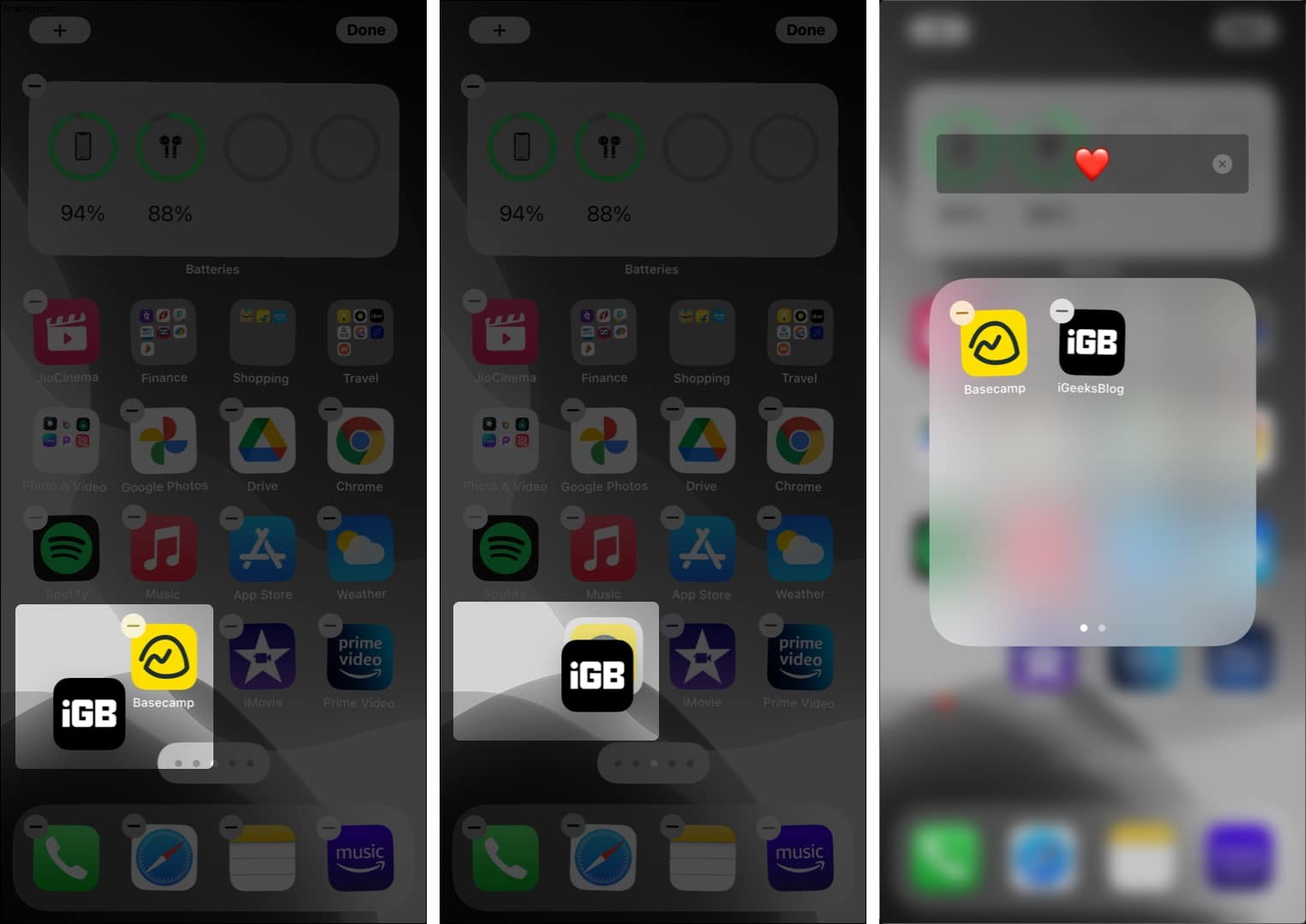
تمامًا مثلما يمكنك نقل التطبيقات من موقع إلى آخر ، يمكنك أيضًا نقل المجلدات من مكان إلى آخر أو حتى إلى شاشة رئيسية مختلفة.
للتخلص من مجلد ، سيتعين عليك سحب جميع التطبيقات منه. أو يمكنك الضغط مع الاستمرار على المجلد والنقر على إزالة المجلد . بعد ذلك ، ستتحول جميع التطبيقات إلى مكتبة التطبيقات (لن تعود إلى الشاشة الرئيسية). ومع ذلك ، يمكنك سحب التطبيق بشكل فردي من مكتبة التطبيقات إلى الشاشة الرئيسية.
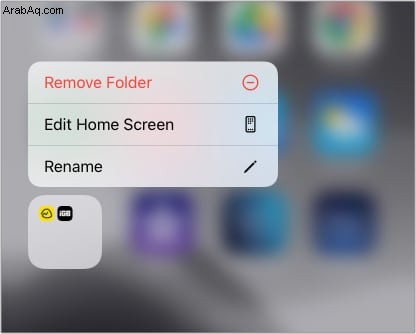
3. استخدم Dock بحكمة
يعد Dock الجزء السفلي من شاشة iPhone الخاص بك والذي يمكن أن يحتوي على أربعة تطبيقات. يكون مرئيًا بغض النظر عن الشاشة الرئيسية التي تعمل عليها.
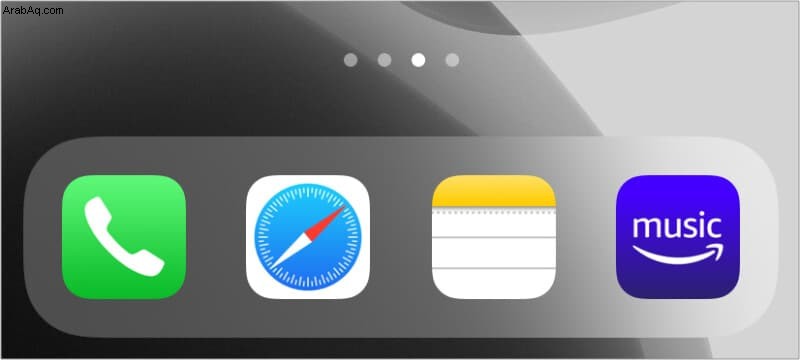
بشكل افتراضي ، لديك تطبيقات الهاتف ، و Safari ، والرسائل ، والموسيقى على Dock. ولكن إذا كنت تستخدم Chrome أو WhatsApp أو Spotify بدلاً من عروض Apple ، فلا تتردد في وضعها هنا.
إذا كنت شخصًا مثلي لا يكتب كثيرًا ، فيمكنك الحصول على تطبيقاتك الأساسية الأخرى مثل الملاحظات وتطبيقات Office والصور هنا. يكون Dock بالقرب من إبهامك ، ومن المنطقي أن يكون لديك أكثر التطبيقات استخدامًا عليه.
نصيحة للمحترفين :يمكنك حتى أن يكون لديك مجلد واحد أو أكثر على iPhone Dock إذا كان هذا هو ما تريده. الخطوات متشابهة. ما عليك سوى سحب أحد التطبيقات فوق أحد التطبيقات الموجودة على Dock. أو انقل مجلدًا موجودًا من الشاشة الرئيسية إلى Dock. قبل القيام بذلك ، تأكد من إزالة تطبيق واحد من Dock لإنشاء مساحة.
هل تريد تخصيص Dock أكثر؟ تعرف على كيفية تغيير لونه!
4. اجعل التطبيقات الأساسية بالقرب من إبهامك
لقد ولت الأيام التي كانت لدينا فيها شاشات iPhone مقاس 3.5 و 4 بوصات! في عام 2010 ، قال ستيف جوبز ، بينما كان يشير (بشكل غير مباشر) إلى الشاشة الكبيرة مقاس 5 بوصات على هواتف Android:
وللمفارقة ، بعد أربع سنوات ، في عام 2014 ، أصدرت شركة آبل تحت قيادة تيم كوك iPhone 6 (شاشة 4.7 بوصة) و iPhone 6 Plus (شاشة 5.5 بوصة). خمين ما؟ حطمت هذه الهواتف جميع سجلات المبيعات!
منذ ذلك الحين ، تعمل Apple على زيادة حجم شاشة iPhone. يحتوي iPhone 12 Pro Max الحالي على شاشة ضخمة بحجم 6.7 بوصة.
سواء كان لديك يد كبيرة أو صغيرة مثل الرئيس الأمريكي السابق ترامب ، فمن المستحيل على الأرجح الوصول إلى الزاوية العلوية للشاشة أثناء استخدام iPhone بيد واحدة.
وبالتالي ، من الضروري التأكد من أنه إذا كنت على حق ، فيجب أن يكون لديك التطبيقات الأكثر أهمية والمستخدمة في الجزء السفلي الأيمن من الشاشة الرئيسية. والعكس صحيح إذا كنت أعسرًا.
يمكنك ملء المساحة العلوية بالتطبيقات الأقل استخدامًا. أو أفعل ذلك بأفضل طريقة ممكنة من خلال وجود أداة البطارية غير القابلة للنقر في الأعلى. تشغل هذه الأداة المساحة التي تسمح لي بترتيب التطبيقات الأساسية في متناول إبهامي.
5. استخدم مكتبة التطبيقات
منذ نظام iOS 14 ، أصبح لدى iPhone مكتبة تطبيقات ، وهي شاشة واحدة بها جميع تطبيقات iOS الخاصة بك في مجلدات مناسبة. يمكنك الوصول إلى مكتبة التطبيقات عن طريق التمرير إلى اليسار على الشاشة الرئيسية الأخيرة.
بالإضافة إلى ذلك ، بفضل مكتبة التطبيقات ، يمكنك الآن إزالة صفحات الشاشة الرئيسية غير الضرورية ، وجعل التطبيق الجديد ينتقل تلقائيًا إلى مكتبة التطبيقات بدلاً من إنشاء رمز على الشاشة الرئيسية ، وغير ذلك الكثير. لدينا دليل كامل يوضح لك كيفية القيام بكل ذلك.
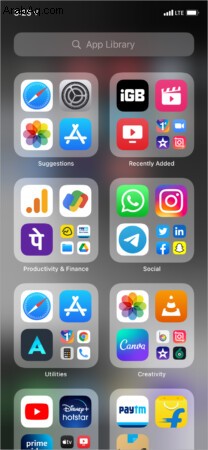
6. إزالة الشاشات الرئيسية غير الضرورية
لنفترض أن لديك 120 تطبيقًا على جهاز iPhone الخاص بك موزعة على 5 شاشات رئيسية. على الأرجح ، نادرًا ما يتم استخدام التطبيقات الموجودة على الشاشات الثالثة والرابعة والخامسة. إذا رغبت في ذلك ، يمكنك إزالة هذه الشاشات الرئيسية تمامًا. لا تقلق. ستظل جميع تطبيقاتك في مكتبة التطبيقات ، والتي لا تبعد سوى تمريرة واحدة!
- الضغط مع الاستمرار منطقة فارغة على الشاشة الرئيسية حتى تبدأ جميع التطبيقات في الاهتزاز.
- انقر على رمز الأسطوانة الذي به نقاط فوق قفص الاتهام.
- قم بإلغاء تحديد الشاشات الرئيسية التي تريد إخفاءها.
- اتبع نفس الخطوات لإعادة الشاشات الرئيسية إذا رغبت في ذلك لاحقًا.
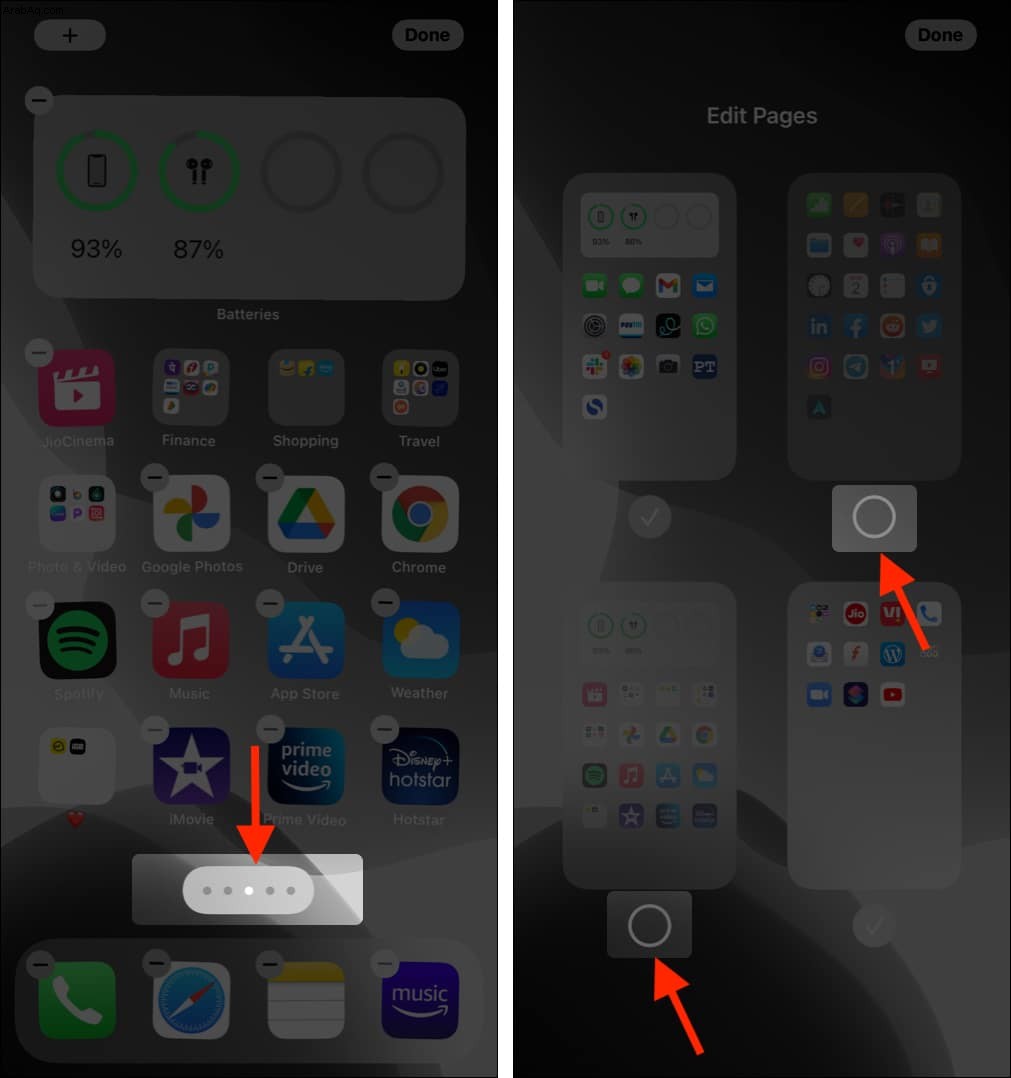
ملاحظة :يمكنك أيضًا النقر فوق رمز الطرح (-) في الخطوة 3 لحذف صفحة الشاشة الرئيسية.
نصيحة للمحترفين :في iOS 15 ، يمكنك استخدام وضع التركيز لإخفاء شاشات رئيسية معينة تلقائيًا عندما تكون في المكتب ، أو في إجازة ، أو في المنزل ، وما إلى ذلك.
7. تنظيم التطبيقات حسب اللون
هناك الملايين من الألوان ، لكن المطورين يستخدمون في الغالب مزيجًا من الألوان الشائعة. إذا كنت ترغب في ذلك ، يمكنك تنظيم التطبيقات حسب ألوان رموز التطبيقات الخاصة بها والتي يمكن أن تساعدك بمرور الوقت في معرفة التطبيق الذي يمكنك من الوصول إليه / العثور عليه بسرعة.
على سبيل المثال ، قد يكون لديك App Store و Mail و Weather و Twitter و Facebook معًا. تحتوي هذه التطبيقات على رموز تطبيقات زرقاء. أو يمكنك الحصول على تطبيق FaceTime و Messages و Phone و WhatsApp و Numbers معًا. كل هذه لديها رموز التطبيق الخضراء.
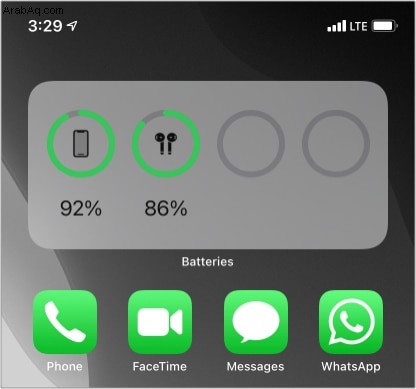
8. تنظيم التطبيقات أبجديًا
يمكنك القيام بذلك يدويًا. لكن الأمر سيستغرق الكثير من الوقت. وبالتالي ، فإن الطريقة الأسهل هي اتباع الخطوات أدناه وتنظيم التطبيقات تلقائيًا على iPhone.
- افتح إعدادات iPhone وانقر على عام .
- مرر لأسفل وانقر على إعادة تعيين .
- انقر على إعادة تعيين تخطيط الشاشة الرئيسية .
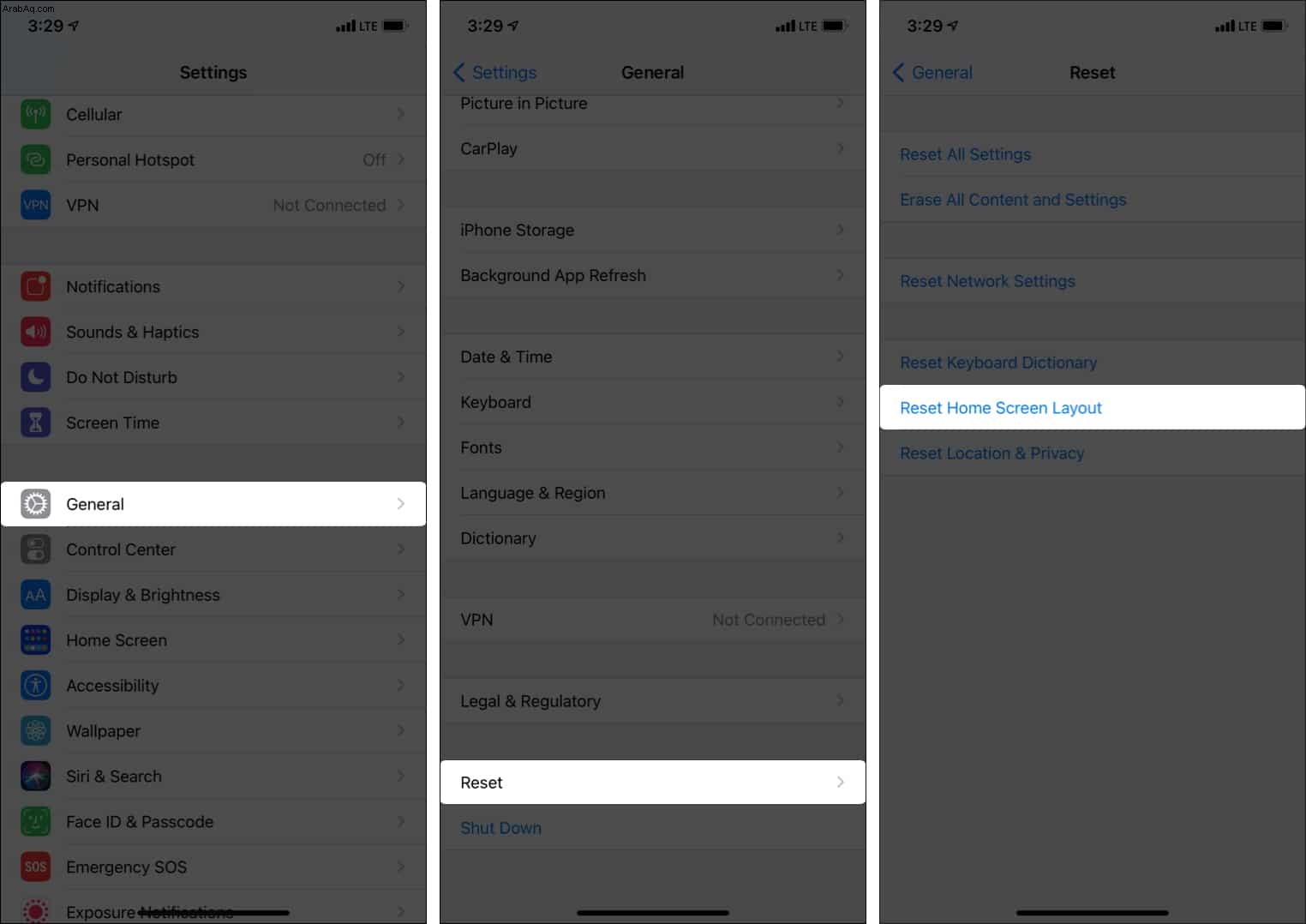
بعد ذلك ، ستحتوي الشاشة الرئيسية الأولى على تطبيقات Apple المدمجة. ومن الشاشة الرئيسية الثانية ، سيكون لديك جميع تطبيقات الطرف الثالث بترتيب أبجدي.
9. رتب التطبيقات وفقًا لاستخداماتك
هذا ما أفعله على جهاز iPhone الخاص بي. لدي أكثر التطبيقات استخدامًا على الشاشات الرئيسية الأولى والثانية ونادرًا ما أستخدمها بعد ذلك.
على سبيل المثال ، الملاحظات ، Safari ، تطبيق الإعدادات ، الصور ، الكاميرا ، Gmail ، ومثل هذه موجودة على الشاشة الرئيسية الأولى. في الوقت نفسه ، توجد تطبيقات السفر أو التسوق مثل Translate و Amazon و EaseMyTrip وما إلى ذلك على الشاشة الرئيسية الأخيرة.
أنت تعرف بالفعل التطبيقات التي تفضلها وتستخدمها أكثر من غيرها. ولكن إذا كنت لا تزال تريد أن يخبرك iPhone بالأسماء الدقيقة ، فافتح الإعدادات ← وقت الشاشة ← مشاهدة كل الأنشطة . هنا يمكنك رؤية تطبيقاتك الأكثر استخدامًا.
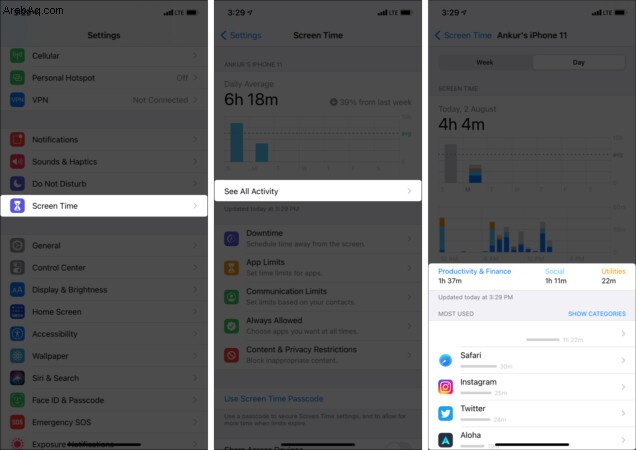
نصيحة :إذا كنت تعتقد أنك تستخدم وسائل التواصل الاجتماعي كثيرًا أو تهدر الأموال في شراء عناصر غير ضرورية في عملية البيع ، فإن وجود هذه التطبيقات على آخر شاشة رئيسية أو مجلدات بداخلها سيساعدك. هذا يمنعك من فتحها وتصفحها في كثير من الأحيان. إذا أردت ، فقد كتبت دليلاً منفصلاً حول كيفية إخفاء تطبيقات iPhone.
10. ترتيب التطبيقات حسب نوعها
أخيرًا ، هناك إجابة أخرى حول كيفية تنظيم التطبيقات على iPhone وهي وضعها معًا وفقًا لنوعها.
على سبيل المثال ، يمكن أن تكون جميع تطبيقات الوسائط الاجتماعية الخاصة بك مثل Twitter و Snapchat و Instagram و Facebook و Reddit معًا. يمكن أن تكون تطبيقات توصيل الطعام مثل Zomato و Swiggy و Uber Eats متجاورة مع بعضها البعض ، وهكذا. يساعد هذا النوع من تنظيم التطبيقات أيضًا في مقارنة الأسعار بسرعة.
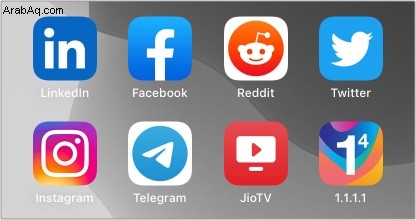
11. استخدم أدوات الشاشة الرئيسية
أدوات الشاشة الرئيسية مفيدة. يمكنك استخدامها للحصول على المعلومات الأساسية دون فتح التطبيق. يسمح لك iOS باستخدام عناصر واجهة مستخدم مضمنة أو تطبيقات الطرف الثالث. يمكنك معرفة كيفية إضافة أدوات الشاشة الرئيسية هنا. وللحصول على أفضل أدوات iPhone ، يرجى الاطلاع على هذا.
12. استخدم رموز التطبيقات لإضفاء الإثارة على الأشياء
قبل بضعة أشهر ، كانت رموز التطبيقات في جميع الاتجاهات. لا يزالون! ربح منشئ رمز تطبيق واحد 100000 دولار في ستة أيام فقط بيع حزم الرموز هذه!
إذا كنت تتساءل عن كيفية تجميل الشاشة الرئيسية لجهاز iPhone وإبرازها ، فراجع خطوات تغيير رموز التطبيقات.
13. حذف أو إلغاء تحميل التطبيقات غير الضرورية
قد تكون على دراية بأن "الأقل هو الأكثر". لذا ، بدلاً من امتلاك مئات التطبيقات التي تستهلك مساحة iPhone الثمينة ، يجب أن تغرس عادة حذف التطبيقات غير الضرورية. سيحافظ هذا على تنظيم الأشياء ويجعل تجربتك أقل فوضوية.
على سبيل المثال ، بعد انتهاء إجازتك ، ليس هناك فائدة من وجود خمسة تطبيقات سفر مختلفة. سوف يأخذون مساحة ، ويرسلون إخطارات مزعجة ، ويستهلكون البطارية. لمعالجة كل هذا ، ما عليك سوى حذف تلك التطبيقات. وبفضل أسعار البيانات الرخيصة وشبكة Wi-Fi المنتشرة في كل مكان ، يمكنك تنزيلها في أي وقت تريده.
إذا كنت تعتقد أنك ستحتاج إلى التطبيق قريبًا ، فخصص بعض الوقت للتعرف على كيفية إلغاء تحميل أحد التطبيقات بدلاً من حذفه.
كانت هذه طرقًا مفيدة لتنظيم تطبيقات iPhone. آمل أن يكون هذا الدليل مفيدًا وممتعًا. إذا كان لديك أي أسئلة أخرى ، تواصل معي عبر قسم التعليقات أدناه.
تحقق من التالي:
- كيفية إضافة اختصارات Siri إلى شاشة iPhone الرئيسية
- خطوات ضبط حجم رمز iPad على الشاشة الرئيسية في iPadOS
- كيفية إنشاء شاشة رئيسية فارغة على iPhone أو iPad
- كيفية استخدام Shared with You في iPhone و iPad