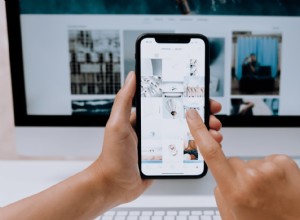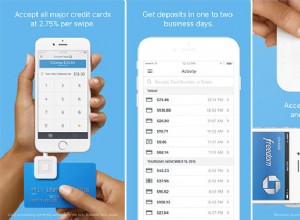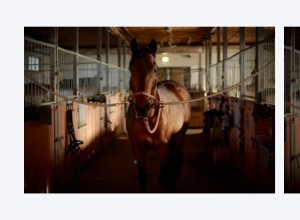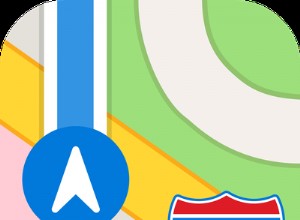ما يجب معرفته عن توقف iOS 15 عند التحديث المطلوب :
- يعد هذا أمرًا طبيعيًا عند طرح إصدار جديد من نظام التشغيل iOS. الانتظار لبعض الوقت يساعد.
- ولكن إذا كنت تنتظر وقتًا طويلاً ، فأعد تشغيل iPhone لحل هذه المشكلة.
- وعندما لا يساعدك شيء ، أعد تعيين جميع الإعدادات من خلال فتح الإعدادات → عام → إعادة تعيين → إعادة تعيين جميع الإعدادات . بعد ذلك ، حاول تحديث جهاز iPhone الخاص بك. ستعمل.
عندما تطرح Apple إصدارًا جديدًا من iOS ، يتدفق الناس على مستوى العالم لتنزيله ليكونوا من بين المستخدمين الأوائل. لهذا السبب ، من الطبيعي أن يظل iOS 15 عالقًا على شاشة "التحديث المطلوب" لفترة من الوقت لأن خوادم Apple محملة بشكل زائد. ومع ذلك ، إذا ظلت الشاشة ثابتة لفترة طويلة جدًا ، فإليك الحلول.
بمجرد اتباع الخطوات المذكورة هنا ، ستتمكن من تنزيل iOS 15 وتثبيته بنجاح.
- فرض الخروج من تطبيق الإعدادات
- تحقق من اتصال Wi-Fi وأعد تشغيل جهاز التوجيه
- أعد تشغيل iPhone
- احذف ملف iOS إذا كان ظاهرًا
- مساحة خالية على iPhone
- إعادة تعيين إعدادات الشبكة
- التحديث باستخدام الكمبيوتر
1. فرض إنهاء تطبيق الإعدادات
الحل الأول هو فرض إنهاء تطبيق الإعدادات. لهذا ، على iPhone مع Face ID ، اسحب لأعلى من أسفل الشاشة مع الاستمرار. على iPhone الذي يحتوي على زر الصفحة الرئيسية ، اضغط عليه مرتين بسرعة. بعد ذلك ، اسحب بطاقة تطبيق الإعدادات لأعلى لإغلاقها بالقوة.
بعد بضع ثوان ، افتح التطبيق مرة أخرى ومعرفة ما إذا كان قد تم حل المشكلة أم لا.
2. تحقق من اتصال Wi-Fi وأعد تشغيل جهاز التوجيه
تأكد من أن لديك شبكة Wi-Fi سريعة وموثوقة. أعد تشغيل موجه Wi-Fi ، وسيؤدي ذلك إلى تحسين الاتصال ، مما يسهل تنزيل iOS 15.
بالإضافة إلى ذلك ، تأكد من إيقاف تشغيل أي VPN على جهاز iPhone الخاص بك (إذا تم تمكينه). وإذا لم يساعد أي من هذه الأشياء ، فقم بتوصيل جهاز iPhone الخاص بك بشبكة Wi-Fi مختلفة. سيؤدي هذا على الأرجح إلى بدء تنزيل iOS الجديد.
3. أعد تشغيل iPhone
هناك طريقة عمل أخرى لإصلاح تحديث iOS الذي تم تعليقه على شاشة التحديث المطلوبة وهي إعادة تشغيل iPhone. سيؤدي هذا إلى تحديث الأشياء التي قد تساعد في بدء تنزيل نظام التشغيل iOS 15. لذا ، قم بإيقاف تشغيل جهاز iPhone الخاص بك وبعد دقيقة ، أعد تشغيله مرة أخرى.
4. احذف ملف iOS إذا كان مرئيًا
- افتح إعدادات iPhone وانقر على عام .
- انقر على مساحة تخزين iPhone .
- مرر لأسفل ، وإذا رأيت أي ملف باسم iOS 15 اضغط عليها.
- من الشاشة التالية ، انقر على حذف التحديث .
- بعد ذلك ، أعد تشغيل iPhone واتبع الخطوات لتنزيل iOS 15 مرة أخرى.
5. مساحة خالية على جهاز iPhone
إذا لم يكن لديك مساحة كافية على جهاز iPhone الخاص بك ، فلن تعمل عملية التحديث بالكامل بشكل صحيح. لإصلاح ذلك ، احذف بعض التطبيقات والصور ومقاطع الفيديو والموسيقى والملفات غير الضرورية لتفريغ حوالي ستة إلى سبعة غيغابايت من مساحة التخزين. إذا كنت بحاجة إلى إرشادات مفصلة ، فتعرف على كيفية إخلاء بعض المساحة على جهاز iPhone.
6. إعادة تعيين إعدادات الشبكة
عندما لا يعمل أي من الحلول المذكورة أعلاه ، قم بإعادة تعيين إعدادات الشبكة. سيؤدي هذا إلى إزالة جميع الإعدادات المخصصة المتعلقة بأشياء مثل مشغل شبكة الجوّال وشبكة Wi-Fi.
- افتح الإعدادات وانقر على عام .
- انقر على إعادة تعيين .
- انقر على إعادة تعيين إعدادات الشبكة والمضي قدما.
- بعد اكتمال ذلك ، حاول تنزيل التحديث مرة أخرى. ستعمل.
وفي حالة نادرة ، إذا لم تكن إعادة تعيين الشبكة كافية ، فقم بإعادة تعيين جميع الإعدادات. الخطوات هي نفسها المذكورة أعلاه. فقط تأكد من تحديد إعادة تعيين جميع الإعدادات في الخطوة 3.
7. التحديث باستخدام الكمبيوتر
أخيرًا ، إذا لم يساعدك شيء ، ففكر في التحديث إلى iOS 15 باستخدام جهاز Mac أو الكمبيوتر الشخصي. ستحتاج إلى iTunes على أجهزة Mac القديمة أو Windows. وعلى macOS Catalina والإصدارات الأحدث ، يقوم Finder بالمهمة. انتقل إلى هذا الدليل لمعرفة كيفية تحديث iPhone الخاص بك باستخدام الكمبيوتر.
هذه هي الحلول لإصلاح نظام iOS 15 العالق عند إعداد شاشة التحديث. أتمنى أن تكون هذه الحلول مفيدة لك ، والآن يمكنك الاستمتاع بالإصدار الجديد والمثير من iOS. إذا كنت بحاجة إلى مزيد من المساعدة ، فيرجى السؤال عبر قسم التعليقات أدناه.
قد ترغب أيضًا في قراءة:
- هل تمسك iPhone بشعار Apple؟ وإليك السبب والإصلاحات
- iPhone عالق في وضع التكبير / التصغير؟ 5 طرق لإصلاحها!
- 25 أفضل ميزات iOS 15 المخفية لتجربتها على جهاز iPhone الخاص بك
- شاشة iPhone لا تدور؟ كيفية اصلاحها