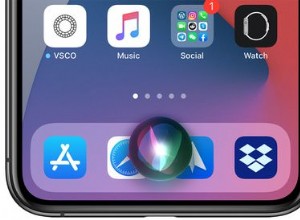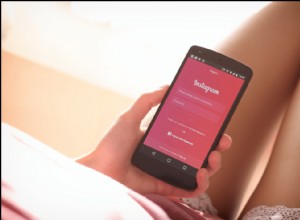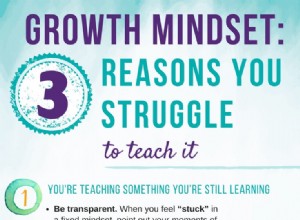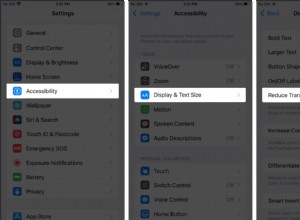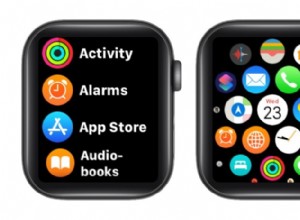هناك بعض المواقف المختلفة التي قد ترغب فيها في إعادة ضبط جهاز iPhone أو iPad على إعدادات المصنع. على سبيل المثال ، في حالة تعطل العديد من التطبيقات بشكل متكرر أو إذا كان جهازك يعمل ببطء ويتعطل. أو حتى عندما يتصرف بطريقة متقطعة ولا يمكنك تحديد السبب أو الحل.
تؤدي إعادة تعيين إعدادات المصنع إلى مسح جهازك ويمكن أن تصلح مشكلات معينة قد تضعف أدائه. هذا ينطبق على جميع أجهزة iPhone مباشرة من iPhone 13 الأخير إلى iPhone 6s.
ومع ذلك ، يجب اعتباره الملاذ الأخير ويجب ألا يتم إلا بعد حلول أكثر مباشرة مثل إعادة التشغيل أو فرض إعادة تشغيل جهازك والتي لم تحل المشكلات التي تواجهها.
- ماذا يحدث عند إعادة ضبط جهاز iPhone على إعدادات المصنع؟
- هل تؤدي إعادة الضبط بحسب بيانات المصنع إلى حذف كل شيء؟
- جهِّز جهازك لإعادة ضبط المصنع
- كيفية إعادة ضبط المصنع لجهاز iPhone أو iPad (بما في ذلك iPhone 13)
- كيفية إعادة ضبط المصنع لجهاز iPhone أو iPad باستخدام iCloud
- أعد ضبط جهاز iPhone أو iPad باستخدام Mac أو الكمبيوتر الشخصي
- إعادة ضبط المصنع لجهاز iPhone أو iPad باستخدام Recovery Mode
- ماذا تفعل بعد إعادة ضبط جهاز iOS الخاص بك؟
ماذا يحدث عند إعادة ضبط جهاز iPhone على إعدادات المصنع؟
كما يوحي مصطلح "إعادة ضبط المصنع" ، فإن هذا الخيار يعيد البرامج الموجودة على جهازك إلى ما كانت عليه عندما غادر المصنع. هذا يعني أن جميع الإعدادات تعود إلى الوضع الافتراضي ، وسيتم حذف جميع بياناتك مثل التطبيقات التي تم تنزيلها والصور والموسيقى والمستندات والملفات الأخرى. بعد إعادة ضبط إعدادات المصنع لجهاز iPhone أو iPad ، يمكنك عمليًا إعداد جهازك من البداية "وكأنه جديد".
هل تؤدي إعادة الضبط بحسب بيانات المصنع إلى حذف كل شيء؟
هذا يعتمد على ما تقوم بإعادة تعيينه بالضبط. سواء كنت تبحث عن إعادة تعيين إعدادات المصنع لجهاز iPhone 13 mini أو iPhone 13 أو iPhone 13 Pro أو iPhone 13 Pro max أو أي من سابقاتها ، فهناك ستة خيارات مختلفة متاحة. دعونا نلقي نظرة سريعة على كل منهم.
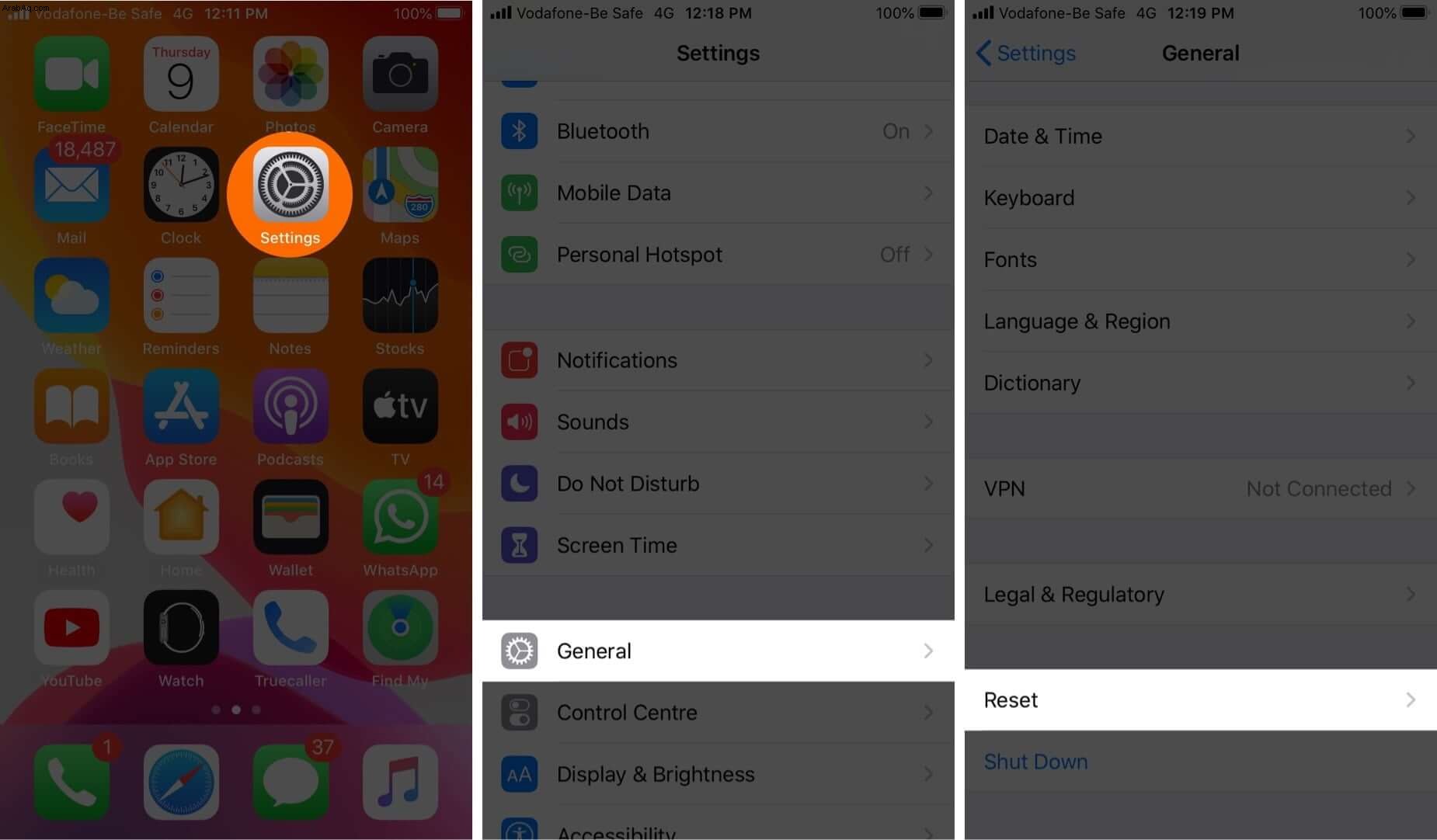
عندما تذهب إلى الإعدادات → عام → إعادة تعيين :
- إعادة تعيين جميع الإعدادات: سيؤدي هذا إلى إعادة تعيين تخطيط الشاشة الرئيسية وإعدادات الموقع وإعدادات الشبكة وإعدادات الخصوصية وقاموس لوحة المفاتيح وبطاقات Apple Pay الخاصة بك إلى الإعدادات الافتراضية. إذا اخترت هذا الخيار ، فلن تحذف الملفات والوسائط.
- إعادة تعيين إعدادات الشبكة: يؤدي هذا إلى حذف جميع إعدادات الشبكة مثل بيانات اعتماد تسجيل الدخول إلى شبكة wifi والشبكات التي يتصل بها هاتفك تلقائيًا. علاوة على ذلك ، يتم إرجاع شهادات مواقع الويب الموثوقة يدويًا إلى "غير موثوق بها" ، وتتم إعادة تعيين "اسم" جهازك إلى "iPhone" فقط
- إعادة تعيين قاموس لوحة المفاتيح: سيؤدي تحديد هذا الخيار إلى حذف أي كلمات ربما أضفتها إلى قاموس لوحة المفاتيح الافتراضي على جهاز iPhone
- إعادة تعيين تخطيط الشاشة الرئيسية: سيؤدي هذا إلى التخلص من التخطيط المخصص أو مجلدات التطبيق على الشاشة الرئيسية. ستعود جميع تطبيقات iOS الخاصة بالمخزون إلى مواضعها الافتراضية ، وستعود الشاشة الرئيسية كما كانت عندما قمت بإعداد iPhone لأول مرة. ستكون بياناتك بأمان.
- إعادة تعيين الموقع والخصوصية: كما يوحي الاسم ، فإن هذا الخيار يعيد خدمات الموقع وإعدادات الخصوصية لجهاز iPhone إلى الإعدادات الافتراضية.
- محو كل المحتوى والإعدادات: هذا الخيار هو ما نشير إليه عادةً عند الحديث عن إعادة ضبط المصنع. إنه يزيل تمامًا كل المحتوى والإعدادات الخاصة بك ، ويعيد iPhone الخاص بك إلى ما كان عليه عندما اشتريته لأول مرة
لذا ، فهو فقط محو كل المحتوى والإعدادات الخيار الذي سيحذف جميع البيانات من جهازك باستثناء التطبيقات والإعدادات الافتراضية.
جهّز جهازك لإعادة تعيين إعدادات المصنع
قبل محاولة إعادة ضبط جهاز iPhone أو iPad على إعدادات المصنع ، يرجى التأكد من القيام بما يلي:
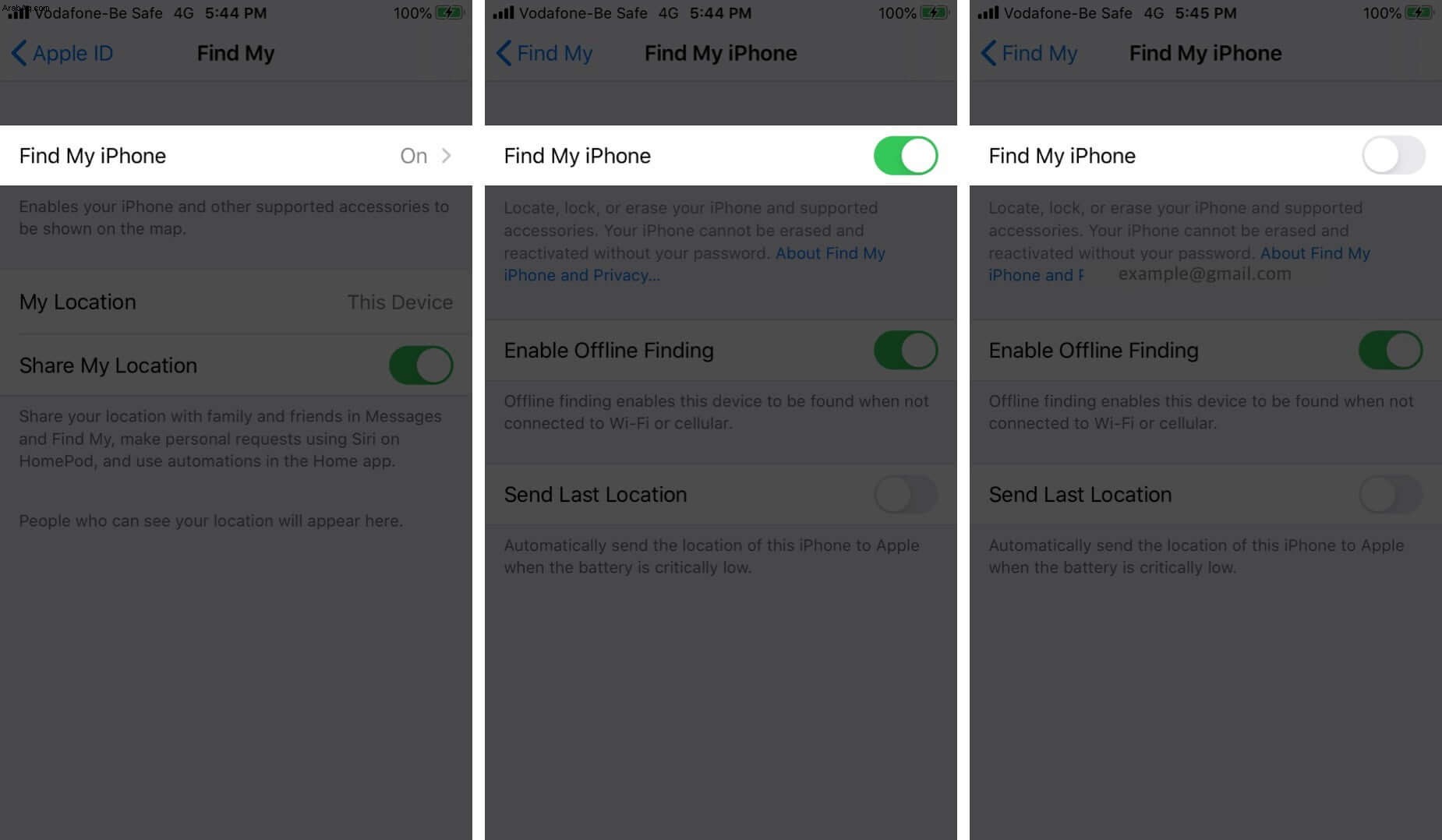
كيفية إعادة ضبط إعدادات المصنع لجهاز iPhone أو iPad (بما في ذلك iPhone 13)
هناك أربعة طرق إعادة تعيين جهاز iPhone أو iPad . دعونا نلقي نظرة أولى على أسهلها وأكثرها ملاءمة.
- انتقل إلى إعدادات ← عام ← إعادة تعيين.
- حدد محو كل المحتوى والإعدادات.
- إذا لم تقم بإجراء نسخ احتياطي لجهازك ، سيُطلب منك القيام بذلك
- اضغط على مسح الآن.
- سيُطلب منك بعد ذلك إدخال رمز مرور وقت استخدام الجهاز إذا كنت قد وضعت واحدة
- سترى تحذيرًا. اضغط على محو iPhone (أو iPad) الخيار
- للتأكيد ، أدخل كلمة مرور معرف Apple. واضغط على محو من الزاوية اليمنى العليا.
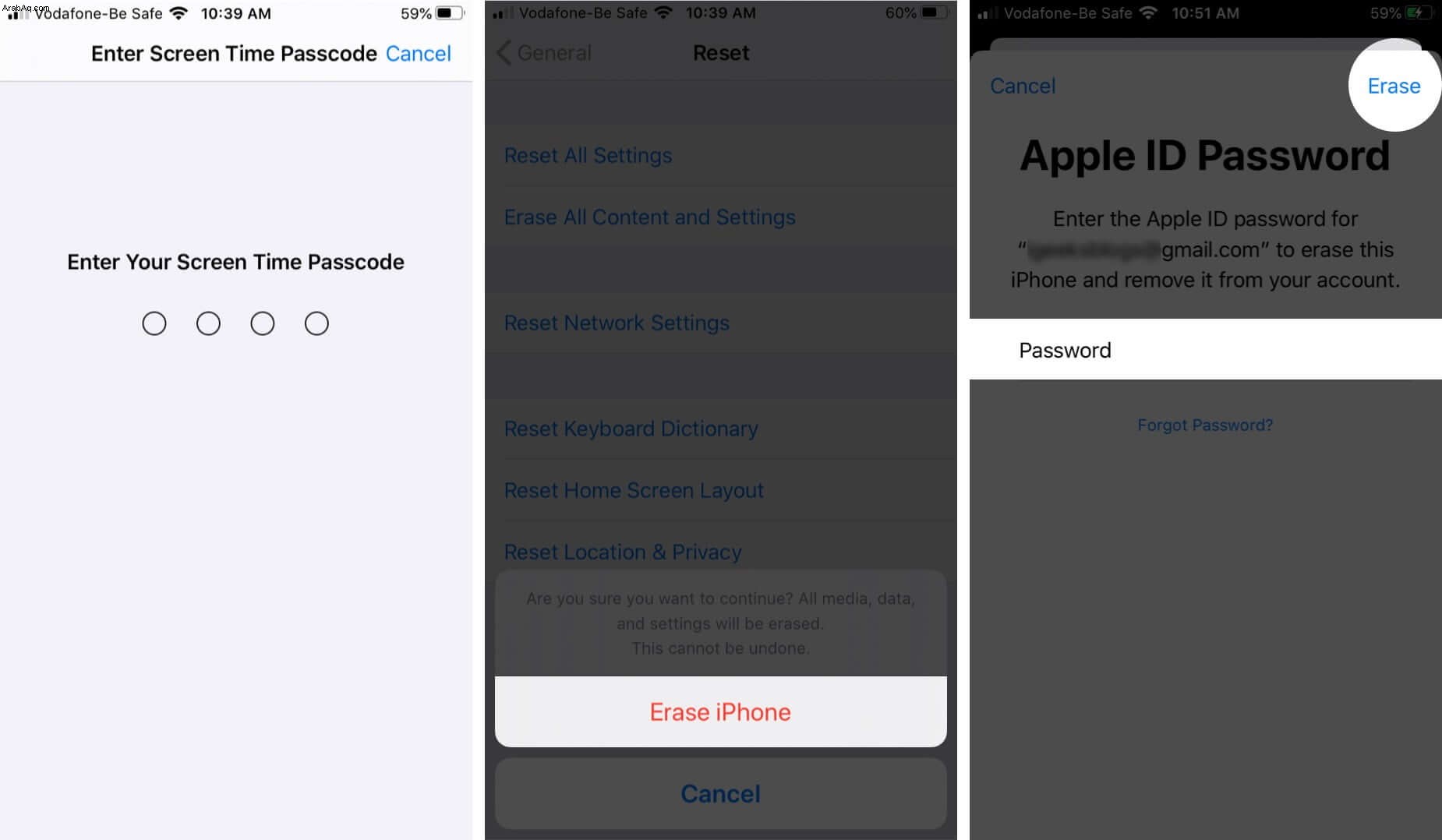
- سيستغرق جهازك بضع دقائق من أجل مسح جميع إعداداتك وبياناتك . وسيعود بعد ذلك إلى شاشة الإعداد التي كنت ستراها عند استخدامك لجهازك لأول مرة
كيفية إعادة ضبط إعدادات المصنع لـ iPhone أو iPad باستخدام iCloud
في حالة ضياع iPhone أو سرقته ، يمكنك مسح جميع محتوياته عن بُعد باستخدام موقع iCloud الإلكتروني. هذا ممكن فقط إذا كنت قد أعددت Find My iPhone.
- قم بزيارة iCloud.com وانتقل إلى Find iPhone .
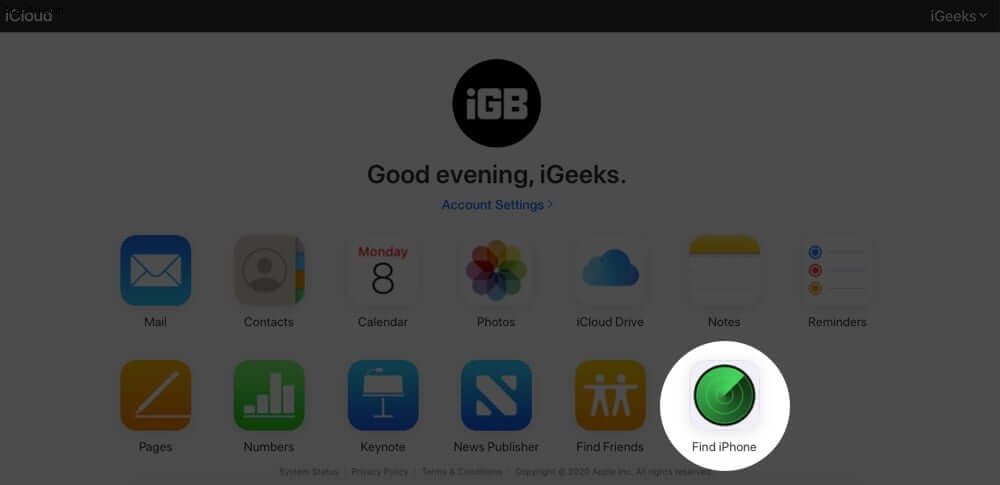
- انقر على الخيار جميع الأجهزة وحدد جهاز iPhone أو iPad الذي تريد إعادة ضبطه على إعدادات المصنع.
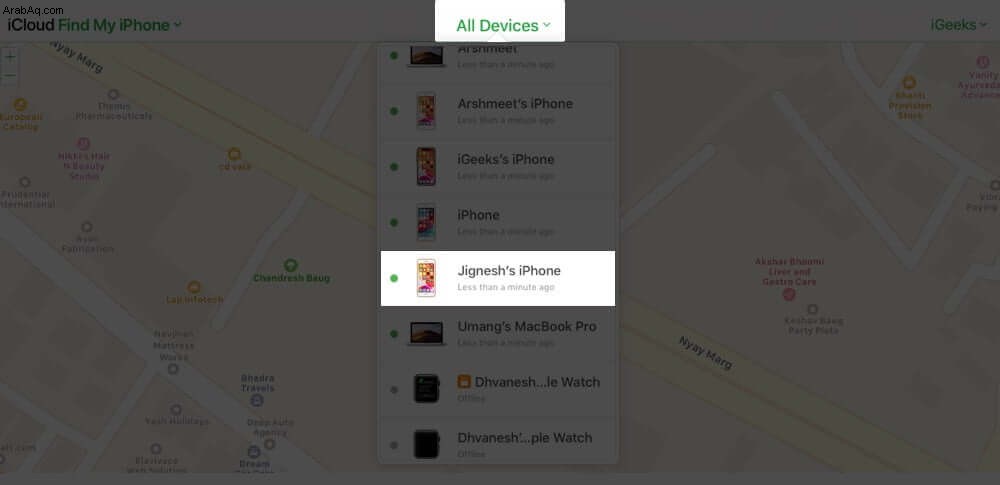
- انقر فوق مسح iPhone / iPad.
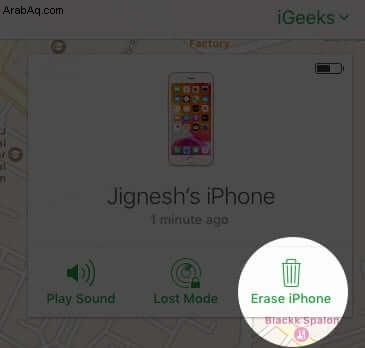
- بمجرد التأكيد ، سيبدأ المسح عن بُعد بمجرد توصيل جهازك المحدد بالإنترنت. بمجرد اكتمال العملية ، ستتلقى بريدًا إلكترونيًا للتأكيد على بريدك الإلكتروني المسجل في Apple ID
ستؤدي هذه العملية إلى قفل جهاز iPhone الخاص بك. وإذا اتبعت هذه العملية لإعادة ضبط جهازك ، فيمكنك إلغاء قفله عن طريق إدخال معرف Apple وكلمة المرور.
أعد ضبط iPhone أو iPad باستخدام Mac أو PC
إعادة ضبط iPhone / iPad على إعدادات المصنع باستخدام Finder على macOS Catalina
- شغّل Finder.
- وصِّل جهاز iPhone أو iPad بجهاز Mac باستخدام كابل Lightning / USB
- اضغط على زر الثقة في جهازك ، إذا طُلب منك ذلك
- من اللوحة اليمنى حدد جهازك.
- حدد استعادة iPhone / iPad.
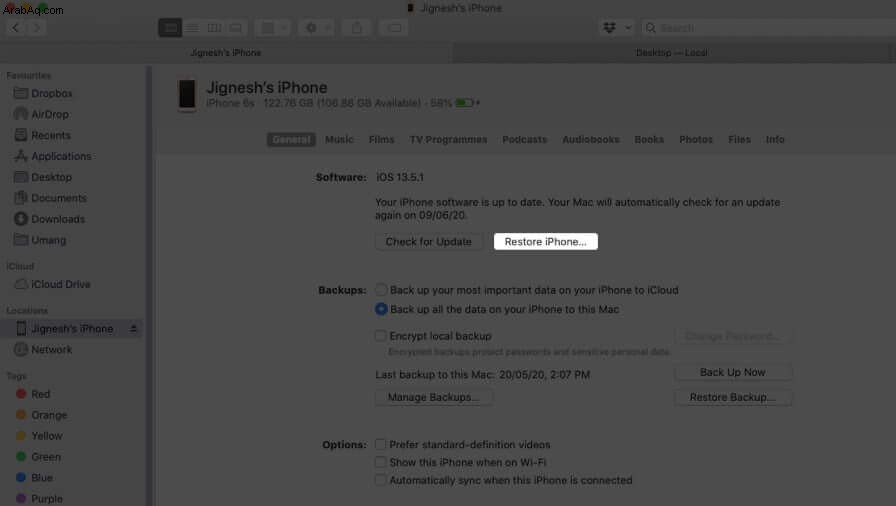
- انقر فوق استعادة من المربع المنبثق للتأكيد.
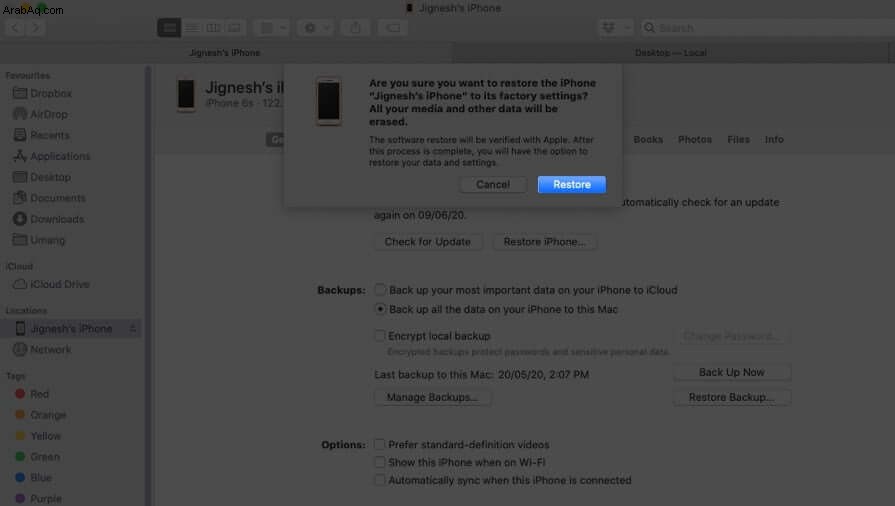
- سيتم مسح جهازك وإعادته إلى إعدادات المصنع. بمجرد انتهاء العملية ، ستتم إعادة تشغيلها ، ويمكنك بعد ذلك إعدادها من نقطة الصفر مرة أخرى
إعادة ضبط إعدادات المصنع لجهاز iPhone / iPad باستخدام iTunes
- شغّل iTunes.
- وصِّل جهاز iPhone أو iPad بجهاز الكمبيوتر باستخدام كابل Lightning / USB
- انقر على زر الجهاز الصغير في أعلى اليسار.
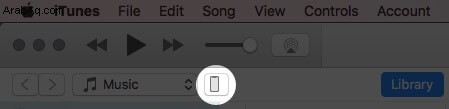
- في اللوحة اليمنى ، انقر على ملخص .
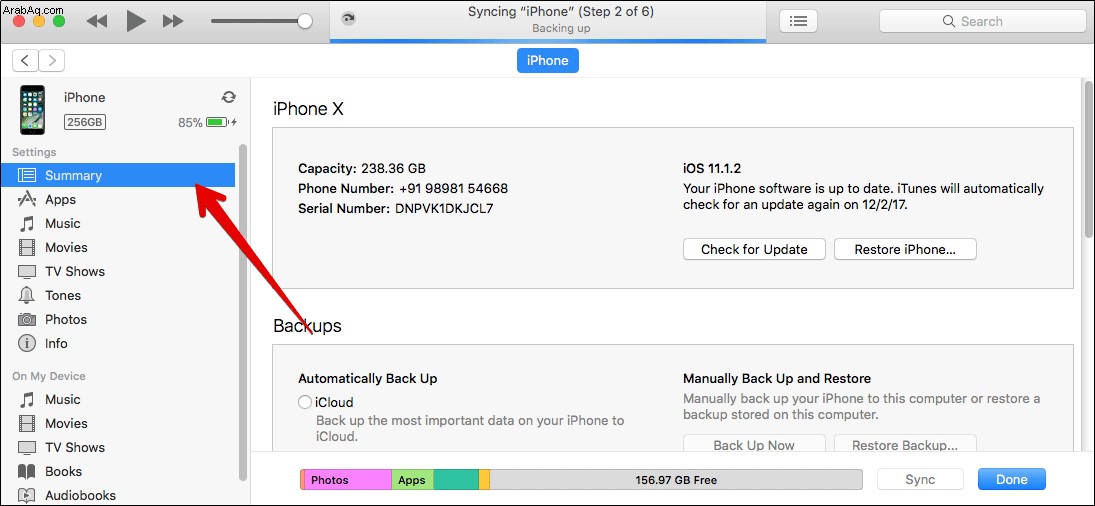
- الآن ، انقر فوق استعادة .
- أكد لاستعادة الجهاز
- سيتم مسح جهازك وإعادته إلى إعدادات المصنع. بمجرد انتهاء العملية ، ستتم إعادة تشغيلها ، ويمكنك بعد ذلك إعدادها من نقطة الصفر مرة أخرى
إعادة ضبط iPhone أو iPad على إعدادات المصنع باستخدام Recovery Mode
يمكنك أيضًا استخدام Recovery Mode لإعادة ضبط جهازك. عادة ما يكون هذا ضروريًا عندما:
- iPhone أو iPad عالق على شعار Apple لعدة دقائق
- لا يتعرف الكمبيوتر على جهازك عند توصيله
- يفيد الكمبيوتر بأن جهازك في وضع الاسترداد عند توصيله
لمحو بيانات جهاز iPhone أو iPad باستخدام Recovery Mode ، اتبع الخطوات التالية:
- قم بتوصيل جهازك بجهاز كمبيوتر ووضعه في وضع الاسترداد. يختلف الإجراء الخاص بذلك وفقًا للطراز الذي لديك
- بمجرد تحديد جهاز الكمبيوتر لجهازك ، ستظهر رسالة استعادة أو تحديث
- حدد استعادة واتبع التعليمات التي تظهر على الشاشة
- سيؤدي هذا إلى مسح بياناتك على iPhone أو iPad وسيتم تنزيل أحدث إصدار من iOS أو iPadOS بدعم من جهازك
- بمجرد اكتمال العملية ، سترى إشعارًا على الشاشة ، وسيقوم جهازك بإعادة التشغيل
ماذا تفعل بعد إعادة تعيين جهاز iOS؟
بمجرد إعادة ضبط جهاز iPhone أو iPad على إعدادات المصنع ، سيتم حذف جميع بياناتك ، وسيصبح جهازك "وكأنه جديد". إذن ، هذا ما يمكنك فعله بعد ذلك:
- إعداده على أنه جديد
- بعد عملية إعادة تعيين إعدادات المصنع ، سيعرض جهازك شاشة الإعداد الأولية. اتبع التعليمات التي تظهر على الشاشة لإعداده من البداية. بدلاً من ذلك ، يمكنك اختيار استعادة جهاز iOS الخاص بك من نسخة iCloud الاحتياطية
تعد إعادة ضبط المصنع لجهاز iPhone أو iPad عملية بسيطة جدًا. نأمل أن يكون هذا الدليل الشامل قد زودك بكل ما تحتاج لمعرفته حول هذا الموضوع. إذا كانت لديك أسئلة أخرى ، فأخبرنا بها في التعليقات أدناه.
اقرأ المزيد:
- كيفية إعادة ضبط المصنع لجهاز MacBook أو أي جهاز Mac
- أفضل 5 واقيات شاشة لـ iPhone 13 Pro Max
- تنزيل خلفيات آيفون 13