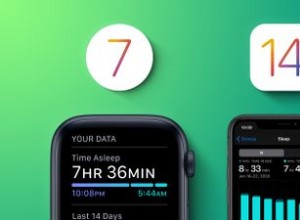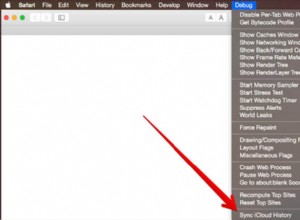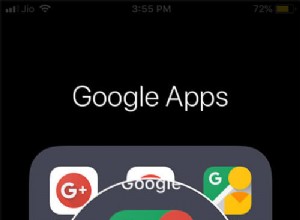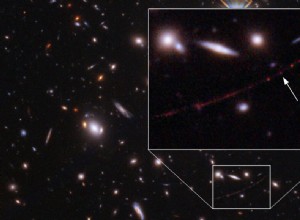يتبنى المحترفون حول العالم نموذج عمل هجين. يأتي هذا التغيير في عادات العمل مع قيود ، مثل عدم وجود اجتماعات شخصية. ومع ذلك ، فقد برز Zoom كمنقذ. يتيح لك برنامج مؤتمرات الفيديو المجاني الاستخدام إجراء مكالمات الفيديو والصوت وحضورها.
يتوفر تطبيق Zoom على الويب والجوال لأنظمة Windows و macOS و Android و iPhone ، ويتميز بواجهة سهلة الاستخدام ويسمح لما يصل إلى 100 مشارك. لمساعدتك على تحقيق أقصى استفادة ، قمنا بإعداد دليل كامل حول كيفية استخدام تطبيق Zoom على iPhone و iPad.
- كيفية إعداد تطبيق Zoom على iPhone و iPad
- كيف تبدأ اجتماعًا جديدًا على تطبيق Zoom لجهاز iPhone
- الانضمام إلى اجتماع باستخدام معرف الاجتماع في تطبيق Zoom iOS
- كيفية استضافة اجتماع Zoom مجدول على iPhone
- تغيير خلفيات Zoom على iPhone
- كيفية مشاركة الشاشة على تطبيق Zoom iOS
- قم بتعديل الإعدادات الشخصية لغرفة الاجتماعات في تطبيق Zoom لجهاز iPhone
- كيفية الدردشة على Zoom
- استخدم اختصارات Siri للانضمام إلى اجتماع Zoom أو بدئه
كيفية إعداد تطبيق Zoom على iPhone و iPad
بمجرد تنزيل Zoom من App Store ، إليك كيفية المتابعة لإعداده على جهازك.
المتطلبات المسبقة
- iOS 8.0 أو أعلى لأجهزة iPhone
- iPadOS 8 أو إصدار أحدث لجهاز iPad
- اتصال بالإنترنت يعمل بنطاق ترددي لا يقل عن 600 كيلوبت في الثانية للمكالمات الفردية بجودة فيديو عالية
- الحد الأدنى 1.2 ميغابت في الثانية لمكالمات الفيديو عالية الدقة
- 600 كيلو بت في الثانية أو 1.2 ميجابت في الثانية للمكالمات الجماعية و 1.5 ميجابت في الثانية لمكالمات الفيديو الجماعية
أذونات
تحتاج إلى منح الأذونات التالية لتشغيل تطبيق Zoom على جهاز iPhone الخاص بك:
- جهات الاتصال :لإجراء مكالمة فيديو / صوتية.
- الموقع :لإنشاء موقع للاستجابة للطوارئ. سيتم استخدام هذا الموقع كمرجع أثناء الاتصال بخدمات الطوارئ من تطبيق Zoom.
- التقاويم :سيضيف Zoom الاجتماع المجدول كحدث إلى تطبيق التقويم الافتراضي.
- ميكروفون :لاستخدام الميكروفون عند الانضمام إلى اجتماع أو ندوة عبر الويب.
- الكاميرا :للسماح بمكالمات فيديو فردية أو جماعية.
- صور: لإرسال الصور في الدردشة أو لمشاركة الشاشة أثناء الاجتماع.
- تحديث التطبيق في الخلفية: لإرسال الإخطارات.
- التنبيهات: للإعلام بشأن الاجتماعات ودعوات الاجتماعات والاجتماعات المجدولة والمزيد.
- Siri &Search: للانضمام إلى الاجتماع التالي ، اعرض اجتماعات اليوم ، وابدأ اجتماعًا شخصيًا من خلال إعداد اختصارات Siri.
الآن بعد أن منحت جميع الأذونات اللازمة ، حان الوقت لمعرفة المزيد حول استخدام Zoom. استمر في التمرير!
كيفية بدء اجتماع جديد على تطبيق Zoom لجهاز iPhone
- انتقل إلى " Meets &Chat علامة التبويب.
- انقر على اجتماع جديد .
- بعد ذلك ، قم بالتبديل لبدء اجتماع فيديو .
- اختياري :قم بتمكين معرف الاجتماع الشخصي (PMI) لإنشاء غرفة اجتماعات خاصة وبدء اجتماع أو جدولته في الوقت المحدد. (المزيد عن هذا لاحقًا).
- انقر على بدء الاجتماع زر.
يمكنك اختيار الاحتفاظ بـ " بلا صوت "في الاجتماع.
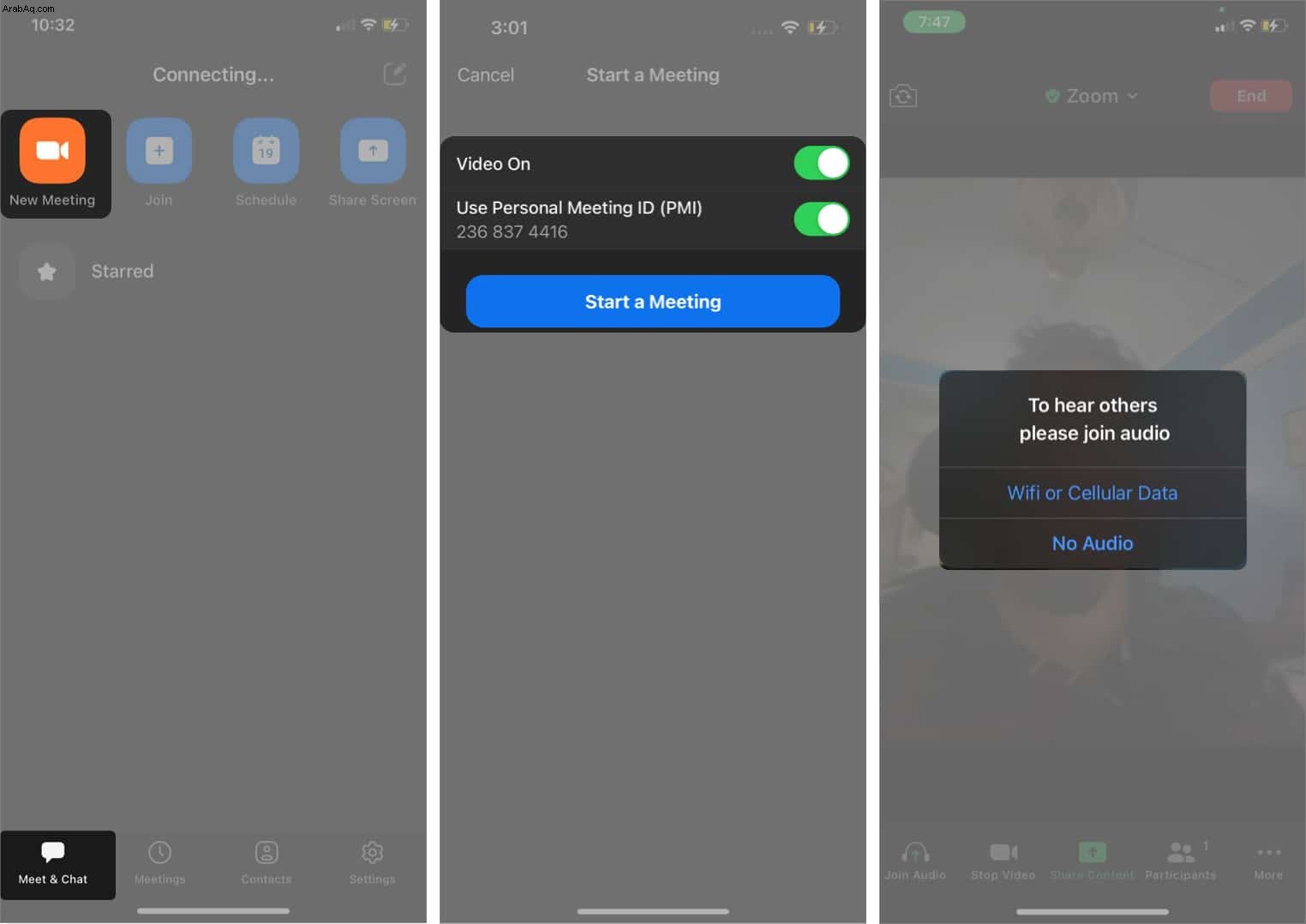
إليك المزيد من عناصر التحكم لتشغيل اجتماعك بسلاسة.
- انقر على الزر "تكبير" في الجزء العلوي للحصول على معلومات حول اجتماعك مثل معرف الاجتماع واسم المضيف ورمز المرور ورابط الدعوة والتشفير والمزيد.
- لدعوة المشاركين إلى الاجتماع ، انقر على المشاركون → دعوة . يمكنك دعوة جهات الاتصال مباشرة إذا كنت قد منحت إذنًا لتطبيق جهات الاتصال الافتراضي أو نسخ رابط الدعوة ومشاركته.
- لمشاركة محتوى في اجتماع Zoom ، انقر على مشاركة المحتوى واختر نوع المحتوى الذي تريد مشاركته.

ملاحظة :لمغادرة الاجتماع مؤقتًا ، انقر على إنهاء زر في أعلى اليمين. يمكنك اختيار " إنهاء الاجتماع للجميع "إذا كنت المضيف.
الانضمام إلى اجتماع باستخدام معرّف الاجتماع في تطبيق Zoom iOS
إذا دعاك شخص ما إلى اجتماع Zoom ، فهناك طريقتان للانضمام إليه. أحدهما عن طريق النقر مباشرة على الرابط المشترك ، والآخر باستخدام معرف الاجتماع. إليك كيفية الانضمام إلى اجتماع باستخدام معرف الاجتماع.
ملاحظة :يجب على المضيف تمكين ومشاركة معرف الاجتماع للانضمام إلى الاجتماع.
- ابدأ تشغيل Zoom وانقر على انضمام في علامة التبويب "Meet &Chat".
- أدخل معرف الاجتماع وأدخل اسمك الذي سيظهر عند انضمامك إلى الاجتماع.
- اختياري :يمكنك إيقاف تشغيل الفيديو أو الاتصال بدون صوت.
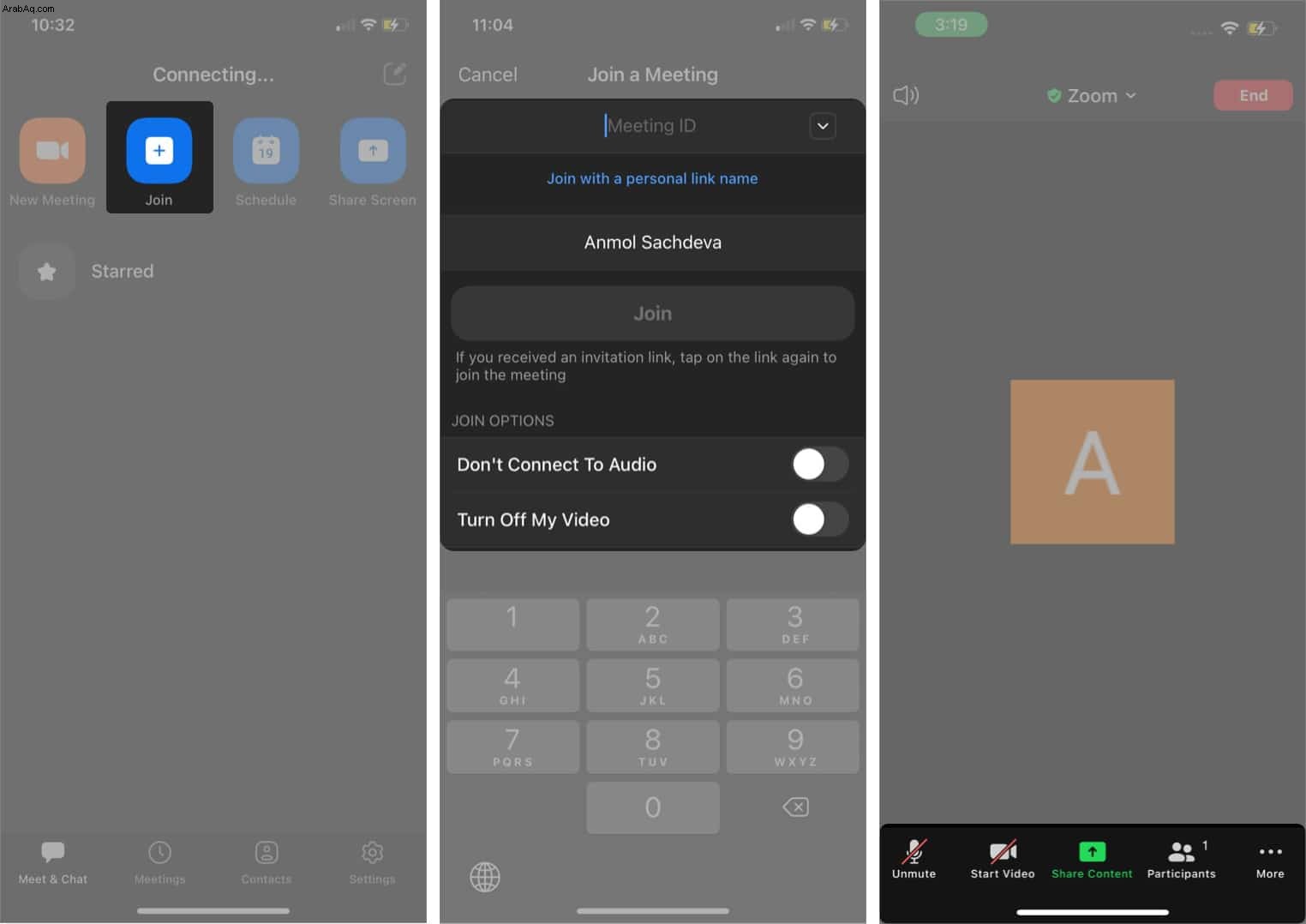
كيفية استضافة اجتماع Zoom مجدول على iPhone
في بعض الأحيان ، قد ترغب في جدولة اجتماع مسبقًا. يوفر Zoom خيارًا لجدولة الاجتماعات في التاريخ والوقت المطلوبين. يمكنك حتى جدولة اجتماع متكرر. وإليك الطريقة:
- افتح تطبيق Zoom وانتقل إلى " Meet &Chat علامة التبويب.
- الآن ، انقر على جدولة .
- قم بتعيين وقت البدء و المدة .
- اختياري: يمكنك تغيير التقويم الافتراضي لإشعار الاجتماع ، واستخدام معرف الاجتماع الشخصي (PID) ، وتمكين غرفة الانتظار ، وتعديل خيارات الاجتماع الإضافية الأخرى.
- بمجرد الانتهاء ، انقر على حفظ . هذا هو!
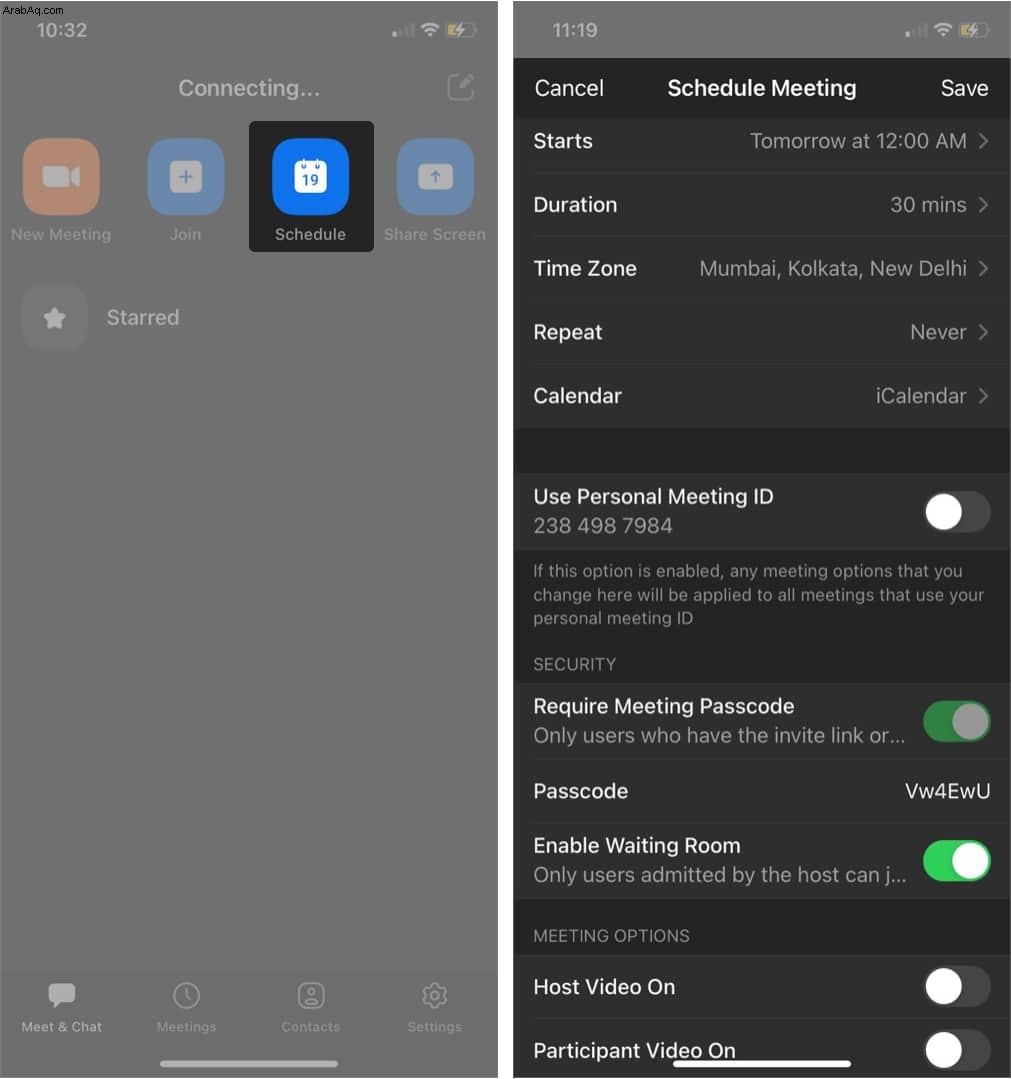
ملاحظة :ستنتهي صلاحية معرف الاجتماع غير المتكرر بعد 30 يومًا. ومع ذلك ، يمكنك إعادة تشغيله في غضون 30 يومًا.
لجدولة اجتماع متكرر:
- اتبع الخطوات أعلاه واضغط على تكرار .
- الآن ، حدد الفاصل الزمني المناسب للاجتماع المتكرر: كل يوم أو كل أسبوع أو كل أسبوعين أو كل شهر أو كل عام .
- انقر على تم .
- بمجرد إجراء التغييرات على الاجتماع ، اضغط على حفظ .
تغيير خلفيات Zoom على iPhone
إذا كنت لا ترغب في إظهار غرفتك الفوضوية أثناء حضور اجتماع ، فإن Zoom يقدم خيارًا لتطبيق خلفية افتراضية. يمكنك الاختيار من قائمة الخلفيات الافتراضية أو تعيين واحدة مخصصة.
على سبيل المثال ، يمكنك تعيين خلفية افتراضية مع كعكة عيد ميلاد للاحتفال بعيد ميلاد شخص ما في الاجتماع ، وما إلى ذلك.
إليك كيفية تغيير الخلفيات في Zoom:
- ابدأ أو الانضمام لقاء.
- انقر على المزيد في أسفل اليمين.
- الآن ، اختر الخلفيات والفلاتر .
- مرر لليسار لعرض الخلفيات المحددة مسبقًا أو انقر على + لاستخدام صورة من مساحة تخزين جهازك.
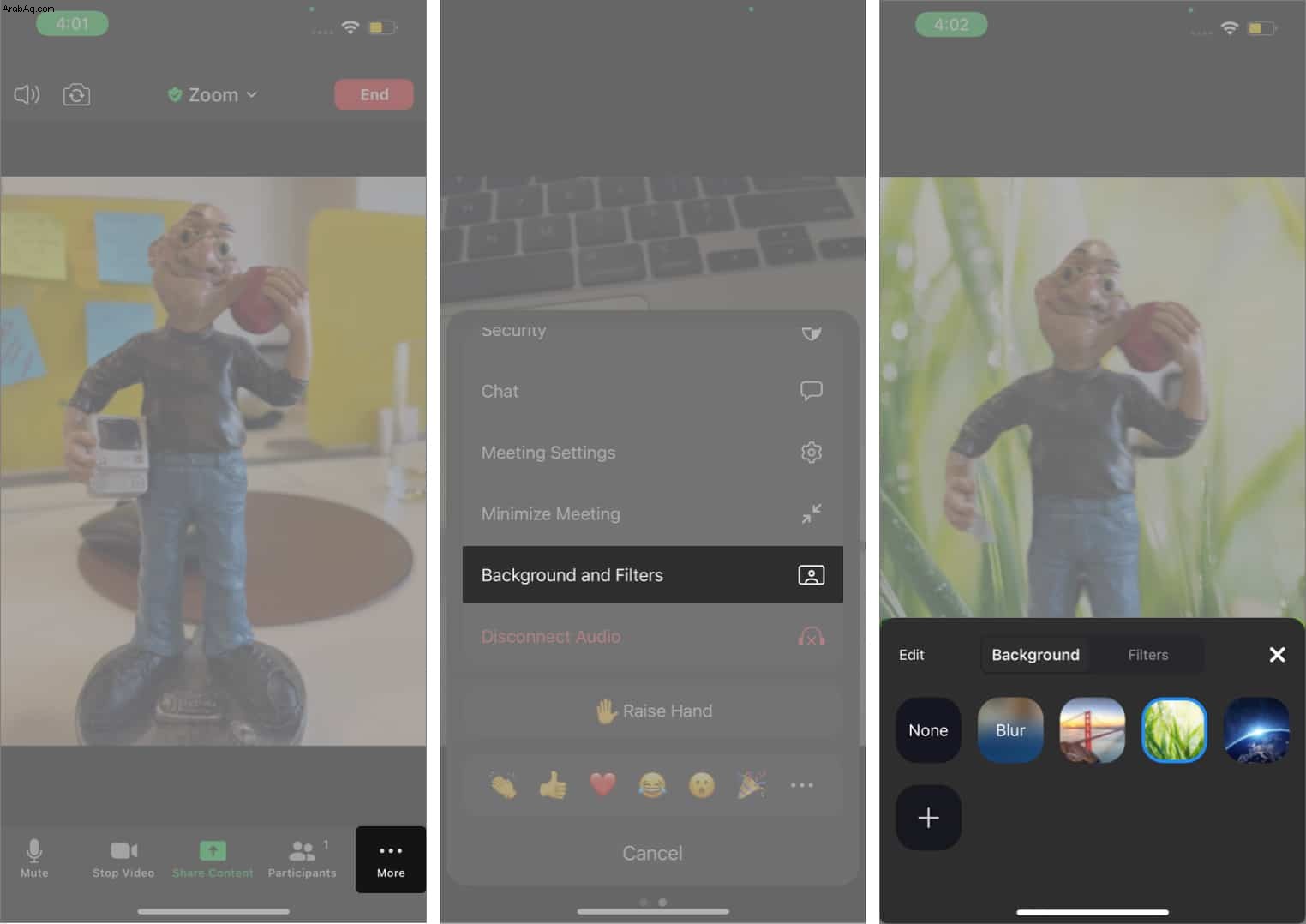
- انقر على تم .
كيفية مشاركة الشاشة على تطبيق Zoom iOS
يستخدم Zoom بشكل رئيسي في الأعمال التجارية حيث يكون التعاون في المستندات والمشاريع أمرًا مهمًا. ومن ثم ، فإن ميزة مشاركة الشاشة مفيدة. يمكنك مشاركة شاشتك لإظهار محتواها للمشاركين. وإليك الطريقة:
- في أحد الاجتماعات ، انقر على مشاركة المحتوى في الأسفل.
- اضغط على الشاشة من قائمة الخيارات.
- حدد بدء البث الخيار.
يمكنك أيضًا مشاركة الصور أو المجلدات أو الملفات من iCloud و Drive و Dropbox و Microsoft OneDrive و Microsoft SharePoint و Google Drive و Box و URL لموقع الويب والإشارة المرجعية.
ملاحظة :
- أثناء مشاركة الشاشة ، ستكون إشعاراتك مرئية لجميع المشاركين. لذلك ، أوصي بتمكين "عدم الإزعاج".
- لإيقاف مشاركة الشاشة ، انقر على المؤقت ذي اللون الأحمر في الجزء العلوي الأيمن وحدد إيقاف المشاركة.
تعديل إعدادات غرفة الاجتماعات الشخصية في تطبيق Zoom لجهاز iPhone
يوفر Zoom مستوى عاليًا من التخصيص للاجتماعات. يمكنك تحرير الإعدادات الخاصة بغرفة الاجتماعات الخاصة بك أثناء الاجتماع. انقر على المزيد وحدد إعدادات الاجتماع .
سوف تحصل على الخيارات التالية:
- موضوع الاجتماع :يمكنك تعديل موضوع الاجتماع حسب رغبتك وإخبار المشاركين بالمزيد عن جدول الأعمال.
- كتم الصوت عند الدخول :استخدم هذا الخيار لكتم صوتك في الاجتماع.
- تشغيل "الانضمام إلى الصوت وتركه" :قم بتشغيله إذا كنت تريد أن يتم إعلامك عبر صوت عندما يدخل أحد المشاركين أو يغادر.
- إظهار عناصر تحكم الاجتماع دائمًا :سيؤدي تعطيل هذا الخيار إلى إخفاء شريط التحكم في الاجتماع تلقائيًا. أوصي بتشغيله للوصول إلى عناصر التحكم في الاجتماع بسهولة.
- إظهار العرض الذاتي :قم بإيقاف تشغيله لإخفاء عرض الفيديو الخاص بك من شاشة الاجتماع
- إظهار وقتي المتصل :يوضح المدة التي قضيتها في الاجتماع.
- Touch Up My المظهر :يستخدم هذا الخيار الذكاء الاصطناعي لتحسين مظهرك الرقمي في الوقت الفعلي.
- تسمية توضيحية مغلقة :سيؤدي تشغيله إلى توفير ترجمات مصاحبة للتواصل الشفهي في الاجتماع. يساعد في متابعة المحادثة بسهولة أو تلبية متطلبات إمكانية الوصول.
- إظهار الاسم عند انضمام المشاركين :قم بتمكينه لعرض اسم كل مشارك عند الانضمام إلى الاجتماع.
- إظهار المشاركين بخلاف الفيديو :إظهار أو إخفاء أسماء المشاركين أو صور الملف الشخصي على شاشة Zoom Room إذا تم إيقاف تشغيل الفيديو الخاص بهم.
كيفية الدردشة على Zoom
إلى جانب كونه أحد أكثر تطبيقات مؤتمرات الفيديو شيوعًا ، يتضاعف تطبيق Zoom أيضًا كبرنامج مراسلة. يمكنك الدردشة مع المشاركين الآخرين في الاجتماع.
- أثناء وجودك في أحد الاجتماعات ، انقر على المزيد → الدردشة .
- حدد من تريد إرسال الرسالة إليه: الجميع أو شخص معين .
- الآن ، اكتب الرسالة وانقر على إرسال .
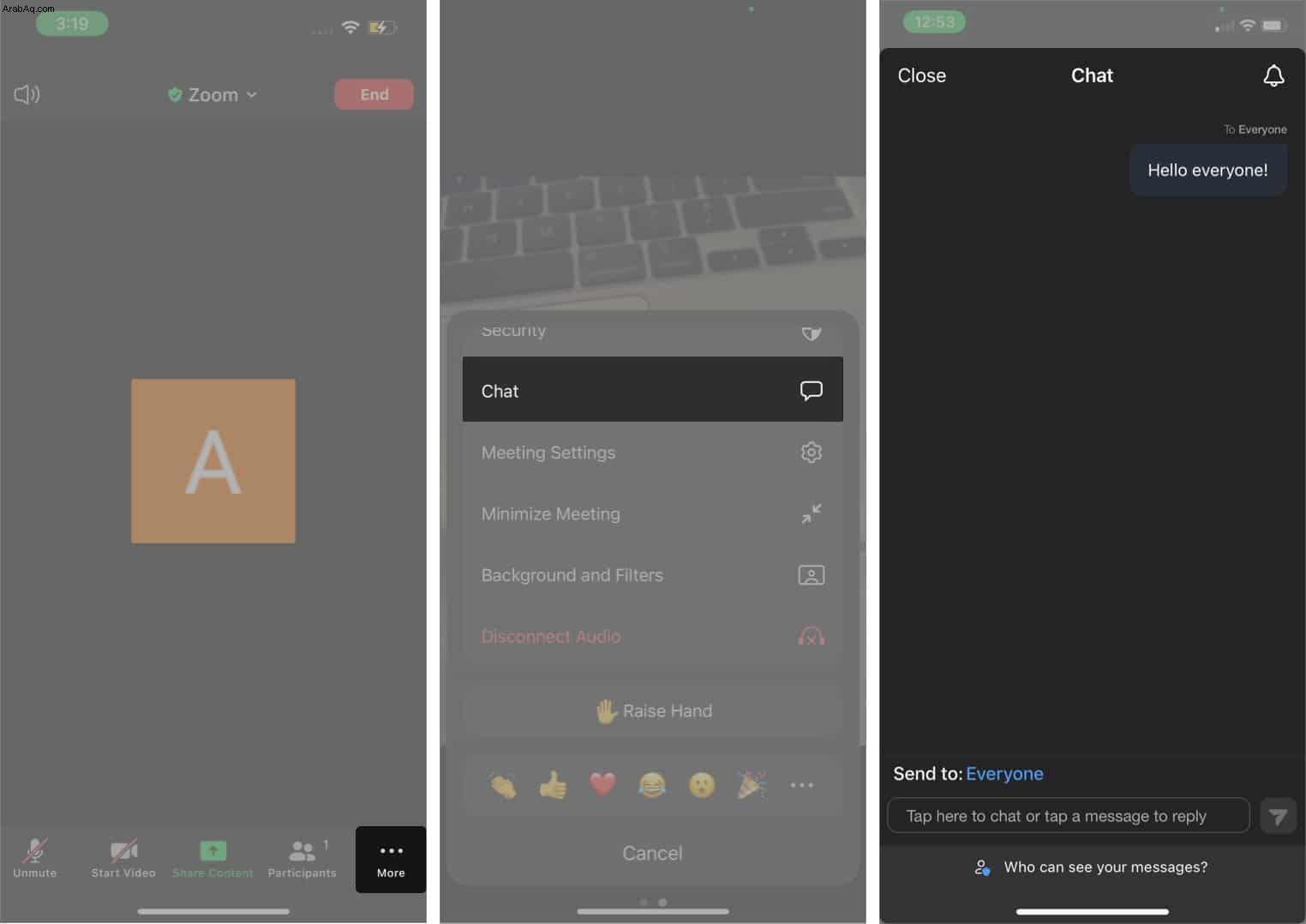
ملاحظة :يمكنك أيضًا كتم صوت تنبيهات الدردشة من خلال النقر على رمز الجرس أعلى اليسار أسفل الدردشة التبويب لتفادي أي إزعاج أثناء الاجتماع.
استخدم اختصارات Siri للانضمام إلى اجتماع Zoom أو بدئه
يعمل Zoom أيضًا بشكل مثالي مع Siri. إذا كنت تستخدم Siri Shortcuts يوميًا ، فستستمتع بحقيقة أنه يمكنك الانضمام أو بدء اجتماع Zoom باستخدام اختصارات Siri. بالنسبة للمبتدئين ، فإن اختصارات Siri هي أوامر تُستخدم لأداء المهام عن طريق تشغيل عبارات Siri المخصصة أو النقر على زر.
فيما يلي كيفية التحقق من اختصارات Siri المتاحة التي يمكنك استخدامها مع Zoom:
ملاحظة :قبل إعداد اختصارات Zoom Siri ، تأكد من مرحبًا Siri تم تمكينه على جهاز iPhone / iPad.
- افتح تكبير / تصغير وانقر على الإعدادات في أسفل اليمين.
- انقر على اختصارات Siri .
- هنا سترى ثلاثة اختصارات Siri يمكنك استخدامها:
- الانضمام إلى الاجتماع التالي: للانضمام إلى الاجتماع باستخدام Siri ، تحتاج إلى تشغيل الاختصار بقول ، " مرحبًا Siri ، انضم إلى الاجتماع التالي . ”
- عرض اجتماعات اليوم: لعرض اجتماعات Zoom لهذا اليوم ، اسأل Siri ، " مرحبًا Siri ، اعرض اجتماعات اليوم . ”
- بدء اجتماعي الشخصي: يمكنك بدء اجتماع شخصي عن طريق تشغيل Siri بالعبارة التالية:" مرحبًا Siri ، ابدأ اجتماعي الشخصي . ”
هناك أيضًا خيار لتغيير العبارة الصوتية لتشغيل الإجراء باستخدام عبارة مخصصة. بعد إضافة Siri Shortcuts ، يمكنك تعديلها أو إزالتها من تطبيق Shortcuts على جهاز iPhone / iPad.
هذا كل ما في الأمر!
نموذج العمل الهجين هو الوضع الطبيعي الجديد ، و Zoom هو أحد أفضل الأدوات للتكيف بسرعة مع الوضع الطبيعي الجديد. آمل أن يساعدك دليلنا حول تطبيق Zoom لأجهزة iPhone أو iPad في الحصول على تعليق منه. إذا كنت تعتقد أننا تخطينا شيئًا مهمًا في هذا الدليل ، فشاركه في التعليقات أدناه ، وسنحاول إضافته.
فيما يلي أدلة Zoom أخرى :
- أفضل 10 طرق لإصلاح Zoom لا يعمل على نظام Mac
- كيف تحذف حساب Zoom الخاص بك؟
- كيف تستخدم تطبيق Zoom على Apple TV؟
- إعدادات iPhone التي يجب تغييرها الآن