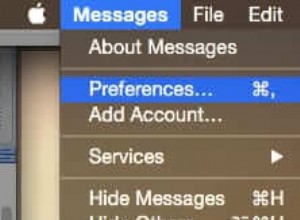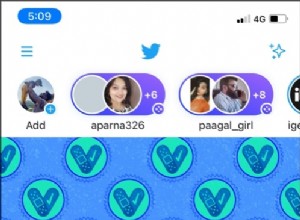تعد AirPods من أكثر الكتب مبيعًا على مستوى العالم. يمكنك العثور عليها في آذان الناس في كل مكان - المطارات ، والمطاعم ، والسيارات ، وكل شيء بينهما. إنها السماعات اللاسلكية الأكثر مبيعًا منذ إطلاقها.
ومع ذلك ، قد تواجه بعض المشكلات بين الحين والآخر - مثل عدم اتصال AirPods بجهاز iPhone.
يتم إصلاح معظم مشكلات اتصال AirPods بسهولة ، وتعمل على AirPods Pro أيضًا. لذا ، إذا علقت بقول "لن تتصل أجهزة AirPods بجهاز iPhone الخاص بي" ، فإليك ما يجب فعله.
- تأكد من تشغيل البلوتوث على جهاز iPhone
- إصلاح مشكلة الاقتران
- أوقف تشغيل البلوتوث تمامًا
- أعد تشغيل iPhone
- استخدم زر الإعداد للاتصال
- تحديث أحدث إصدار من iOS
- تأكد من أن لديك أحدث البرامج الثابتة لـ AirPods
- أعد ضبط AirPods
قبل أن تقرأ ، يرجى التأكد من احتواء AirPods وعلبة الشحن على بطارية كافية للعمل.
1. تأكد من تشغيل بلوتوث على iPhone
الحل الأول واضح ومباشر. إذا وجدت أن AirPods 1st Gen أو AirPods 2nd Gen أو AirPods Pro لا تتصل بجهاز iPhone الخاص بك ، فما عليك سوى إلقاء نظرة سريعة على إعدادات Bluetooth على جهاز iPhone الخاص بك.
انتقل إلى الإعدادات ⟶ البلوتوث وتأكد من تشغيله. (أو افتح مركز التحكم وتأكد من البلوتوث الشعار باللون الأزرق.)
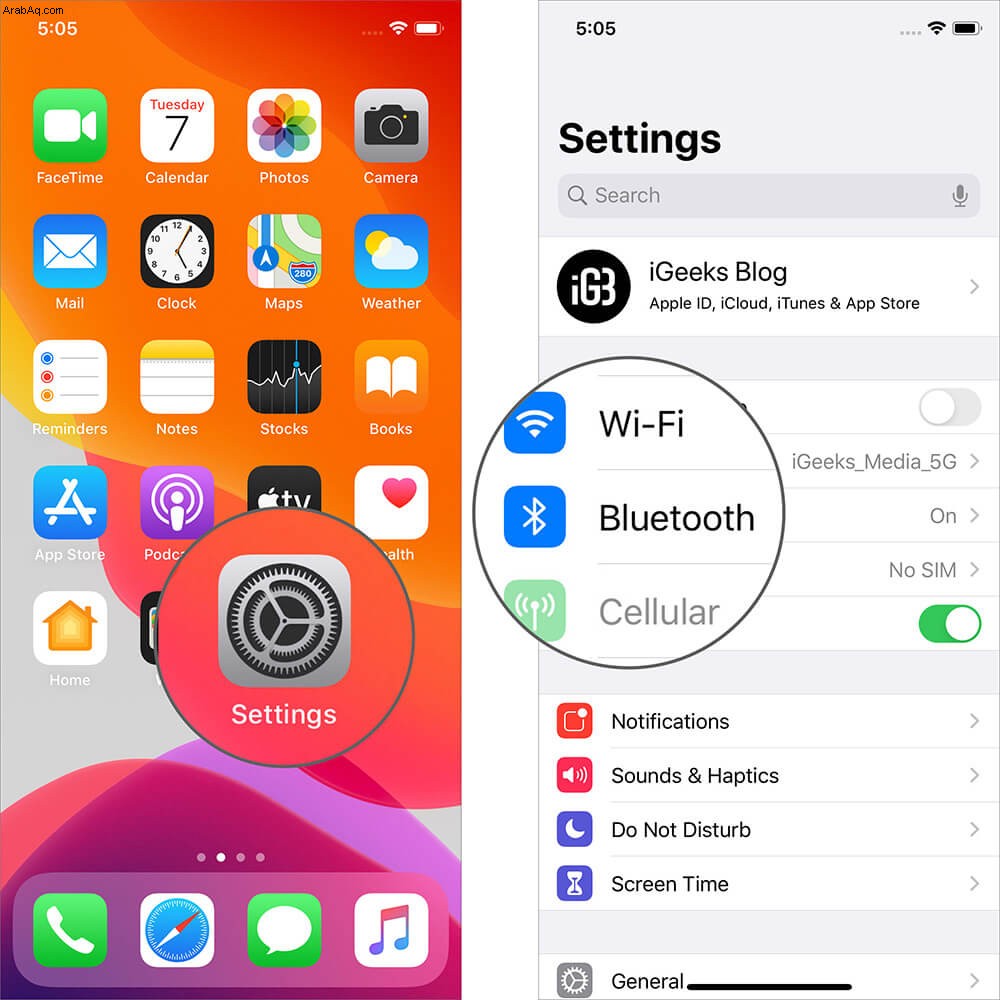
2. إصلاح مشكلة الاقتران
لا تحتوي AirPods على زر مادي لإيقاف تشغيلها ، فهي تتداخل داخل العلبة وتنام. في كثير من الأحيان إذا كنت تواجه مشكلات في الاتصال بين جهاز iPhone و AirPods ، فضع كلتا AirPods داخل علبة الشحن وأغلق الغطاء.
الآن ، انتظر لمدة 15 ثانية وارفع غطاء العلبة. اتصل مرة أخرى. قد يصلح هذا المشكلة التي تواجهها.
3. أوقف تشغيل البلوتوث تمامًا
إذا لم يفلح الحلان أعلاه معك ، فانتقل إلى الإعدادات ⟶ البلوتوث وانقر على البلوتوث قم بالتبديل لإيقاف تشغيله تمامًا. (لا تستخدم مركز التحكم.)
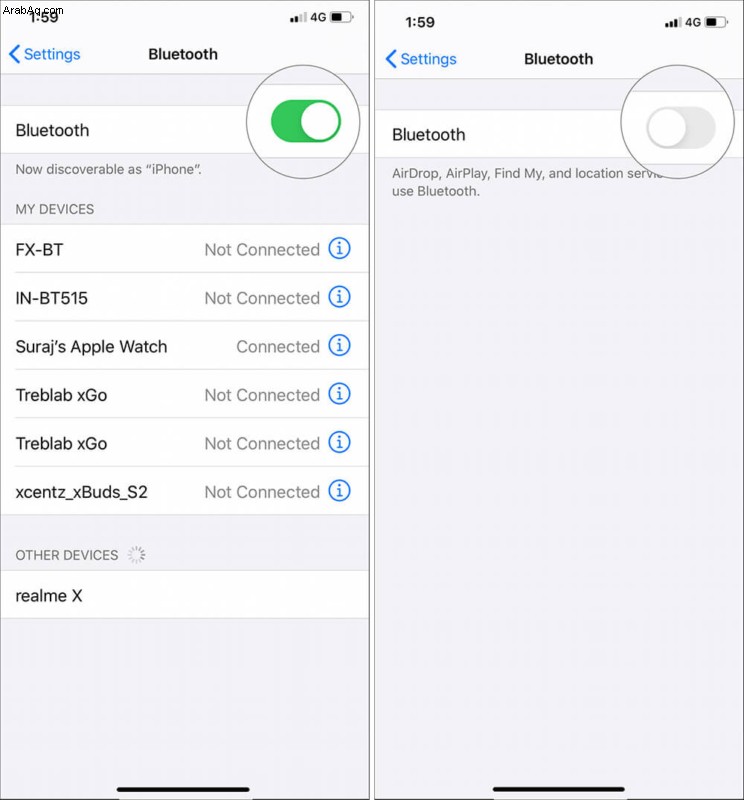
بعد بضع ثوانٍ ، شغّل Bluetooth تشغيل وحاول إقران AirPods الخاص بك مرة أخرى. (افتح غطاء علبة شحن AirPods. سترى AirPods أسفل أجهزتي . اضغط على AirPods الخاص بك.)
4. أعد تشغيل iPhone الخاص بك
كما ذكرنا عدة مرات من قبل في iGeeksBlog ، يمكن أن تؤدي إعادة تشغيل جهازك إلى إصلاح عدد لا يحصى من المشكلات. دعونا نرى ما إذا كانت هذه الحيلة القديمة يمكن أن تنجز المهمة.
ولكن قبل أن تفعل ذلك ، توجه إلى الإعدادات وإيقاف تشغيل Wi-Fi تمامًا و البلوتوث . الآن ، قم بإيقاف تشغيل هاتفك ، وبعد 45 ثانية ، أعد تشغيله. الآن قم بتشغيل Bluetooth ، افتح غطاء علبة AirPods ، وقم بتوصيل AirPods. يجب أن تعمل؛ إذا لم يكن كذلك ، توجه إلى الحل التالي.
5. استخدم زر الإعداد للاتصال
لا أحد من الحلول المذكورة أعلاه يحل المشكلة؟ حسنًا ، سنصعد الأمور قليلاً الآن.
- تأكد من تشغيل البلوتوث على جهاز iPhone. ضع كلا AirPods في العلبة وأغلق الغطاء.
- الآن اجعل AirPods قريبًا جدًا من iPhone. فتح الغطاء. سيظهر اتصال . الآن اضغط مع الاستمرار على زر الإعداد ، وهو على ظهر العلبة. بعد بضع ثوانٍ ، سترى رسمًا متحركًا لتوصيل AirPods. لا تحرر زر الإعداد الآن. بمجرد رؤية مستوى بطارية AirPods والعلبة ، حرر الزر الذي كنت تضغط عليه.
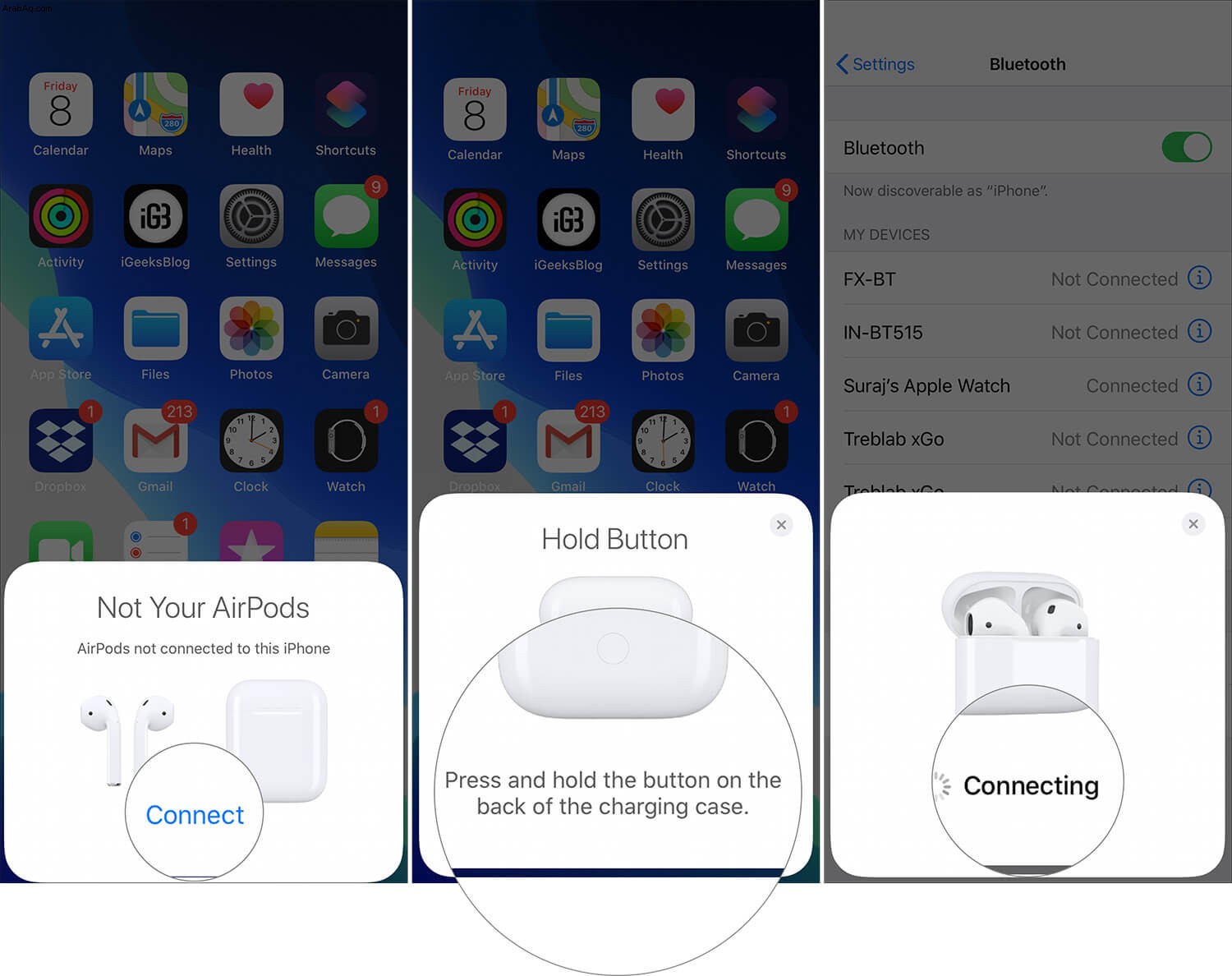
- انقر على تم .
6. قم بتحديث أحدث إصدار من iOS
تحديثات البرامج ليست فقط لإضافة ميزات جديدة ؛ يقومون أيضًا بإزالة الأخطاء وتلميع الميزات الموجودة. يضمن استخدامك لأحدث إصدار أنك تحصل على أفضل ما تقدمه Apple في أي وقت. للتأكد من أنك تستخدم أحدث إصدار:
ابدأ تشغيل الإعدادات على جهاز iPhone ⟶ انقر على عام ⟶ تحديث البرنامج . إذا رأيت تحديثًا معلقًا ، فانقر على تنزيل وتثبيت .
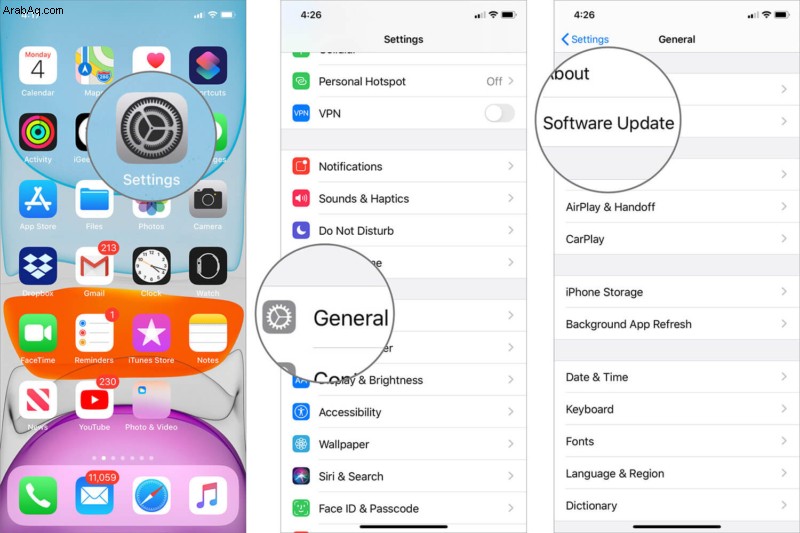
7. تأكد من أن لديك أحدث البرامج الثابتة لـ AirPods
لقد استخدمت الكلمات "تأكد" في العنوان وليس "تحديث AirPods إلى أحدث البرامج الثابتة" لأنك لا تستطيع ذلك. تقوم Apple بذلك تلقائيًا في الخلفية ، ولا تظهر لك نافذة منبثقة تقول ، "مرحبًا ، تعمل أجهزة AirPods الآن على تشغيل أحدث إصدار." البرنامج الثابت الحالي لـ AirPods 1st Gen هو 6.8.8 ، والجيل الثاني هو 4A400.
8. إعادة تعيين AirPods الخاص بك
إذا لم ينجح أي من الحلول المذكورة أعلاه معك ، فهناك احتمال كبير أنك بحاجة إلى إعادة ضبط AirPods وجعلها وكأنها جديدة. ستؤدي إعادة التعيين إلى حذف جميع تخصيصات النقر / اللمس التي أجريتها. بعد إعادة الضبط ، سيبدو الأمر كما لو كنت تقوم بإعداد AirPods لأول مرة.
أيضًا ، إذا كنت تواجه مشكلات تتعلق بالاتصال بين AirPods و Mac ، فحاول إغلاق غطاء العلبة وإعادة الاتصال مرة أخرى. أو إذا فشل ذلك:
على جهاز Mac الخاص بك :انقر على بلوتوث في شريط الحالة ⟶ افتح تفضيلات Bluetooth ⟶ انقر بزر الماوس الأيمن على اسم AirPods الخاص بك ⟶ قطع الاتصال . الآن استمر في الضغط على زر الإعداد في علبة AirPods وقم بإقرانها مرة أخرى.
الأسئلة الشائعة
س. لماذا لا يتم توصيل أجهزة AirPods الخاصة بي تلقائيًا؟
أول الأشياء أولاً ، تأكد من تمكين Bluetooth على جهاز iPhone الخاص بك.
الحل الأول الذي أوصي بتجربته هو إعادة تعيين AirPods. الرجوع إلى الحل 2 للإجراء الصحيح. بعد ذلك ، حاول إعادة تشغيل جهاز iPhone الخاص بك إذا لم يفلح ذلك (راجع الحل 4).
يجب أن تعمل هذه الطرق على إصلاح الأشياء ، ولكن إذا لم يحدث ذلك ، فقد تحتاج إلى إقران AirPods الخاص بك iPhone الخاص بك مرة أخرى. تحقق من الحل 5.
يجب تمكين إعداد Bluetooth الخاص بجهاز iPhone. تحقق للتأكد من أن هذا هو الحال مع iPhone ضمن الإعدادات ⟶ بلوتوث .
تأكد من أن AirPods بها شحنة كافية للعمل. امسك حافظة الشحن المفتوحة مع AirPods بالداخل حتى جهاز iPhone الخاص بك. تحقق من مستوى البطارية. شحنة كافية ولكن iPhone الخاص بك لا يزال لا يتعرف على AirPods؟ قد تحتاج إلى إقران AirPods بجهاز iPhone الخاص بك. تحقق من الحل 5.
أخيرًا ، تأكد من تشغيل أحدث إصدار من iOS. تم توضيح هذه الطريقة في الحل 6.
هذا كل شيء يا رفاق!
الختام ...
هل أي من هذه الحلول يعمل من أجلك؟ اسمحوا لنا أن نعرف في التعليقات أدناه. هل لديك أي أسئلة أخرى متعلقة بـ Apple؟ اسأل بعيدًا وسنبذل قصارى جهدنا للإجابة!
قد ترغب في القراءة :
- 15 نصيحة وحيلة حول AirPods
- كيفية إقران AirPods Pro بهاتف Android
- كيفية الحفاظ على أجهزة AirPods وعلبة الشحن نظيفة
- استمرار قطع اتصال AirPods بجهاز iPhone أثناء المكالمات؟ نصائح لإصلاحها