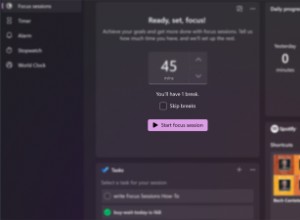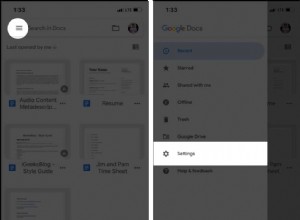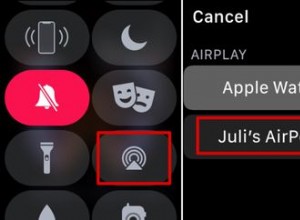يعد Siri واحدًا من أذكى المساعدين الافتراضيين المتاحين وسببًا رئيسيًا وراء حبنا لجهاز iPhone. عند تفعيله بواسطة الأمر الصوتي "Hey Siri" ، فإنه يستمع ويستجيب لكل ما تقوله ، ويمكن حتى أن يتمتع بروح الدعابة.
لسوء الحظ ، لا يعمل Siri دائمًا بدون مشاكل. إذا كنت تواجه مشكلة عدم عمل Siri على جهاز iPhone أو iPad الذي يعمل بنظام التشغيل iOS 15 ، فإليك كيفية إصلاحها ببضع طرق مختلفة. جرب كل منها وشاهد ما يناسبك.
- أعد تشغيل "يا Siri" على iPhone
- أعد تشغيل جهازك
- إعادة تعيين إعدادات الشبكة
- تحديث iOS
- تغيير إعدادات الإملاء على iPhone
- نظف الميكروفون
- اتصل بدعم Apple
1. أعد تشغيل "يا Siri" على iPhone
يا سيري لا يعمل؟ إليك ما يجب فعله:
- انتقل إلى الإعدادات ← Siri والبحث .
- قم بإيقاف تشغيل الاستماع إلى "يا Siri" التبديل وانتظر حوالي 15 ثانية. بعد ذلك ، قم بتشغيله مرة أخرى وتحقق مما إذا كان Hey Siri يعمل بشكل صحيح.
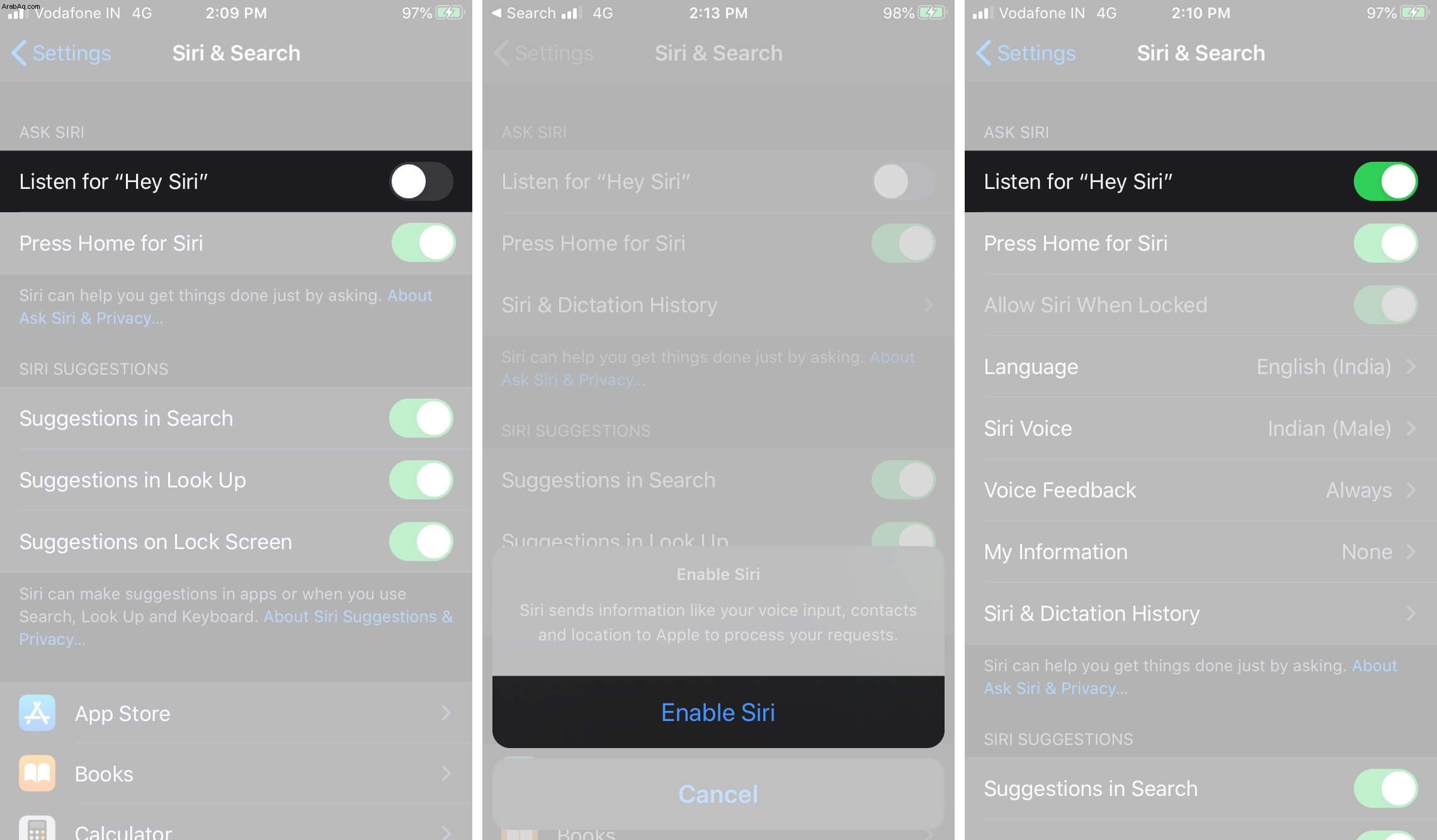
2. أعد تشغيل جهازك
في بعض الأحيان ، يمكن أن تؤدي إعادة تشغيل هاتفك ببساطة إلى حل المشكلات.
على iPhone 8 أو أحدث ، اضغط على زر رفع مستوى الصوت وحرره ← اضغط وحرر زر خفض مستوى الصوت ← اضغط مع الاستمرار على الزر الجانبي حتى يظهر شعار Apple على الشاشة.
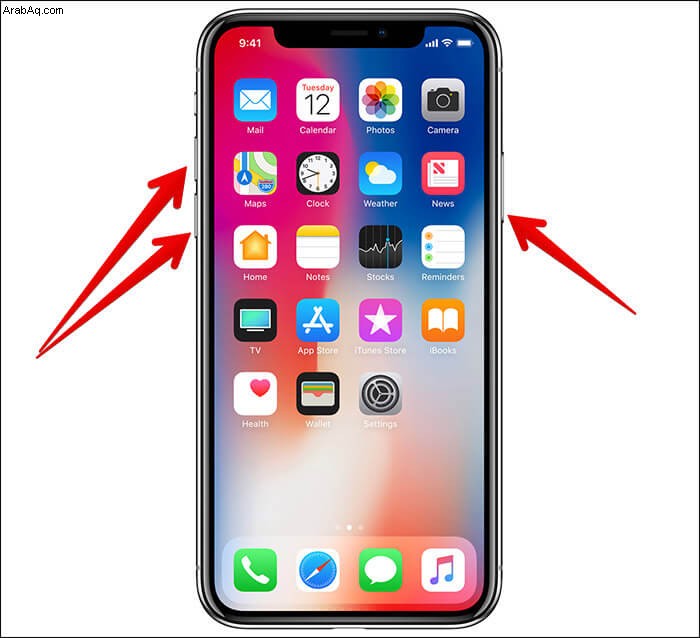
لإعادة تشغيل iPhone 7 أو 7 Plus ، اضغط مع الاستمرار على زر خفض الصوت وزر التشغيل حتى يظهر شعار Apple على الشاشة.
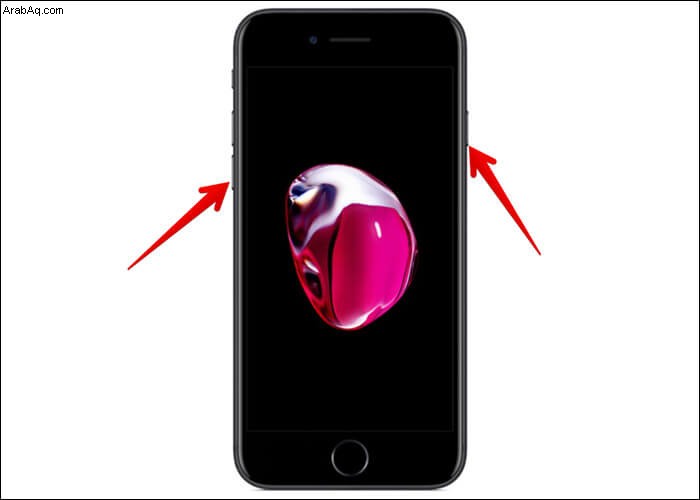
على iPhone SE أو iPhone 6s أو أجهزة iPhone الأقدم ، اضغط مع الاستمرار على زر الصفحة الرئيسية وزر التشغيل حتى يظهر شعار Apple على الشاشة.
3. إعادة تعيين إعدادات الشبكة
ستؤدي هذه الخطوة إلى مسح الشبكات وكلمات المرور المحفوظة ، لذا تأكد من معرفتك ببيانات اعتماد تسجيل الدخول إلى الشبكة قبل تجربة هذه الخطوة!
- انتقل إلى إعدادات ← عام ← التحويل أو إعادة تعيين iPhone .
- الآن ، انقر على إعادة تعيين ← إعادة تعيين إعدادات الشبكة . أدخل رمز المرور ، ثم انقر على إعادة تعيين إعدادات الشبكة مرة أخرى للتأكيد.
- ستحتاج إلى إعادة الاتصال بشبكة Wi-Fi لديك ، ثم تحقق مما إذا كان Siri يستجيب أم لا. إذا كان لا يزال لا يعمل ، فانتقل إلى الطرق التالية.
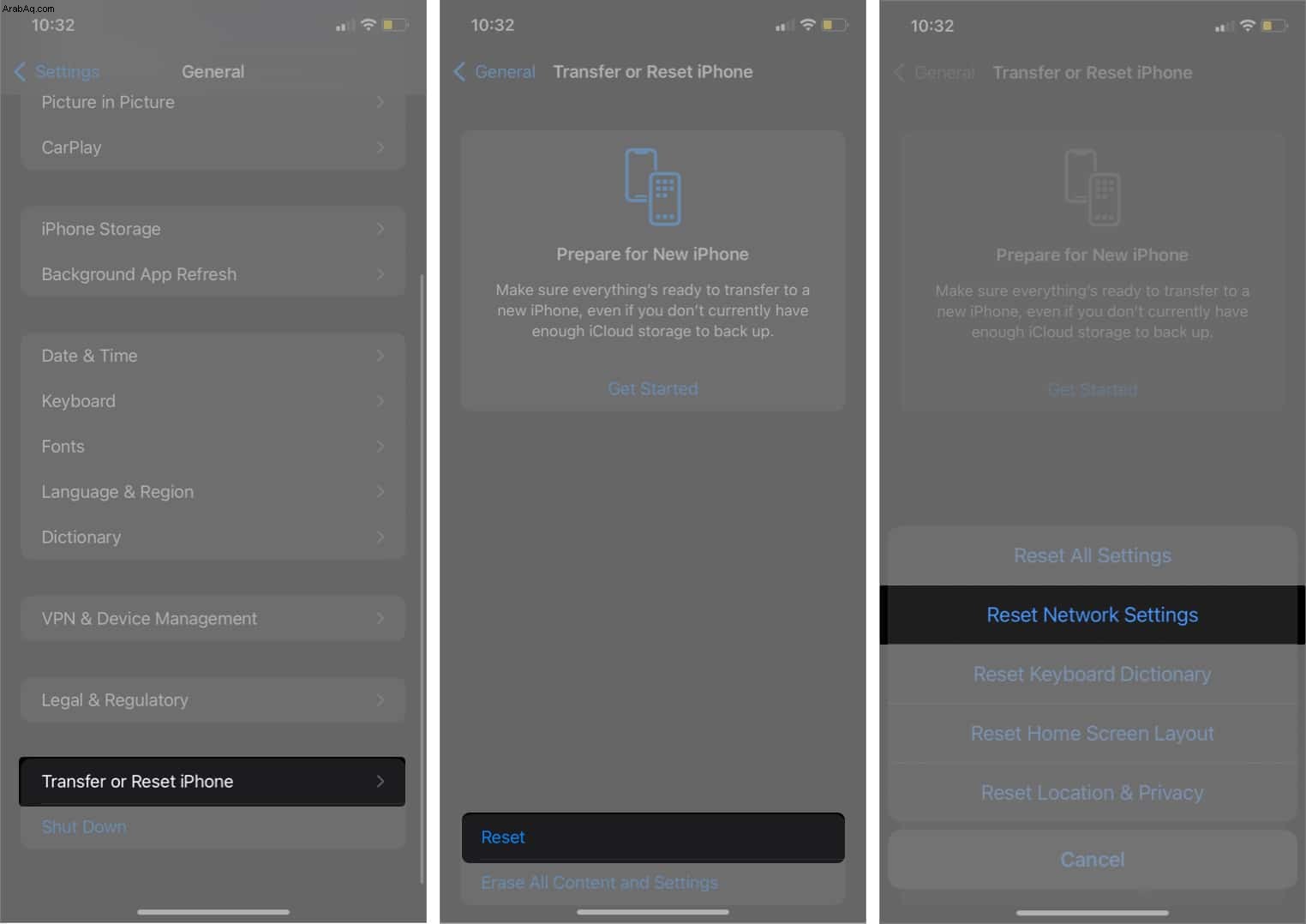
4. تحديث iOS
من الأفضل دائمًا تثبيت أحدث إصدار من iOS على هاتفك. لديه موهبة لإصلاح المشكلات الشائعة مع Siri وعدد من التطبيقات الأخرى أيضًا. اتبع هذه الخطوات:
- انتقل إلى إعدادات ← عام .
- انقر على تحديث البرنامج → التنزيل والتثبيت (في حالة توفر تحديث.)
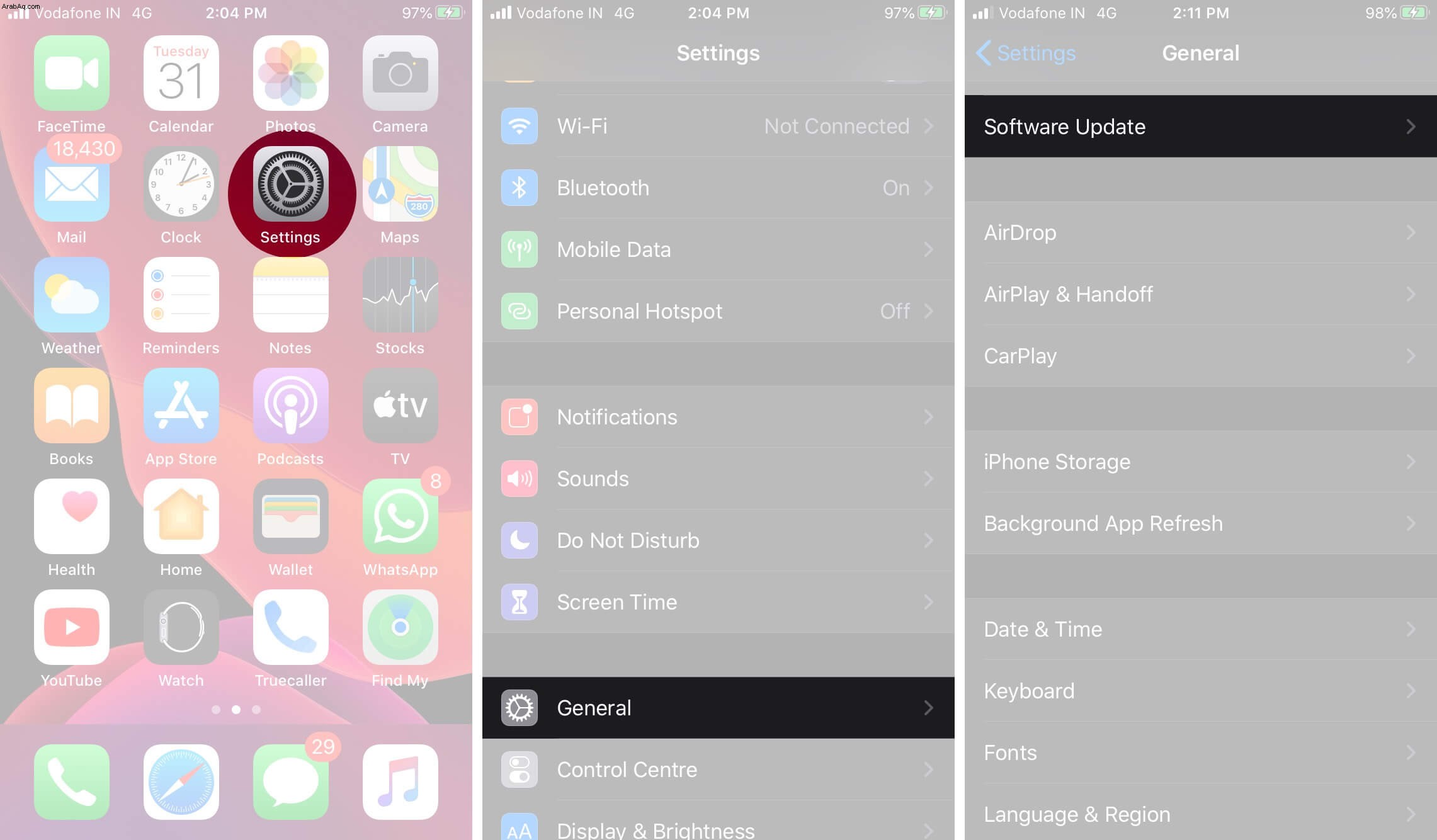
5. تغيير إعدادات الإملاء على iPhone
إذا كان لديك بالفعل أحدث إصدار من iOS مثبتًا ، فمن المحتمل أن Siri ربما لا يستجيب بسبب الإملاء لا يعمل على جهاز iPhone أو iPad.
- انقر على الإعدادات ← عام .
- مرر لأسفل إلى لوحة المفاتيح .
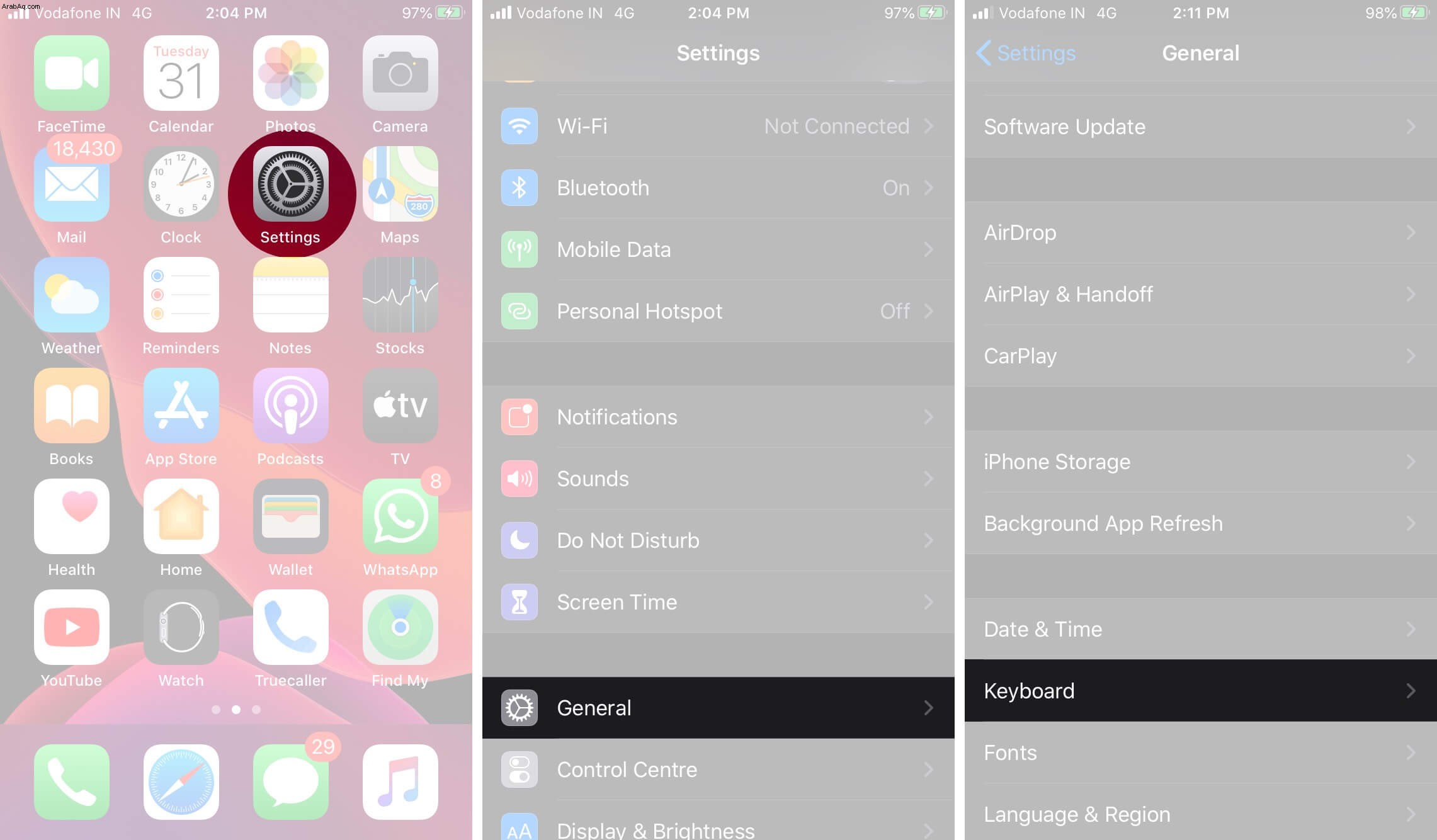
- أوقف تشغيل تمكين الإملاء .
- الآن ، انتظر لمدة 15 ثانية تقريبًا ، وأعد تشغيله مرة أخرى.
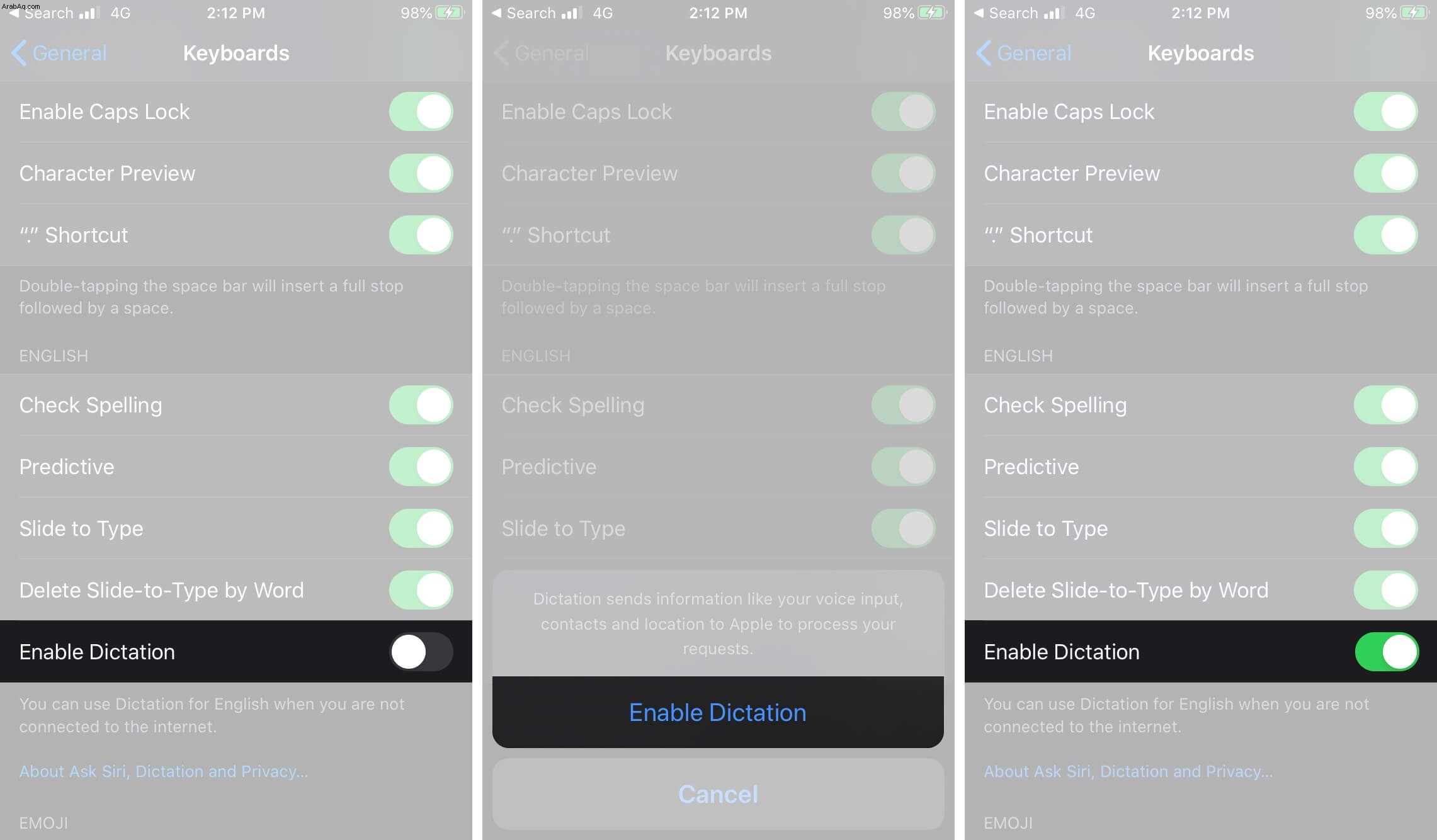
6. نظف الميكروفون
ربما تجد Siri لا يستجيب لأنه لا يسمعك بشكل صحيح! تأكد من عدم وجود أي شيء يحظر ميكروفون جهاز iPhone أو iPad. نظف أي أوساخ باستخدام قطعة قطن. إذا كان لديك كحول الأيزوبروبيل ، فمن الآمن استخدام القليل منه على أعواد القطن لتفكيك أي بقايا قد تسد الميكروفون.
7. اتصل بدعم Apple
إذا كنت لا تزال تواجه مشكلة بعد تجربة هذه النصائح ، فقد يكون من الجيد أن يقوم فريق دعم Apple بفحص هاتفك.
الختام ...
نأمل أن تساعدك إحدى هذه النصائح في إصلاح Siri الذي لا يعمل على جهاز iPhone أو iPad. أخبرنا بما نجح لك في التعليقات أدناه.
مازلت لا تعمل؟ صِف لنا مشكلتك في التعليقات وسنبذل قصارى جهدنا لمساعدتك!
قد تكون مهتمًا أيضًا بـ :
- كيفية تعطيل الوصول إلى الكاميرا من iPhone Lockscreen
- كيفية إيقاف تشغيل اقتراحات Siri على LockScreen
- اقتراحات Siri لا تعمل على iPhone و iPad؟
- كيفية جعل Siri يقرأ أي نص على iPhone أو iPad أو Mac