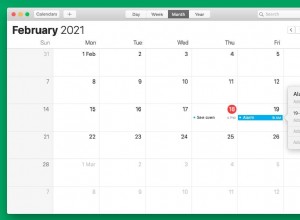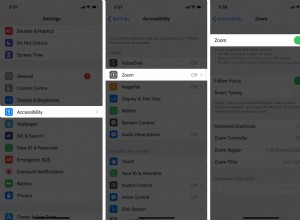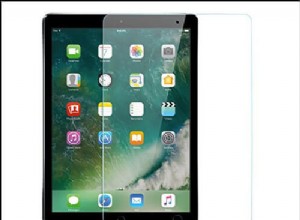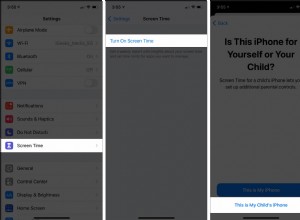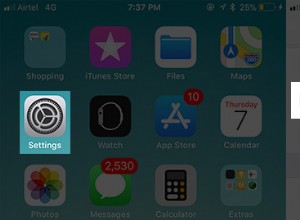حاولت Apple دائمًا جعل منتجاتها في متناول الأشخاص الذين يعانون من تحديات جسدية. وبالتالي ، هناك قيمة مفيدة للجميع على iPhone. بدءًا من أولئك الذين يساعدون في الرؤية والسمع إلى أولئك الذين يساعدون في الوصول السريع إلى الروتين اليومي ، يمكنك بصعوبة استخدام كل شيء.
فيما يلي بعض من أفضل نصائح إمكانية الوصول لمساعدتك على استخدام iPhone بشكل أكثر إنتاجية.
- نصائح حول إمكانية الوصول للمعاقين بصريًا
- الميزات المادية المساعدة
- السمع المُعين ونصائح أخرى متعلقة بإمكانية الوصول على iPhone
نصائح حول إمكانية الوصول لضعاف البصر
باستخدام iPhone ، يمكنك ضبط إعدادات إمكانية الوصول على iPhone لتلائم متطلبات الرؤية الخاصة بك. دعني أطلعك عليها.
1. VoiceOver
عندما تقوم بتنشيط VoiceOver ، فإنه يُبلغ صوتيًا بكل ما يحدث على جهاز iPhone الخاص بك ، بما في ذلك كل زر تلمسه. عندما تنقر على زر أو تطبيق ما ، يخبرك الصوت بما هو عليه. يمكنك بعد ذلك النقر نقرًا مزدوجًا على هذا الزر لتنشيطه أو تشغيله.
لتنشيط VoiceOver على iPhone أو iPad:
- افتح الإعدادات .
- انقر على إمكانية الوصول .
- من هناك ، حدد VoiceOver .
- التبديل إلى VoiceOver .
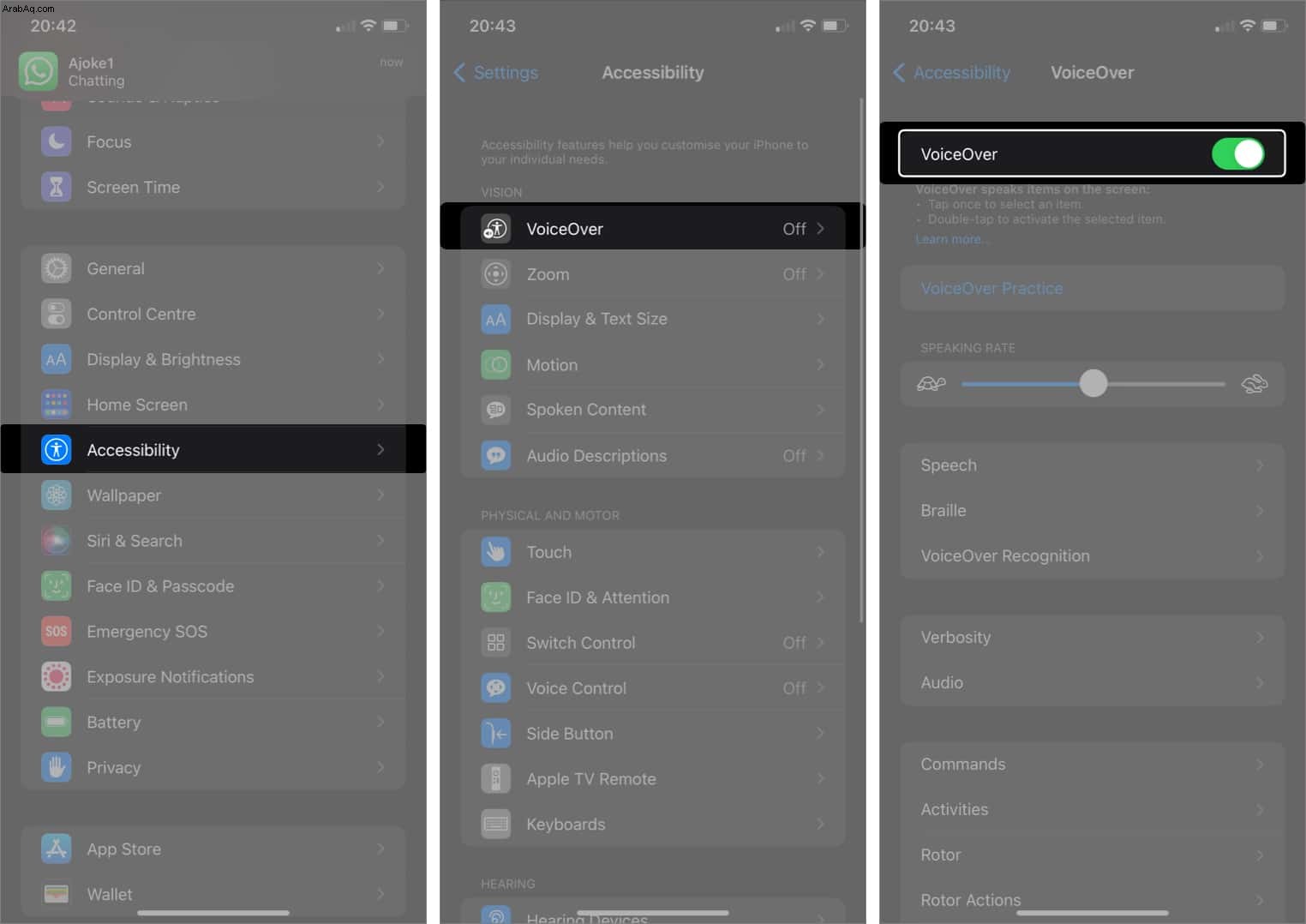
- انقر نقرًا مزدوجًا على موافق إذا طُلب منك ذلك للتفعيل.
يمكنك أيضًا ضبط نطاق درجة الصوت وتغيير إعدادات اللغة والصوت والمزيد.
2. ضبط حجم النص والأزرار والمزيد
يمكنك أيضًا ضبط حجم النص وأزرار التمييز والنص الغامق. وإليك الطريقة:
- من "الإعدادات" ، انقر على إمكانية الوصول .
- حدد العرض وحجم النص .
- للنصوص العريضة:
- التبديل إلى النص الغامق .
- لضبط حجم النص:
- انقر على نص أكبر .
- التبديل إلى أحجام إمكانية الوصول الأكبر .
- حرِّك شريط التمرير نحو اليسار لزيادة حجم النص على جهاز iPhone أو iPad.
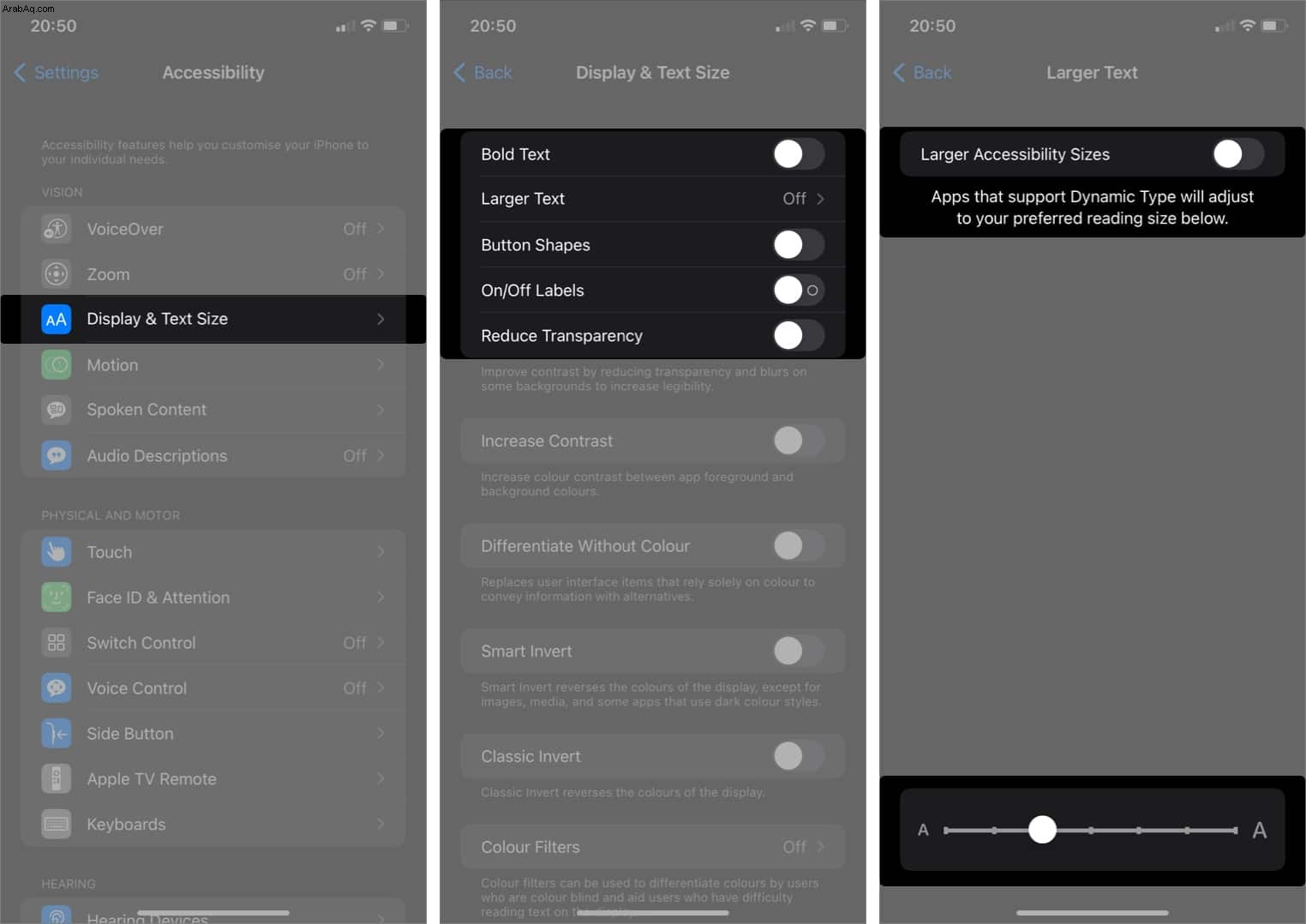
- لتسطير الأزرار:
- التبديل إلى أشكال الأزرار .
3. تكبير المحتوى
يمكنك استخدام التكبير لتكبير الشاشة بأكملها أثناء استخدام التطبيقات أو الكتابة على جهاز iPhone أو iPad. أوصي بهذا الخيار إذا كنت تواجه صعوبة في رؤية النصوص الصغيرة. أو إذا كنت بحاجة إلى تركيز أكثر دقة على الرموز.
للتفعيل:
- افتح الإعدادات .
- انتقل إلى إمكانية الوصول .
- حدد تكبير / تصغير .
- التبديل إلى تكبير / تصغير .
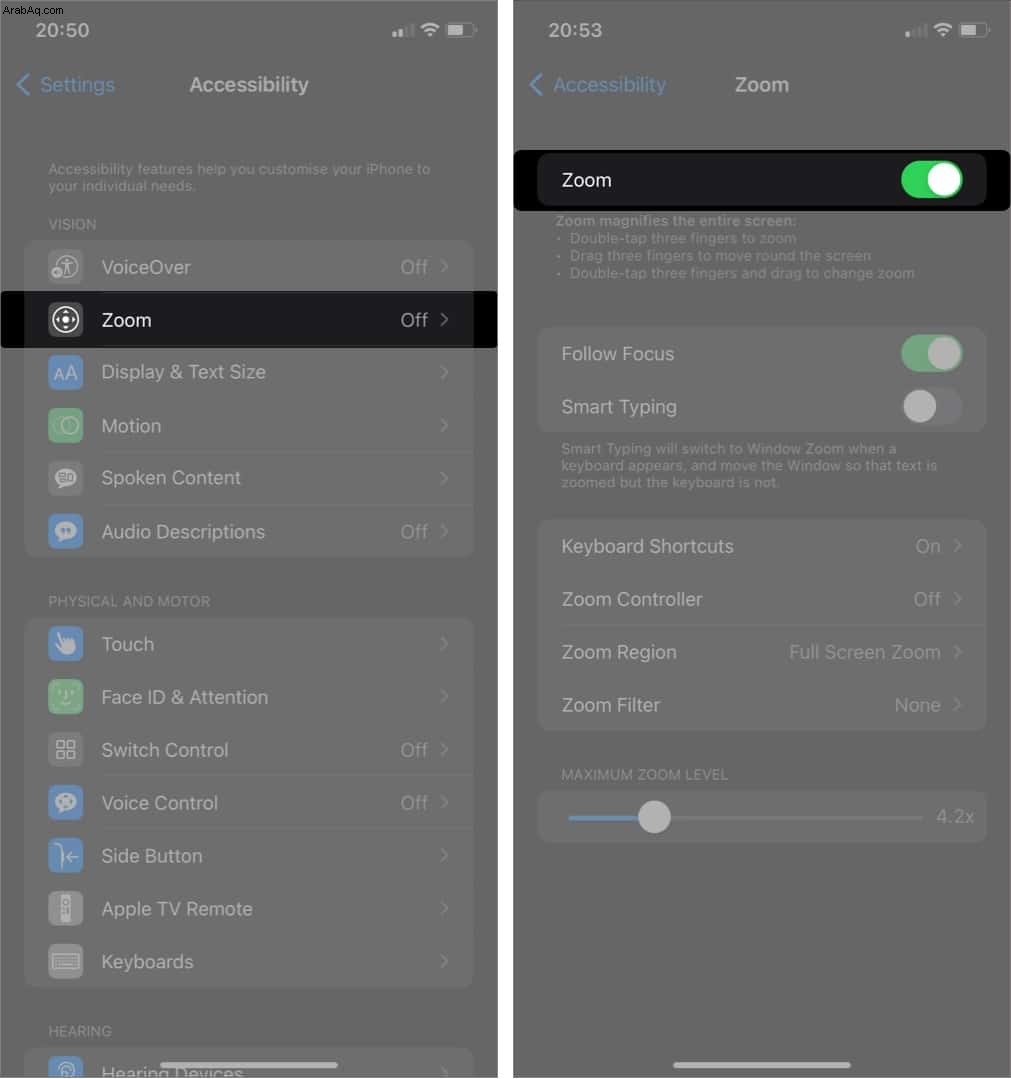
بمجرد تنشيطه ، انقر نقرًا مزدوجًا بثلاثة أصابع للتبديل بين التكبير والتصغير. اسحب عبر الشاشة بثلاثة أصابع للتنقل في جهازك عند تكبير الرموز.
4. تقليل حركة واجهة المستخدم
قد يكون من الصعب اللحاق بالركب بصريًا عندما تكون الإجراءات والحركات سريعة جدًا على جهاز iPhone الخاص بك. يمكنك إبطائها من أجل فهم ومتابعة أفضل. لذلك على الأقل ، ستعرف ما يحدث بعد ذلك على جهازك.
للقيام بذلك:
- من إمكانية الوصول القائمة في الإعدادات ، انقر على حركة .
- التبديل إلى تقليل الحركة .
5. إعداد المحتوى المنطوق
يمكنك أيضًا الاستماع إلى النصوص المكتوبة عند تنشيط المحتوى المنطوق على جهاز iPhone أو iPad. هذه الميزة مفيدة إذا كنت تواجه صعوبة في القراءة.
إعداده بسيط:
- افتح الإعدادات .
- حدد المحتوى المنطوق من إمكانية الوصول القائمة.
- التبديل إلى نطق التحديد .
- شغّل نطق الشاشة .
- حدد وحدة التحكم في الكلام .
- التبديل إلى إظهار وحدة التحكم .
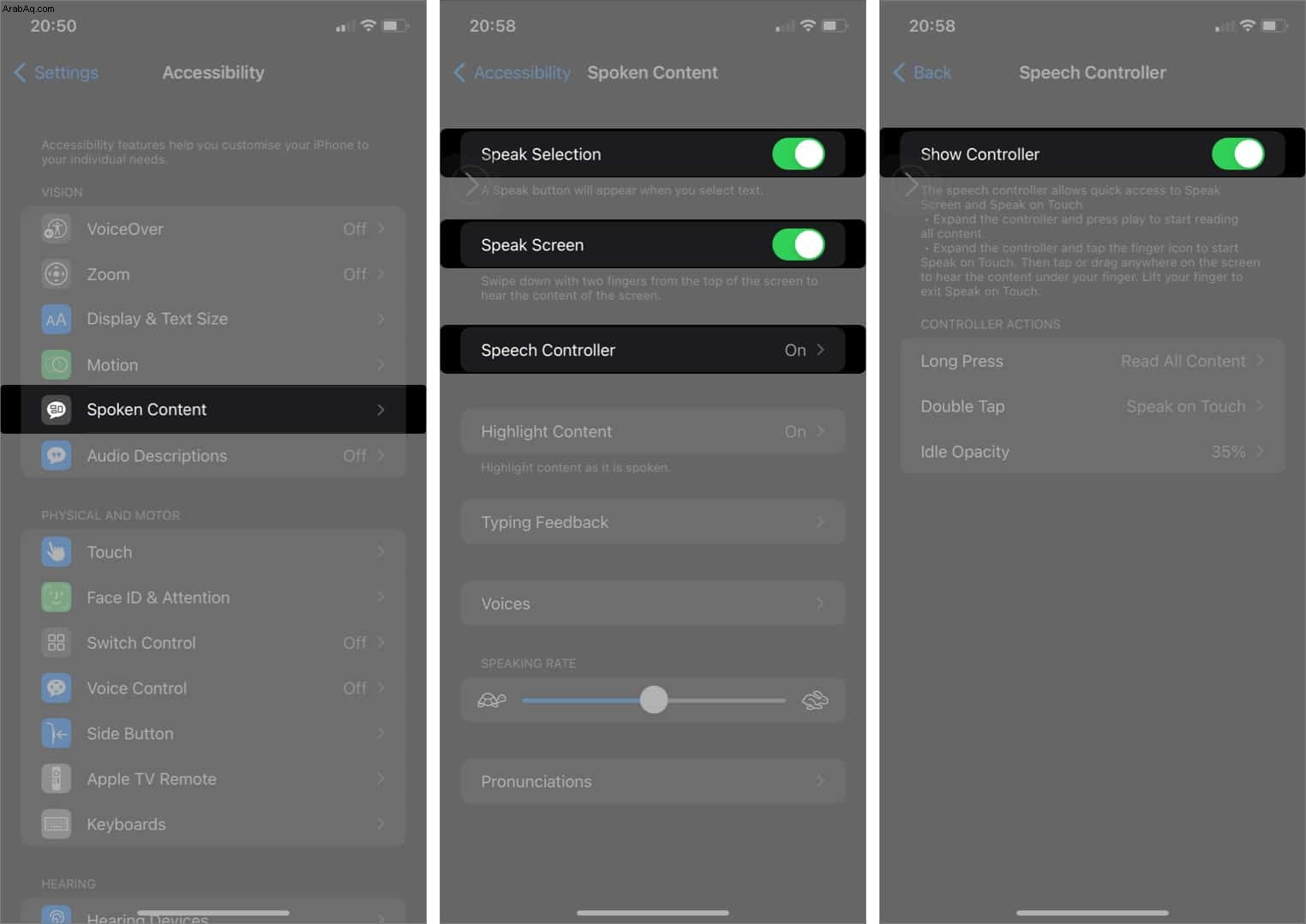
الآن ، انطلق وافتح رسالة على جهاز iPhone أو عبر الإنترنت. اضغط لفترة طويلة على وحدة التحكم في الكلام رمز أعلى اليسار لقراءته في خطاب.
الميزات المادية المساعدة
الميزات المساعدة عبارة عن إعدادات مادية وحركية تتيح لك إنشاء اختصارات للوظائف المستخدمة بانتظام على جهاز iPhone أو iPad. هذه بعض النصائح لاستخدام ميزات إمكانية الوصول هذه.
6. استخدم AssistiveTouch
يلغي AssistiveTouch الحاجة إلى اتباع عدة خطوات قبل أن تتمكن من استخدام بعض ميزات iPhone. عند تنشيطه ، فإنه يدور زرًا واحدًا على جهازك لتنشيط الإيماءات مثل تبديل المصباح والتقاط لقطات الشاشة والتبديل بين التطبيقات والمزيد.
ويمكنك أيضًا تخصيص ما يحدث عند النقر مرة واحدة أو النقر المزدوج أو الضغط لفترة طويلة على AssistiveTouch . للحصول على رؤى أفضل ، قد ترغب في إلقاء نظرة على دليلنا الشامل حول كيفية استخدام AssistiveTouch على iPhone و iPad.
7. الاستفادة من إعادة النقر
كانت هناك شائعات بأن شعار Apple في الجزء الخلفي من iPhone يعمل عند النقر فوقه. حسنًا ، إنه كذلك! كما أنها تستجيب بشكل معتدل أيضًا. لكنه لا يعمل حتى تقوم بإعداده.
كما يمكنك باستخدام AssistiveTouch ، يمكنك تحديد ما يحدث عند النقر مرتين أو ثلاث مرات على هذا الشعار. ستحتاج أيضًا إلى الانتقال إلى "إمكانية الوصول" لإعداد إيماءة النقر الخلفي على جهاز iPhone. ولكن إذا لم يستجب بشكل حاد أو لا يعمل على الإطلاق ، فلدينا إصلاحات فعالة في الضغط الخلفي يمكنك تجربتها أيضًا.
8. خصص ما يحدث عندما يفتح Face ID قفل iPhone
يمكنك أيضًا تعديل ما يحدث عندما تفتح جهازك باستخدام Face ID. على سبيل المثال ، يمكنك ضبط جهاز iPhone الخاص بك ليطلب الانتباه قبل فتحه. هذا يجعل جهازك أكثر صرامة لأنه يتطلب نظرة فاحصة قبل فتحه.
يمكنك أيضًا اختيار تعتيم ضوء iPhone بعد استخدامه لفترة طويلة. وعند تشغيل Haptic on Successful Authentication ، يُصدر جهازك صوتًا يشير إلى أنه تم إلغاء قفله الآن. هذه الميزة مفيدة أكثر إذا كنت تشك دائمًا في ما إذا كان هاتفك مفتوحًا أم لا.
للوصول إلى هذه الميزات:
- افتح الإعدادات .
- انتقل إلى إمكانية الوصول .
- حدد Face ID &انتباه .
- التبديل بين جميع الأزرار الثلاثة في القائمة التالية لتنشيط هذه الميزات.
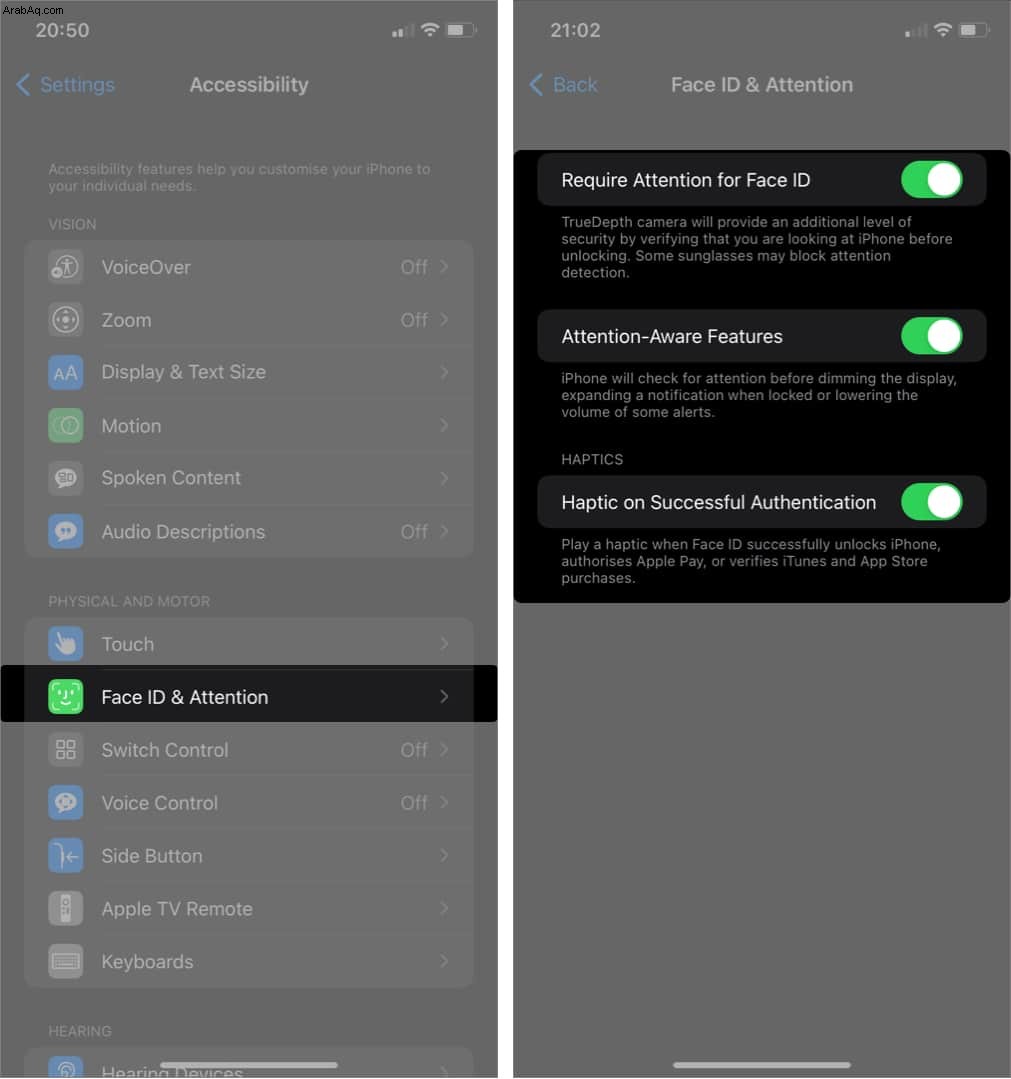
9. انقر للإيقاظ وتنشيط الاهتزاز
مثل ميزة الرفع إلى الاستيقاظ على iPhone ، يمكنك أيضًا تكوين جهازك لتشغيل ضوء الشاشة عندما تنقر عليه. اهتزاز يبقي جهاز iPhone في وضع الاهتزاز حتى عندما تكون الشاشة مغلقة. لذلك ، على الأقل ، يمكنك تلقي تنبيهات الطوارئ حتى عندما لا تستخدمها بشكل نشط.
لتفعيل هذه الميزات:
- انتقل إلى الإعدادات .
- في إمكانية الوصول القائمة ، حدد المس .
- التبديل إلى انقر للتنبيه و الاهتزاز والخيارات.
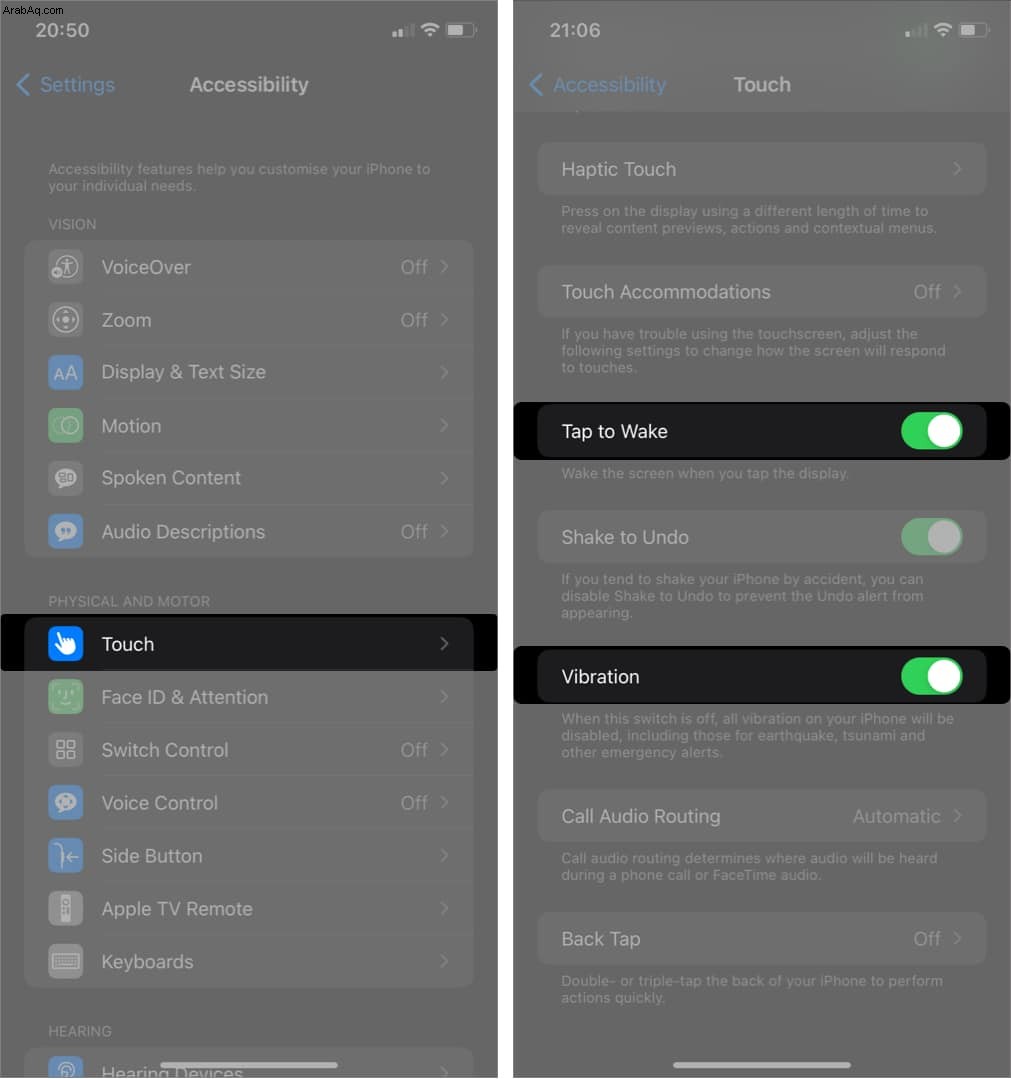
يمكنك الآن إيقاظ iPhone بمجرد النقر على الشاشة عندما يكون ضوء الشاشة مطفأ.
10. استخدم التحكم الصوتي
ربما ميزة كسولة أخرى أضافها iPhone إلى حياتنا. يستمع التحكم الصوتي إلى كل ما يحدث من حولك ويمكنه كتابته من أجلك.
إنها وظيفة قيّمة لاستكشاف ما إذا كنت تكره الكتابة طوال الوقت أثناء المراسلة النصية أو الدردشة. قد ترغب في الاطلاع على هذا الدليل الشامل حول استخدام التحكم الصوتي على iPhone للبدء.
11. تخصيص الزر الجانبي
يمكنك تخصيص الزر الجانبي لأي شيء بدءًا من تنشيط Siri إلى التحكم الصوتي الكلاسيكي. يمكنك حتى ضبط سرعة النقر لتناسب احتياجاتك. للقيام بذلك:
- انتقل إلى الإعدادات → إمكانية الوصول .
- انقر على الزر الجانبي .
- لضبط سرعة النقر:
- اختر من بين افتراضي ، بطيء ، أو الأبطأ الخيار.
- لإملاء ما يحدث عند الضغط مع الاستمرار على الزر الجانبي:
- انقر على سيري للاستماع إلى "يا Siri".
- أو حدد التحكم الصوتي الكلاسيكي لاستخدام التحكم الصوتي أثناء تنفيذ إجراءات مثل الاتصال والمزيد.
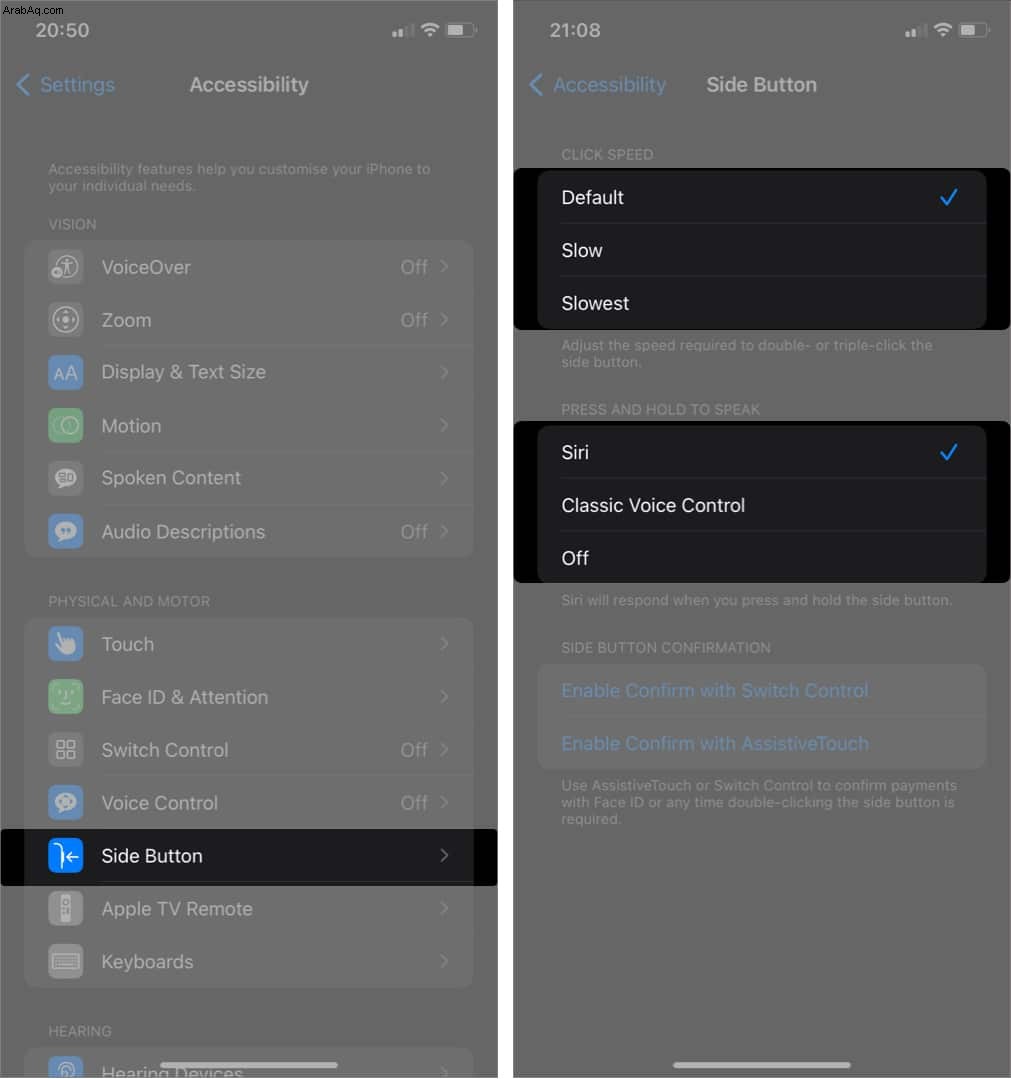
السمع المساعد ونصائح أخرى متعلقة بإمكانية الوصول على iPhone
توفر إمكانية الوصول على iPhone أيضًا ميزات تعمل على تحسين السمع. ويمكنك التحكم في مقدار الصوت الذي يدخل طبلة الأذن أثناء استخدام سماعات الرأس أو سماعات الأذن. إلى جانب هذه ، هناك أيضًا العديد من النصائح العامة الأخرى التي يمكنك تجربتها لجعل جهاز iPhone الخاص بك أفضل.
دعونا نستكشفها.
12. إقران المعينات السمعية
إذا كنت تستخدم معينات سمعية مُصممة لأجهزة iPhone ، فيمكنك إقرانها بجهاز iPhone الخاص بك من قائمة إمكانية الوصول. عند القيام بذلك ، يمكنك تحسين جودة الصوت على جهاز iPhone الخاص بك أثناء الاستماع إلى البودكاست أو الموسيقى أو إجراء المكالمات.
لإقران أحد المعينات السمعية على iPhone:
- افتح الإعدادات → إمكانية الوصول .
- مرر لأسفل وحدد أجهزة السمع .
- حدد جهاز المعينات السمعية من النتيجة.
- الآن ، ارجع وقم بالتبديل إلى التوافق مع السماعات الطبية .
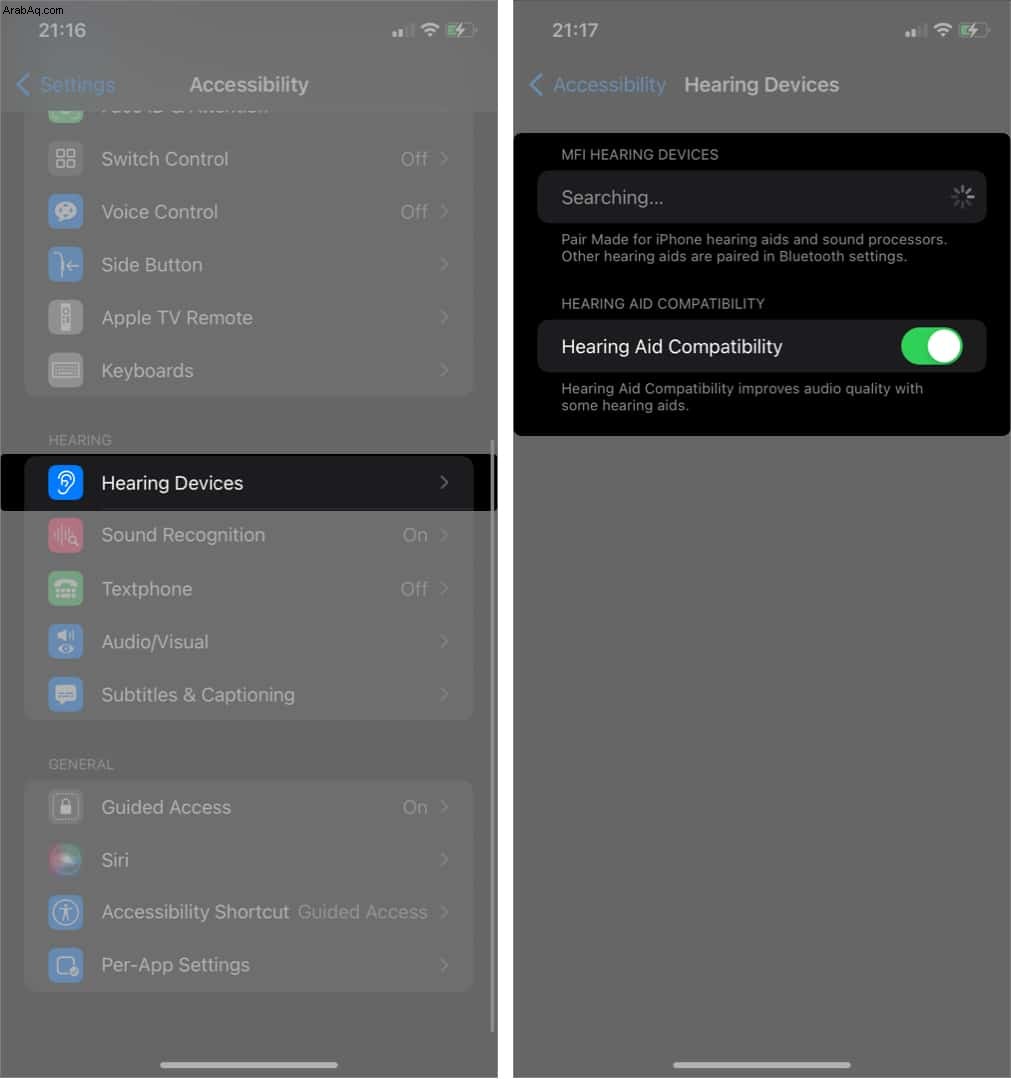
13. التعرف على الصوت
يتيح التعرف على الصوت لجهاز iPhone الخاص بك إخطارك عبر التنبيهات عند وقوع حدث أو في حالة وقوع حدث مفاجئ. قد يكون هذا اندلاع حريق أو أي حالة طوارئ أخرى.
للتفعيل:
- انتقل إلى الإعدادات → إمكانية الوصول .
- مرر لأسفل وانقر على التعرف على الصوت .
- التبديل إلى التعرف على الصوت .
- لتعيين التنبيهات لأحداث مختلفة ، انقر على الأصوات .
- اختر أيًا من الأحداث المدرجة وقم بتبديلها.
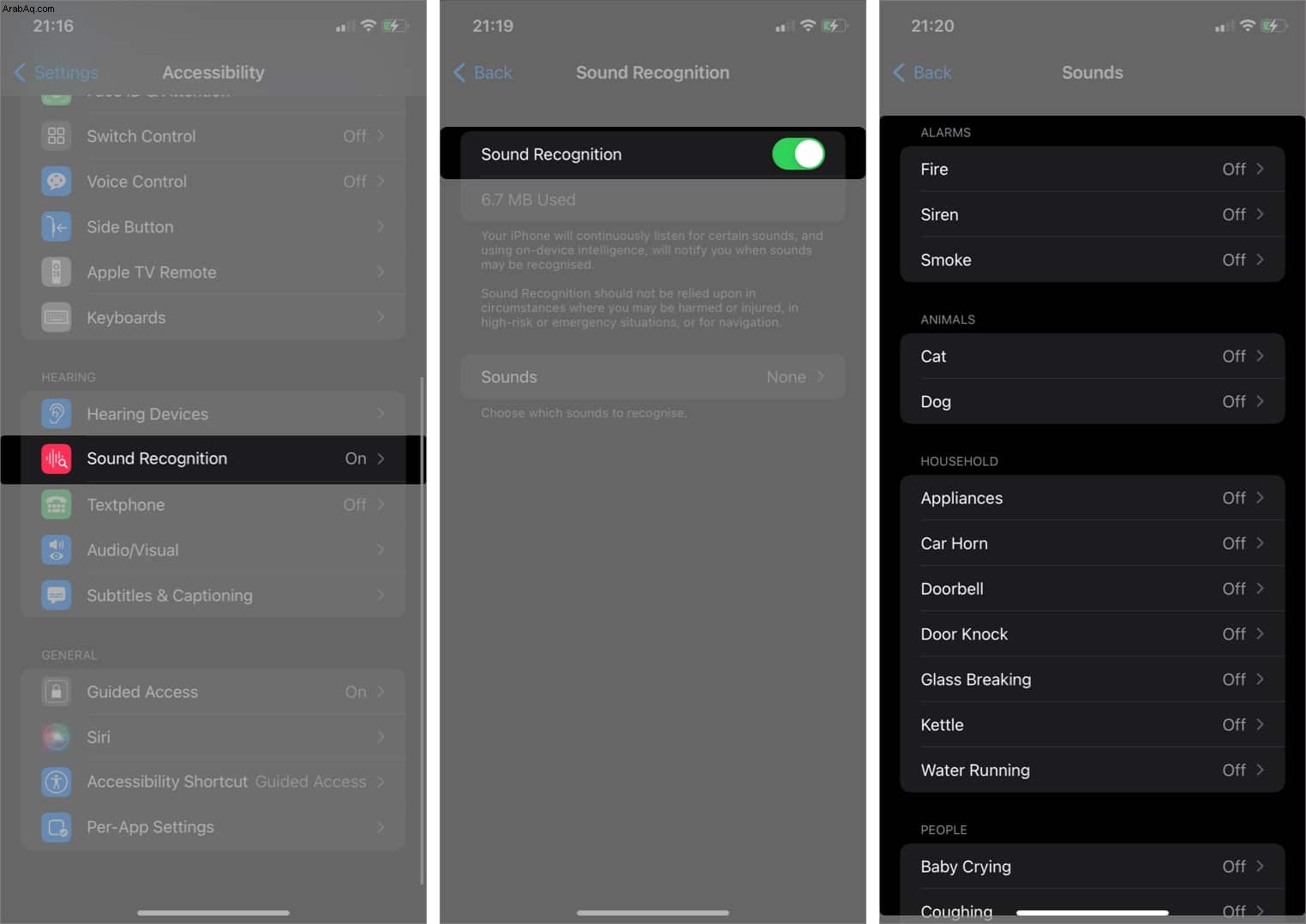
- تلميح :قد ترغب في استخدام نغمات تنبيه مختلفة لأحداث مختلفة :
- لذا انقر فوق نغمات التنبيه لتحديد صوت لحدث.
14. ضبط إعدادات الصوت / المرئية
الصوت / المرئي قسم من قائمة إمكانية الوصول يتيح لك تحسين جودة الأصوات التي تدخل وتخرج من جهاز iPhone الخاص بك.
إليك كيفية تعديل الميزات لصالحك من هذا القسم:
- انتقل إلى الإعدادات → إمكانية الوصول .
- انقر على صوتي / مرئي .
- لتشغيل أصوات من مكبرات الصوت اليسرى واليمنى ، بدّل إلى الصوت الأحادي .
- لتقليل الضوضاء في الخلفية أثناء إجراء المكالمات ، قم بالتبديل إلى إلغاء ضوضاء الهاتف .
- التبديل إلى إشعارات سماعة الرأس لتدوير تحذير عندما تصبح سماعة الأذن عالية جدًا.
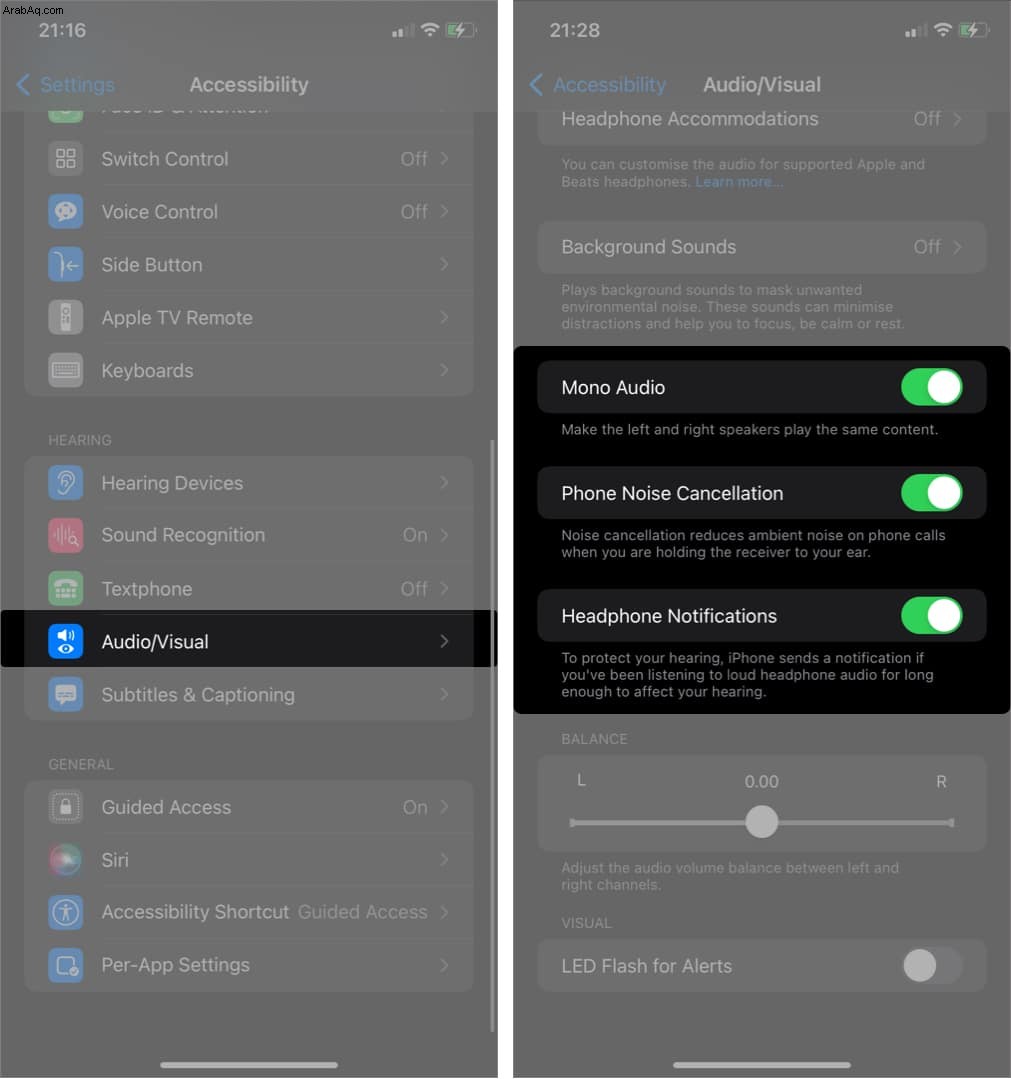
15. قفل iPhone لتطبيق واحد
للحصول على طبقة إضافية من الخصوصية ، يمكنك قفل جهاز iPhone الخاص بك بتطبيق واحد عندما لا تريد للآخرين (أطفالك ، على سبيل المثال) الوصول إلى أجزاء أخرى من هاتفك عندما يستخدمون ميزة معينة.
بمجرد التنشيط ، كل ما عليك فعله عندما يكون طفلك داخل التطبيق هو تجميد جهازك برمز المرور الخاص بك. اريد معرفة المزيد؟ فيما يلي دليل حول كيفية استخدام الوصول الإرشادي على iPhone و Pad.
16. تخصيص الاختصارات
تتيح لك اختصارات إمكانية الوصول الوصول إلى الإيماءات شائعة الاستخدام عندما تضغط على الزر الجانبي ثلاث مرات. للتفعيل:
- افتح الإعدادات → إمكانية الوصول .
- مرر لأسفل وحدد اختصار إمكانية الوصول .
- حدد خيارًا من القائمة لتنشيطه عند الضغط على الزر الجانبي ثلاث مرات.
ملاحظة :عند تحديد العديد من الخيارات في وقت واحد ، تظهر الخيارات المحددة في قائمة عند الضغط على الزر الجانبي ثلاث مرات. يمكنك بعد ذلك اختيار واحد لتنشيطه.
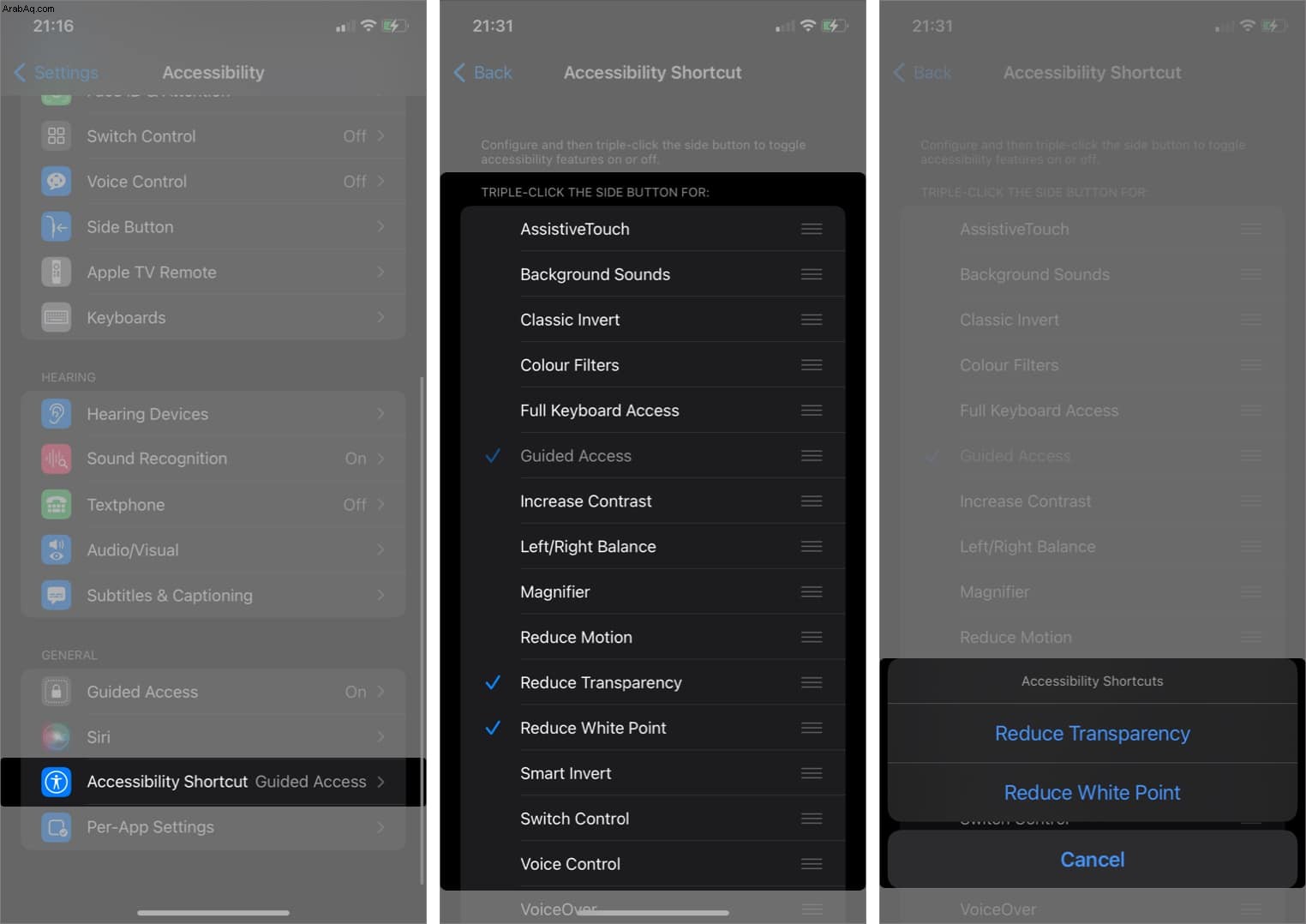
تأتي ميزة إمكانية الوصول على iPhone في متناول اليد متى احتجت إلى أن يتوافق جهازك مع احتياجاتك. لحسن الحظ ، قام iOS بتحسين هذه الميزات بمرور الوقت ، وهناك دائمًا بعض الميزات التي تناسب الجميع ، بعد كل شيء. ما هي أفضل ميزة لديك؟ اسمحوا لي أن أعرف في قسم التعليقات.
اقرأ المزيد:
- كيفية استخدام اختصار إمكانية الوصول على Apple Watch
- 15 نصيحة مفيدة بجنون لمستخدمي iPhone لأول مرة
- كيفية فتح قفل iPhone دون كتابة رمز المرور أو Face ID