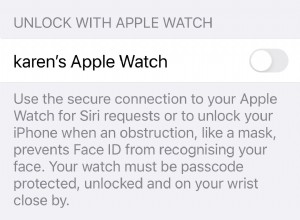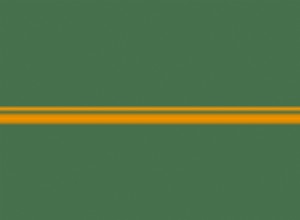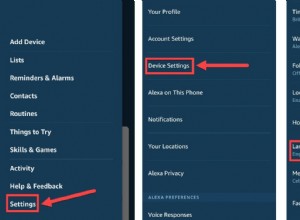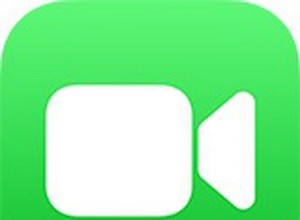بشكل افتراضي ، يحفظ WhatsApp جميع الوسائط الواردة في ألبوم الكاميرا بجهاز iPhone. من المؤكد أنك سمحت لتطبيق WhatsApp بالوصول إلى الصور.
إذا توقف WhatsApp ، لسبب ما ، عن حفظ الصور ومقاطع الفيديو في ألبوم الكاميرا ، فهناك مكانان يجب عليك التحقق منهما للتأكد من عدم تعطيلهما.
إليك ما يجب فعله عندما تواجه مشكلة WhatsApp هذه وجهًا لوجه.
كيفية إصلاح WhatsApp الذي لا يحفظ الصور أو مقاطع الفيديو في iPhone Camera Roll
- تمكين حفظ الوسائط الواردة
- تحقق من إعدادات خصوصية الصور على iPhone
- تنزيل وسائط WhatsApp عبر البيانات الخلوية
- تحقق من إعدادات التاريخ والوقت
- أعد تثبيت WhatsApp
تمكين حفظ الوسائط الواردة
تأكد من تمكين هذا الإعداد في WhatsApp. إذا لم تقم بذلك ، فهذا هو سبب عدم حفظ WhatsApp لأي صور أو مقاطع فيديو:
- افتح WhatsApp على جهاز iPhone الخاص بك.
- انقر على الإعدادات في أسفل اليمين.
- اضغط على الدردشات → قم بتمكين المفتاح المسمى حفظ في ألبوم الكاميرا إذا تم إيقاف تشغيله.
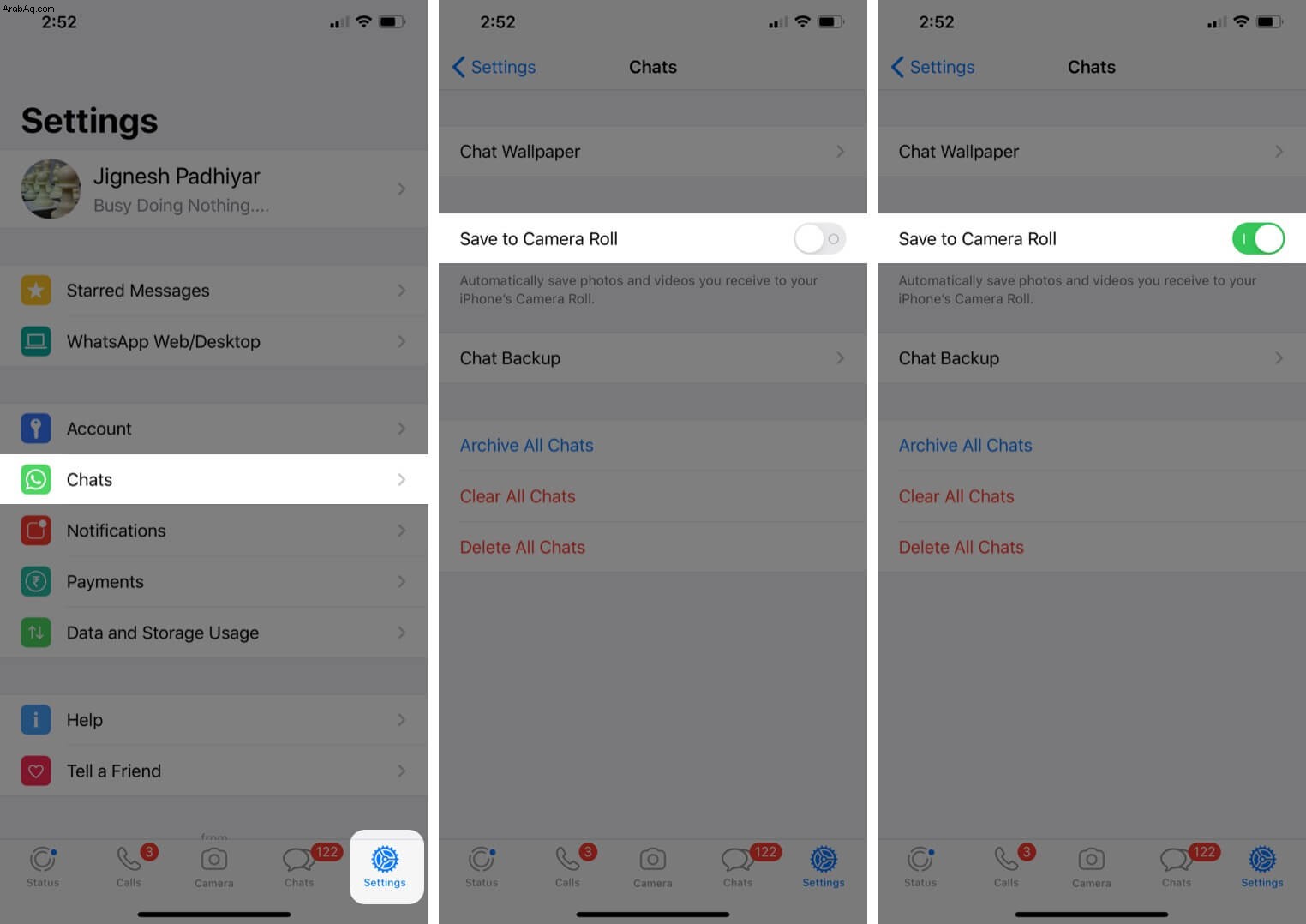
الآن ، اطلب من صديق إرسال صورة أو مقطع فيديو على WhatsApp لاختبار ما إذا كان قد تم حفظه في الصور. إذا حدث ذلك ، تم حل المشكلة! إذا لم يكن كذلك ، توجه إلى الحل التالي.
تحقق من إعدادات خصوصية الصور على iPhone
في بعض الأحيان ، حتى عندما يكون لديك حفظ في ألبوم الكاميرا مُمكّنًا ، لن يقوم WhatsApp بحفظ الصور والمقاطع في الصور. هذا غالبًا لأنك منعت WhatsApp من الوصول إليه.
قد يحدث هذا بدون قصد إذا نقرت على عدم السماح في النافذة المنبثقة التي تظهر تطلب الإذن للسماح لتطبيق WhatsApp بالوصول إلى الصور. لإصلاح هذا:
- افتح الإعدادات على جهاز iPhone الخاص بك.
- مرر لأسفل وانقر على الخصوصية .
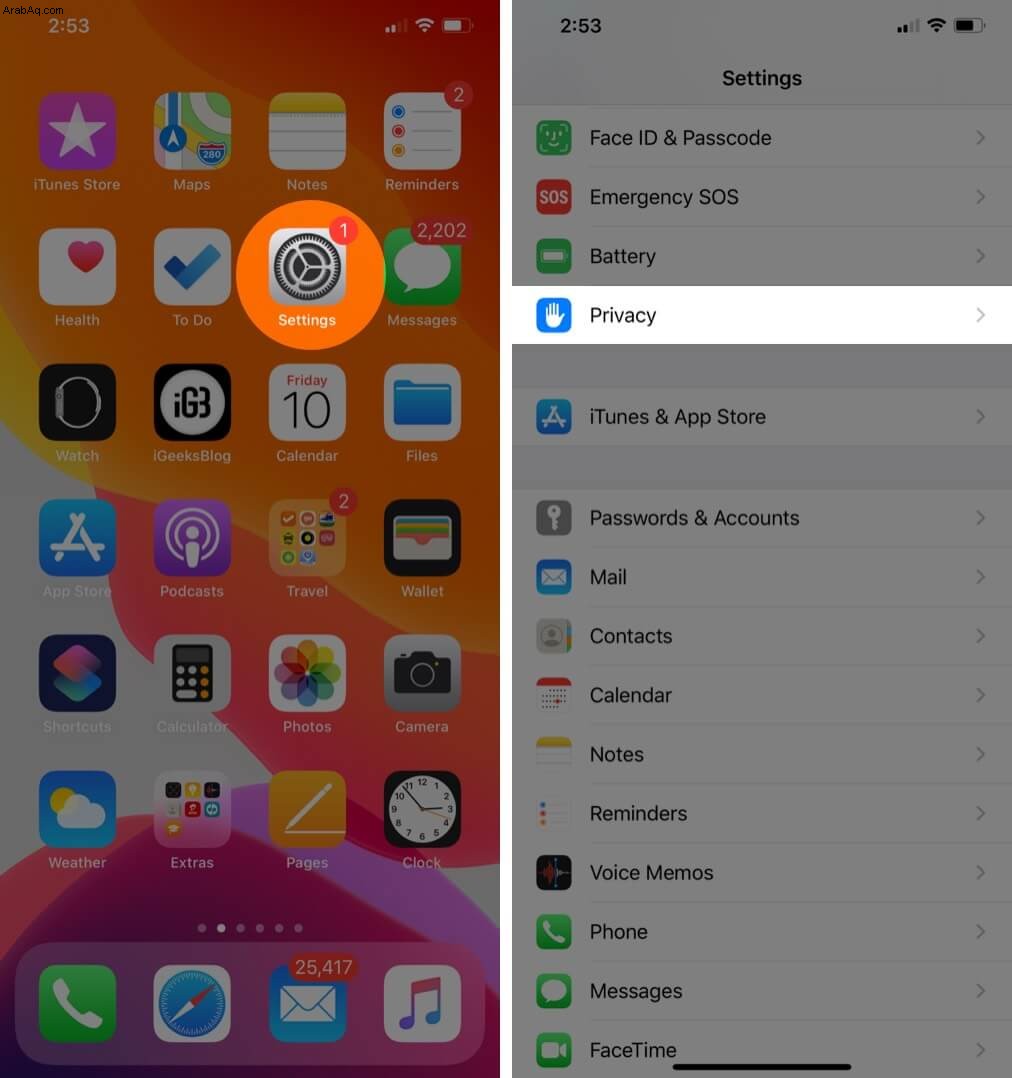
- انقر على الصور .
- انقر على WhatsApp .
- حدد كل الصور .
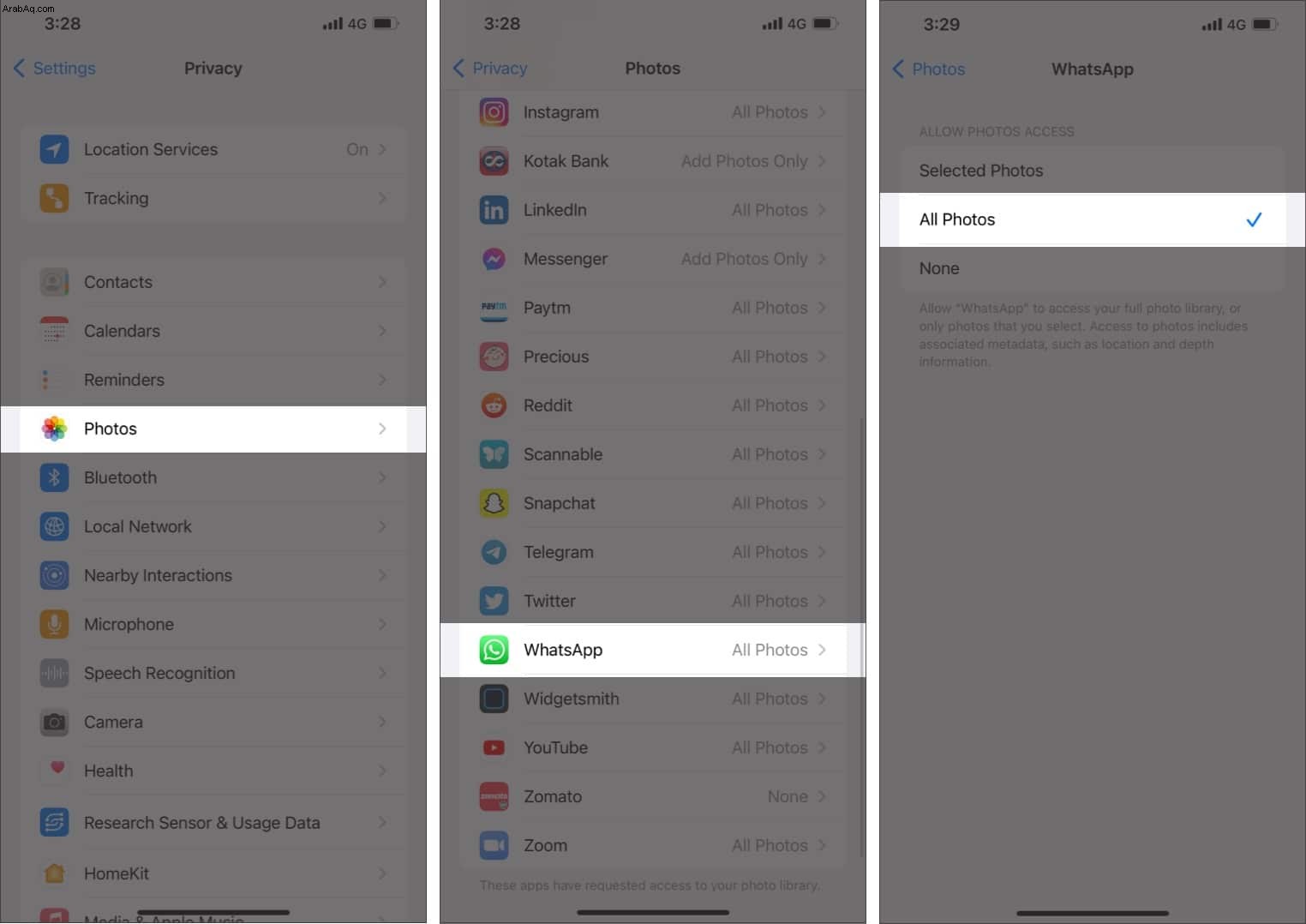
بدلاً من ذلك ، يمكنك محاولة استخدام صورة من صورك ، والتي قد تطلب من "WhatsApp" الوصول إلى صورك منبثقة لتظهر. اختر تحديد الصور ... إذا كنت ترغب فقط في مشاركة الوصول إلى عدد قليل منها ، أو السماح بالوصول إلى كل الصور لسهولة الاستخدام.
الآن ، قم بإنهاء WhatsApp أو أعد تشغيل جهاز iPhone واطلب من صديق أن يرسل لك صورة. سيتم الحفظ تلقائيًا في صور iPhone.
تنزيل وسائط WhatsApp عبر البيانات الخلوية
إذا كنت تفضل تنزيل الصور ومقاطع الفيديو عبر Cellular Data عندما لا تكون شبكة Wi-Fi على مستوى المهمة ، فافتح WhatsApp → الإعدادات → التخزين والبيانات → صور ← حدد Wi-Fi والشبكة الخلوية . الآن ارجع وكرر هذا لمقاطع الفيديو.
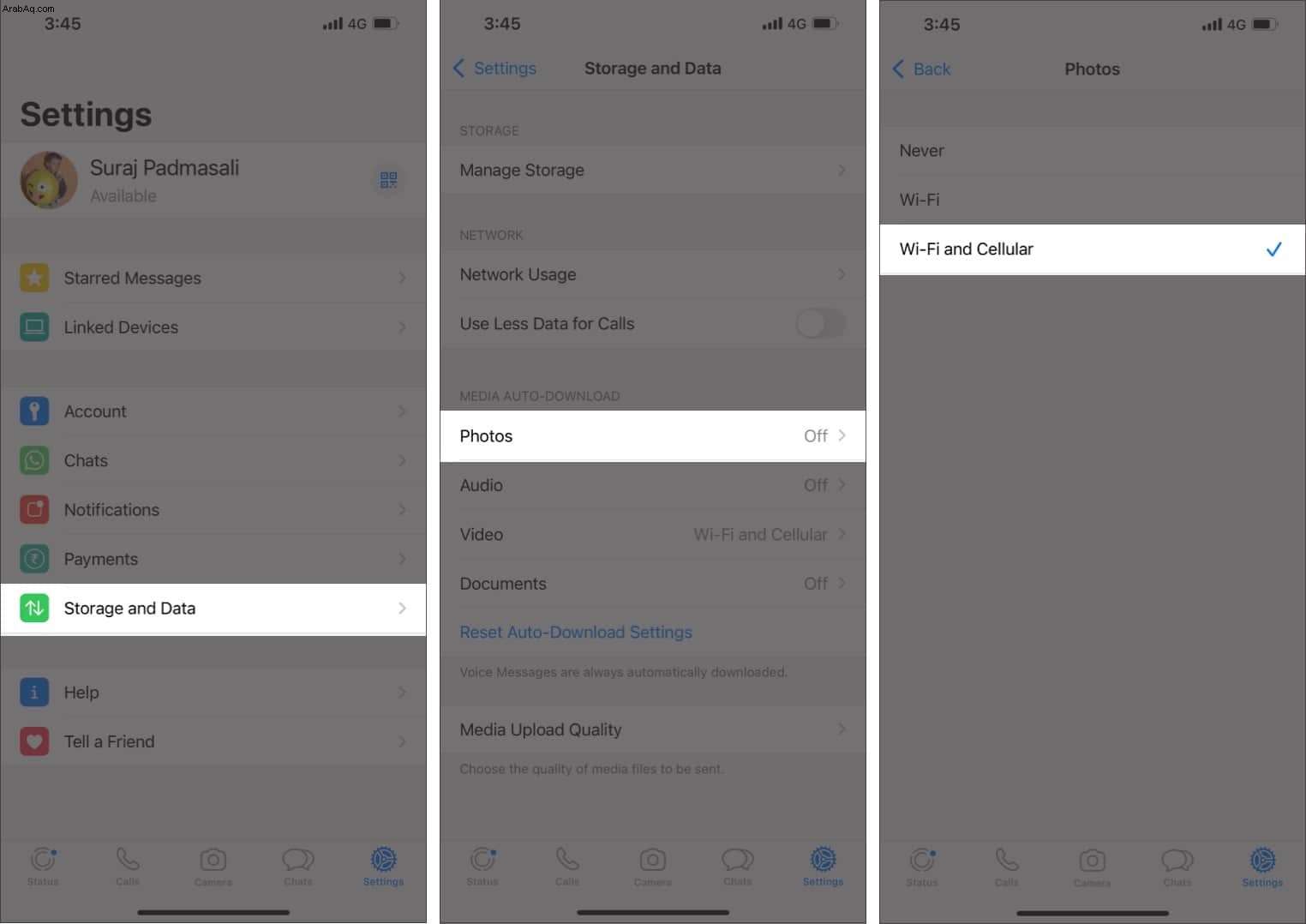
تحقق من إعدادات التاريخ والوقت
هذه حالة متخصصة ، لكنها لا تزال تستحق البحث. يمكن لإعدادات التاريخ والوقت غير الصحيحة إعاقة قدرة WhatsApp على تنزيل الوسائط.
للتحقق من إعدادات التاريخ والوقت ، اتبع دليلنا حول الموضوع.
إعادة تثبيت WhatsApp
إذا فشلت جميع الطرق المذكورة أعلاه حتى الآن ، فحاول حذف WhatsApp تمامًا وإعادة التثبيت. يمكنك عمل نسخة احتياطية من إعدادات WhatsApp → الدردشات → الدردشة الاحتياطية . بعد ذلك ، أعد تثبيت التطبيق ، وفي هذه العملية ، عندما يسألك iPhone عما إذا كان يجب عليك السماح لتطبيق WhatsApp بالوصول إلى تطبيق الصور ، انقر على السماح بالوصول إلى جميع الصور .
هذا كل شيء!
أخيرًا ، من الضروري معرفة أن الصور ومقاطع الفيديو التي يتم تنزيلها يدويًا من خلال النقر على رمز التنزيل سيتم حفظها في صور بجهاز iPhone. .
إذا كانت لديك أي أسئلة أخرى متعلقة بشركة Apple ، فلا تتردد في طرحها في التعليقات أدناه. هل تمكنت من الحصول على WhatsApp لحفظ الصور ومقاطع الفيديو على جهاز iPhone الخاص بك ، أم أنك تعثرت على طول الطريق؟ أخبرنا بما نجح معك في التعليقات.
قد تجد أيضًا هذه المشاركات ممتعة:
- نصائح لإصلاح مكالمات الفيديو عبر WhatsApp لا تعمل على iPhone و Android
- كيفية الكتابة بالخط العريض والمائل والخط في WhatsApp على iPhone أو Android
- طرق لمعرفة ما إذا كنت محظورًا على WhatsApp؟ خطوات (بالصور)
- كيفية جدولة رسائل WhatsApp على iPhone:3 طرق