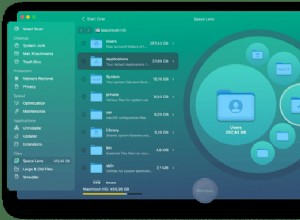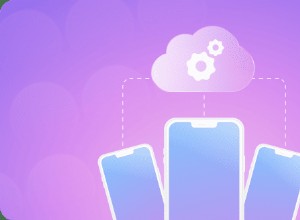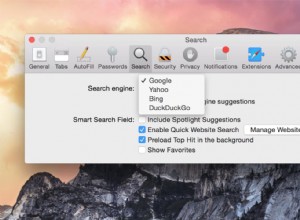أشياء يجب معرفتها عند إعداد iPhone جديد لأول مرة
- إذا كنت بصدد ترقية جهاز iPhone ، فلديه نسخة احتياطية من بياناتك على السحابة أو جهاز Mac أمر حيوي لضمان عملية إعداد سريعة وسهلة.
- لديك خيارات متعددة عندما يتعلق الأمر بنقل البيانات ، بما في ذلك الاستعادة من جهاز Mac أو الكمبيوتر الشخصي ، والنقل مباشرة من iPhone أو iPad آخر ، والاستعادة من Android ، والإعداد تمامًا من البداية.
لقد حان الوقت أخيرًا لفتح هذا الصندوق الأبيض الأنيق ووضع يديك على iPhone الجديد بداخله. ماذا حدث بعد ذلك؟
هناك شيء أقل إثارة قليلاً ... سيتعين عليك إعداد iPhone الجديد الخاص بك. لحسن الحظ ، لقد صممنا هذا الدليل للتأكد من أنه يمكنك الوصول إلى الميزات الجديدة المثيرة في متناول يدك في أي وقت من الأوقات على الإطلاق.
وإليك الطريقة.
- قم بعمل نسخة احتياطية من بيانات جهاز iPhone القديم الخاص بك
- كيفية إعداد iPhone جديد
- إعداد التطبيقات والبيانات على جهاز iPhone جديد
- إنهاء إعداد iPhone
- إقران ملحقات Apple
أنشئ نسخة احتياطية من بيانات iPhone القديمة
يمكنك عمل نسخة احتياطية في عدة أماكن مختلفة لسهولة التثبيت على جهاز iPhone الجديد.
إذا كنت ترغب في استخدام التخزين السحابي ، فقم بنسخ iPhone احتياطيًا إلى iCloud أو pCloud أو تطبيق التخزين السحابي المفضل لديك.
إذا كنت تفضل نسخ iPhone احتياطيًا إلى جهاز مادي ، فانتقل إلى نسخة احتياطية على جهاز Mac أو الكمبيوتر الشخصي.
راجع دليلنا حول نسخ iPhone احتياطيًا للحصول على إرشادات حول كلتا الطريقتين.
كيفية إعداد iPhone جديد
دعونا ندخله مباشرة.
- شغّل iPhone الجديد بالضغط على الزر الجانبي.
- مرر سريعًا لأعلى أو اضغط على زر الصفحة الرئيسية عندما تكون على " مرحبًا شاشة.
- حدد اللغة التي تريدها .
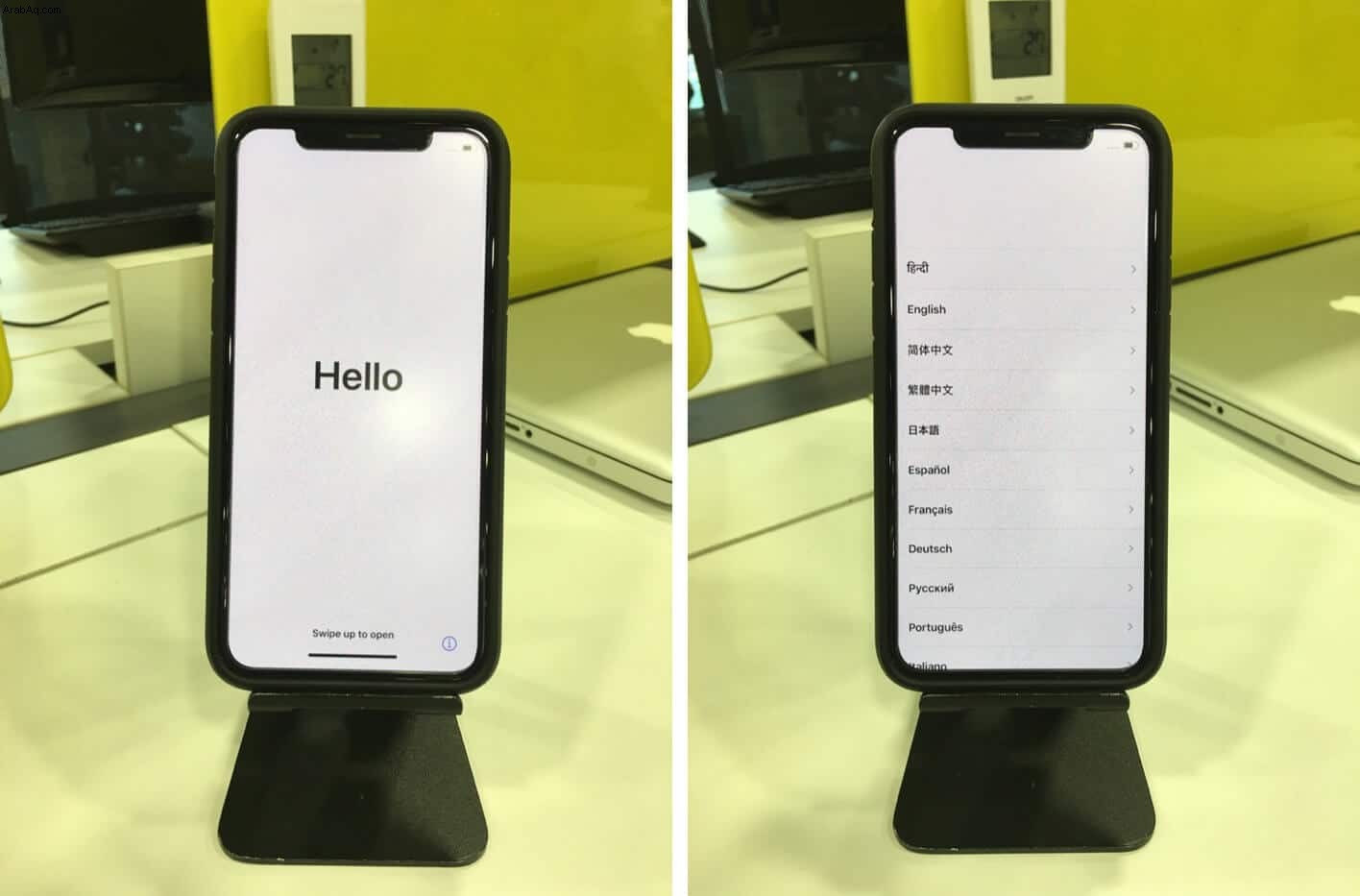
- اختر بلدك أو منطقتك.
- هذا هو البداية السريعة شاشة. إذا كنت تقوم بالتحويل من جهاز iPhone أو iPad قديم ، فاتبع التعليمات التي تظهر على الشاشة. إذا كنت لا تنقل أي بيانات ، فانقر على الإعداد يدويًا .
- ألق نظرة سريعة على القائمة وتأكد من اللغات المفضلة تم ضبطها بشكل صحيح. إذا كان الأمر كذلك ، فانقر على متابعة .
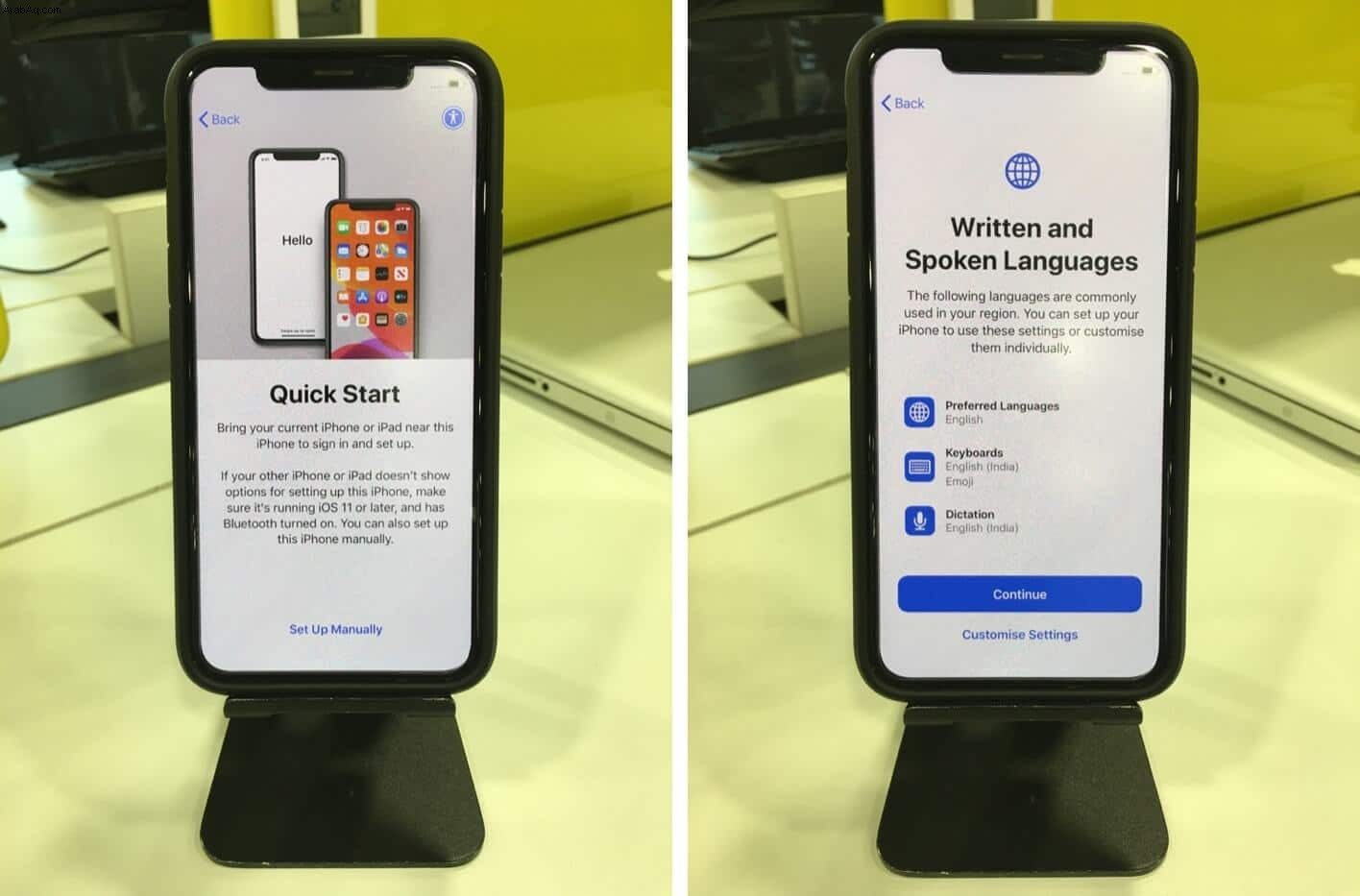
- قم بإعداد اتصال Wi-Fi عن طريق اختياره من القائمة وإدخال كلمة المرور. انقر على انضمام ، ثم انقر على التالي .
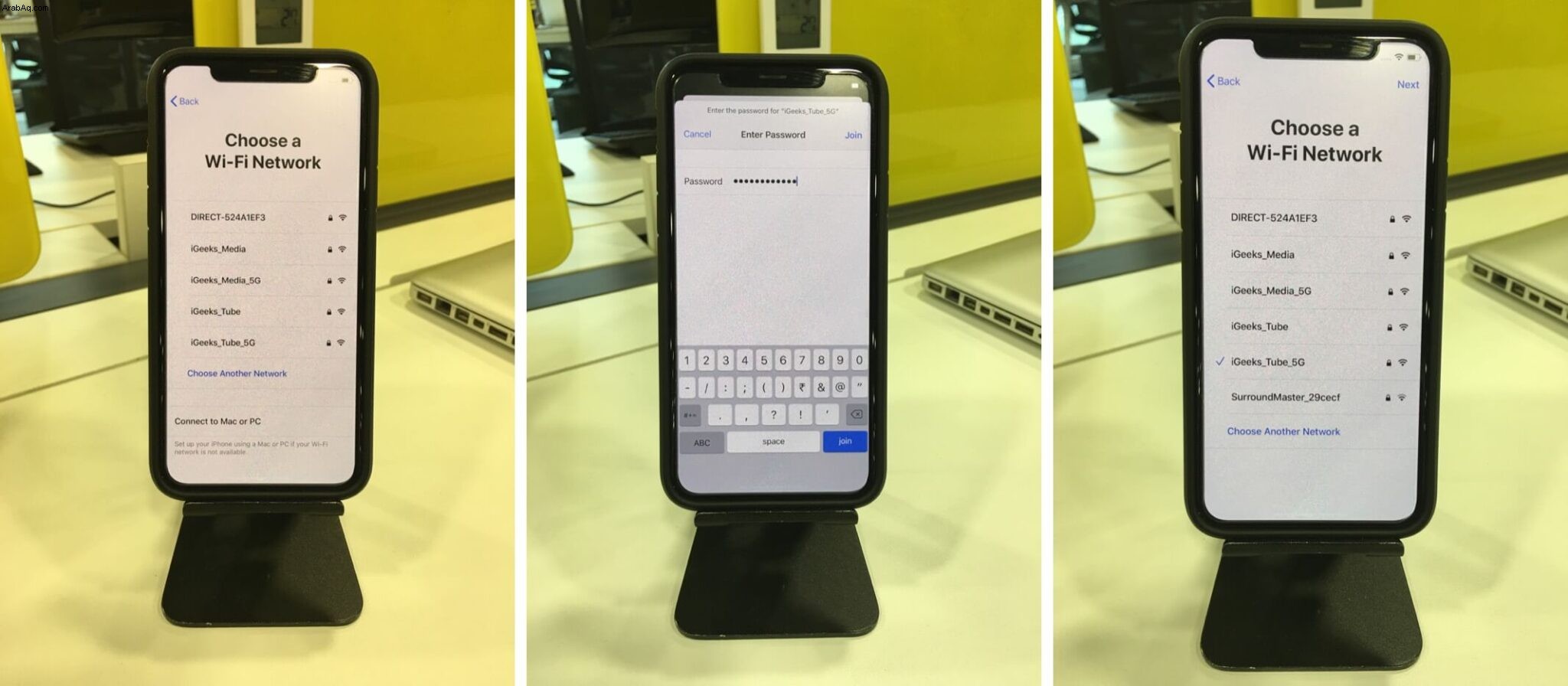
- اقرأ على البيانات والخصوصية نص ، ثم انقر على متابعة .
- إذا كنت ترغب في إعداد Face ID أو Touch ID ، انقر على متابعة . بخلاف ذلك ، يمكنك دائمًا إعداده لاحقًا في الإعدادات . انقر على متابعة بمجرد إنشائه.
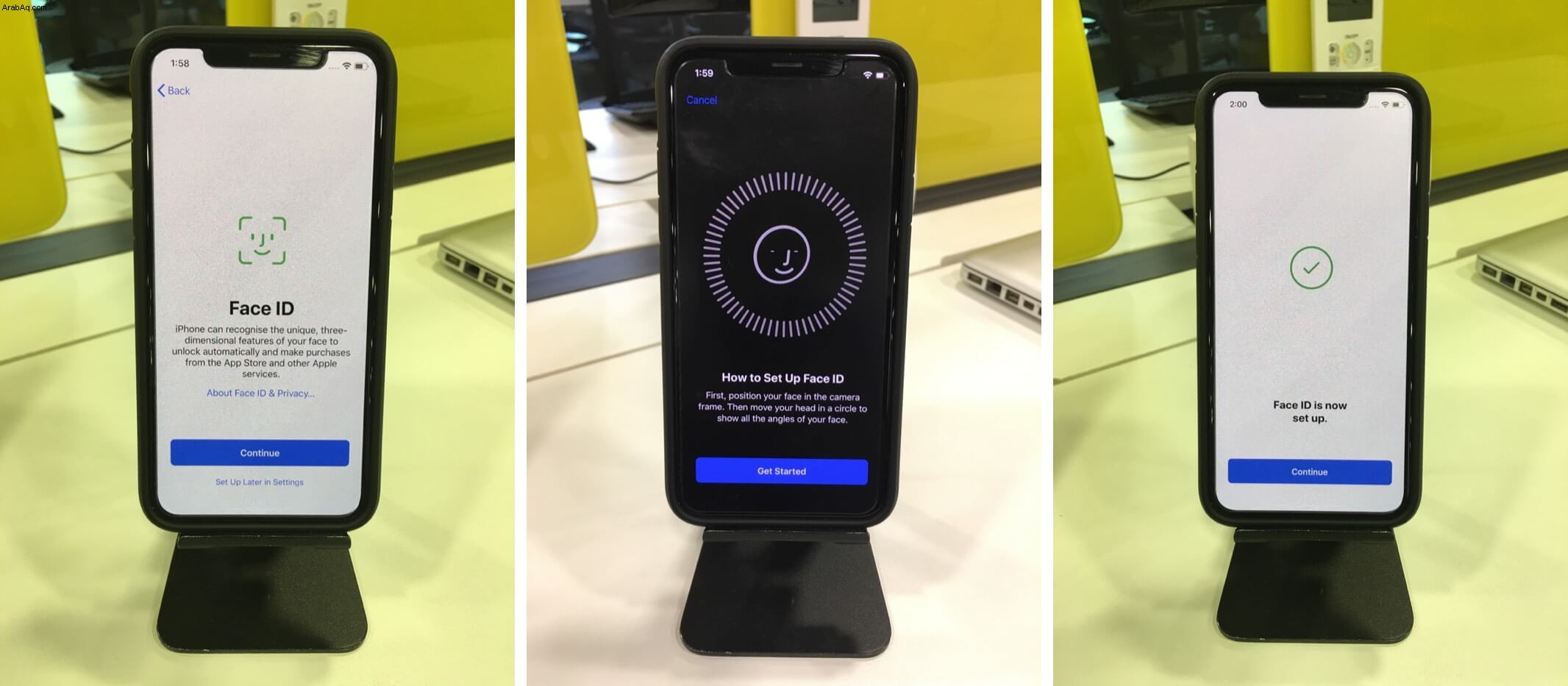
- هنا ، يمكنك إنشاء رمز مرور مكون من ستة أرقام. إذا كنت تفضل إعداد رمز مرور مكون من أربعة أرقام ، فانقر على خيارات رمز المرور .
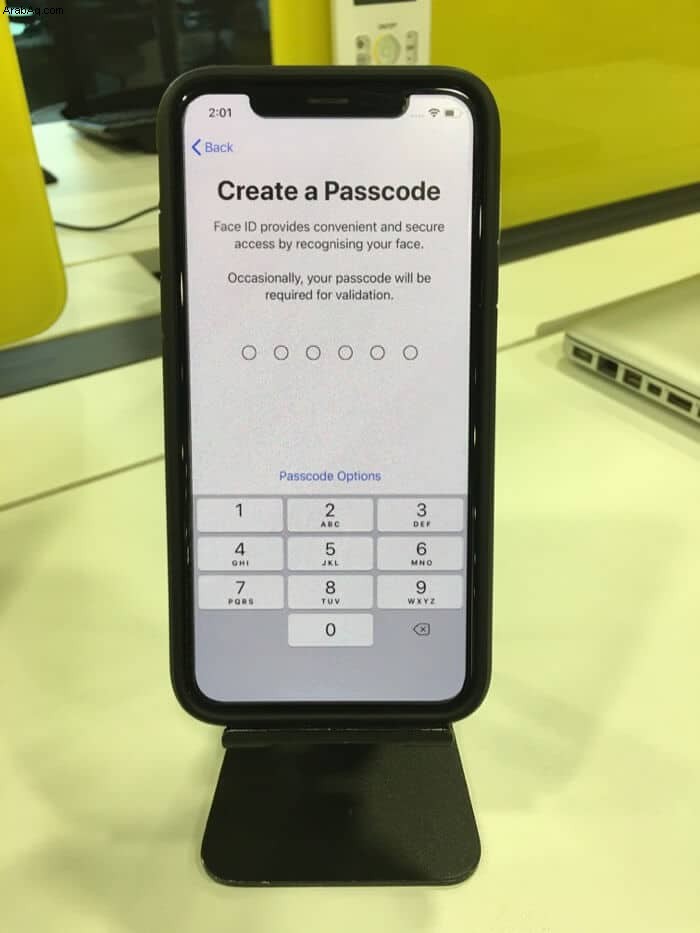
عندما تصل إلى شاشة التطبيقات والبيانات ، لديك بعض الخيارات للمتابعة.
إعداد التطبيقات والبيانات على iPhone جديد
خياراتك الخمسة الرئيسية هي:
- استعادة من نسخة iCloud الاحتياطية :إذا قمت بتمكين iCloud Backup على iDevice قديم ، فيمكنك استخدامه الآن لإعداد هاتفك الجديد.
- استعادة من جهاز Mac أو كمبيوتر شخصي :يمكنك استخدام نسخة احتياطية موجودة على جهاز الكمبيوتر لإعداد جهاز iPhone الجديد. سيتم استيراد المحتوى من النسخة الاحتياطية إلى iPhone الجديد.
- النقل مباشرة من iPhone أو iPad :إذا كان لديك جهاز iPhone أو iPad قديم ، فيمكنك نقل البيانات مباشرة إلى جهازك الجديد. بعد اكتمال هذه العملية ، سيبدو جهاز iPhone الجديد الخاص بك كإصدار جديد ومحسّن من جهاز iPhone القديم. ستكون تخطيطات تطبيق الشاشة الرئيسية والإعدادات وحسابات البريد الإلكتروني والتقويمات والتذكيرات والتطبيقات وما إلى ذلك كلها متماثلة.
- نقل البيانات من Android :يمكنك نقل جهات الاتصال وسجل الرسائل وصور الكاميرا ومقاطع الفيديو والإشارات المرجعية على الويب وحسابات البريد والتقاويم وبعض التطبيقات المجانية من هاتف Android القديم إلى جهاز iPhone الجديد.
- لا تنقل التطبيقات والبيانات :يتيح لك هذا إعداد جهاز iPhone الخاص بك تمامًا من البداية. مع ذلك ، عند تسجيل الدخول باستخدام معرف Apple موجود ، يمكنك اختيار استيراد ملاحظاتك وصور iCloud والرسائل وجهات الاتصال وما إلى ذلك.
لغرض هذا الدليل ، سنعمل على إعداد iPhone كجديد مع عدم نقل التطبيقات والبيانات . إذا اخترت خيارًا آخر ، فاتبع الإرشادات التي تظهر على الشاشة وتحقق من أدلةنا المرتبطة في هذه المقالة لإعداد iPhone الجديد الخاص بك.
إنهاء إعداد iPhone
لا يزال لديك القليل من الإعداد ، ولكن الأمر ليس سيئًا للغاية:
- أدخل معرف Apple الخاص بك وانقر على التالي . (أو ، بناءً على موقفك ، انقر على هل نسيت كلمة المرور أم ليس لديك معرف Apple؟) بعد ذلك ، اكتب كلمة مرور معرف Apple وانقر على التالي . إذا كان لديك جهاز Apple آخر ، فقد تتلقى إشعارًا هناك. اضغط / انقر على سماح على هذا الجهاز لرؤية رمز مكون من ستة أرقام. الآن أدخل هذا الرمز على iPhone الجديد.
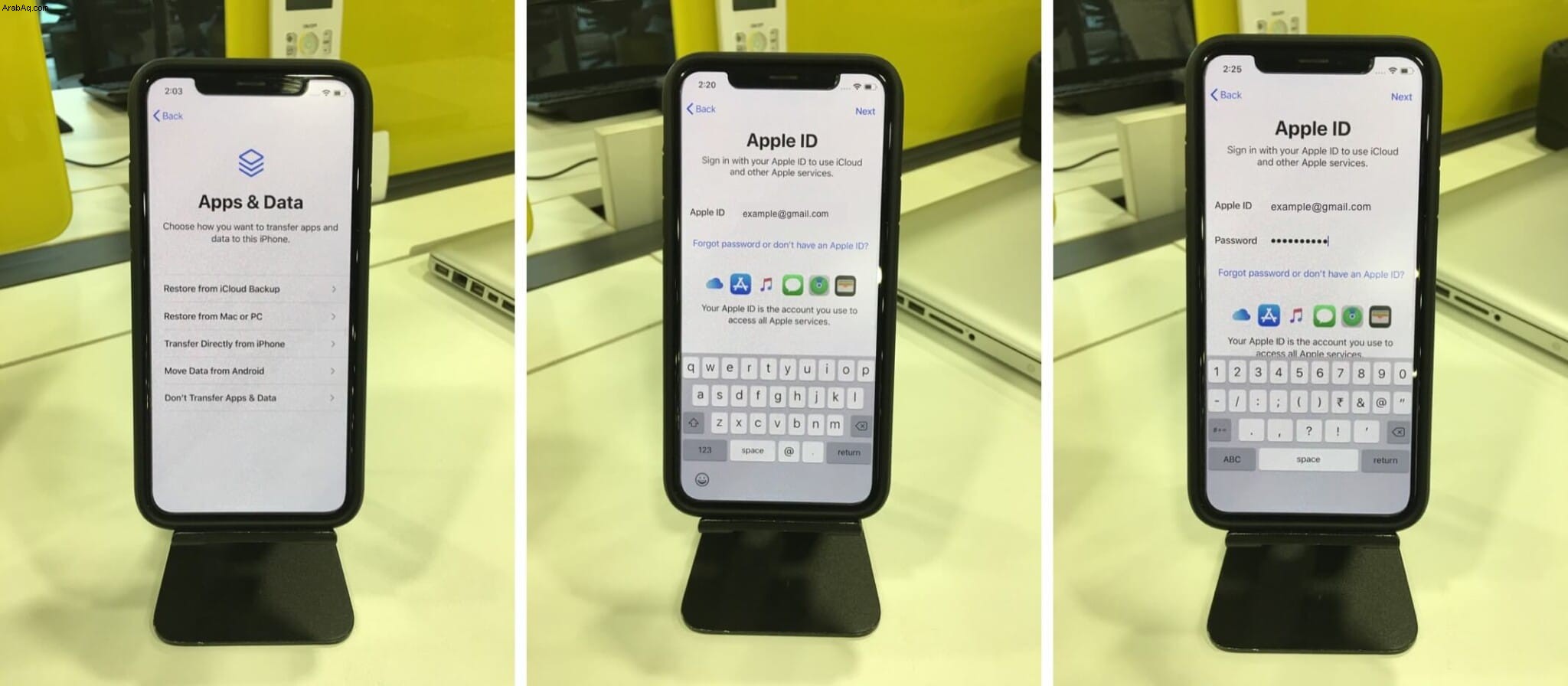
- اقرأ و موافق إلى البنود والشروط .
- انقر على تخصيص الإعدادات أو متابعة في شاشة الإعدادات السريعة.
- انقر على متابعة مرة أخرى وحافظ على تحديث iPhone الخاص بك.
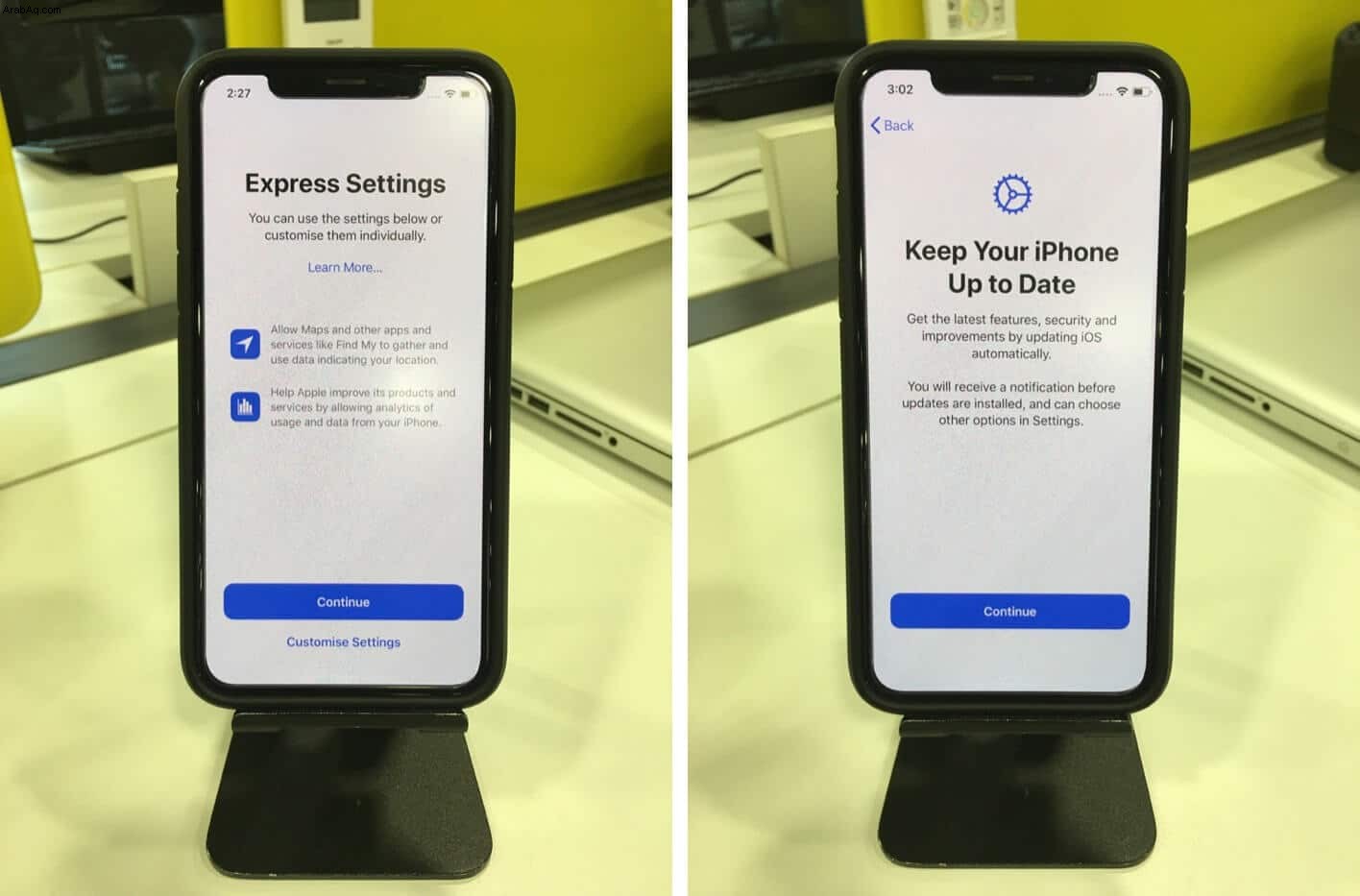
- إعداد تطبيق Apple Pay .
- حدد متابعة مرة أخرى لإعداد iCloud Keychain. إذا لم تكن تفضل ذلك ، فانقر على عدم استخدام iCloud Keychain .
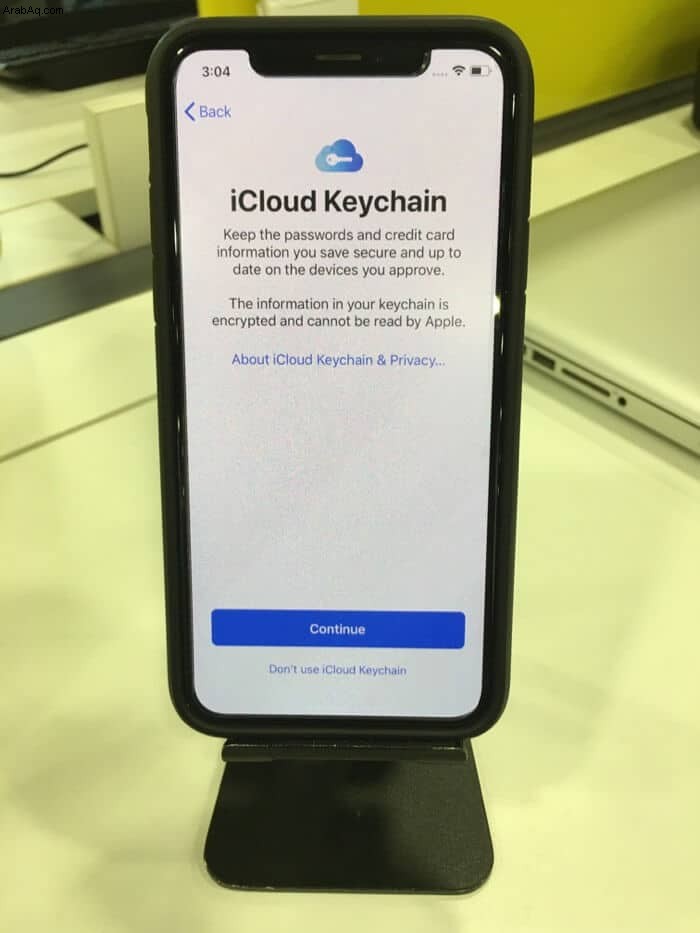
- انقر على متابعة لإعداد Siri. اتبع التعليمات التي تظهر على الشاشة. أو انقر على الإعداد لاحقًا في الإعدادات .
- بعد ذلك ، اختر ما إذا كنت ترغب في مشاركة التسجيلات الصوتية مع Apple أم لا. أحدد دائمًا ليس الآن ، ولكن يمكنك أن تقرر وفقًا لذلك.
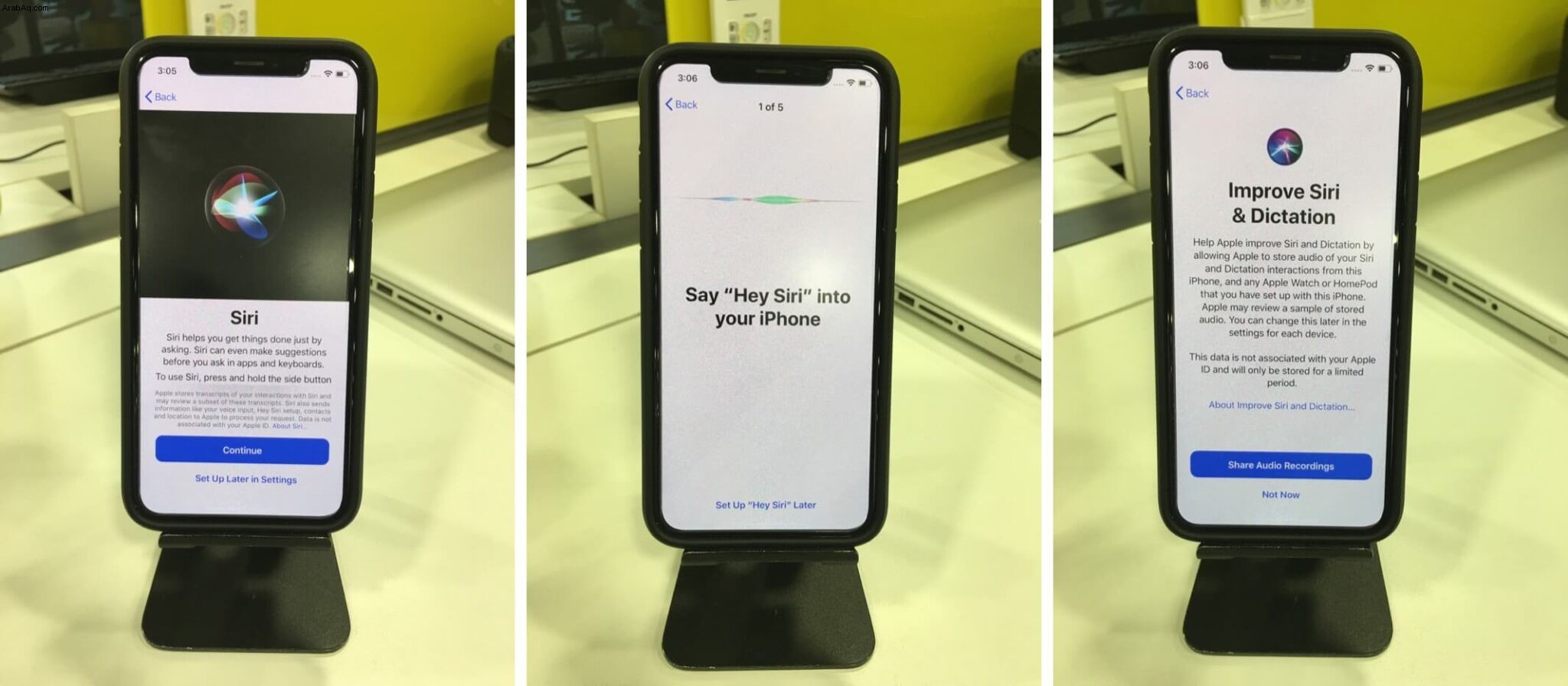
- انقر على متابعة لإعداد Screen Time. أو انقر على الإعداد لاحقًا في الإعدادات .
- اختر ما إذا كنت تريد مشاركة App Analytics أم لا. عادةً ما أنقر على عدم المشاركة ، ولكن الأمر متروك لك مرة أخرى.
- في شاشة True Tone الشاشة ، انقر فوق متابعة . يمكنك دائمًا تغيير هذا لاحقًا في الإعدادات .
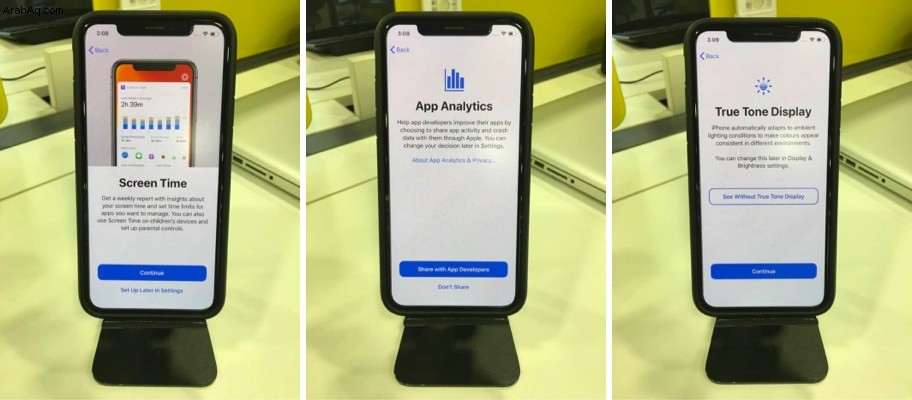
- اختر Light أو داكن المظهر وانقر على متابعة .
- انظر فوقه وانقر على متابعة في شاشات الإرشادات القليلة التالية ( Go Home ، التبديل بين التطبيقات الحديثة ، ضوابط الوصول السريع )
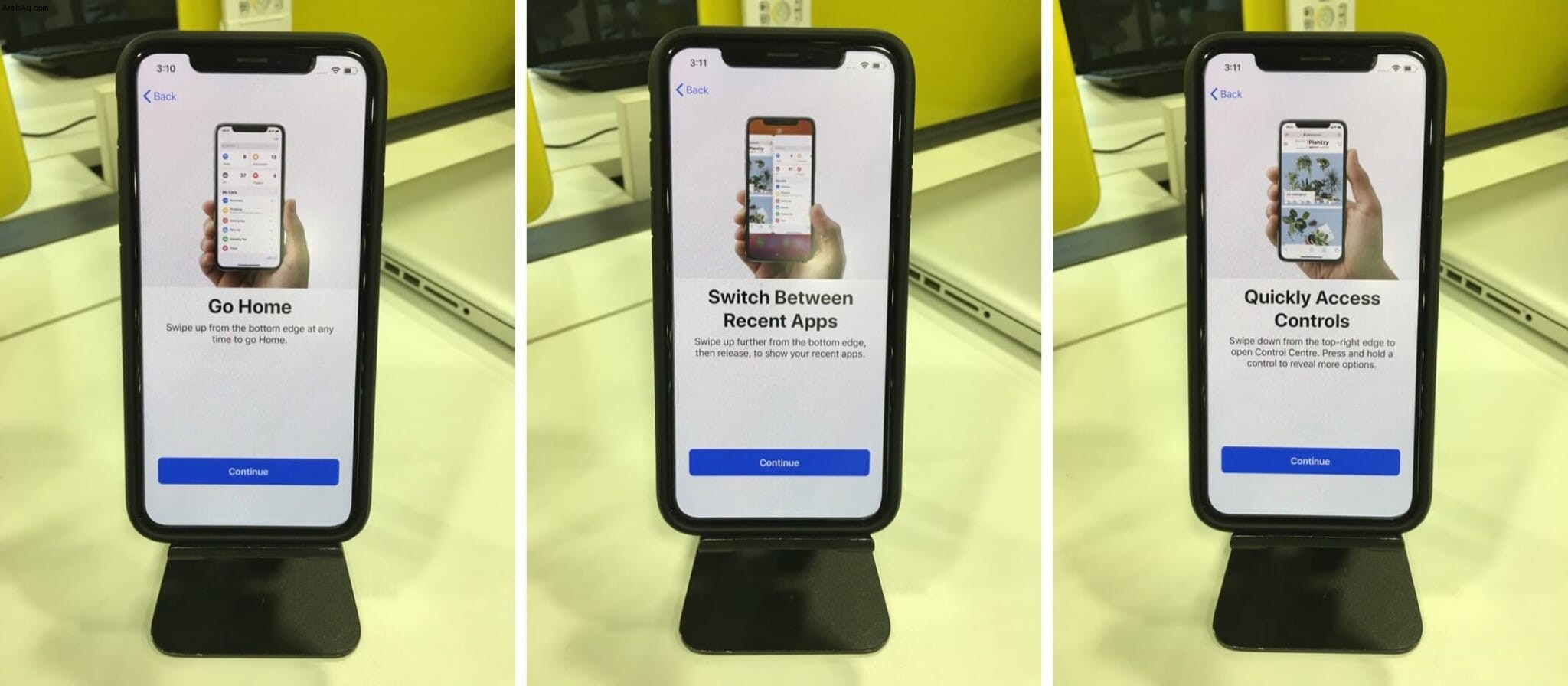
ستصل الآن إلى مرحبًا بك في iPhone شاشة. هذا تأكيد على أن الإعداد كان ناجحًا وأنك جاهز لاستخدام iPhone الجديد. كل ما عليك فعله الآن للوصول إلى كل ما تقدمه iOS هو التمرير لأعلى أو النقر على زر الصفحة الرئيسية.
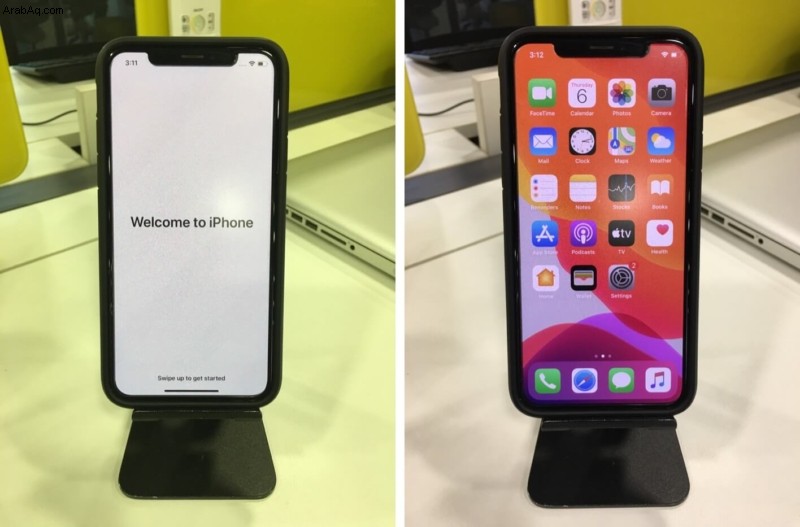
حسنًا ، هناك شيء آخر في الواقع:ستحتاج إلى إعادة إقران أي من ملحقات Apple أو أجهزة بلوتوث.
إقران ملحقات Apple
الآن بعد أن أعددت iPhone الجديد ، حان الوقت لإقران ملحقات Apple وأجهزة البلوتوث.
- بالنسبة إلى AirPods ، راجع دليلنا حول إقران AirPods.
- بالنسبة إلى Apple Watch ، اتبع هذا البرنامج التعليمي.
- إذا قمت بإعداد iPad جديد ، فاستخدم هذا الدليل لإقران Apple Pencil.
- سيرغب مستخدمو Apple TV في إقران iPhone الخاص بهم لاستخدامه كجهاز تحكم عن بعد.
وأخيرًا ، إذا كان البلوتوث لا يعمل من أجلك ، فنحن نوفر لك ما تريد.
الختام ...
تهانينا على هاتف iPhone الجديد الخاص بك. الآن بعد أن تم إعداده ، ماذا ستفعل به؟ أخبرنا عن مساعيك المثيرة في التعليقات.
هل علقت في مكان ما على طول الخط؟ اسألنا ماذا نفعل!
قد ترغب في القراءة :
- كيفية تعزيز ذاكرة iPhone وأدائه
- كيفية تعديل لقطات الشاشة باستخدام Markup على iPhone و iPad
- هل تستنزف بطارية iPhone بين عشية وضحاها؟ 12 طريقة لإصلاحه (2022)
- كيف تستعيد حساب Facebook الخاص بك من iPhone و Mac