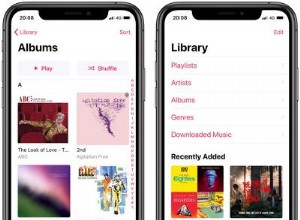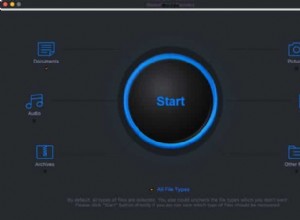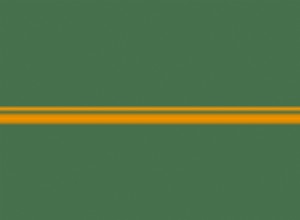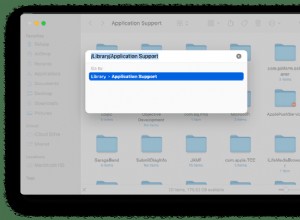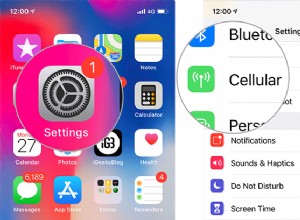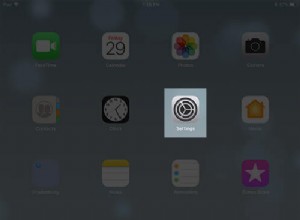إذن هل تحولت أخيرًا إلى iPhone؟ أهلا وسهلا! هذا هو دليل البدء السريع لتحقيق أقصى استفادة من جهازك الجديد الثمين. سنغطي أهم النصائح لمستخدمي iPhone الجدد والأشياء المفيدة التي يجب معرفتها وغير ذلك الكثير.
ظاهريًا ، يعتبر iPhone مجرد هاتف ذكي آخر ، ولكن من الداخل ، فهو مليء بالميزات الفريدة التي قد ترغب في الاستفادة منها. دعنا ندخله مباشرة ونطلع على بعض أفضل النصائح لمستخدمي iPhone الجدد.
- إعداد Apple ID
- تمكين Find My
- إعداد معرف طبي
- تخصيص مركز التحكم
- تعرف على Siri
- إعداد التركيز (iOS 15)
- تمرير أقل
- استخدم بحث Spotlight
- اكتب أكثر ذكاءً
- استكشاف إعدادات إمكانية الوصول
- استخدم AirDrop
- كتم صوت مصراع الكاميرا
- استخدم لوحة التتبع
- احذف الأرقام في تطبيق الآلة الحاسبة
- البحث داخل صفحة ويب باستخدام Safari
1. قم بإعداد معرف Apple
عند إعداد iPhone الجديد لأول مرة ، ستتم مطالبتك بإنشاء Apple ID الخاص بك. يتيح لك هذا الحساب المجاني شراء محتوى من App Store واستخدام ميزات iPhone الرائعة مثل iMessage و FaceTime و iCloud و FindMyPhone و Apple Music وما إلى ذلك.
على الرغم من أن إنشاء معرّف Apple ليس إلزاميًا ، فلن تستفيد كثيرًا من جهاز iPhone بدونه ، لذلك من الضروري إعداده أولاً. إذا لزم الأمر ، يمكنك التحقق من مقالتنا حول إنشاء معرف Apple.
2. تمكين Find My
السلامة اولا! تأتي أجهزة iPhone مزودة بميزة أمان مدمجة تتعقبك أو تمسح الجهاز عن بُعد في حالة فقده أو سرقته. يُعرف هذا باسم Find My ، وهو جزء من عملية إعداد iPhone القياسية بعد إنشاء معرف Apple الخاص بك. إذا كنت بحاجة إلى القيام بذلك بشكل منفصل ، فاقرأ دليلنا المفصل حول استخدام Find My.
3. قم بإعداد معرف طبي
الحياة لا يمكن التنبؤ بها ، ولا تعرف أبدًا متى يمكن أن تحدث حالة طارئة. يخزن المعرف الطبي الموجود على جهاز iPhone الخاص بك معلومات حيوية حول صحتك والتي يمكن أن تكون مفيدة لأول المستجيبين إذا كنت تعاني من حالة طبية طارئة.
على سبيل المثال ، يمكن أن تتضمن تفاصيل حول الحساسية والأدوية التي تتناولها وجهات الاتصال في حالات الطوارئ. نظرًا لأنها يمكن أن تكون ميزة منقذة للحياة ، تحقق من دليلنا لاستخدام المعرف الطبي.
4- تخصيص مركز التحكم
مركز التحكم هو منطقة يسهل الوصول إليها بسرعة على جهاز iPhone الخاص بك. لفتح مركز التحكم ، مرر لأسفل من الزاوية العلوية اليسرى على جهاز به FaceID أو مرر سريعًا لأعلى من الجزء السفلي من الشاشة على جهاز به Touch ID.
من هنا ، يمكنك تنفيذ إجراءات مشتركة محددة بنقرة واحدة ، وأفضل جزء هو أنه يمكنك تخصيصها لتناسب احتياجاتك. على سبيل المثال ، يمكنك استخدام مركز التحكم لتشغيل Wi-Fi أو إيقاف تشغيله ، أو تشغيل شبكة Wi-Fi ، أو التحكم في الوسائط ، أو تشغيل المصباح أو إيقاف تشغيله ، أو ضبط سطوع الشاشة ، وما إلى ذلك.
للحصول على جميع التفاصيل ، تحقق من دليلنا النهائي لاستخدام مركز التحكم.
5. تعرف على Siri
Siri هي واحدة من أبرز ميزات iPhone. يمكن أن يساعدك هذا المساعد الشخصي من خلال الرد على جميع أسئلتك وجلب أي معلومات تحتاجها. سيتم إرشادك لإعداد Siri عند إعداد هاتفك لأول مرة ولكن يمكنك أيضًا القيام بذلك لاحقًا من خلال الانتقال إلى الإعدادات → Siri &Search .
إحدى ميزات Siri المفضلة تسمى Speak Selection. هذا يجعل المساعد الصوتي يقرأ لك النص المميز من صفحة ويب أو تطبيق رسائل ، إلخ.
لتمكين هذه الميزة ، انتقل إلى الإعدادات → إمكانية الوصول → المحتوى المنطوق → قم بالتبديل إلى نطق التحديد .
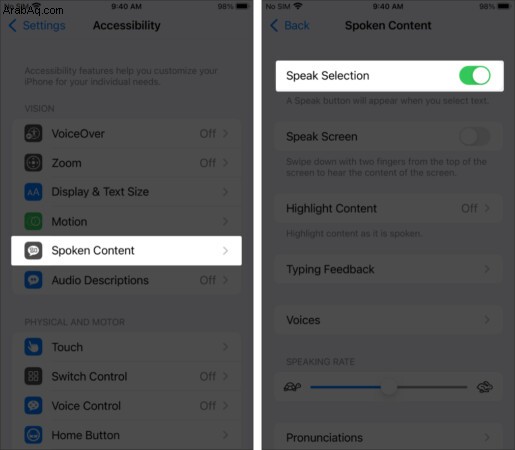
بعد ذلك ، سترى زر Speak الخيار عند تحديد بعض النص. يمكن أن يكون هذا أنيقًا جدًا عند قراءة مقالات أو كتب طويلة على هاتفك.
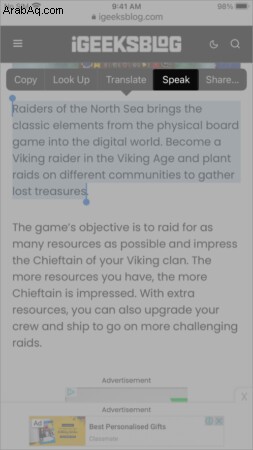
6. إعداد التركيز (iOS 15)
iOS 15 مليء بميزات رائعة ، وأفضلها هي Focus . يؤدي هذا إلى إعادة اختراع خيار الرجاء عدم الإزعاج على هاتفك لتوفير قدر أكبر من التخصيص. يسمح لك بإعداد أوضاع مختلفة مثل العمل ، والقيادة ، والألعاب ، وما إلى ذلك ، ويمكنك تخصيص التنبيهات لترى عند تنشيط أي وضع معين.
لذلك ، على سبيل المثال ، أعددت وضع العمل للسماح فقط بالإشعارات من تطبيقات العمل والمكالمات من زملائي في العمل. هذا يمنع المقاطعات والتشتت غير الضروري حتى أتمكن من التركيز على إنجاز الأمور.
اقرأ مقالتنا حول كيفية استخدام وضع التركيز لإعداده على جهاز iPhone الخاص بك.
7. تمرير أقل
هل سبق لك أن قمت بالتمرير كثيرًا لدرجة أن الأمر يستغرق وقتًا طويلاً للعودة إلى أعلى الشاشة؟ حسنًا ، إليك إحدى أفضل نصائح iPhone التي يجب على كل مستخدم جديد معرفتها. ما عليك سوى النقر في الجزء العلوي من الشاشة ، وستعود تلقائيًا إلى الجزء العلوي من كل ما تقوم بالتمرير خلاله. أنيق جدا!
8. استخدم بحث Spotlight
يجعل Spotlight من السهل جدًا العثور على ما تبحث عنه على جهاز iPhone الخاص بك. يمكن أن يغير قواعد اللعبة بمجرد أن تتقن كيفية استخدامه. على سبيل المثال ، يمكنك استخدام Spotlight للعثور بسرعة على الأحداث في التقويم والملفات والتطبيقات والبرامج التلفزيونية ، وما إلى ذلك ، علاوة على ذلك ، يمكنك استخدامه للبحث عن الكائنات والأماكن والحيوانات وحتى النصوص في تطبيق الصور.
اقرأ مقالتنا على Spotlight لمعرفة المزيد حول هذه الميزة المفيدة التي سيحبها كل مستخدم iPhone جديد.
9. اكتب أكثر ذكاءً
واحدة من أروع الأشياء حول لوحة مفاتيح iPhone هي ميزة استبدال النص. يمكنك استخدام هذا لإنشاء اختصارات لكتابة عبارات أطول. على سبيل المثال ، إذا كتبت "omw" ، فسيصبح تلقائيًا "في طريقي!" تم إعداد هذا الشخص بالفعل افتراضيًا ، ولكن يمكنك إنشاء المزيد بنفسك.
إليك كيفية تخصيص استبدال النص:
- انتقل إلى الإعدادات → عام → لوحة المفاتيح .
- انقر على استبدال النص.
- انقر على + رمز في القمة.
- اكتب العبارة الكاملة و الاختصار إليها.
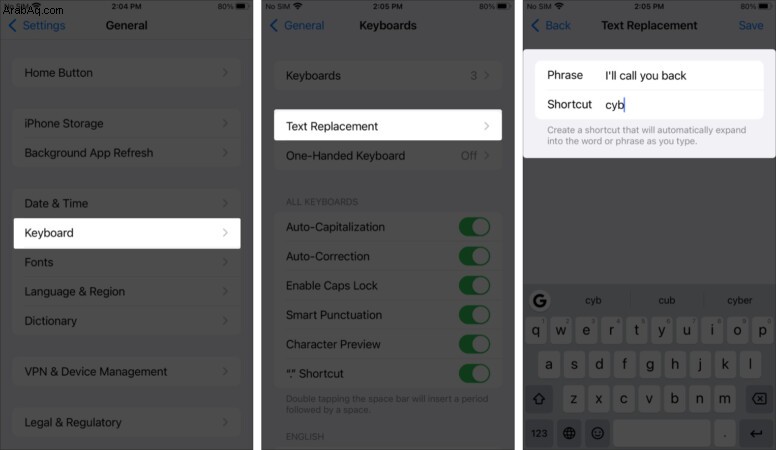
يمكنك أيضًا استخدام هذه الميزة لتسهيل العثور على رموز تعبيرية معينة. على سبيل المثال ، إذا كنت تحب استخدام الوجوه الضاحكة مع النظارات الشمسية ، فيمكنك تسميتها بالفحم. الآن ، عندما تكتب هذا ، ستضيف الرموز التعبيرية تلقائيًا دون البحث عنها.
شيء آخر يجب ألا تفوته هو إضافة لوحة مفاتيح الرموز التعبيرية. يمكن القيام بذلك عند إعداد جهازك لأول مرة أو في أي وقت باستخدام الخطوات أدناه:
- انتقل إلى الإعدادات → عام → لوحة المفاتيح → لوحات المفاتيح .
- اضغط على إضافة لوحة مفاتيح جديدة. .
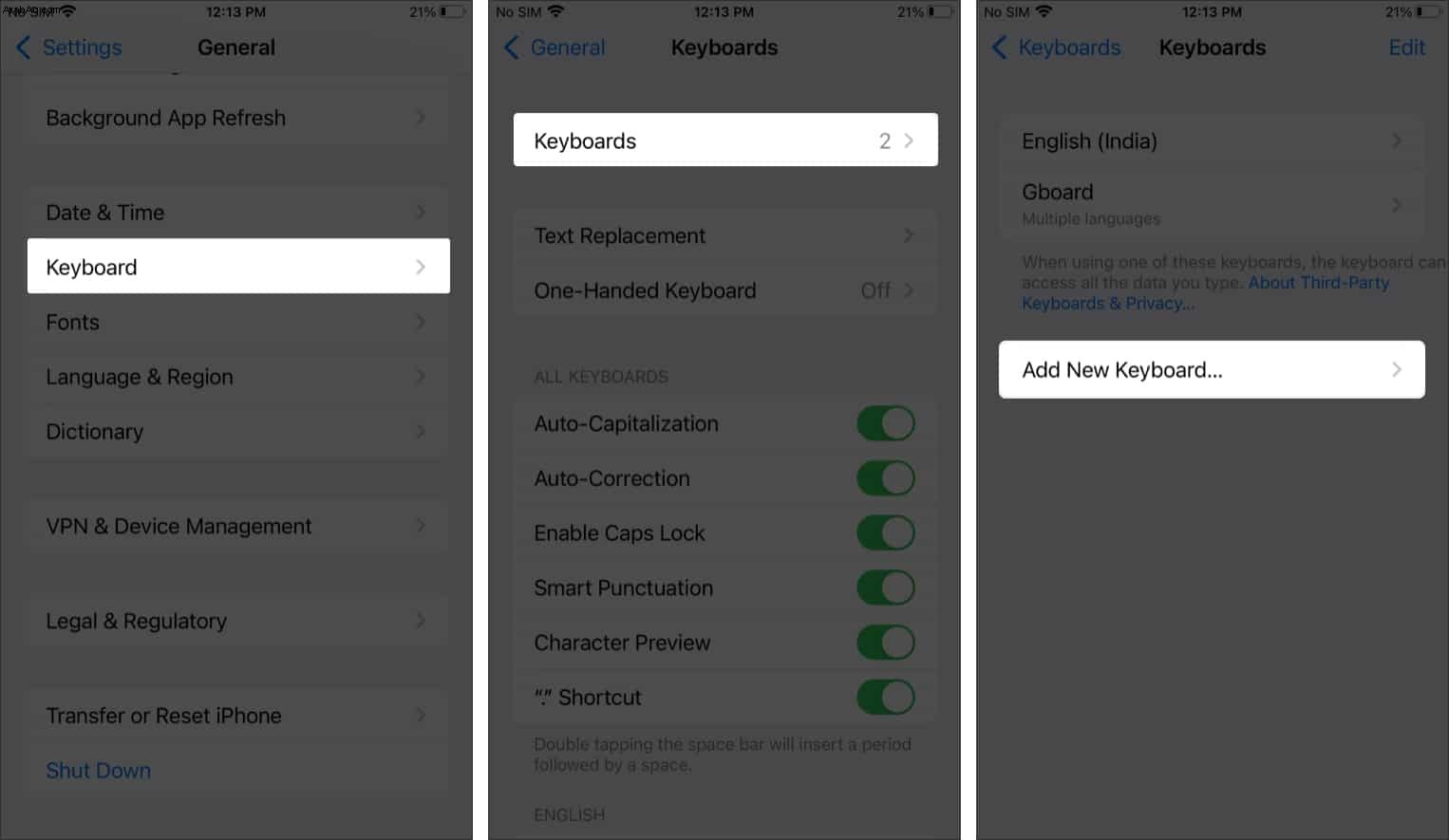
- اختر Emoji وانت انتهيت!
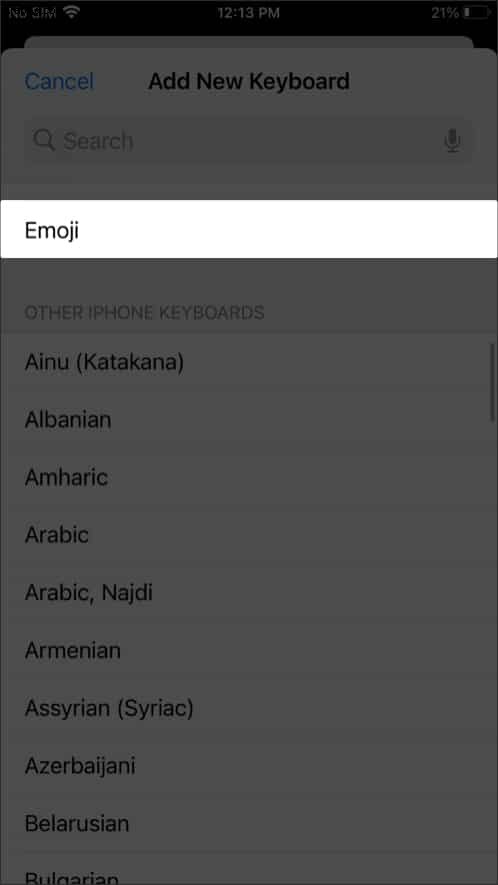
لا تفوت مقالتنا حول أفضل نصائح لوحة مفاتيح iPhone للحصول على مزيد من المعلومات المفيدة مثل هذه.
10. استكشف إعدادات إمكانية الوصول
يحتوي iOS على بعض ميزات إمكانية الوصول الرائعة التي تجعل من السهل استخدام iPhone الخاص بك بشكل أكثر راحة. على سبيل المثال ، هناك AssistiveTouch. عند التمكين ، يعرض هذا زرًا عائمًا على الشاشة ، والذي يمكنك استخدامه للعديد من الاختصارات مثل التقاط لقطات الشاشة ، والوصول إلى مركز الإشعارات ، وما إلى ذلك.
يمكنك تخصيص Assistive Touch في الإعدادات → إمكانية الوصول → المس → AssistiveTouch .
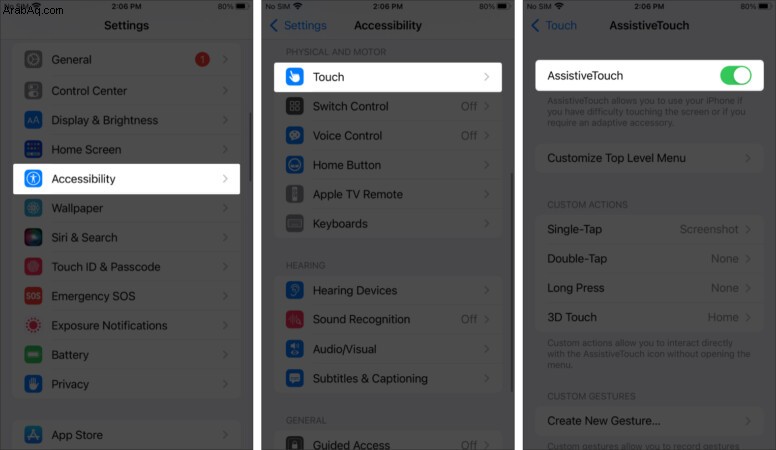
ثم هناك الدخول الإرشادي يقيد المستخدمين بتطبيق معين. يكون مفيدًا بشكل خاص عندما يستخدم الطفل هاتفك.
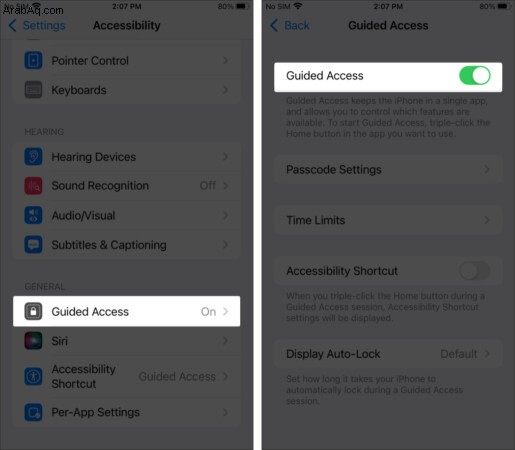
بمجرد تمكين الميزة ، يمكنك تقييد الإجراءات مثل استخدام زر Sleep / Wake ، وأزرار الصوت ، وزر الحركة ، ولوحات المفاتيح ، واللمس. علاوة على ذلك ، يمكنك أيضًا تقييد مناطق معينة على الشاشة عن طريق رسم نمط حول الجزء الذي تريد حظره. يمكنك معرفة المزيد حول هذا الأمر في مقالنا المفصل للوصول الإرشادي.
ميزة أخرى سهلة الوصول هي اهتزاز للتراجع. يتيح لك هذا حذف أي نص كتبته بسرعة حتى تتمكن من البدء من نقطة الصفر. على سبيل المثال ، إذا كنت قد كتبت رسالة نصية طويلة ولكنك تريد التخلص منها ، فما عليك سوى هز هاتفك قليلاً وسيظهر مربع حوار يسألك عما إذا كنت تريد التراجع عن الكتابة.
لاحظ أنه يمكنك تمكين أو تعطيل هذه الميزة بالانتقال إلى الإعدادات → إمكانية الوصول → المس .
11. استخدم AirDrop
أخيرًا وليس آخرًا ، يجب أن أذكر الميزة الشخصية المفضلة لدي حول نظام Apple البيئي ، AirDrop. هذا يجعل من السهل للغاية مشاركة الملفات بين أجهزة Apple. يمكنك مشاركة الصور ومقاطع الفيديو والمستندات وما إلى ذلك لاسلكيًا مع أجهزة iPhone أو iPad أو MacBooks الأخرى المجاورة والمتصلة بشبكة Wi-Fi نفسها المتصل بها جهازك.
لاستخدام هذه الميزة ، حدد AirDrop من ورقة المشاركة عند مشاركة عنصر. ثم حدد الجهاز الذي تريد الإرسال إليه.
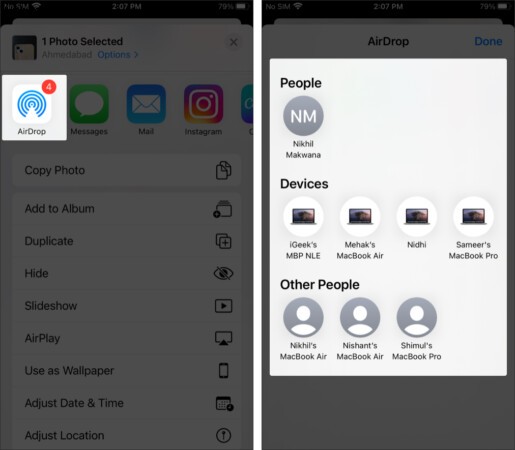
يمكن للمستلم قبول أو رفض العنصر المرسل. يمكنك أيضًا التحكم في من يمكنه اكتشافك على AirDrop بالانتقال إلى الإعدادات → عام → AirDrop .
12. كتم صوت مصراع الكاميرا
هل تريد كتم صوت الغالق عند النقر فوق الصور؟ لسوء الحظ ، لا يتوفر لدى iPhone خيار لذلك ضمن إعدادات الكاميرا. ولكن هناك حل بسيط:مفتاح كتم الصوت على جانب iPhone.
عندما تقوم بكتم صوت جهاز iPhone الخاص بك ، يتم كتم صوت الغالق أيضًا. بالطبع ، هذا ليس حلاً مثاليًا ، ولكنه جيد بما يكفي لأنه لا يمكنك استخدام مفتاح كتم الصوت إلا عند استخدام الكاميرا وتشغيلها مرة أخرى بعد الانتهاء.
13. استخدم لوحة التتبع
قد لا يعرف الكثير منكم أن نظام التشغيل iOS يأتي بلوحة تتبع مخفية لجعل تحرير النص أمرًا بسيطًا للغاية. لاستدعاء هذه الميزة سهلة الاستخدام ، كل ما عليك فعله هو الضغط مع الاستمرار على شريط المسافة (أو في أي مكان على لوحة المفاتيح على جهاز يدعم تقنية 3D Touch).
بمجرد أن تكون في وضع لوحة التتبع ، يمكنك سحب إصبعك لتحريك المؤشر. إلى جانب ذلك ، سيتيح لك أيضًا تحديد النص بشكل مريح. لمعرفة المزيد حول هذا الموضوع ، توجه إلى الشرح الخاص بنا حول كيفية تحديد نص باستخدام لوحة مفاتيح iPhone كلوحة تتبع.
14. احذف الأرقام في تطبيق الآلة الحاسبة
شعرت بالحيرة عندما رأيت أنه لا يوجد مفتاح محو في تطبيق الآلة الحاسبة لنظام iOS. هذا يعني أنك إذا أخطأت في كتابة الأرقام لحساباتك ، فلا يمكنك تصحيحها وسيتعين عليك البدء من نقطة الصفر مرة أخرى.
على الرغم من أن لديك خيار استخدام تطبيقات الآلة الحاسبة التابعة لجهات خارجية ، إلا أنه من السهل جدًا محو الرقم الذي كتبته للتو. ما عليك سوى التمرير إلى اليسار أو اليمين على المنطقة السوداء حيث يظهر الرقم ، وسيتم مسح الأرقام.
15. البحث داخل صفحة ويب باستخدام Safari
هل أنت من محبي خيار "البحث" المتاح على جهاز الكمبيوتر؟ يتيح لك البحث عن كلمة أو عبارة معينة على الشاشة. حسنًا ، يمكنك فعل الشيء نفسه في متصفح Safari على جهاز iPhone الخاص بك.
للبحث عن كلمة معينة في صفحة ويب ، انقر على شريط العناوين واكتب الكلمة التي تبحث عنها. ثم مرر لأسفل إلى " في هذه الصفحة (× عدد التطابقات) " اختيار.
عند النقر فوق هذه النتيجة ، سترى شريط البحث عن الكلمات الرئيسية في الجزء السفلي من موقع الويب ويمكنك استخدام الأسهم للتخطي إلى أي مكان تستخدم فيه الكلمة الرئيسية.
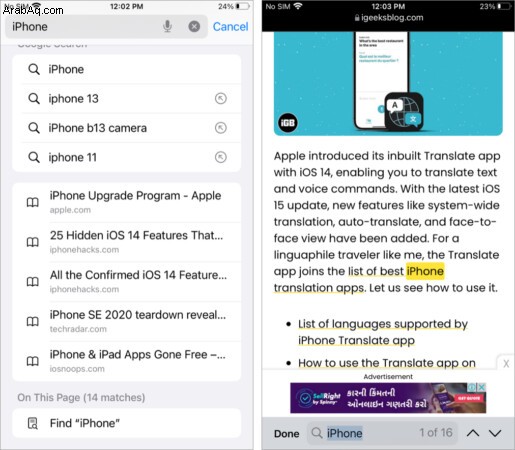
إذا كنت مستعدًا تمامًا ، فجرّب هذه الميزات المتقدمة ...
بمجرد الانتهاء من وضع الأساسيات ، انطلق وجرب بعض نصائح iMessage أو حسّن تجربتك على iCloud. علاوة على ذلك ، تعرف على كيفية استخدام تطبيق Mail مثل المحترفين والاستفادة القصوى من تطبيق Notes. بصرف النظر عن التطبيقات الافتراضية ، إليك كيفية الحفاظ على جهاز iPhone الخاص بك آمنًا.
وإذا كان iPhone للأطفال ...
iPhone هو جهاز مناسب للعائلة ويوفر خيارات رائعة للرقابة الأبوية. يمكنك أيضًا تجربة تطبيقات الرقابة الأبوية التابعة لجهات خارجية واستخدام مدة استخدام الجهاز لتحديد المدة التي يقضيها الأطفال في تطبيقات معينة. علاوة على ذلك ، يمكنك منع الأطفال من شراء التطبيقات لمنع عمليات الشراء غير المقصودة.
يختتم هذا الأشياء الأساسية التي يجب معرفتها لمستخدمي iPhone لأول مرة. هل هناك أي معلومات أخرى تريدها بشأن استخدام جهازك؟ اسمحوا لي أن أعرف في التعليقات أدناه.
قد ترغب أيضًا في قراءة:
- 25 أفضل ميزات iOS 15 المخفية لتجربتها على جهاز iPhone الخاص بك
- تطبيق iGeeksBlog iOS:محتوى موثوق به يركز على Apple في متناول يدك
- أفضل 25 أداة في الشاشة الرئيسية لـ iPhone لديك
- إعدادات iPhone التي يجب تغييرها الآن