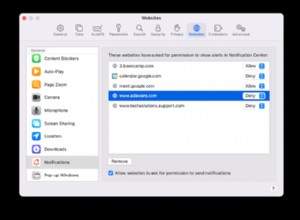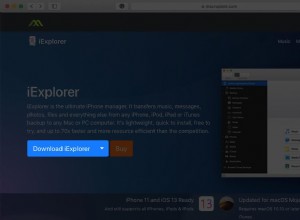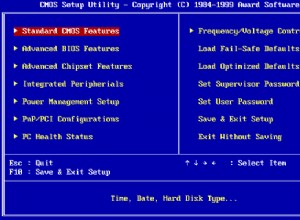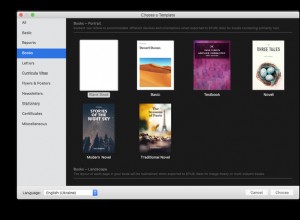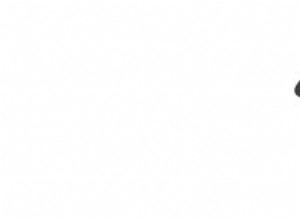لماذا لا تتم مزامنة جهات اتصال iPhone الخاصة بي مع iCloud؟
يقوم معظمنا بمزامنة جهات اتصال iPhone مع iCloud للحفاظ عليها آمنة والوصول إليها بسهولة عبر iDevices مثل iPad و Mac. تسهل Apple إجراء نسخ احتياطي لدفاتر العناوين بالكامل على iCloud. لكن ، في بعض الأحيان ، قد لا تتم مزامنة جهات الاتصال مع أجهزة أخرى.
بعد أن واجهنا هذه المشكلة بأنفسنا في مناسبات قليلة ، اكتشفنا بعض الحيل التي تعمل على حل المشكلة. دعونا ندخلهم!
ملاحظة :
- تأكد من أنك على حساب iCloud نفسه على أجهزتك الأخرى
- سجّل الخروج من iCloud ، وأعد تشغيل جهازك ، ثم سجّل الدخول مرة أخرى إلى iCloud
- تحقق من اتصالك بالإنترنت
- إلغاء تحديد حسابات الجهات الخارجية
- عيِّن iCloud كحسابك الافتراضي
- إيقاف / تشغيل مزامنة iCloud
- تسجيل الخروج من حساب iCloud الخاص بك
- قم بتحديث iOS على جهاز iPhone
1. تحقق من اتصالك بالإنترنت
تأكد من أن لديك اتصال إنترنت مناسب. إذا لم تتم مزامنة جهات اتصال iPhone حتى مع وجود اتصال قوي ، فحاول إعادة تعيين إعدادات الشبكة على جهاز iPhone الخاص بك:
افتح الإعدادات → عام → نقل أو إعادة تعيين iPhone → إعادة تعيين → إعادة تعيين إعدادات الشبكة .
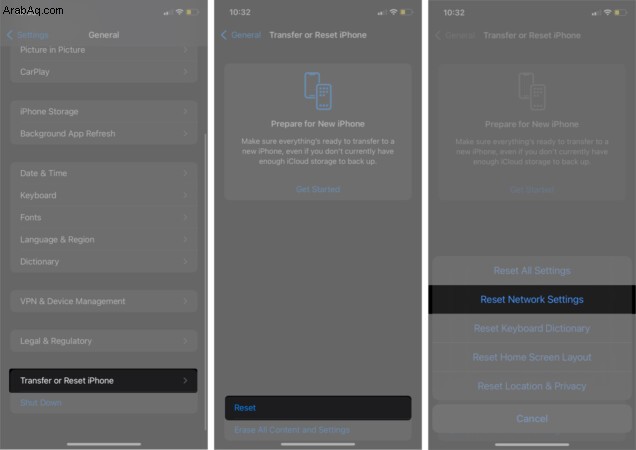
لا حظ؟ لا يزال لدينا الكثير من الحلول لنقطعها.
2. إلغاء مزامنة حسابات الجهات الخارجية
في حالة مزامنة جهات الاتصال مع حسابات الجهات الخارجية ، قم بإلغاء تحديدها:
- افتح جهات الاتصال على جهاز iOS الخاص بك.
- انقر على مجموعات في الزاوية اليمنى العليا.
- الآن ، قم بإلغاء تحديد جميع حسابات الجهات الخارجية مثل Yahoo و Gmail وما إلى ذلك. تأكد من تحديد All iCloud → فقط انقر على تم في الزاوية اليمنى العليا للتأكيد.
- الآن ، قم بإيقاف تشغيل جهازك. انتظر بضع ثوان ثم أعد تشغيله.
هل ما زالت جهات اتصال iPhone غير متزامنة مع iCloud؟ ننتقل إلى الحل الثالث.
3. قم بتعيين iCloud كحسابك الافتراضي
هل قمت بتعيين iCloud كحسابك الافتراضي؟ وإليك الطريقة:
- ابدأ تشغيل الإعدادات ← جهات الاتصال .
- الآن ، انقر على الحساب الافتراضي .
- بعد ذلك ، اختر iCloud .
الآن ، تحقق مما إذا كانت جهات الاتصال الخاصة بك تتزامن مع iCloud. إذا فعلوا ذلك ، تكون قد انتهيت!
وإلا ، فسيتعين عليك مواصلة القراءة.
4. قم بإيقاف تشغيل / تشغيل مزامنة iCloud
إذا كان iPhone جهات الاتصال لا تزال غير متزامنة مع iCloud ، قم بإيقاف تشغيل iCloud المزامنة ثم أعد تشغيلها.
في iOS 11 أو إصدار أحدث (بما في ذلك iOS 15) :
- افتح الإعدادات → اسمك (ملفك الشخصي) ← iCloud .
- أوقف تشغيل المفتاح بجوار جهات الاتصال .
- الآن ، حدد Keep on My iPhone .
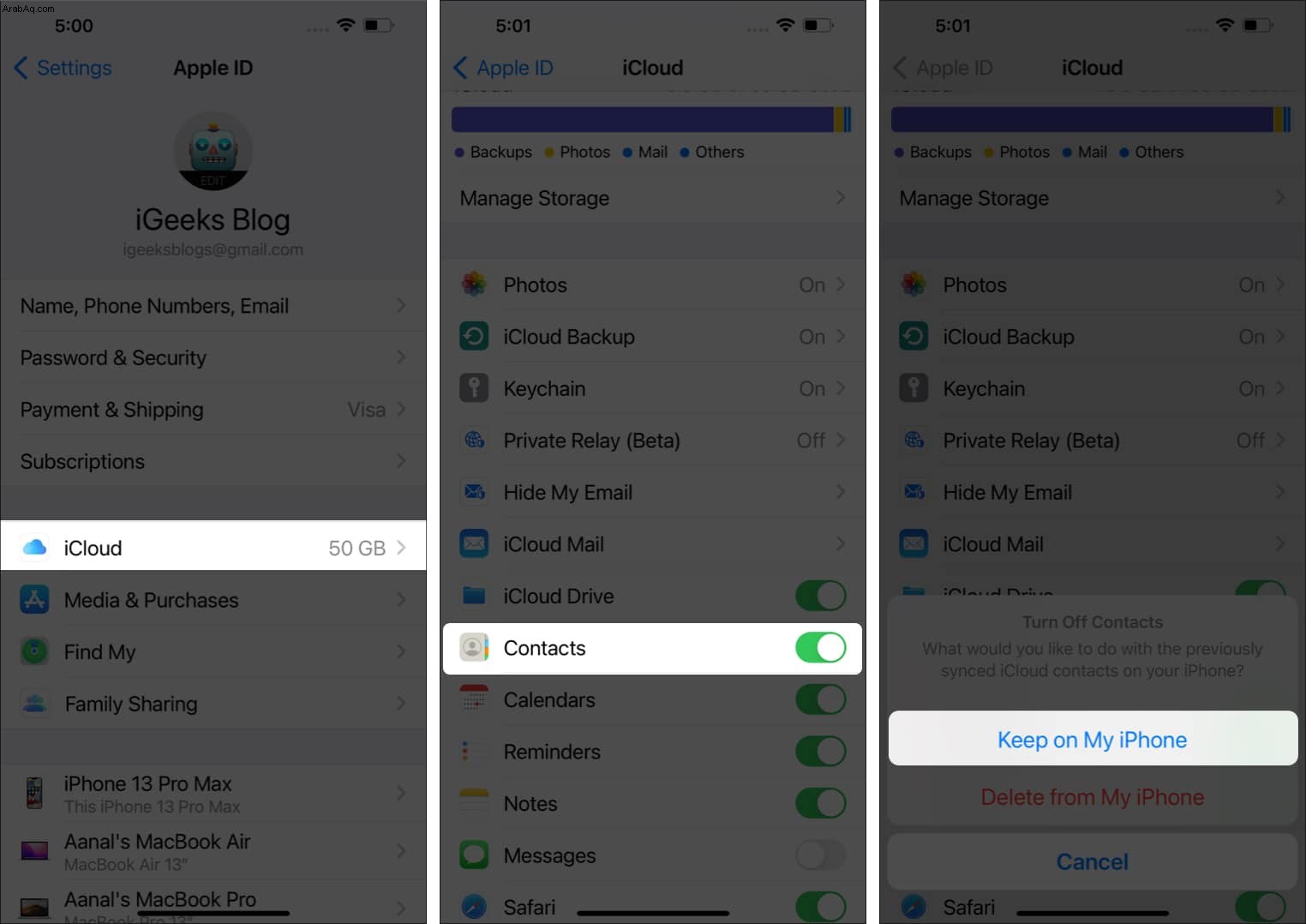
- الآن ، أعد تشغيل جهازك. ثم أعد تشغيل هذا المفتاح. قد يتم سؤالك "ماذا تريد أن تفعل مع جهات الاتصال المحلية الموجودة على جهاز iPhone الخاص بك؟" انقر على دمج .
في iOS 10.2 أو أقدم :
- افتح الإعدادات ← انقر على iCloud .
- أوقف تشغيل المفتاح بجوار جهات الاتصال .
- الآن ، حدد Keep on My iPhone .
- الآن ، أعد تشغيل جهازك. ثم أعد تشغيل هذا المفتاح. قد يتم سؤالك "ماذا تريد أن تفعل مع جهات الاتصال المحلية الموجودة على جهاز iPhone الخاص بك؟" انقر على دمج .
نأمل أن تتم مزامنة جهات الاتصال بشكل مثالي مع iCloud بعد هذه العملية. إذا لم يكن الأمر كذلك ، فلا يزال لدينا بعض الطرق للمحاولة.
5. سجّل الخروج من حسابك على iCloud وأعد تسجيل الدخول
في iOS 11 أو الأحدث (بما في ذلك iOS 15) :
- افتح الإعدادات → اسمك (ملفك الشخصي) → تسجيل الخروج .
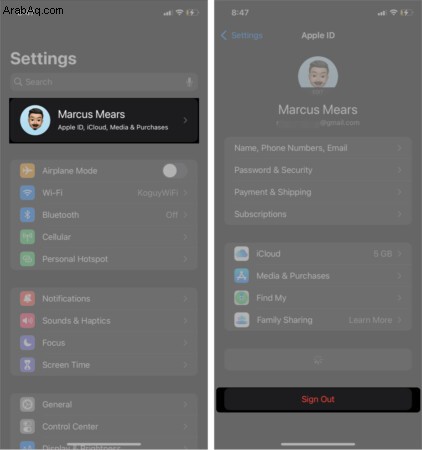
في iOS 10.2 أو أقدم :
- افتح الإعدادات → اضغط على iCloud .
- انقر على تسجيل الخروج .
- أدخل كلمة مرور معرف Apple الخاص بك ، ثم انقر على إيقاف في النافذة المنبثقة.
- أعد تشغيل iPhone وأعد تسجيل الدخول.
6. قم بتحديث iOS على iPhone الخاص بك
إذا كان جهاز iPhone الخاص بك لا يعمل بأحدث إصدار من نظام التشغيل iOS ، فتأكد من تحديثه. من المعروف أن بعض المشكلات المتنوعة تظهر على الأجهزة التي تعمل بإصدارات قديمة من نظام التشغيل iOS.
لذلك ، من الحكمة استخدام أحدث إصدار من البرنامج. قبل محاولة التحديث ، تأكد من توصيل جهاز iPhone بشبكة Wi-Fi.
- توجه إلى الإعدادات ← عام ← تحديث البرنامج .
- في حالة توفر تحديث ، التنزيل والتثبيت .
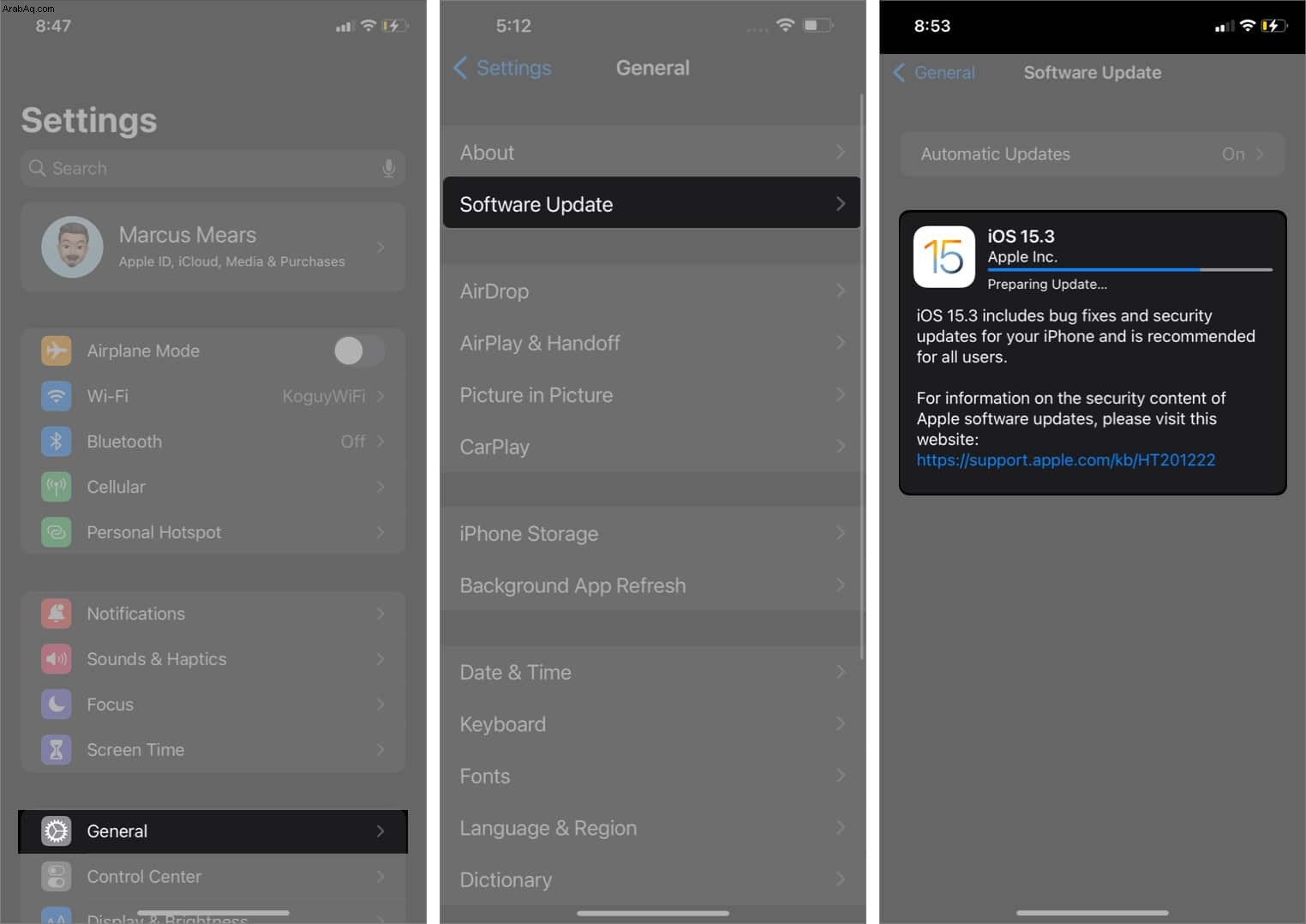
تسجيل الخروج ...
هل نجح أي من حلولنا في إصلاح جهات اتصال iPhone التي لا تتزامن مع iCloud؟ إذا لم يكن الأمر كذلك ، فأخبرنا بالمزيد عن حالتك في التعليقات أدناه. سنحاول مساعدتك.
هل لديك أي أسئلة أخرى متعلقة بـ Apple؟ اسأل بعيدا في التعليقات.
قد ترغب في القراءة :
- اختفاء جهات اتصال iPhone؟ نصائح لإعادتهم
- كيفية إصلاح مشكلة iMessaging التي لا تعمل
- تصدير جهات اتصال iPhone بتنسيق VCF أو Excel
- كيفية إنشاء مجموعة جهات اتصال على iPhone