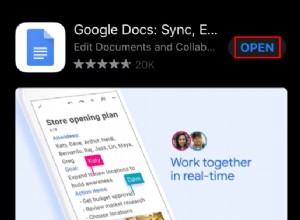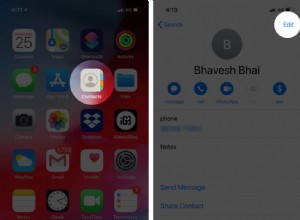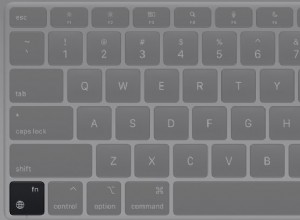بينما يقوم Android بتخزين بيانات WhatsApp الخاصة بك محليًا ، يقوم iPhone بتخزينها عن بُعد على iCloud. وبالتالي ، فإن فشل WhatsApp في النسخ الاحتياطي على iCloud قد يعني فقدان بياناتك عند تغيير جهازك أو إلغاء تثبيت WhatsApp وإعادة تثبيته. وهذا يعني أيضًا أن بياناتك لن تتم مزامنتها عبر الأجهزة المرتبطة بإصدار WhatsApp للجوال.
هذا محبط! لكن لحسن الحظ ، يمكن تجنب ذلك بمساعدة بعض الإصلاحات هنا وهناك. إذا كنت تواجه مشكلة مماثلة ، فقد وصلت إلى المكان الصحيح. تابع القراءة كما أوضح لك الحلول الممكنة للمشكلة.
- السماح لـ WhatsApp في iCloud Backup
- تحقق من تشغيل النسخ الاحتياطي على iCloud و Drive
- تحقق من مساحة تخزين iCloud
- تأكد من قوة اتصال الشبكة أو Wi-Fi
- شغّل النسخ الاحتياطي التلقائي في WhatsApp
- جرب النسخ الاحتياطي اليدوي
- السماح بنسخ احتياطية من iCloud Drive على البيانات الخلوية
- إزالة مقاطع الفيديو من نسخة iCloud الاحتياطية
- تحقق من حالة خادم iCloud Drive
- النسخ الاحتياطي لتطبيق WhatsApp على iTunes
- أعد تشغيل iPhone و WhatsApp
- قم بتحديث إصدار iOS الخاص بك
1. السماح لتطبيق WhatsApp في النسخ الاحتياطي على iCloud
إذا لم يقم WhatsApp بنسخ محادثاتك وملفاتك احتياطيًا إلى iCloud ، فإن أول شيء يجب عليك التحقق منه هو ما إذا كنت قد قمت بتمكين iCloud لنسخ WhatsApp احتياطيًا على الإطلاق. للقيام بذلك ، اتبع الخطوات التالية:
- انتقل إلى الإعدادات على جهاز iPhone أو iPad.
- انقر على الاسم ومعرف Apple بانر في الأعلى.
- اختر iCloud .
- مرر لأسفل وقم بالتبديل إلى WhatsApp .
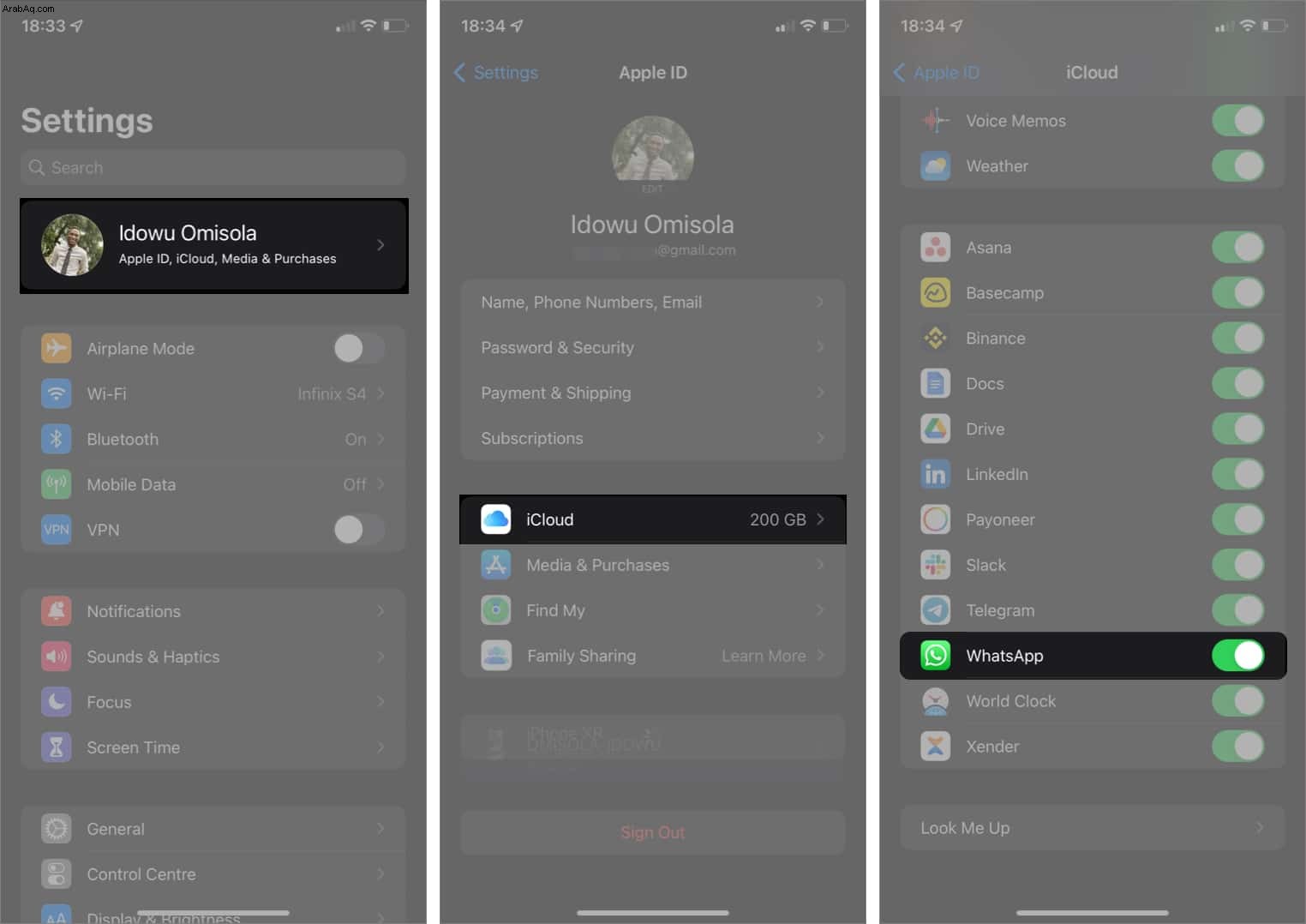
إذا لم يتم الاحتفاظ بنسخة احتياطية في هذه المرحلة ، فانتقل إلى الإصلاحات الأخرى.
2. تحقق مما إذا كان النسخ الاحتياطي على iCloud و Drive قيد التشغيل
ربما تكون قد أوقفت عن طريق الخطأ النسخ الاحتياطي على iCloud و iCloud Drive أثناء استخدام خدمة أخرى ، أو لم يتم تشغيلهما على الإطلاق. ونظرًا لأن iCloud تزامن أيضًا بيانات WhatsApp الخاصة بك مع iCloud Drive ، فإن النسخ الاحتياطي لا يعمل إذا لم تكن نشطة.
لذلك ، فإن فحصها وتشغيلها يضمن نسخ بيانات WhatsApp احتياطيًا كما ينبغي. لتشغيل iCloud Backup and Drive:
- افتح الإعدادات على جهاز iPhone أو iPad.
- انقر على الاسم ومعرف Apple بانر في الأعلى.
- بعد ذلك ، حدد iCloud .
- التبديل إلى iCloud Drive لتفعيله.
- بعد ذلك ، انقر على iCloud Backup → قم بالتبديل إلى iCloud Backup .
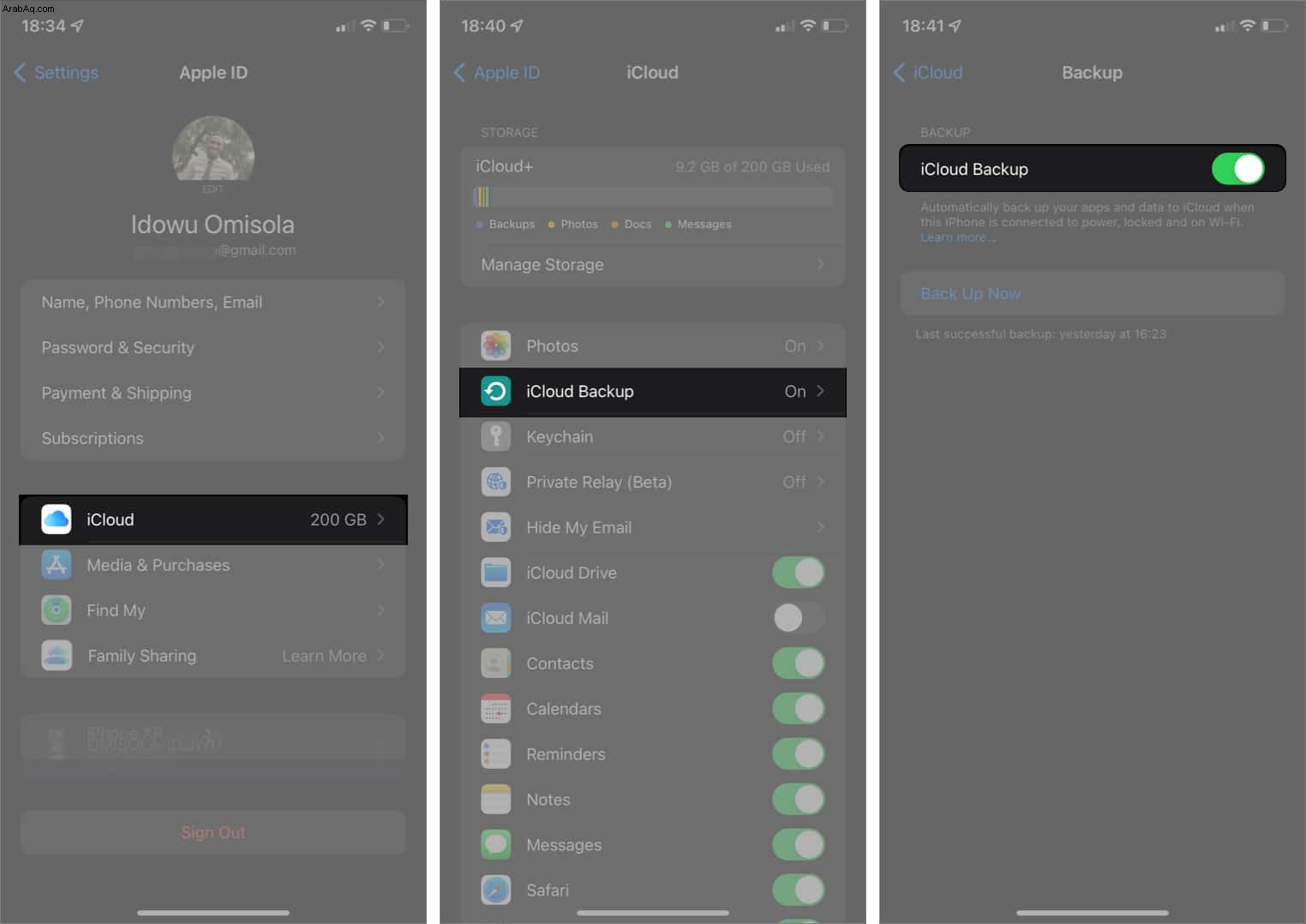
3. تحقق من مساحة تخزين iCloud
إذا لم تكن تستخدم iCloud + ، فغالبًا ما يكون نفاد مساحة التخزين أمرًا لا مفر منه نظرًا لأن المساحة المتوفرة في الخطة المجانية تبلغ 5 غيغابايت فقط. تعني مساحة التخزين المنخفضة على iCloud أنه لا يمكن لـ iCloud تحميل المزيد من بياناتك.
لرؤية المساحة المتبقية على iCloud ، انتقل إلى iPhone أو iPad الإعدادات . اضغط على اسمك في الأعلى. ثم انتقل إلى iCloud → انظر إلى الجزء العلوي الأيسر لمعرفة مقدار المساحة التي استخدمتها.
إذا رأيت أن المساحة على وشك النفاد ، فمن المحتمل أن يكون هذا هو الجاني. وبالتالي ، قد ترغب في التفكير في ترقية خطة iCloud الحالية الخاصة بك إلى iCloud +.
وإذا لم تكن على استعداد للإنفاق على iCloud + ، فيمكنك أيضًا إخلاء مساحة على iCloud للسماح بنسخة احتياطية من WhatsApp.
4. تأكد من قوة اتصال الشبكة أو Wi-Fi
تتطلب النسخ الاحتياطي على iCloud اتصالاً متينًا بالإنترنت ولا تعمل بشكل جيد إذا كان الإنترنت لديك بطيئًا أو غير متوفر. لذلك قد ترغب في التحقق للتأكد من أن اتصال شبكة الجوال أو شبكة Wi-Fi قد يكون معطلاً بعد كل شيء.
أولاً ، تحقق مما إذا كانت إشارة مزود خدمة الإنترنت متوفرة وعالية على هاتفك. ومع ذلك ، في حين أن إصلاح شبكة Wi-Fi خارج نطاق هذه المقالة ، فقد ترغب في إلقاء نظرة على هذا الدليل حول إصلاح اتصال Wi-Fi غير المستجيب على iPhone أو iPad.
5. شغّل النسخ الاحتياطي التلقائي في WhatsApp
قد يفشل WhatsApp في الاحتفاظ بنسخة احتياطية على iCloud لأنك تتوقع نسخًا احتياطيًا تلقائيًا ، والذي ربما لم تقم بتنشيطه. علاوة على ذلك ، إذا كان من المحتمل أن تنسى نسخ بيانات WhatsApp احتياطيًا كإجراء روتيني ، فإن ضمان نسخ WhatsApp احتياطيًا إلى iCloud يساعدك تلقائيًا.
للتحقق وتفعيل النسخ الاحتياطي التلقائي لتطبيق WhatsApp:
- افتح WhatsApp على جهاز iPhone أو iPad.
- انتقل إلى الإعدادات في أسفل اليمين.
- اضغط على الدردشات → الدردشة الاحتياطية → النسخ الاحتياطي التلقائي .
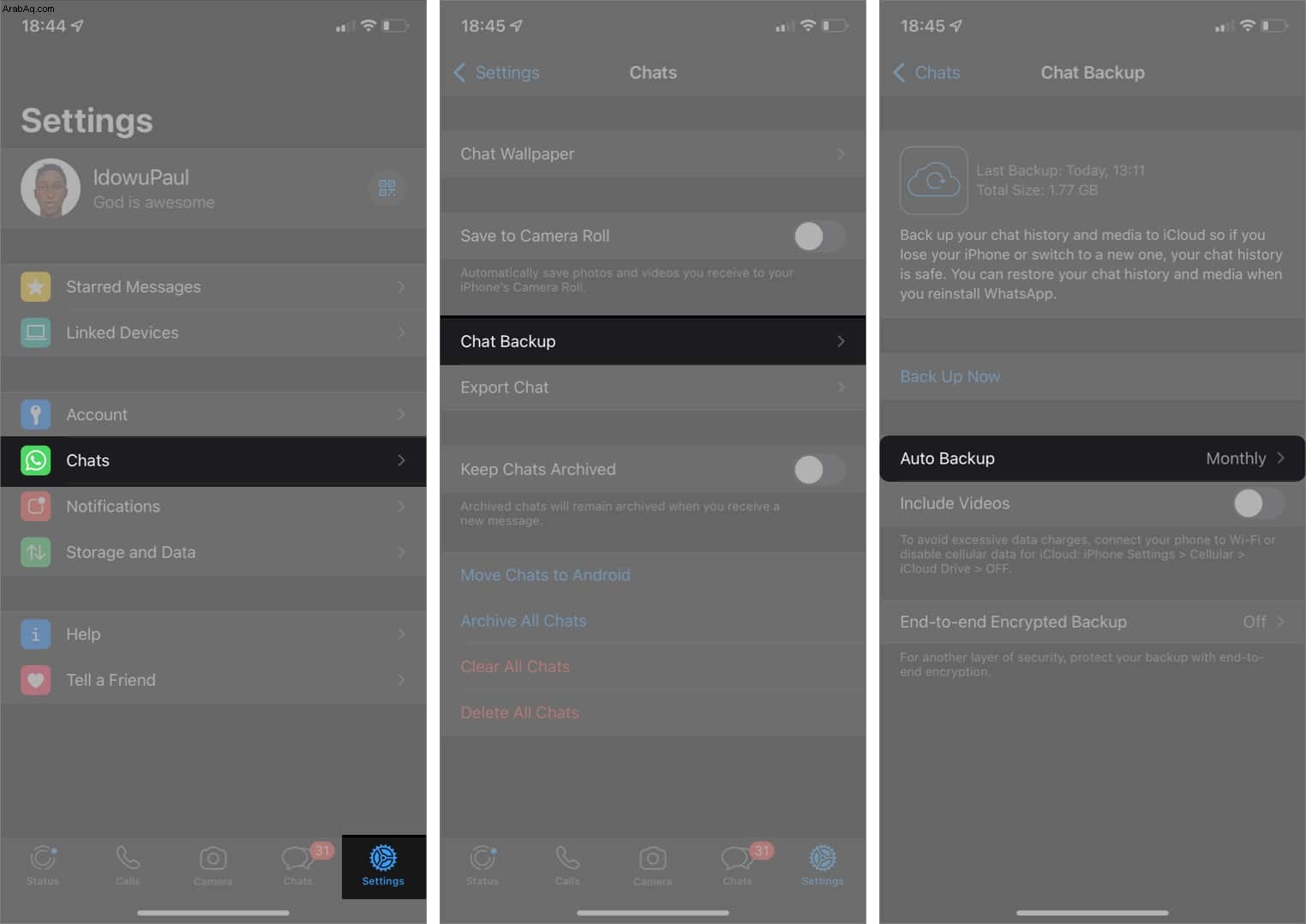
- اختر إما يوميًا ، أسبوعيًا ، أو شهريًا . لا تحدد إيقاف .
سيؤدي هذا إلى تشغيل WhatsApp للنسخ الاحتياطي إلى iCloud بشكل روتيني ، بناءً على الجدول المحدد .
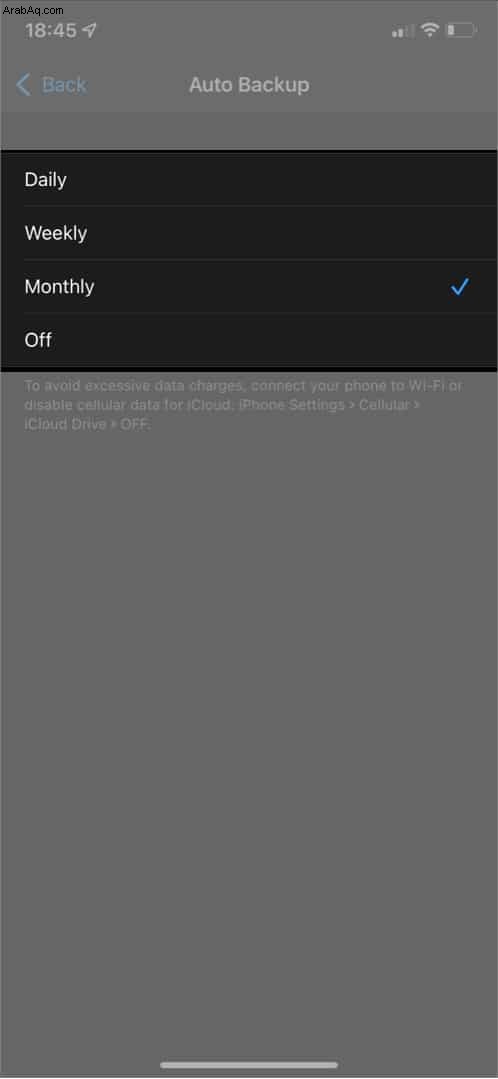
6. جرب النسخ الاحتياطي اليدوي
لذلك ، في حين أن النسخ الاحتياطي التلقائي يعد مثاليًا إذا كنت لا تريد فقدان بيانات WhatsApp بمرور الوقت ، فقد يفشل هذا في التاريخ المحدد بسبب ضعف الإنترنت أو تعطل خادم iCloud أو عوامل أخرى.
وبالتالي ، غالبًا ما يكون إجراء النسخ الاحتياطي اليدوي مفيدًا هنا. لإجراء نسخ احتياطي لبيانات WhatsApp يدويًا ، انتقل إلى WhatsApp الإعدادات → الدردشات → الدردشة الاحتياطية → تلقائي النسخ الاحتياطي . ثم انقر على الاحتفاظ بنسخة احتياطية الآن لبدء النسخ الاحتياطي اليدوي.
7. السماح بالنسخ الاحتياطي على iCloud Drive على البيانات الخلوية
على الرغم من أن WhatsApp يوصي باتصال Wi-Fi لنسخ البيانات احتياطيًا ، فلن تكون هناك نسخة احتياطية إذا كان جهاز iPhone أو iPad يعمل على شبكة Wi-Fi فقط ، ولكنك تستخدم البيانات الخلوية بدلاً من ذلك. هذا لأن iCloud ينتظر اتصال Wi-Fi. لذا فإن السماح لبيانات شبكة الجوّال بإجراء نسخ احتياطي لبيانات WhatsApp قد يساعد في ذلك.
للسماح لبيانات الجوال بالنسخ الاحتياطي:
- افتح الإعدادات على iPhone أو iPad.
- انقر على بيانات الجوال .
- مرر لأسفل وقم بالتبديل إلى iCloud Drive .
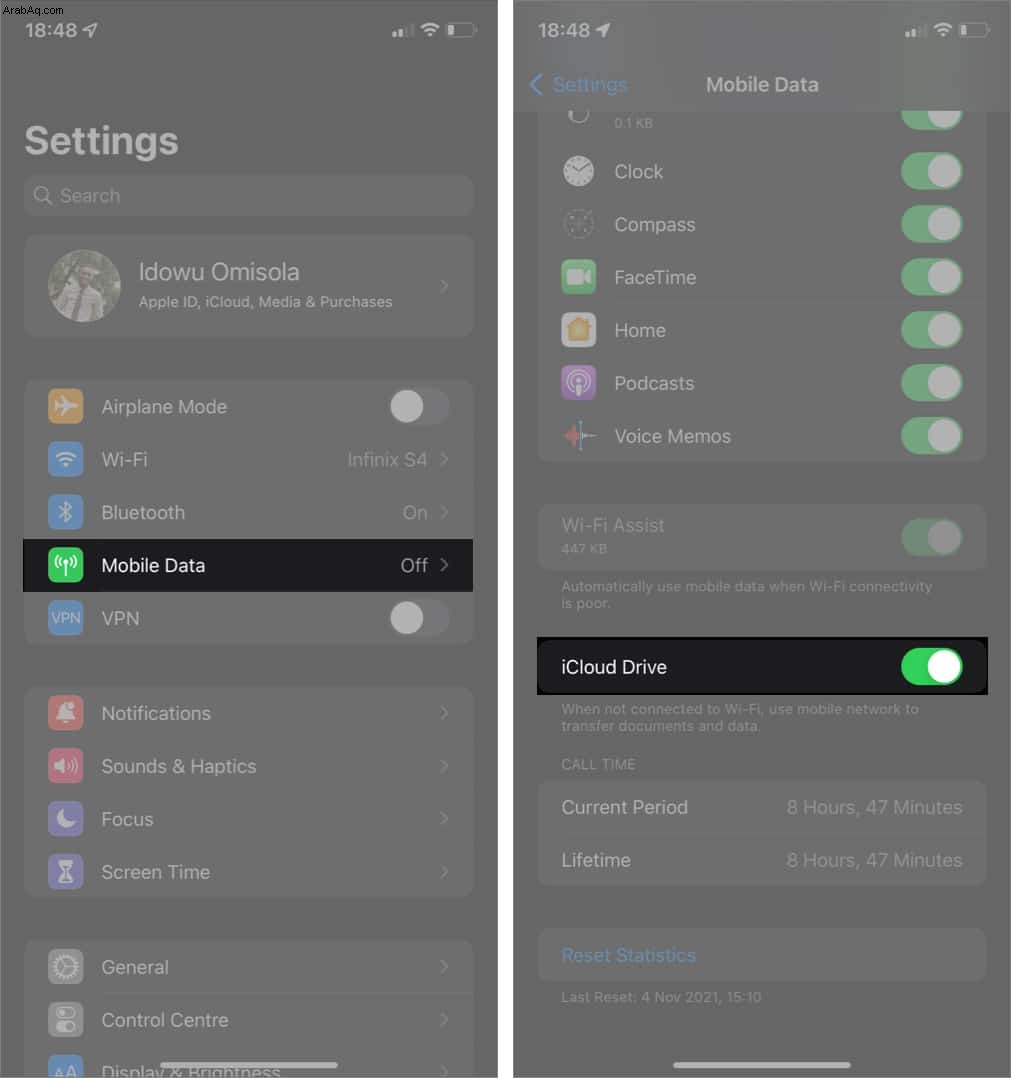
في المرة التالية التي يريد فيها iCloud النسخ الاحتياطي إلى iCloud Drive ، فإنه يفعل ذلك ، حتى بدون اتصال Wi-Fi.
ملاحظة :سيعمل هذا الإعداد أيضًا مع النسخ الاحتياطية الأخرى إلى جانب WhatsApp. لذلك أوصي بهذا الحل للأشخاص الذين غالبًا ما يخدمون أجهزة iPhone أو iPad الخاصة بهم عبر البيانات الخلوية فقط وليس من المحتمل أن يتصلوا بشبكة Wi-Fi في أي وقت قريبًا. خلاف ذلك ، إذا كان Wi-Fi هو مصدر الإنترنت الخاص بك ، فقد لا يحدث هذا الحل فرقًا. لذلك فقط تخطي ذلك.
8. أزل مقاطع الفيديو من نسخة iCloud الاحتياطية
في حين أن هذا يبدو كإجراء متطرف ، فإن ملفات الفيديو تبطئ من سرعة المزامنة وقد تتسبب في فشلها. لذلك قد ترغب في استثناء مقاطع الفيديو من WhatsApp iCloud backup لتسريع العملية. يكون هذا مفيدًا إذا شعرت أنك لست بحاجة إلى مقاطع الفيديو بعد الآن في ملفات النسخ الاحتياطي.
إليك كيفية تعطيل النسخ الاحتياطية للفيديو ؛ انتقل إلى WhatsApp الإعدادات ← اضغط على الدردشات → الدردشة الاحتياطية → قم بإيقاف تشغيل تضمين مقاطع الفيديو .
9. تحقق من حالة خادم iCloud Drive
قد يكون من المفيد التحقق من حالة خادم iCloud Drive إذا كنت تحاول نسخ WhatsApp احتياطيًا يدويًا وفشلت. للتحقق ، انتقل إلى صفحة حالة نظام Apple ومعرفة ما إذا كانت هناك نقطة خضراء قبل iCloud Drive.
إذا لم يكن الأمر كذلك ، فقد يكون iCloud Drive معطلاً بشكل عام أو في منطقتك. أفضل رهان هو الاستمرار في التحقق حتى تصلح Apple وقت التوقف عن العمل. ثم حاول النسخ الاحتياطي يدويًا مرة أخرى.
10. نسخ احتياطي لتطبيق WhatsApp على iTunes
إذا فشلت الحلول الأخرى ، فقد يكون الوقت قد حان لإجراء نسخ احتياطي لملفاتك على iTunes. يتطلب ذلك منك الاتصال بجهاز كمبيوتر شخصي أو جهاز Mac ، على الرغم من ذلك ، حيث يقوم iTunes بكتابة بياناتك في وحدة التخزين المحلية الخاصة به.
أيضًا ، لا يقوم بعمل نسخة احتياطية من WhatsApp على وجه التحديد ولكنه يزامن جميع البيانات الموجودة على iPhone أو iPad مع جهاز الكمبيوتر الخاص بك. لفهم أفضل ، راجع كيفية عمل نسخة احتياطية من الملفات على iPhone أو iPad.
11. أعد تشغيل iPhone و WhatsApp
لا توجد أخبار تفيد بأن WhatsApp يتعطل على نظام التشغيل iOS في بعض الأحيان. قد يؤثر هذا أيضًا على النسخ الاحتياطي للدردشة. لذا فإن إغلاق WhatsApp وفتحه بالقوة يمكن أن يصلح المشكلة. إذا لم يفلح ذلك ، فحاول إعادة تشغيل جهاز iPhone أو iPad وأعد محاولة النسخ الاحتياطي يدويًا. هذا قد يساعد أيضا!
12. قم بتحديث إصدار iOS الخاص بك
إذا لم يكن WhatsApp يقوم بالنسخ الاحتياطي على iCloud ، فقد يكون إصدار iOS الخاص بك قديمًا بالنسبة لهذا الإجراء. ومع ذلك ، يوصي WhatsApp أيضًا بالترقية إلى iOS 10 أو الإصدارات الأحدث للاستمتاع بالنسخ الاحتياطي على iCloud. لذا ، يعد تحديث إصدار iOS أو iPadOS إلى الأحدث أمرًا ضروريًا للاستمتاع بمزايا النسخ الاحتياطي على iCloud لـ WhatsApp.
قد يكون عدم القدرة على نسخ محادثاتك احتياطيًا على iCloud على جهاز iPhone أو iPad أمرًا محبطًا. ولكن غالبًا ما يكون من السهل حلها ببعض الصبر. إذا تمكنت من حل مشكلة عدم الاحتفاظ بنسخة احتياطية من WhatsApp على iCloud باستخدام أي من هذه الإصلاحات الموصى بها ، فيرجى إبلاغي بذلك في مربع التعليقات أدناه.
اقرأ المزيد:
- كيفية عمل نسخة احتياطية من رسائل دردشة WhatsApp على iPhone
- كيفية تشفير نسخ WhatsApp الاحتياطية على iPhone
- لا يمكن حفظ الصور ومقاطع الفيديو WhatsApp على iPhone؟ كيفية اصلاحها
- كيفية جدولة رسائل WhatsApp على iPhone:3 طرق