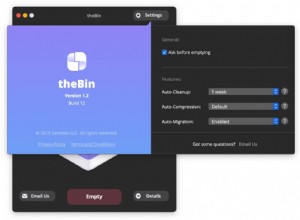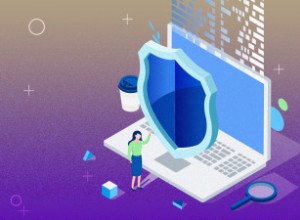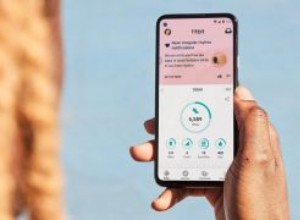جلب iOS 15 العديد من التغييرات على FaceTime ، بما في ذلك ميزة تشبه حفلة المشاهدة التي تسميها Apple SharePlay. ومع ذلك ، لا يمكن لجميع المستخدمين القفز في عربة المرح هذه لأن SharePlay الخاص بهم لا يعمل على iPhone بعد تحديث iOS 15. حزين أليس كذلك؟ لكن لا تقلق! إليك بعض الإصلاحات السريعة التي ستجعل SharePlay يعمل بسلاسة.
- تحقق من إصدار iOS الذي تستخدمه
- تأكد من تمكين SharePlay
- تحقق من التطبيق الذي تستخدمه
- تحقق من جهاز المشارك الآخر
- تعطيل وإعادة تمكين FaceTime على iPhone
- تحقق من سرعة الإنترنت واستقراره
- فرض إعادة تشغيل جهاز iOS
- قم بتسجيل الخروج وتسجيل الدخول إلى FaceTime
- إعادة تعيين إعدادات الشبكة
- اتصل بدعم Apple
1. تحقق من إصدار iOS الخاص بك
يتيح لك SharePlay مشاهدة الأفلام أو الاستماع إلى الموسيقى أو مشاركة الشاشة مع أصدقائك عبر FaceTime. ومع ذلك ، فقد كان MIA من الإصدار العام لنظام التشغيل iOS 15 وأعيد تقديمه مع iOS 15.1. لذا ، تحقق من جهازك وتأكد من أنك تستخدم iOS 15.1 أو أعلى
- انتقل إلى الإعدادات → عام → حول .
- تحقق من إصدار البرنامج .
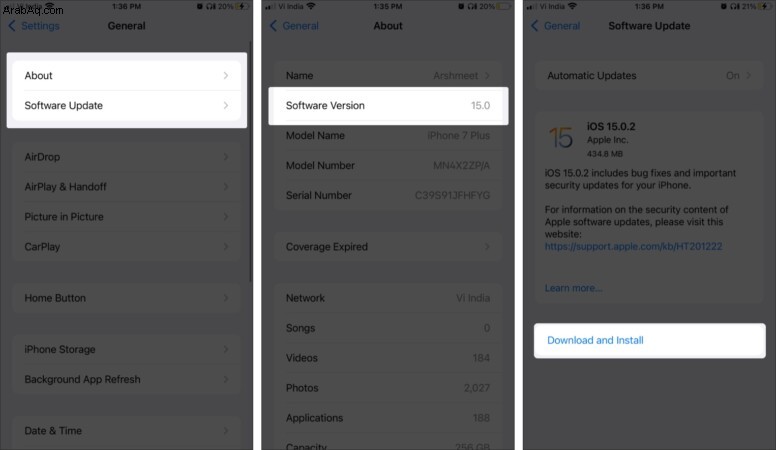
إذا كان الإصدار iOS 15.1 أو أعلى ، فانتقل إلى الخطوة التالية. وإلا ، ارجع إلى عام ← اضغط على تحديث البرنامج . في حالة توفر تحديث ، حدد تنزيل وتثبيت . بمجرد اكتمال التثبيت ، تحقق من SharePlay لمعرفة ما إذا كان يعمل.
ملاحظة : حتى إذا تم تحديث جهاز iPhone الخاص بك ، فمن الحكمة التحقق من تحديثات البرامج ، حيث قد يؤدي ذلك إلى إصلاحات الأخطاء التي يمكن أن تصلح مشكلة SharePlay التي لا تعمل.
2. تأكد من تمكين SharePlay
- افتح الإعدادات → FaceTime .
- مرر إلى SharePlay .
- التبديل إلى SharePlay .
- أيضًا ، قم بتمكين SharePlay تلقائيًا لـ الموسيقى و تلفزيون .
3. تحقق من التطبيق الذي تستخدمه
الخطوة التالية هي التحقق مما إذا كان SharePlay لا يعمل لتطبيق معين أو لا يعمل على الإطلاق. لذا ، حاول استخدام أي تطبيق آخر أو مشاركة شاشة. إذا كانت المشكلة متعلقة بالتطبيق ، فإليك ما تحتاج إلى التحقق منه.
- هل يدعم التطبيق SharePlay؟ - بصرف النظر عن تطبيقات Apple مثل Apple Music و Apple TV + ، يتوفر SharePlay أيضًا لمجموعة متنوعة من التطبيقات من Disney + إلى Twitch!
- مشكلات الاشتراك - يجب أن يكون لدى كل مشارك في FaceTime اشتراك نشط في التطبيق الذي تتم مشاركته. يتم ذلك لتجنب المشاركة غير القانونية ، لذا تأكد من تسجيل دخول كل شخص في المكالمة إلى تطبيقاتهم.
4. تحقق من جهاز المشارك الآخر
SharePlay هو طريق ذو اتجاهين. بالإضافة إلى الاشتراك النشط ، يجب أن يمتلك المشترك (المشاركون) الآخر أيضًا جهاز Apple ، أي يعمل بنظام التشغيل iOS 15.1 أو iPadOS 15.1 أو macOS Monterey.
تأكد أيضًا من تمكين SharePlay على أجهزتهم. يمكنك أيضًا الاتصال بشخص آخر لتأكيد ما إذا كانت المشكلة من نهايتك أم من طرفه. وإذا كان هذا هو الطرف الآخر ، فلا تتردد في مشاركة هذه المقالة معهم ومساعدتهم في حل المشكلة.
والجدير بالذكر أنه بينما يمكنك الآن FaceTime مستخدم Android أو Windows ، فإن SharePlay ليس جزءًا من المعادلة ، والميزة تقتصر حاليًا على Apple Ecosystem.
5. تعطيل وإعادة تمكين FaceTime على iPhone
بطريقة ما ، هذا يشبه إعادة تشغيل FaceTime وقد يتخلص من أي إعدادات أو أخطاء غير صحيحة تمنع SharePlay من العمل بشكل صحيح.
- افتح الإعدادات → FaceTime
- قم بإيقاف تشغيل FaceTime .
- قم بتشغيله بعد بضع ثوانٍ / دقائق.
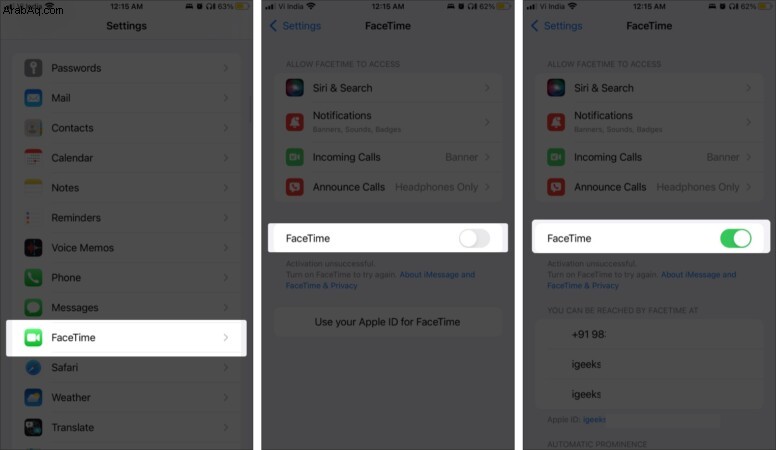
نأمل أن يكون ShareTime جاهزًا ويعمل بسلاسة. إذا لم يكن كذلك ، فلننتقل إلى الخطوة التالية.
6. تحقق من سرعة الإنترنت واستقراره
إذا كان SharePlay الخاص بك لا يعمل بشكل صحيح ، فقد يكون السبب هو سرعة الإنترنت. علاوة على ذلك ، إذا كان الاتصال غير مستقر ، فسيحدث تأخير ومواطن توقف وتوقف مؤقت وغير ذلك. لذا ، فإن الخطوة الأولى هي التحقق من سرعة الإنترنت ؛ يمكنك تجربة fast.com أو speedtest.net.
يمكنك أيضًا تشغيل مقطع فيديو YouTube عالي الجودة ؛ إذا كان هناك مخازن مؤقتة ، يكون اتصالك غير مستقر. أولاً ، أصلح هذه المشكلة ، ربما أعد تشغيل جهاز التوجيه أو شيء من هذا القبيل. يمكنك أيضًا وضع iPhone في وضع AirPlane لبضع ثوان لإعادة ضبط إعدادات الشبكة.
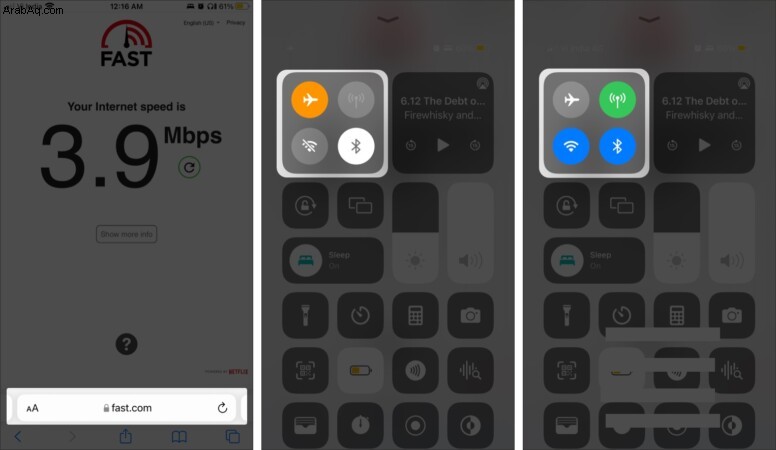
7. فرض إعادة تشغيل جهاز iOS
عندما لا تسير الأمور على ما يرام ، فقد حان الوقت لاختيار الخدعة الأقدم في الكتاب ، وأعد التشغيل. الفكرة هي إعادة ضبط أي مشكلة في الإعداد تحدث في الخلفية والتي تعيق SharePlay.
إذا كنت بحاجة إلى مساعدة ، فراجع هذا الدليل التفصيلي حول كيفية فرض إعادة تشغيل أي جهاز iPhone أو iPad.
8. قم بتسجيل الخروج وتسجيل الدخول إلى FaceTime
مرة أخرى ، تكمن الفكرة في إعادة ضبط إعدادات FaceTime وإصلاح الأخطاء الكامنة وراء المشكلة.
- افتح الإعدادات → FaceTime .
- انقر على Apple ID و الخروج .
- بعد دقيقة ، أعد تسجيل الدخول.
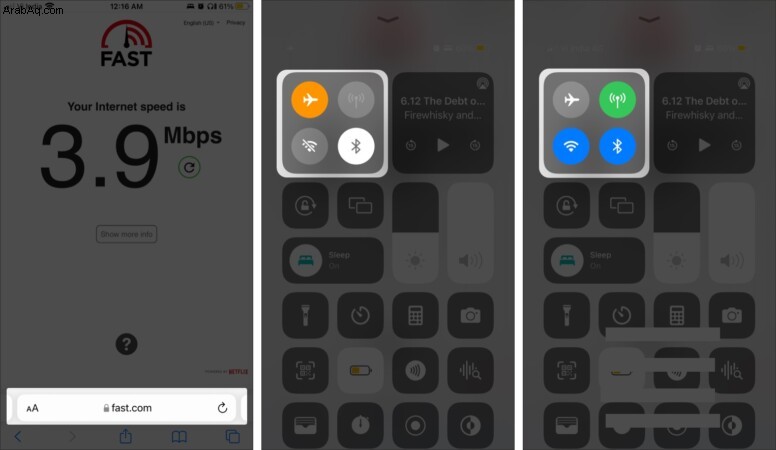
9. إعادة تعيين إعدادات الشبكة
عندما لا تنجح جميع عمليات إعادة التعيين المذكورة أعلاه ، فلنسحب الأسلحة الكبيرة. تذكر أن هذه الأسلحة الكبيرة يتم تحميلها وستزيل أجهزة Bluetooth وكلمات مرور Wi-Fi وتكوينات VPN المحفوظة وما إلى ذلك ، لذا تابع بحذر وقم بعمل نسخة من التفاصيل الضرورية.
- افتح الإعدادات → عام .
- مرر لأسفل حتى النهاية وانقر على نقل أو إعادة تعيين iPhone.
- انقر على إعادة تعيين و إعادة تعيين جميع الإعدادات .
- أدخل رمز المرور وانقر على إعادة تعيين جميع الإعدادات المضي قدما.
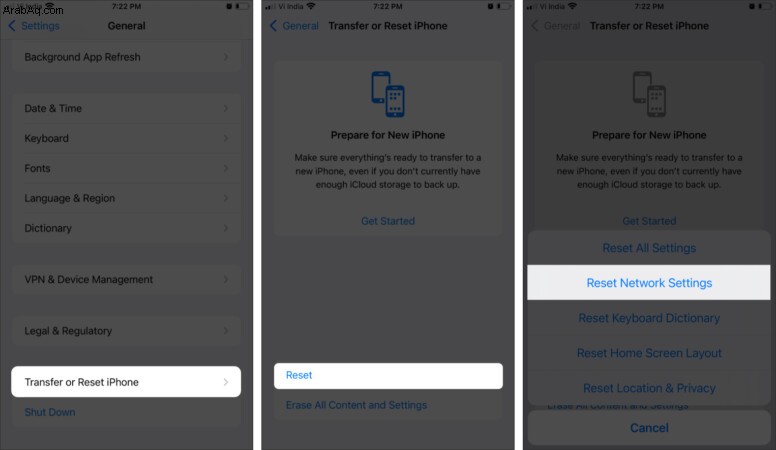
10. اتصل بدعم Apple
لسوء الحظ ، إذا فشلت جميع الخطوات المذكورة أعلاه ، فقد تكون هذه مشكلة متعلقة بالأجهزة. وهكذا ، فإن الحجر الوحيد المتبقي هو الاتصال بشركة Apple. يمكنك الاتصال عبر الدردشة المباشرة أو تحديد موعد لمعاودة الاتصال أو تغريدها أو زيارة متجر Apple المحلي.
إذا كنت بحاجة إلى مساعدة ، فراجع هذه المقالة للحصول على إرشادات مفصلة خطوة بخطوة للاتصال بدعم Apple.
الخروج!
آمل أن يكون SharePlay الخاص بك يعمل بسلاسة ، كما وعدت في البداية. إذا كنت لا تزال تواجه مشكلات ، فلا تتردد في الاتصال في قسم التعليقات أدناه.
أصبح FaceTime الآن أفضل من أي وقت مضى ؛ تحقق من بعض ميزاته الأكثر إثارة للإعجاب:
- كيفية تعتيم الخلفية في مكالمات فيديو FaceTime في iOS 15
- كيفية التقاط Live Photo في FaceTime على iPhone
- تسجيل مكالمة FaceTime على iPhone و Mac
- استخدم FaceTime على iPhone مثل المحترفين (تم تحديث iOS 15)