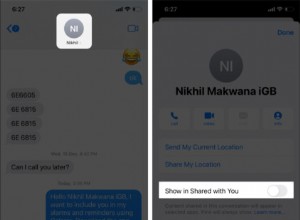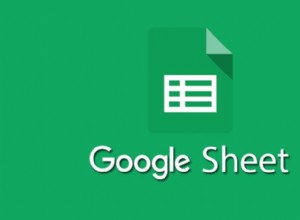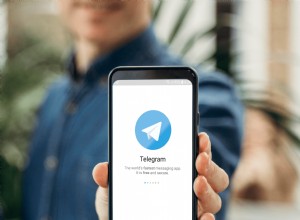إذاً ، لقد قمت للتو بتثبيت Discord لمتابعة YouTube المفضل لديك ، أو بسبب ضغط الأقران ، ولكن ليس لديك فكرة عن Discord؟ حسنًا ، لقد قمنا بتغطيتك بهذا الدليل الشامل الذي يركز على مساعدتك في استكشاف Discord واستخدامه على النحو الأمثل.
بادئ ذي بدء ، يعد Discord نظامًا أساسيًا للمراسلة الفورية VoIP يدعم المكالمات الصوتية ومكالمات الفيديو ومشاركة الوسائط ولديه مجتمعات لمجموعة كاملة من الموضوعات. أفضل جزء هو أنه يعمل بسلاسة مثل الحرير على iPhone. تابع القراءة لفهم كيفية البدء!
- قم بإعداد حساب Discord على iPhone
- كيفية البحث عن الأصدقاء أو إضافتهم على Discord
- قم بإنشاء خادم وقناة Discord
- كيفية حذف قناة وخادم Discord
- كيفية الانضمام إلى خادم Discord
- استخدم دردشة Discord الصوتية على iPhone
- كيفية مشاركة الشاشة على Discord باستخدام iPhone
- كيفية استخدام Discord على iPhone أثناء اللعب
- أوامر الخلاف الأساسية
- أشياء أخرى يجب معرفتها عن الفتنة
إعداد حساب Discord على iPhone
بمجرد تنزيل Discord وتثبيته على جهاز iPhone ، اتبع الخطوات التالية:
- افتح تطبيق Discord وانقر على تسجيل .
يمكنك التسجيل باستخدام إما رقم هاتف أو عنوان بريد إلكتروني. - بمجرد الانتهاء ، أدخل اسم المستخدم الخاص بك وقم بتعيين كلمة مرور.
ملاحظة :يمكنك تغيير اسم المستخدم هذا في المستقبل.
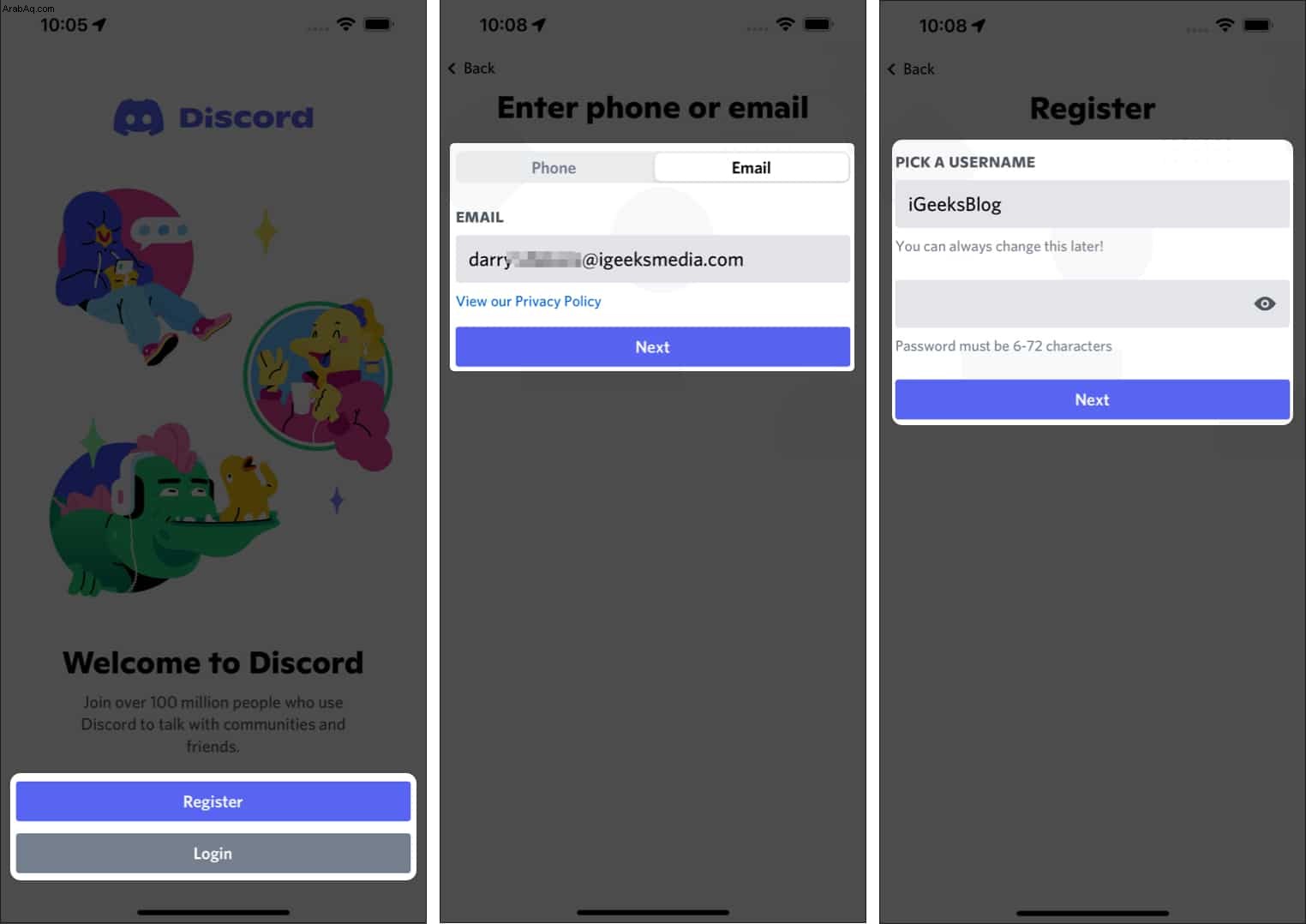
- الآن ، اتبع الإرشادات التي تظهر على الشاشة .
- أخيرًا ، أضف صورة للملف الشخصي .
يمكنك الاختيار من بين الصور الرمزية الموجودة أو إضافة صورة ترضيك. منح الأذونات اللازمة لنفسه.
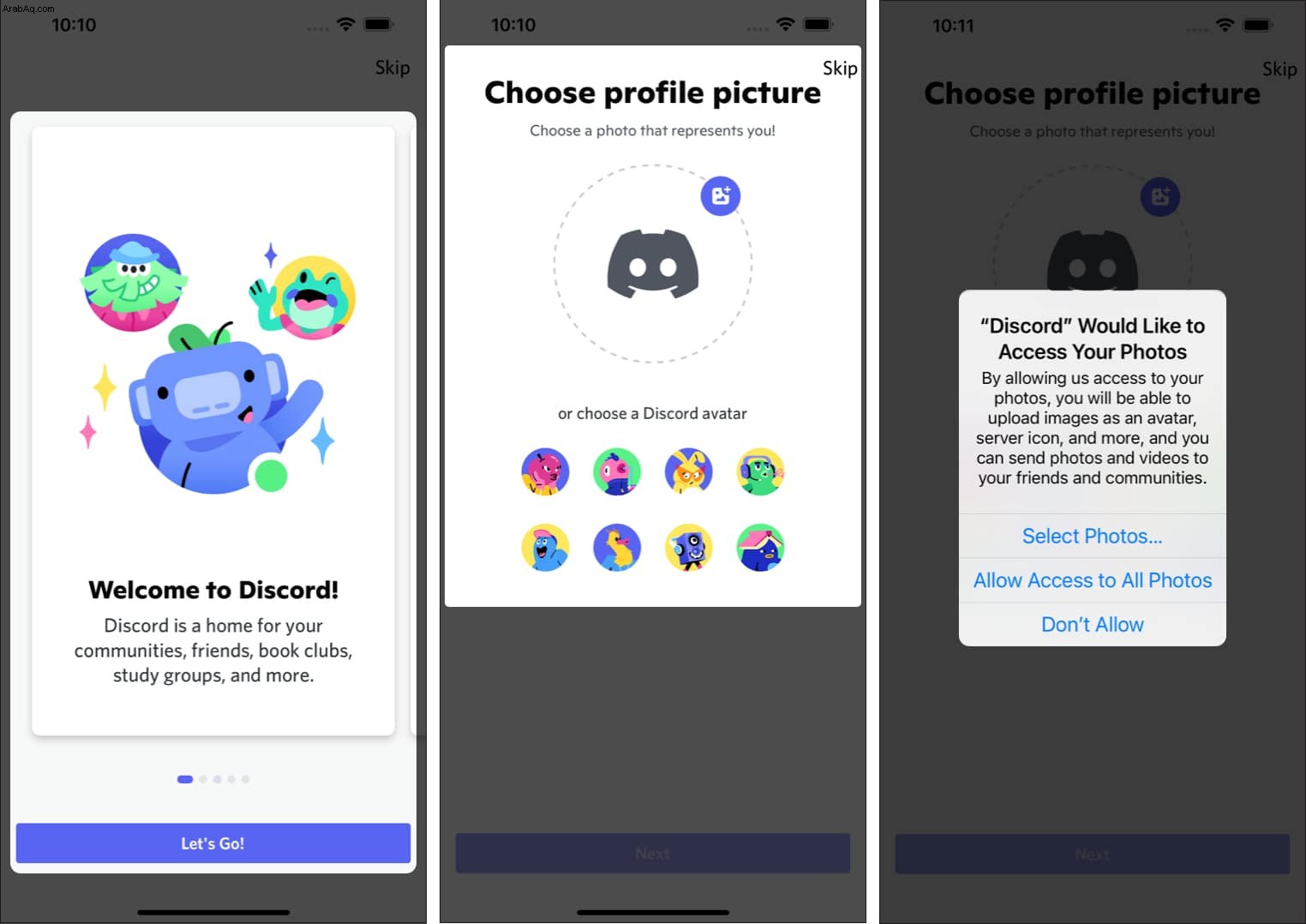
- هذا كل شيء! لقد قمت الآن بإنشاء حساب Discord الخاص بك.
ملاحظة : الحد الأدنى لسن الدخول إلى تطبيق Discord هو 13 عامًا ما لم تنص التشريعات المحلية على سن أكبر.
إعدادات الخصوصية للتعديل على Discord
الآن وبعد أن أصبح ملفك الشخصي جاهزًا ، فلنقم بترتيب بعض الإعدادات الأساسية.
- داخل Discord ، انقر على صورة ملفك الشخصي في أسفل اليسار.
- انقر على الخصوصية والأمان . فيما يلي الخيارات التي تحصل عليها:
- المراسلة المباشرة الآمنة :يمكنك تحديد الرسائل التي تريد أن يقوم Discord بمسحها ضوئيًا. هذا الإعداد يحميك من المستخدمين الذين يرسلون لك صورًا صريحة أو صور NSFW ، وما إلى ذلك.
- الإعدادات الافتراضية لخصوصية الخادم :قم بالتبديل للسماح للمستخدمين من أي خادم تنضم إليه في رسالة مباشرة لك.
- من يمكنه إضافتك كصديق :قرر من يمكنه إضافتك كصديق. حدد أو قم بإلغاء تحديد الخيارات كما تراه مناسبًا.
- مزامنة جهات الاتصال :إذا كنت تريد إضافة أصدقاء من خلال رقم هاتفك أو عنوان بريدك الإلكتروني ، فقم بالتبديل إلى مزامنة جهات الاتصال ، وفي أذونات الاكتشاف ، قم بتشغيل الخيارات التي تريدها.
- كيف نستخدم بياناتك :يمكنك إلغاء تحديد الخيارات ضمن هذا القسم لمنع Discord من استخدام بياناتك.
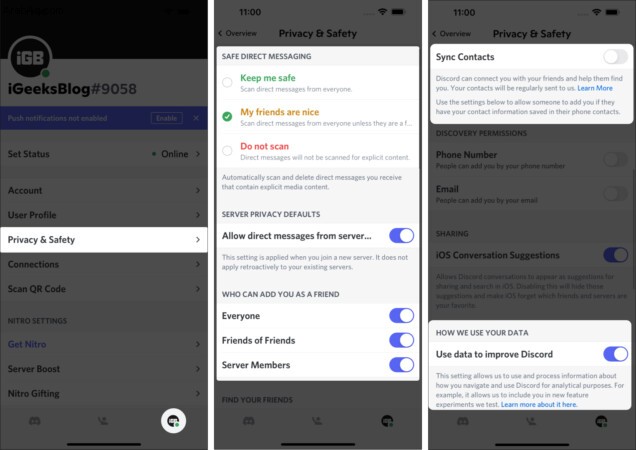
الآن بعد أن تم إعداد حسابك وأنت تعرف الأساسيات ، دعنا ننتقل إلى الخطوة التالية لتنمية دائرتك.
كيفية ربط الألعاب وحسابات الوسائط الاجتماعية بـ Discord
يستخدم اللاعبون إلى حد كبير Discord ، لأنه يسمح بربط حسابات Steam و Battle.net و PlayStation Network و Xbox. تتكون الخدمات الأخرى التي يمكنك ربطها بحسابك على Discord من Facebook و GitHub و Reddit و Spotify و Twitch و Twitter و YouTube. وإليك كيفية القيام بذلك:
- انقر على صورة ملفك الشخصي في الجزء السفلي الأيسر ← حدد اتصالات .
- اضغط على إضافة في أعلى اليمين.
- الآن ، اربط حساباتك المفضلة .
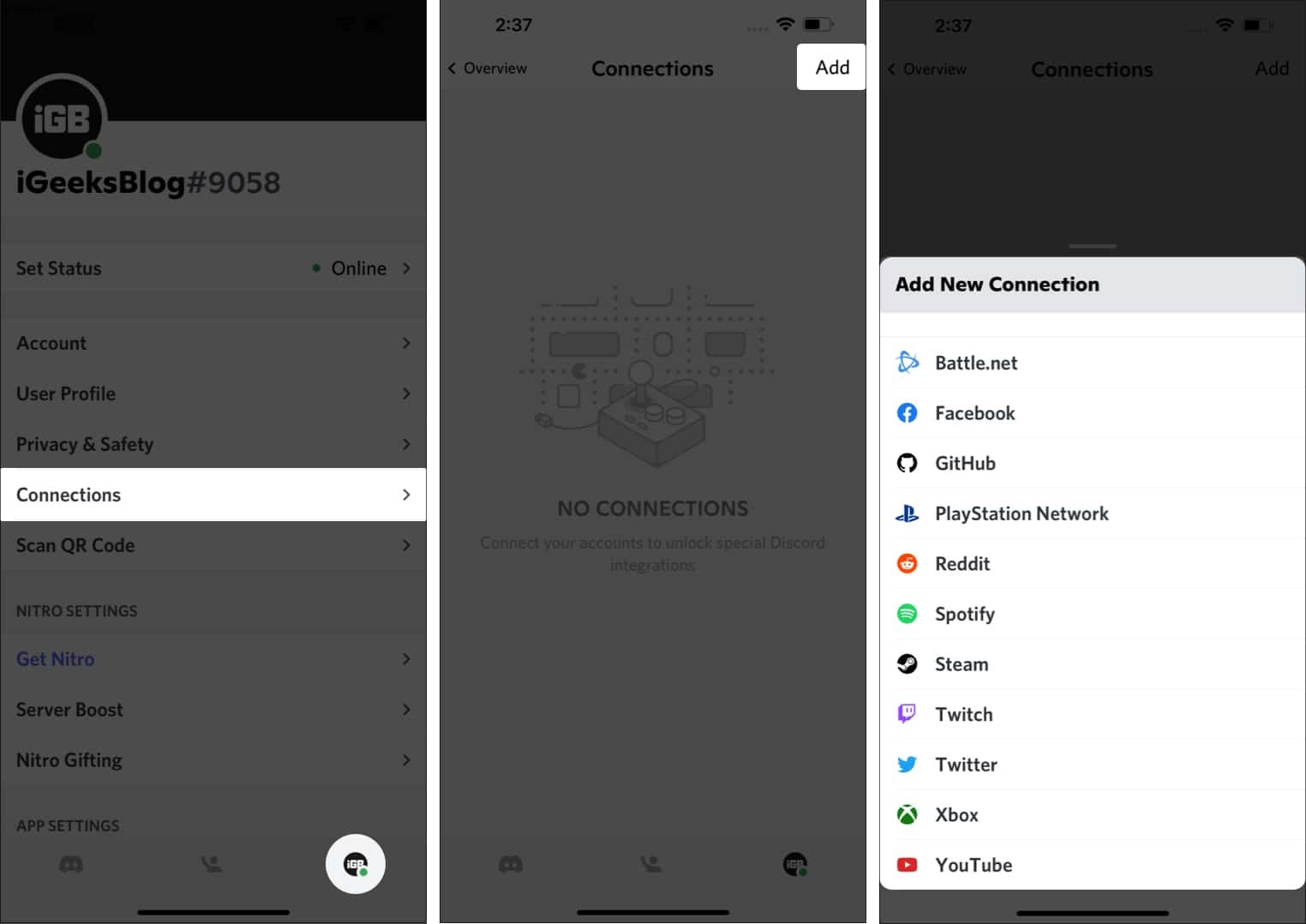
حقيقة ممتعة : بمجرد ربط حساباتك المفضلة والسماح بالوصول ، ستنشر Discord أنشطة منصتك الأخرى على ملفك الشخصي وتمكن أصدقائك من رؤيتها. على سبيل المثال ، إذا كنت تشغل أغنية على Spotify ، فسيتم عرضها ضمن ملفك الشخصي.
كيفية البحث عن أصدقاء أو إضافتهم على Discord
إذا لم يكن لديك أصدقاء على Discord:
- انقر على علامة التبويب الثانية (رمز يلوح به شخص) في الأسفل في تطبيق Discord.
- انقر على اعثر على أصدقائك على Discord الخيار.
- إذا قمت بتمكين مزامنة جهات الاتصال ، فستعرض الشاشة أصدقاءك باستخدام Discord.
- إذا لم يكن الأمر كذلك ، فيمكنك إضافتهم من خلال أسماء المستخدمين الخاصة بهم ، والتي تتكون من اسم وعلامة تصنيف (#) وأربعة أرقام (يتم تعيينها تلقائيًا).
- إضافة هم.
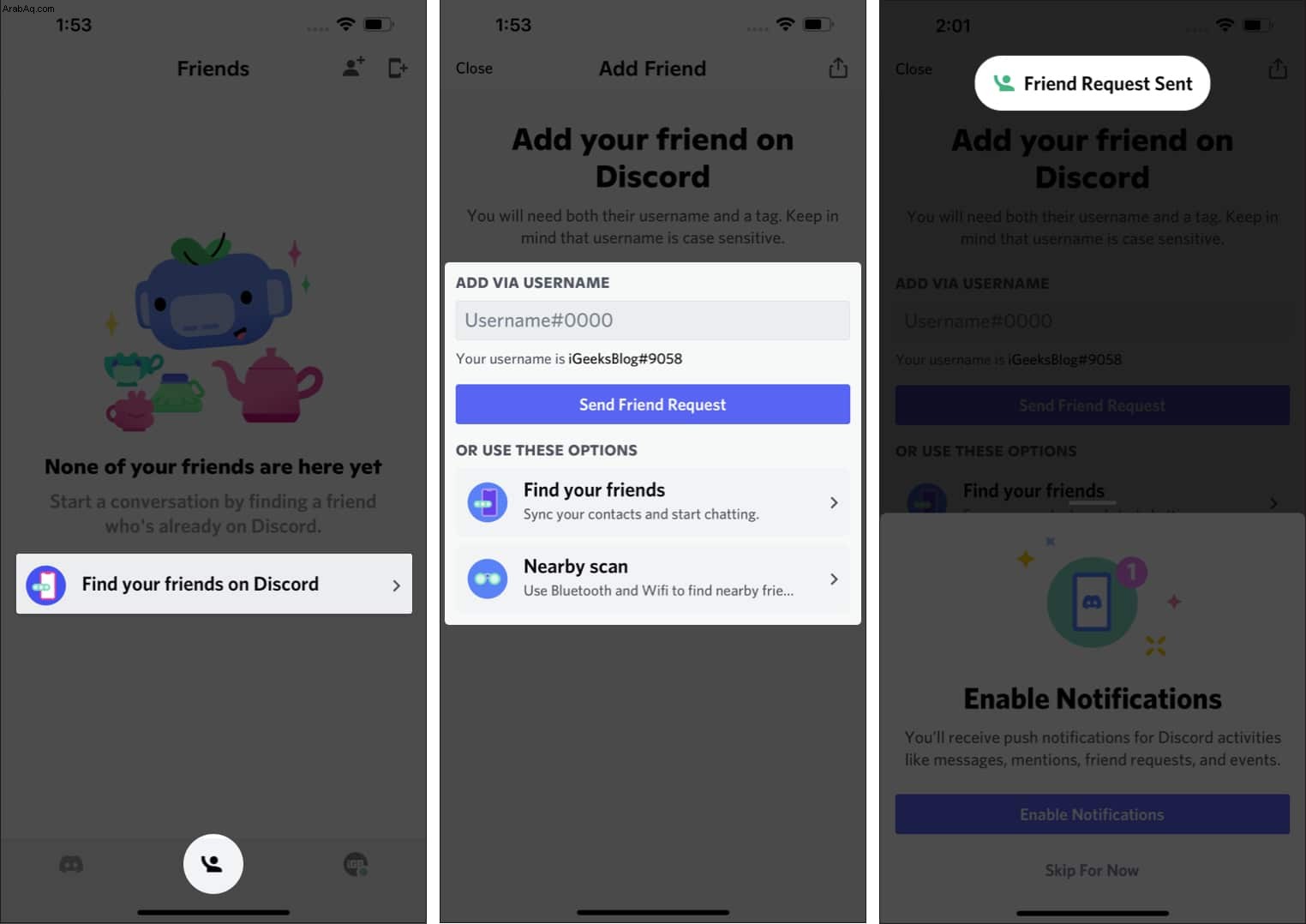
سيتم عرض الأصدقاء في الطلبات المعلقة الجزء. بمجرد قبوله ، يمكنك العثور عليهم بناءً على حالة نشاطهم.
إذا كان لديك بالفعل أصدقاء على Discord ولكنك ترغب في إضافة المزيد ، فانتقل إلى علامة التبويب نفسها وانقر فوق الرمز في الجزء العلوي الأيمن.
💡 معلومات إضافية : على الرغم من أن لديك خيار تغيير اسم المستخدم الخاص بك ، فإن تغيير علامة الأرقام الأربعة سيتطلب منك الاشتراك في Discord Nitro ، اشتراك Discord المميز الذي يقدم العديد من الامتيازات. ومع ذلك ، فإن الاشتراك في Nitro ليس ضروريًا لأن معظم الميزات تعمل بشكل لا تشوبه شائبة حتى بدونها.
إنشاء قناة وخادم Discord
يحتوي Discord على خوادم لمجموعة متنوعة من الاهتمامات. إذا كنت ترغب في إنشاء خادم ، فاتبع هذه الخطوات لإعداد خادم Discord الأول.
- افتح Discord وانقر على رمز زائد في أعلى اليسار.
- حدد نموذجًا أو أنشئ خادمًا من الصفر.
أوصي بتحديد خيار النموذج لأنه أسرع وأسهل. - التالي ، الاسم الخادم الخاص بك وإضافة صورة عرض .
- هذا كل ما في الأمر
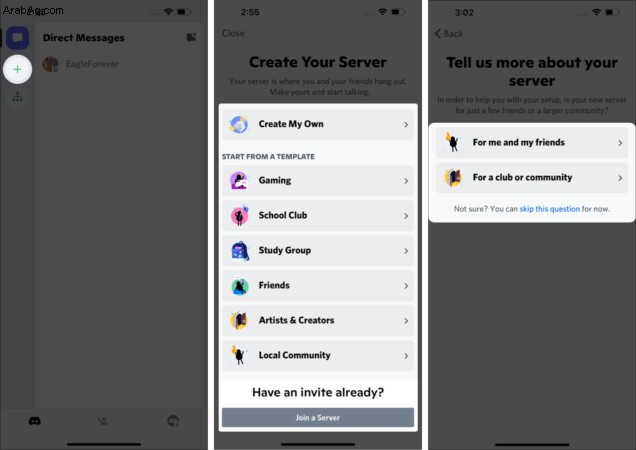
لقد أكملت الإعداد الأساسي لأول خادم Discord على الإطلاق. يمكنك الآن دعوة أصدقائك مباشرة على Discord أو إرسال رابط إليهم على أي نظام أساسي آخر.
ملاحظة: تنتهي صلاحية رابط الدعوة في 7 أيام افتراضيًا ، ويمكنك تغيير ذلك بالنقر على تعديل رابط الدعوة وتعيين الرابط بحيث لا تنتهي صلاحيته أبدًا.
الفرق بين خوادم Discord والقنوات
إذا كنت مرتبكًا بين خادم Discord والقناة ، فالأمر بسيط للغاية. هناك قنوات متعددة ، بما في ذلك القنوات النصية والصوتية ، ضمن خادم واحد. يتم تصنيف جميع القنوات حسب استخدامها. ستحتاج إلى الالتزام بقواعد الخادم والدردشة في القنوات المقترحة. لذا ، إذا طلب منك شخص ما الانتقال إلى موضوع القناة والدردشة هناك ، فأنت تعلم ما يجب القيام به.
كيفية حذف قناة وخادم Discord
ملاحظة :يمكنك فقط حذف قناة أو خادم تملكه. وإليك الطريقة:
كيفية حذف قناة Discord
- الضغط مع الاستمرار على قناة نصية / صوتية لحذفه.
- حدد تعديل القناة .
- مرر لأسفل وانقر على حذف القناة .
- حدد نعم إذا طُلب منك ذلك.
ملاحظة :لا يمكنك التراجع عن هذا الإجراء بمجرد تنفيذه.
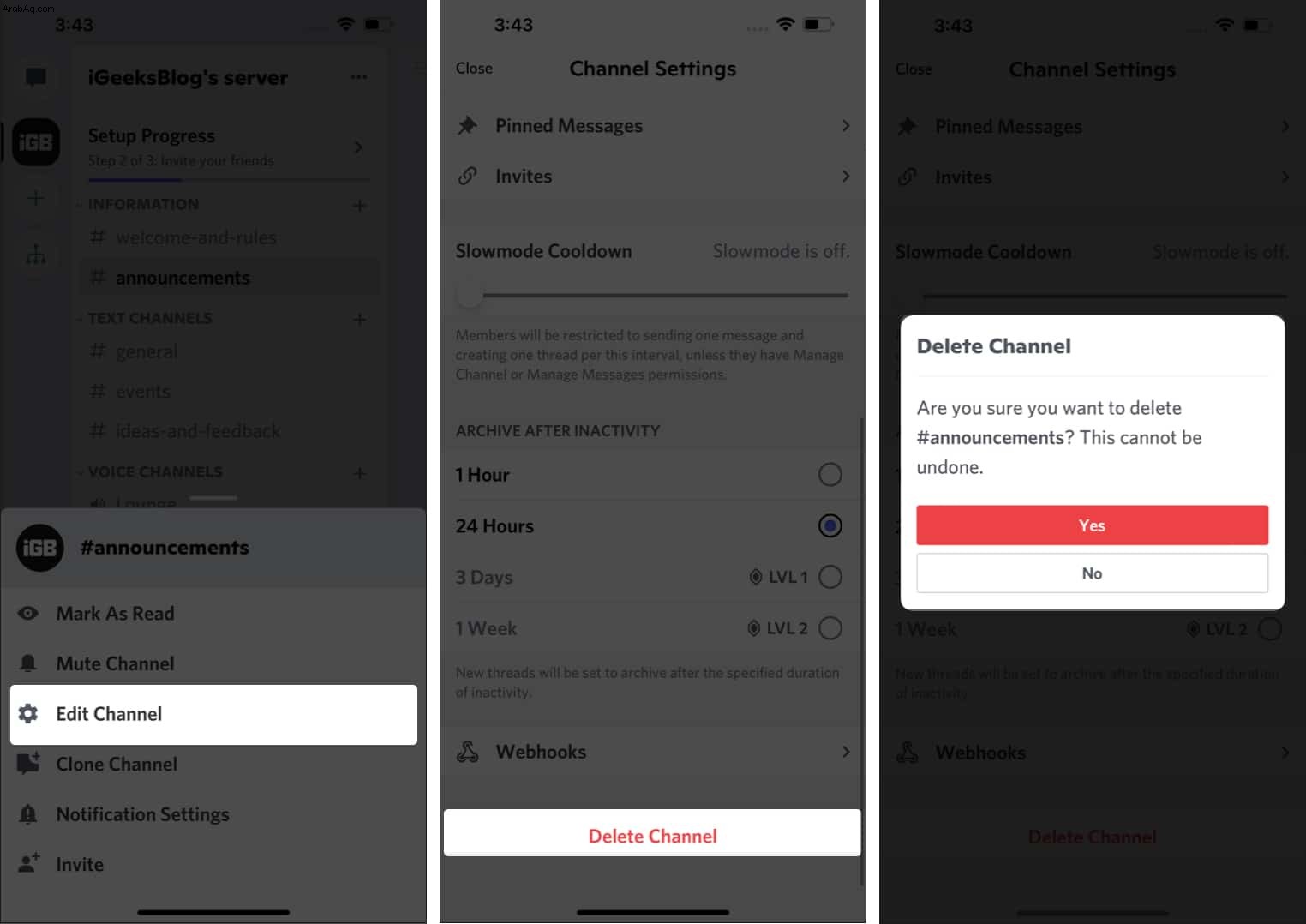
كيفية حذف خادم Discord
- افتح Discord وانقر على رمز النقاط الثلاث في أعلى اليمين.
- حدد الإعدادات → نظرة عامة .
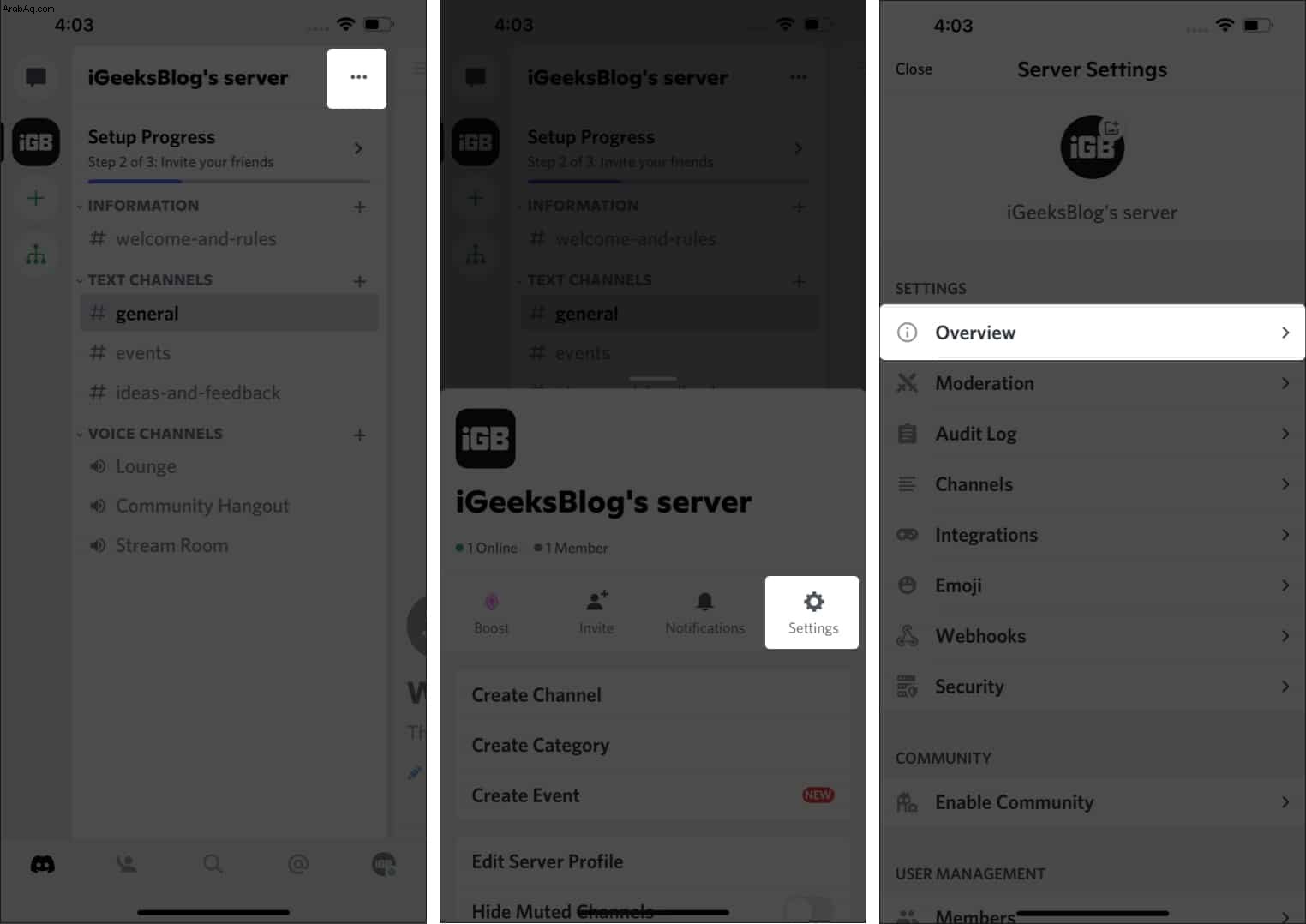
- مرر لأسفل وانقر على حذف الخادم .
- حدد نعم عند الطلب.
سيتم حذف خادم Discord الخاص بك.
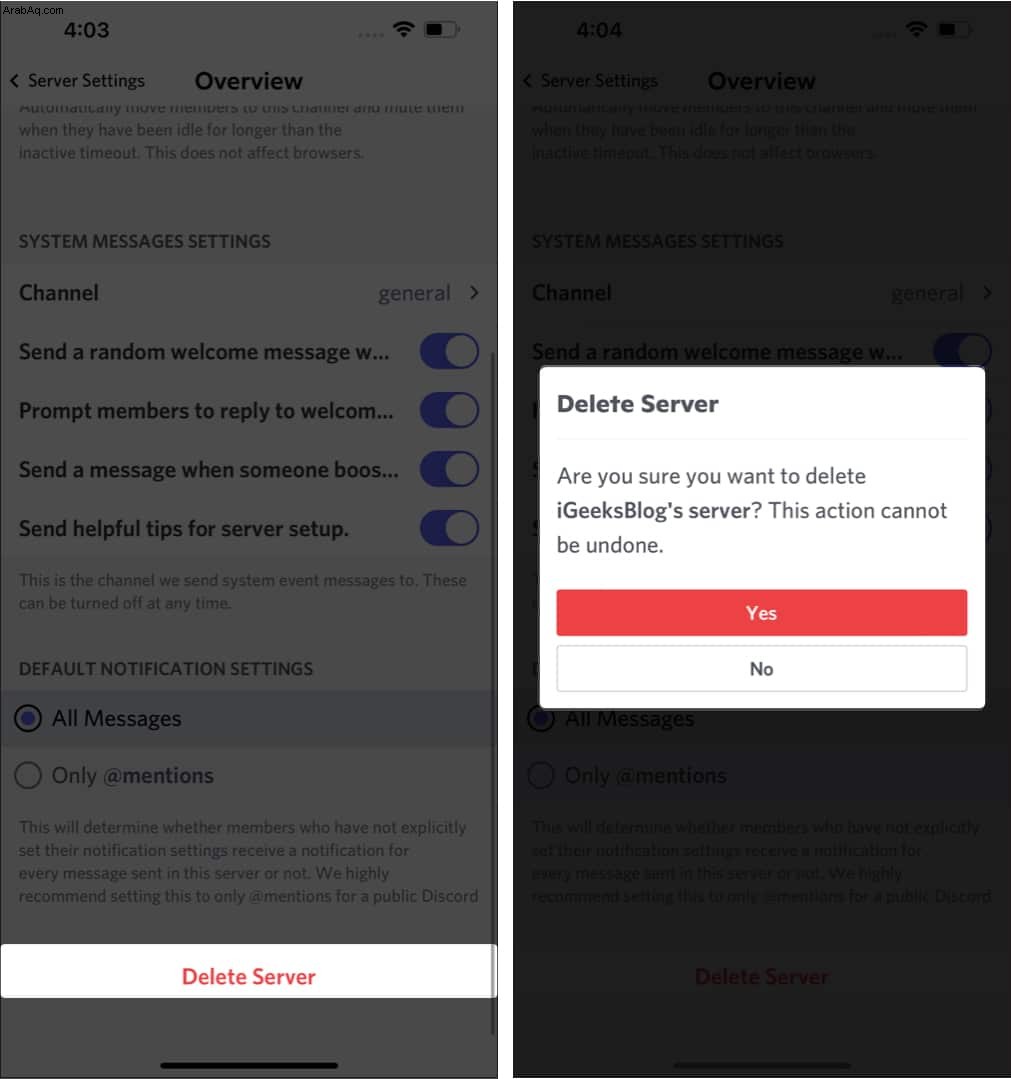
كيفية الانضمام إلى خادم Discord
للانضمام إلى الخوادم على Discord ، ستحتاج إلى رابط دعوة للخادم.
إذا كان لديك رابط الدعوة ، فاتبع الخطوات التالية:
- انقر على رمز زائد على الصفحة الرئيسية لتطبيق Discord.
- حدد الانضمام إلى خادم في الأسفل.
- الآن ، أدخل رابط الدعوة وحدد الانضمام إلى الخادم .
- تم! لقد انضممت بنجاح إلى خادم Discord.
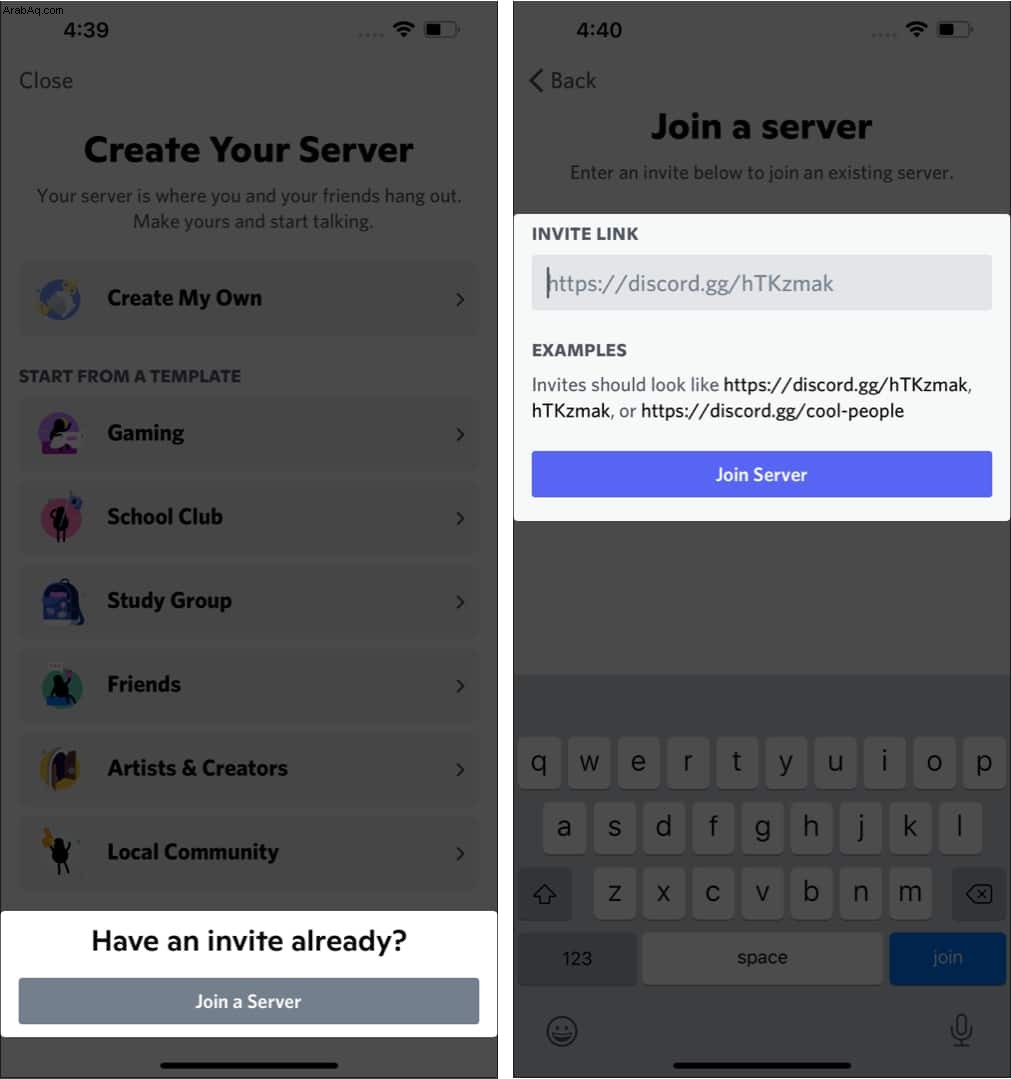
إذا لم يكن لديك روابط لخوادم Discord ، فلا داعي للقلق. يمكنك العثور على روابط لخوادم Discord على Reddit. وإليك الطريقة:
- انتقل إلى subreddits كنت قد انضممت.
- انقر على قسم حول .
- مرر لأسفل للعثور على رابط خادم subreddits Discord .
- انقر على الرابط و اقبل الدعوة.
لقد انضممت الآن إلى خادم Discord الذي يهمك.
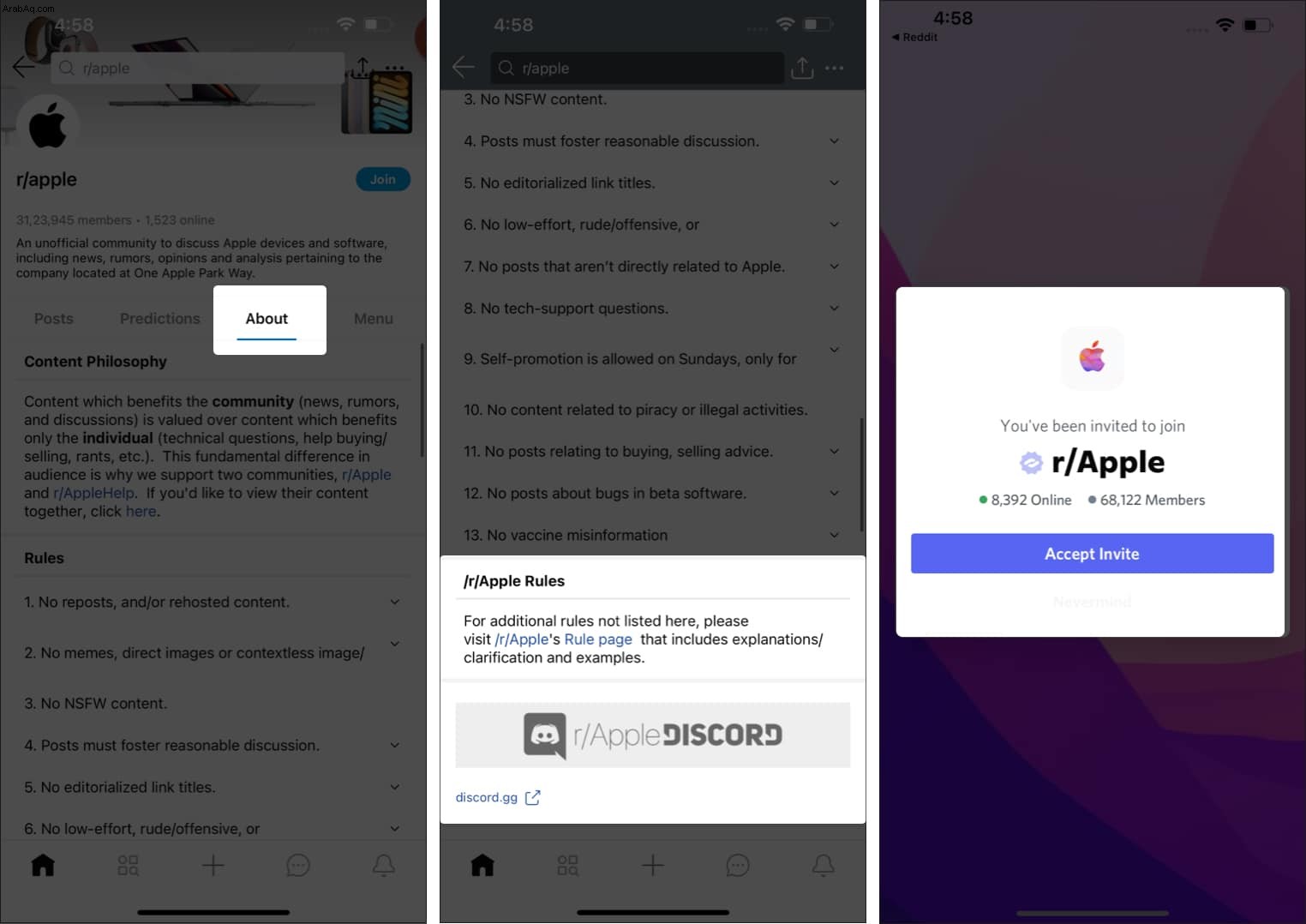
ملاحظة: يمكنك أيضًا العثور على روابط Discord Server الخاصة بالمؤثرين المفضلين لديك على حسابات وسائل التواصل الاجتماعي الخاصة بهم.
استخدام دردشة Discord الصوتية على iPhone
قبل أن تبدأ الدردشة الصوتية على iPhone ، ستتم مطالبتك بمنح الإذن للميكروفون وأثناء تواجدك فيه ، امنح الإذن أيضًا للكاميرات.
كيفية الدردشة الصوتية / المرئية مع الأصدقاء
للدردشة الصوتية ، يجب إضافة شخص إلى قائمة أصدقائك. الآن ، توجه إلى ملفهم الشخصي وانقر على رمز الهاتف أو الفيديو إلى أعلى اليمين. حتى إذا كان الشخص ضمن الطلبات المعلقة ، لا يمكنك الدردشة الصوتية / المرئية معهم.
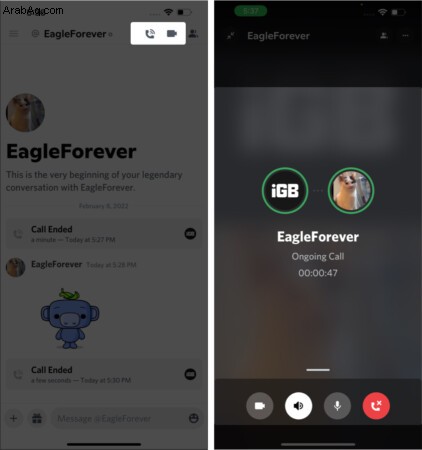
كيفية الدردشة الصوتية / المرئية من خلال الانضمام إلى القنوات الصوتية في الخوادم
- انتقل إلى قناة صوتية في الخادم الذي تختاره واضغط عليه.
- حدد ضم إلى Voice .
- بمجرد الاتصال ، يمكنك الدردشة مع الأعضاء الآخرين على القناة الصوتية.
- هناك أيضًا خيار للتبديل إلى الدردشة المرئية من خلال النقر على رمز الفيديو أسفل اليسار.
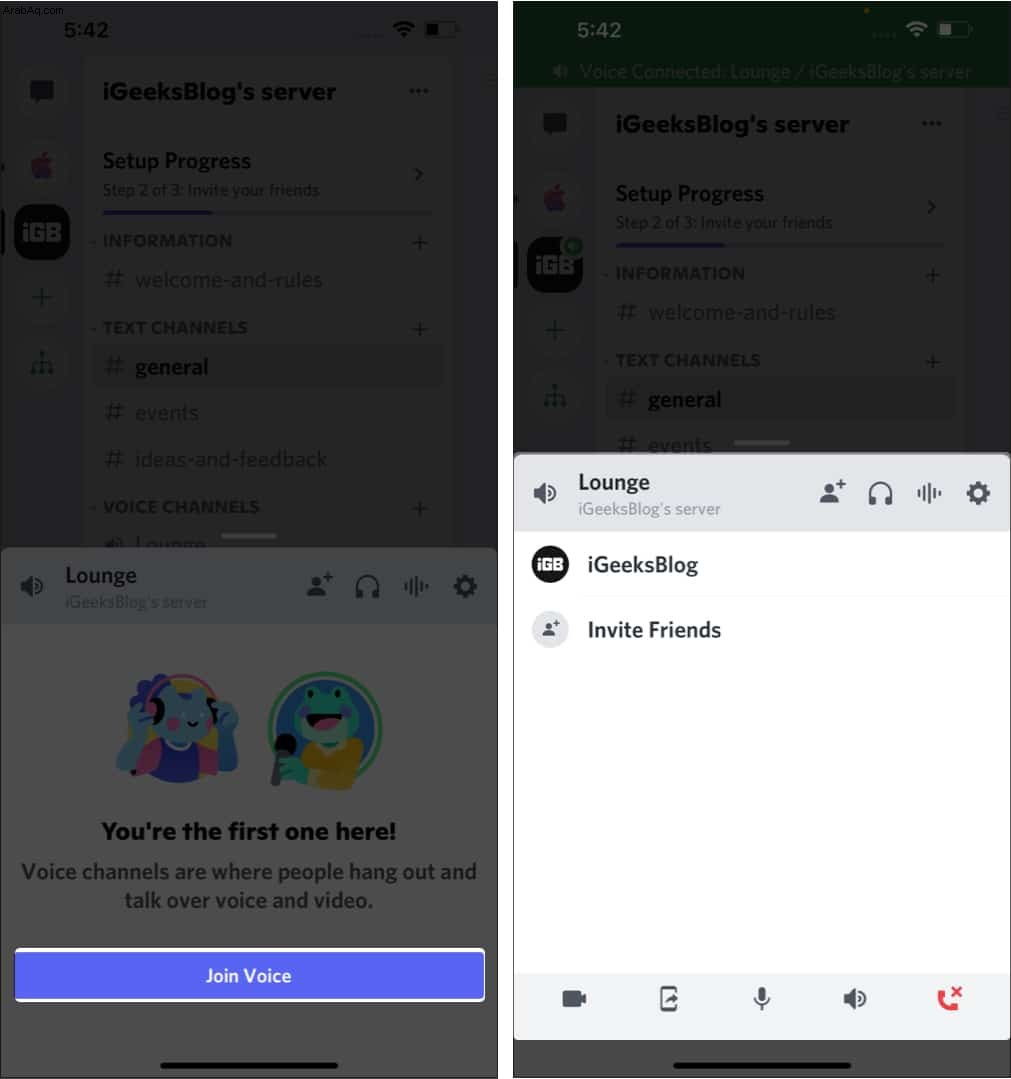
كيفية مشاركة الشاشة على Discord باستخدام iPhone
الآن بعد أن أصبحنا على دراية جيدة باستخدام الدردشة الصوتية / المرئية على Discord ، تعد مشاركة الشاشة ميزة أخرى مفيدة يوفرها Discord. يمكن القيام بذلك عندما تكون في مكالمة صوتية / فيديو مع صديق أو عندما تنضم إلى قناة صوتية في الخادم.
كيفية مشاركة الشاشة مع صديق على Discord
- اتبع نفس الخطوات لبدء محادثة صوتية / مرئية مع الأصدقاء.
- مرر الخيارات الأربعة لأعلى .
- حدد مشاركة شاشتك .
- امنح الأذونات اللازمة وستتم مشاركة الشاشة.
ملاحظة :ستحتاج إلى اتصال سريع بالإنترنت لمشاركة الشاشة بسلاسة.
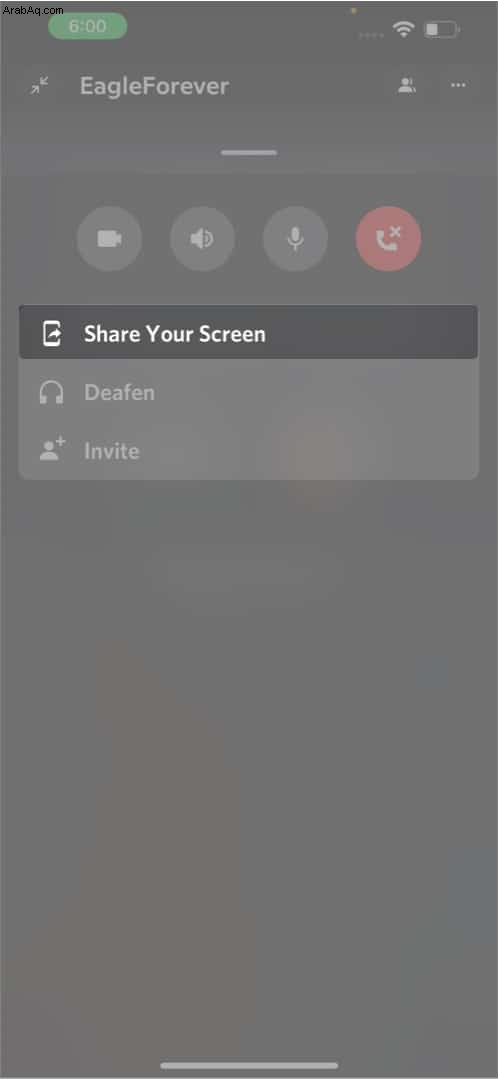
كيفية مشاركة الشاشة في القنوات الصوتية في الخوادم
- اتبع نفس خطوات الانضمام إلى القنوات الصوتية في خوادم Discord.
- انقر على الخيار الثاني في الأسفل.
- الآن ، امنح الأذونات اللازمة لبدء مشاركة شاشتك.
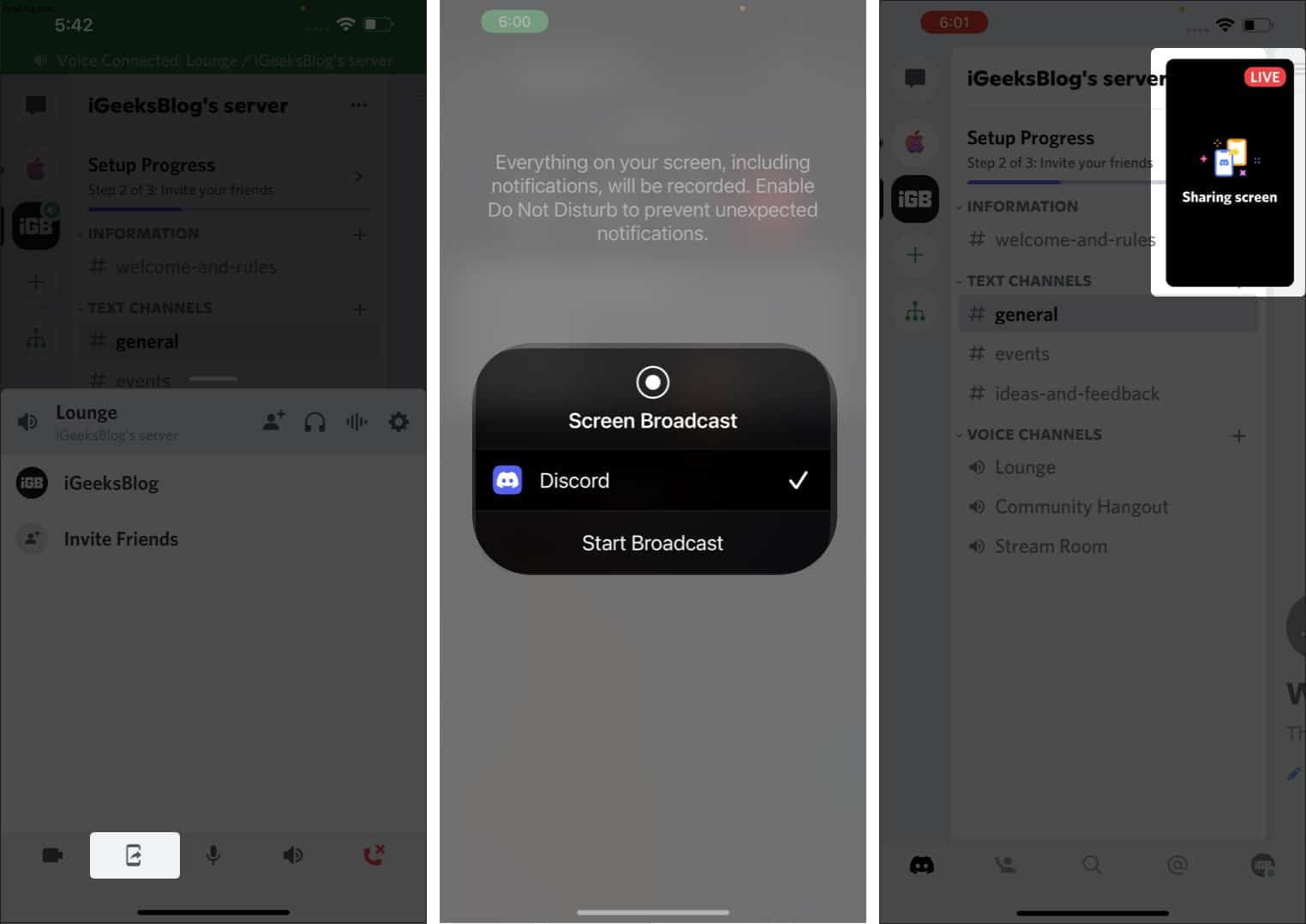
كيفية استخدام Discord على iPhone أثناء اللعب
يستخدم اللاعبون إلى حد كبير Discord ؛ حسنًا ، استمتع مؤسسوها بالألعاب ، ولأن أدوات الاتصال في ذلك الوقت لم تكن رائعة ، فقد ظهر Discord. لذلك ، اتبع هذه الخطوات لاستخدام Discord على جهاز iPhone الخاص بك أثناء ممارسة الألعاب.
- افتح الخادم ← انضم إلى القناة الصوتية التي لها أصدقاؤك.
- الآن ، انتقل إلى الشاشة الرئيسية بجهاز iPhone ، وافتح اللعبة تريد أن تلعب.
سيتم تشغيل Discord في الخلفية ، ويمكنك اللعب أثناء الدردشة الصوتية مع أصدقائك.
أوامر Discord الأساسية
في حين أن هناك العديد من أوامر Discord ، سنذكر بعضًا من الأوامر الأساسية التي قد تكون مفيدة.
- @ الجميع و هنا سيسمح لك بذكر كل شخص على الخادم وإرسال إشعار إليهم. يساعد هذا المستخدمين في إصدار إعلانات ، وما إلى ذلك.
- اسم المستخدم - بدلاً منusername ، استبدله بمن تريد وضع علامة عليه. على سبيل المثال ،iGeeksBlog.
- # القناة - استخدم الهاشتاج متبوعًا باسم القناة التي تريد أن ينضم إليها المستخدمون. على سبيل المثال ، إذا كان أصدقاؤك يدردشون على #general القناة ، وتريد منهم نقل المحادثة إلى قناة مختلفة ، فاكتب # ideas-and-feedback وأرسلها. بمجرد النقر عليها ، ستتم إعادة توجيههم إلى تلك القناة المحددة.
- / - سيطالبك استخدام الشرطة المائلة / الأمامية ببعض الأوامر المضمنة. هذه لها بعض الأوامر الرائعة.
أشياء أخرى يجب معرفتها حول Discord
اعرف آدابك
تختلف القواعد واللوائح من خادم إلى خادم. ومع ذلك ، فإن بعض القواعد الأساسية التي تنطبق على جميع الخوادم هي:
- لا تنظم أو تشارك في أنشطة تحرش فردية أو جماعية.
- الامتناع عن الكلام الذي يحض على الكراهية والتعليقات العنصرية وما إلى ذلك.
- تراجع إذا شعرت برغبة في الإساءة للآخرين أو تهديدهم.
- أبلغ الوسطاء إذا لم يتم اتباع أي من هذه الأمور.
هناك قواعد وإرشادات أخرى خاصة بـ Discord. لا تعتبر عدم الكشف عن هويتك أمرًا مفروغًا منه وتشترك في أنشطة لن تفعلها بخلاف ذلك. باختصار ، كن إنسانًا صالحًا. لمعرفة قواعد الخلاف الأخرى.
ديسكورد نيترو
Discord Nitro هو اشتراك متميز في Discord يأتي مع مزاياها. وهي متوفرة باشتراكين ، Discord Nitro و Discord Nitro Classic. تبلغ تكلفة Discord Nitro 9.99 دولارًا شهريًا أو 99.99 دولارًا سنويًا ، بينما تبلغ تكلفة Discord Nitro Classic 4.99 دولارًا أمريكيًا في الشهر أو 49.99 دولارًا أمريكيًا في السنة. قم بالزيارة هنا لمعرفة المزيد عن Discord Nitro.
برامج تتبع الديسكورد
روبوتات Discord هي أدوات ذكاء اصطناعي تساعد مالكي / المشرفين على أتمتة المهام مثل الترحيب بالمستخدمين الجدد ، والمستخدمين المعتدلين ، وحظر المستخدمين ، وتشغيل الموسيقى ، وما إلى ذلك. انتقل إلى هذا الرابط لاستكشاف المزيد حول Discord Bots.
هذا كل ما في الأمر!
لذلك ، كان هذا دليلًا أساسيًا حول كيفية استخدام Discord على جهاز iPhone الخاص بك. نأمل أن يساعدك هذا على البدء. إذا كانت لديك أي شكوك أخرى ، فاسألها في التعليقات أدناه ، وسنبذل قصارى جهدنا لمساعدتك.
اقرأ المزيد:
- أفضل النصائح والحيل التي تقدمها Telegram على iPhone لتجربتها
- كيفية استخدام WhatsApp على Mac بدون اتصال iPhone
- كيفية استخدام تطبيق Zoom على iPhone و iPad
- إشعارات الفتنة لا تعمل على iPhone