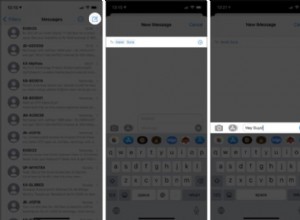إن دعم خرائط Google لمجموعة كبيرة من الأجهزة يجعلها خيارًا مفضلًا للكثيرين ، بما في ذلك مستخدمو iPhone. بالإضافة إلى ذلك ، فهو أكثر دقة ويدعم هامشًا واسعًا للموقع. إذا كنت تعتمد على خرائط Google للحصول على الاتجاهات اليومية مثلي ، فيمكن أن تدمر إنتاجية اليوم إذا فشلت في العمل. والأسوأ من ذلك أنه يمكن أن يتركك عالقًا في أماكن مجهولة.
إذا استمر فشل خرائط Google على جهاز iPhone ، فاقرأ الإصلاحات الموصى بها في هذه المقالة لتشغيلها.
- تشغيل الموقع على iPhone
- أغلق خرائط Google وأعد تشغيلها
- فرض إعادة تشغيل جهازك
- تحقق من حالة خادم خرائط Google
- السماح بالدخول إلى موقع خرائط Google
- تأكد من صحة منطقتك الزمنية
- تحقق من شبكة Wi-Fi أو اتصال بيانات الجوال
- قم بإلغاء تثبيت خرائط Google وإعادة تثبيتها / تحديثها
- إعادة معايرة خرائط Google
- تمكين تحديث التطبيق في الخلفية لخرائط Google
- قم بتحديث iPhone
- إعادة تعيين إعدادات الشبكة
- إعادة تعيين كافة الإعدادات
1. تشغيل الموقع على iPhone
ومع ذلك ، قبل المتابعة ، تأكد من تشغيل الموقع على جهاز iPhone الخاص بك لأنه يجب أن يكون نشطًا حتى تعمل خرائط Google. علاوة على ذلك ، قد يكون هذا هو السبب في أن خرائط Google لا تعمل على هاتفك بعد كل شيء.
لتشغيل الموقع على جهاز iPhone ، افتح الإعدادات → الخصوصية → خدمات الموقع → قم بالتبديل إلى خدمات الموقع .
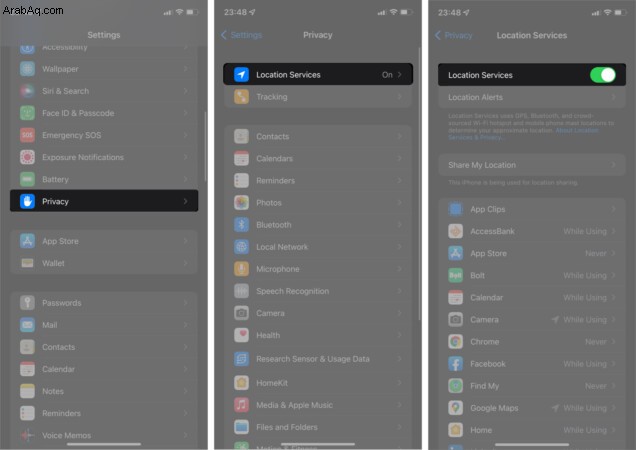
ملاحظة : تأكد أيضًا من تثبيت خرائط Google من App Store إذا لم تكن قد قمت بذلك بالفعل ، لأنه لا يتم تضمينه عادةً في iPhone.
ومع ذلك ، إذا استمر فشل خرائط Google على الرغم من تشغيل الموقع ، فتابع إلى الإصلاحات التالية.
2. أغلق خرائط Google وأعد تشغيلها
يؤدي الإغلاق القسري للتطبيقات وإعادة تشغيلها إلى تحديثها أحيانًا ، ولا تختلف الحالة مع خرائط Google أيضًا. قد تتجمد خرائط Google بسبب التخزين المؤقت أو ذاكرة الوصول العشوائي أو المشكلات داخل التطبيق مثل الفشل في الحصول على بيانات الموقع.
يمنح الإقلاع عن التدخين بالقوة وإعادة التشغيل بداية جديدة. بالإضافة إلى ذلك ، يمكنه بدء تنزيل بيانات تحديد الموقع الجغرافي والاحتفاظ بنسخة احتياطية منها وتشغيلها. بمجرد الإغلاق ، انقر فوق خرائط Google لإعادة تشغيله.
3. فرض إعادة تشغيل جهازك
إذا وجدت أنه على الرغم من إغلاق خرائط Google بالقوة وإعادة تشغيلها ، فإنه لا يزال يفشل ، فقد يكون الوقت قد حان لإعادة تشغيل جهاز iPhone الخاص بك. تؤدي إعادة تشغيل جهاز iPhone إلى إصلاح مشكلات ذاكرة الوصول العشوائي وتحديث جميع تطبيقاتك. قد تجد هذا الإصلاح مفيدًا أيضًا إذا فشل تشغيل خرائط Google أو تجمد كثيرًا.
4. تحقق من حالة خادم خرائط Google
قد تفشل خرائط Google في العمل أحيانًا بسبب تعطل الخدمة أو الانقطاع. هذا نادر ، رغم ذلك. لكن يمكن أن يحدث. وعندما يحدث ذلك ، لا يستغرق الأمر وقتًا حتى تعمل الخدمة.
لمعرفة ما إذا كانت خرائط Google تعاني من انقطاع الخدمة ، انتقل إلى Google Maps Platform. ستجد جدولاً لواجهات برمجة تطبيقات خدمة خرائط Google على الصفحة. علامة اختيار خضراء على يمين كل خدمة تشير إلى أنها تعمل بشكل جيد.
خلاف ذلك ، فهذا يعني أن الخادم معطل مؤقتًا. وليس هناك ما يمكنك فعله أكثر من الاستمرار في التحقق لمعرفة ما إذا كان احتياطيًا أم لا.
5. السماح بالوصول إلى موقع خرائط Google
على الرغم من تشغيل موقع iPhone ، لا توجد طريقة يمكن لـ Google من خلالها تحديث موقعك الجغرافي إذا لم تسمح به على جهاز iPhone الخاص بك. في حين أن هذه هي طريقة Apple لتعزيز الخصوصية ، إلا أنها يمكن أن تعمل ضد بعض التطبيقات.
لمعرفة ما إذا كان الموقع قيد التشغيل على وجه التحديد لخرائط Google وتشغيله إذا لم يكن كذلك:
- افتح إعدادات iPhone .
- انتقل إلى خرائط Google .
- انقر على الموقع .
- حدد دائمًا للاحتفاظ دائمًا بالموقع في خرائط Google.
ملاحظة : يمكنك تحديد أي خيار آخر من القائمة باستثناء الخيار أبدًا . - بعد ذلك ، قم بالتبديل إلى الموقع الدقيق لمنح خرائط Google دقة أفضل في الكشف عن الموقع.
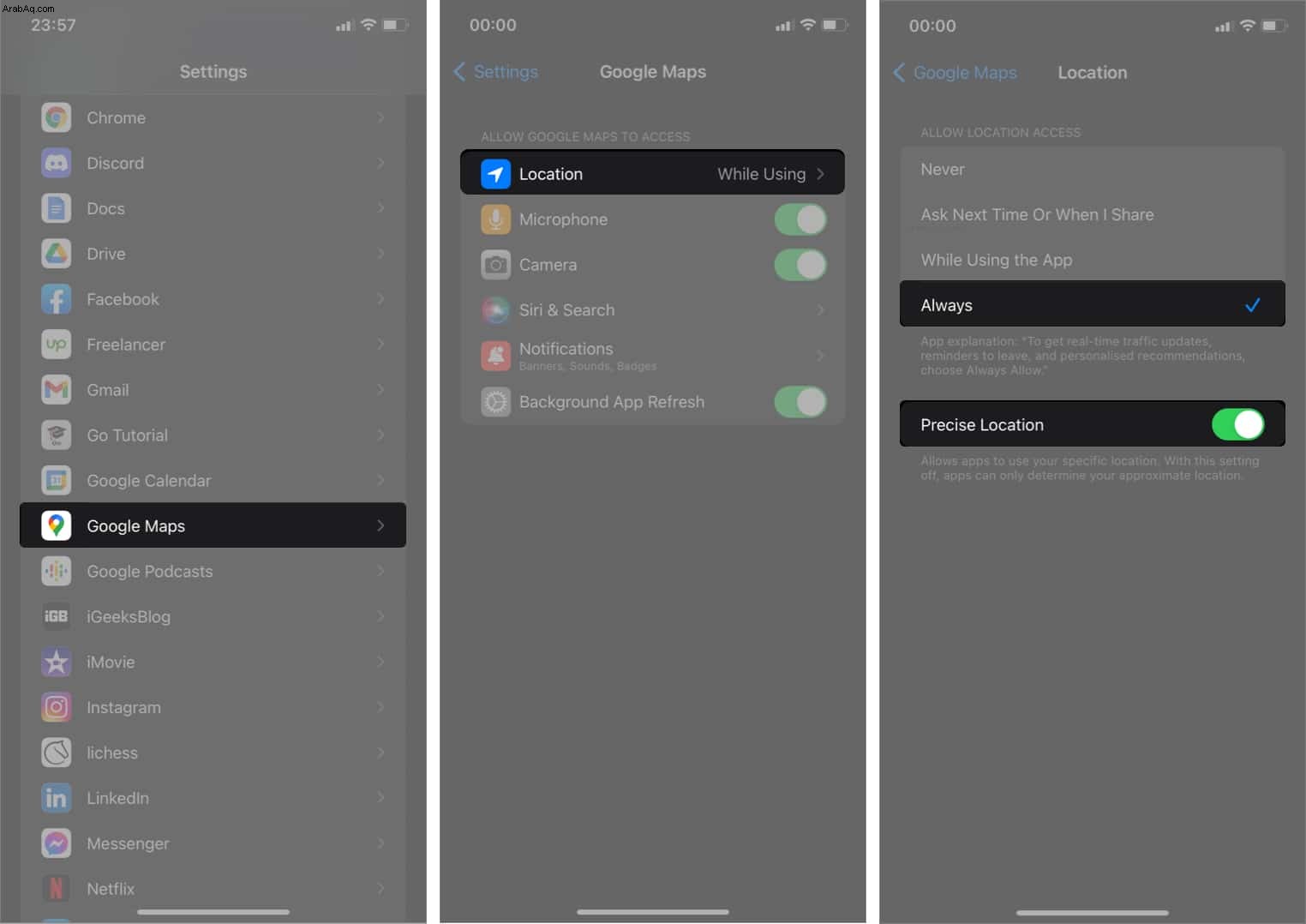
ملاحظة :إذا كانت خرائط Google لا تزال لا تعمل ، فقد ترغب في تجربة موقع مختلف ، لأنه قد لا يكون قد التقط موقعك الحالي بعد كل شيء.
6. تأكد من صحة منطقتك الزمنية
يمكن أن تتسبب المنطقة الزمنية الخاطئة في تعطل خرائط Google والتطبيقات الأخرى أو فشل تشغيلها. علاوة على ذلك ، إذا كانت منطقتك الزمنية غير صحيحة ، فسيؤدي ذلك إلى تعارض في تسليم البيانات نظرًا لأن خرائط Google لا يمكنها توفير بيانات الموقع من موقعك المحدد. بالإضافة إلى ذلك ، قد يتقلب اتصالك بالإنترنت إذا كان هناك تعارض في المنطقة الزمنية على هاتفك.
قد يتزامن جهاز iPhone الخاص بك مع المنطقة الزمنية الخاطئة بسبب مشكلات البرامج الأساسية التي تحتاج إلى إصلاح بسيط. في مثل هذه الحالة ، يمكنك تجربة الحلول في مقالتنا حول كيفية إصلاح التاريخ أو الوقت الخطأ على iPhone. بمجرد الانتهاء من ذلك ، حاول فتح خرائط Google مرة أخرى لمعرفة ما إذا كان يعمل أم لا.
7. تحقق من شبكة Wi-Fi أو اتصال بيانات الجوال
بالطبع ، مثل معظم التطبيقات على جهاز iPhone الخاص بك ، تعتمد خرائط Google أيضًا على اتصال إنترنت سريع للعمل بكفاءة. إحدى الطرق لمعرفة ما إذا كان فشل خرائط Google يرجع إلى ضعف الشبكة ، وهي عادةً ما تنبثق إشعار خطأ في الاتصال داخل التطبيق.
لذلك ، تأكد من أن جهاز توجيه Wi-Fi أو مزود نقطة الاتصال في حالة جيدة. بعد ذلك ، قد ترغب في تشغيل Wi-Fi وإيقاف تشغيله على جهاز iPhone لإعادة الاتصال إذا كنت متأكدًا من أن جهاز التوجيه يعمل بشكل جيد. وإذا كنت تستخدم بيانات الجوال ، فتأكد من استقرار الإنترنت لديك.
بالإضافة إلى ذلك ، قد ترغب في تشغيل اتصال 5G إذا كنت تستخدم iPhone 12 أو سلسلة 13.
8. قم بإلغاء تثبيت خرائط Google وإعادة تثبيتها / تحديثها
إذا تجمدت خرائط Google أو أصبحت بطيئة فجأة ، فربما تتعامل مع مشكلة في التخزين المؤقت أو الخلل. قد يكون هذا بسبب قيامك مؤخرًا بتحديث إصدار iOS الخاص بك أو بسبب مشاكل أساسية أخرى في التطبيق.
قد يؤدي مجرد إلغاء تثبيت خرائط Google وإعادة تثبيته أو تحديثه إلى إصلاح الخطأ. بالإضافة إلى ذلك ، يؤدي هذا إلى إزالة التخزين المؤقت لأن إعادة التثبيت من نقطة الصفر تمنحك بداية جديدة مع التطبيق.
9. أعد معايرة خرائط Google
يكون هذا الحل مفيدًا إذا لم تتمكن خرائط Google من تحديد موقعك بدقة عندما تستخدم العرض المباشر . يمكن أن تؤدي إعادة المعايرة إلى تحسين دقة خرائط Google لأنها تتيح لك مسح المباني والأشياء من حولك يدويًا ومزامنتها مع الخرائط.
بهذه الطريقة ، يمكن للأشخاص الذين تشارك موقعك معهم العثور عليك بسهولة على التطبيق باستخدام Live View .
ملاحظة :تأكد من تشغيل الموقع الدقيق والسماح لخرائط Google بالوصول إلى الموقع كما هو موضح سابقًا قبل المعايرة.
بعد ذلك ، قم بتنشيط معايرة البوصلة على جهاز iPhone الخاص بك:
- افتح الإعدادات → الخصوصية .
- حدد خدمات الموقع .
- مرر لأسفل وانقر على خدمات النظام .
- التبديل إلى معايرة البوصلة .
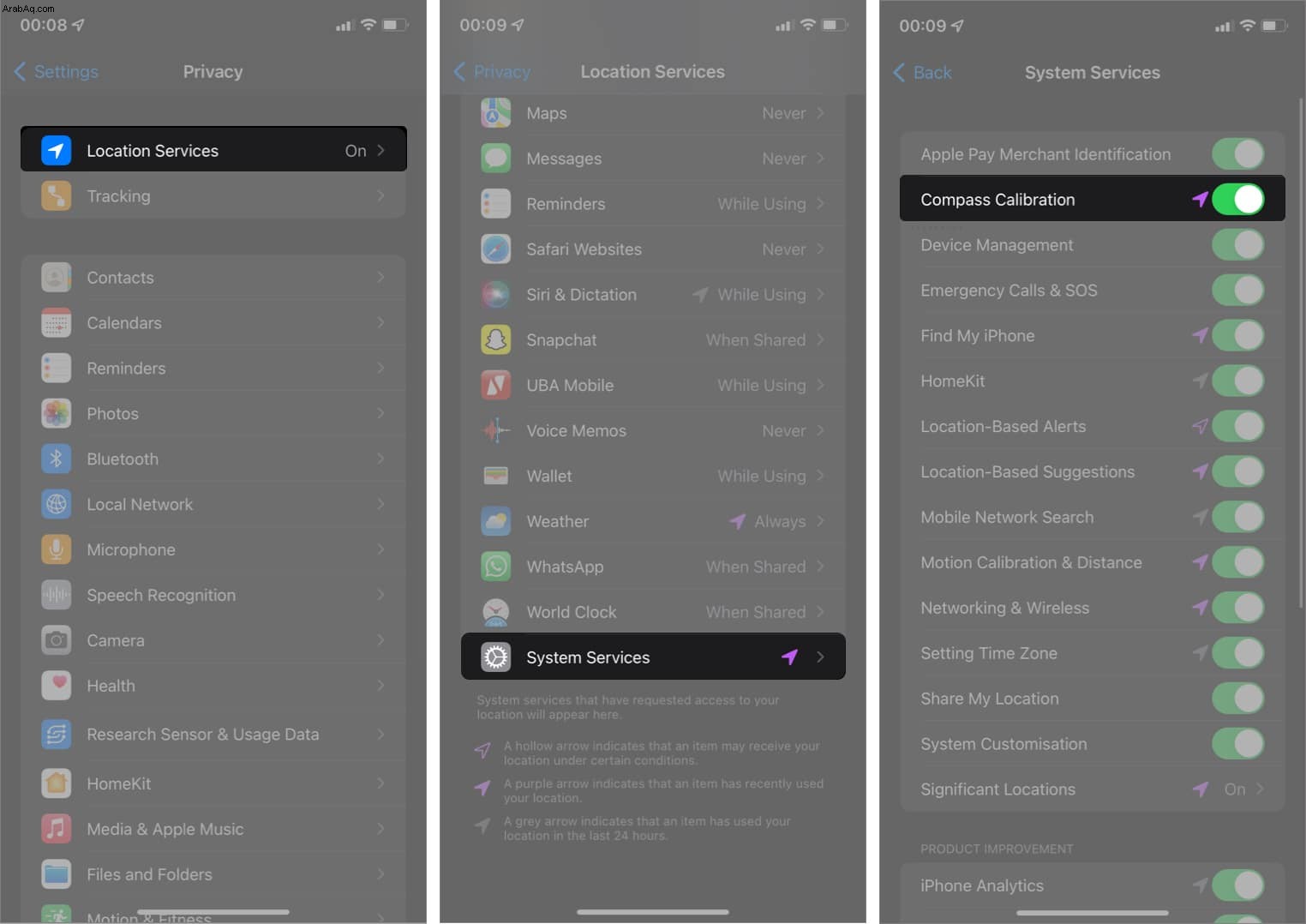
لإعادة معايرة خرائط Google في Live View :
- افتح خرائط Google على جهاز iPhone الخاص بك.
- انقر على النقطة الزرقاء الوامضة على الخريطة.
- حدد معايرة باستخدام Live View .
اضغط على ابدأ إذا طلب منك. - بعد ذلك ، اتبع التعليمات التي تظهر على الشاشة.
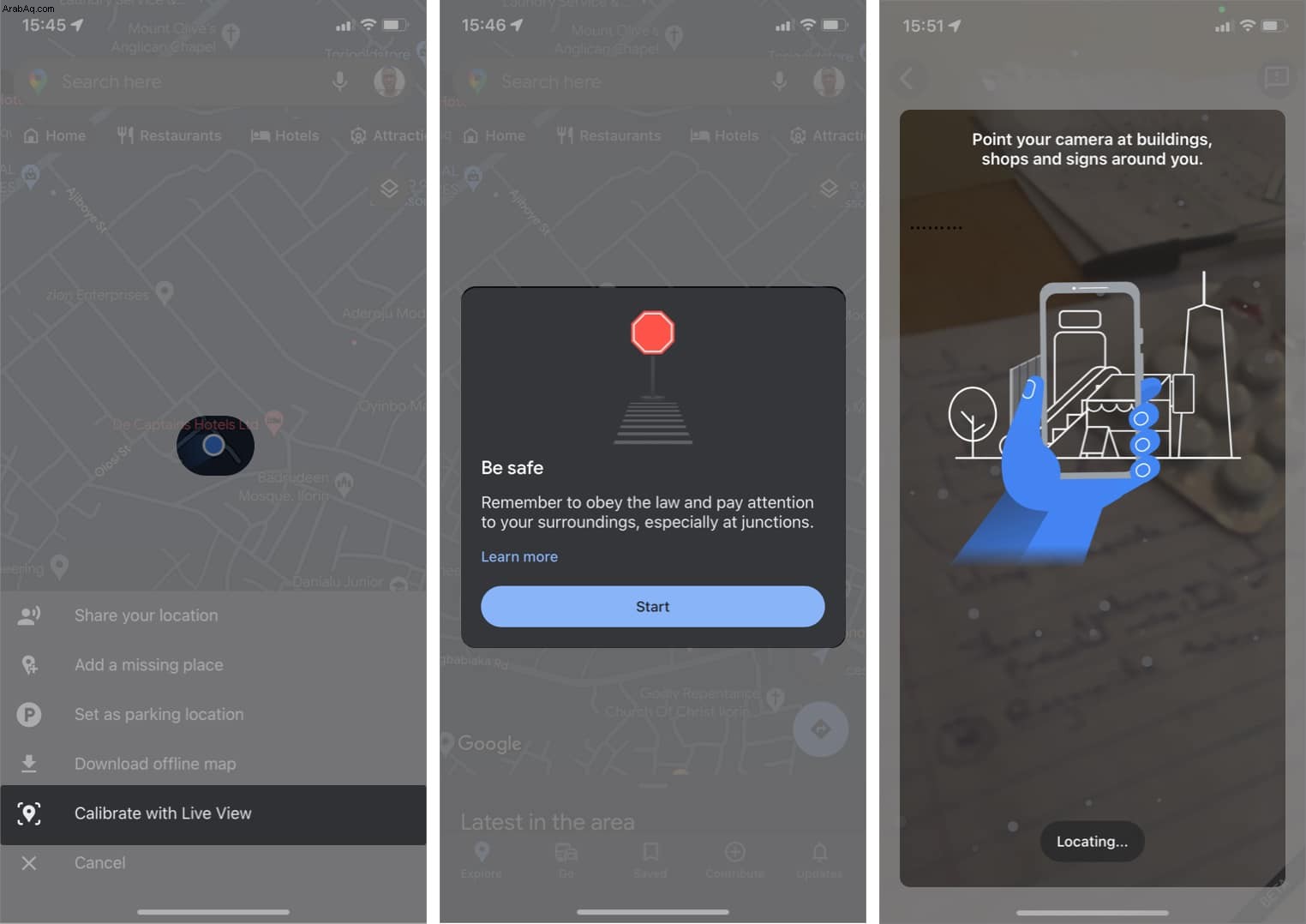
10. تفعيل تحديث التطبيق في الخلفية لخرائط Google
يسمح تحديث تطبيق الخلفية للتطبيقات التي تستخدم اتصالاً بالإنترنت بالتحديث عند عدم استخدامها. ومن ثم ، لا داعي للانتظار حتى يتم تحميل هذه التطبيقات في المرة التالية التي تقوم فيها بتشغيلها نظرًا لقيامها بتحميل البيانات مسبقًا.
يمكنك تنشيط تحديث الخلفية لأي تطبيق على جهاز iPhone الخاص بك. إلى جانب ذلك ، فإن العملية متشابهة عبر التطبيقات. على الرغم من أن تمكين تحديث التطبيق في الخلفية قد يستهلك بياناتك ، فإن تشغيله خصيصًا لخرائط Google لن يتسبب في تغيير كبير في استهلاك البيانات.
11. قم بتحديث iPhone الخاص بك
مثل التطبيقات الأخرى ، قد تفشل خرائط Google إذا كان إصدار iOS على جهاز iPhone الخاص بك قديمًا ولا يفي بمتطلبات نظام التشغيل الأكثر تحديثًا لإصدار خرائط Google الذي قمت بتثبيته.
لذلك ، يضمن تحديث إصدار iOS لجهازك حصولك على التحديثات الجديدة الضرورية لتشغيل الميزات الحديثة لخرائط Google المحدثة. علاوة على ذلك ، يعد كل تحديث لنظام iOS تحسينًا للتحديث السابق. لذلك حتى إذا كانت هناك أخطاء متضاربة ، فقد يؤدي تحديث iOS إلى إصلاح مشكلة عدم عمل خرائط Google.
12. إعادة تعيين إعدادات الشبكة
قد تتسبب الشبكة المكتظة في فشل خرائط Google أيضًا. وهذا يرجع أحيانًا إلى وجود شبكات VPN ووكلاء مثبتين أو تكوينات شبكة مخصصة على جهاز iPhone الخاص بك. ومع ذلك ، تؤدي إعادة تعيين الشبكة إلى إزالة جميع إعدادات الشبكة غير الأصلية على جهاز iPhone وتحديث اتصالات بيانات الجوال و Wi-Fi.
لاحظ أن إعادة تعيين الشبكة لا يؤدي إلى إزالة ملفاتك أو بياناتك من جهاز iPhone. يقوم فقط بإعادة تعيين تكوينات الشبكة الخاصة بك إلى حالة المصنع الخاصة بها. حسنًا ، يعمل هذا على تحسين الاتصال العام بالإنترنت وقد يساعد في تنشيط خرائط Google أيضًا.
لإعادة ضبط إعدادات شبكة iPhone:
- افتح الإعدادات .
- انتقل إلى عام → نقل أو إعادة تعيين iPhone .
- انقر على إعادة تعيين في أسفل اليسار.
- بعد ذلك ، حدد إعادة تعيين إعدادات الشبكة .
الآن ، اتبع الإرشادات التي تظهر على الشاشة.
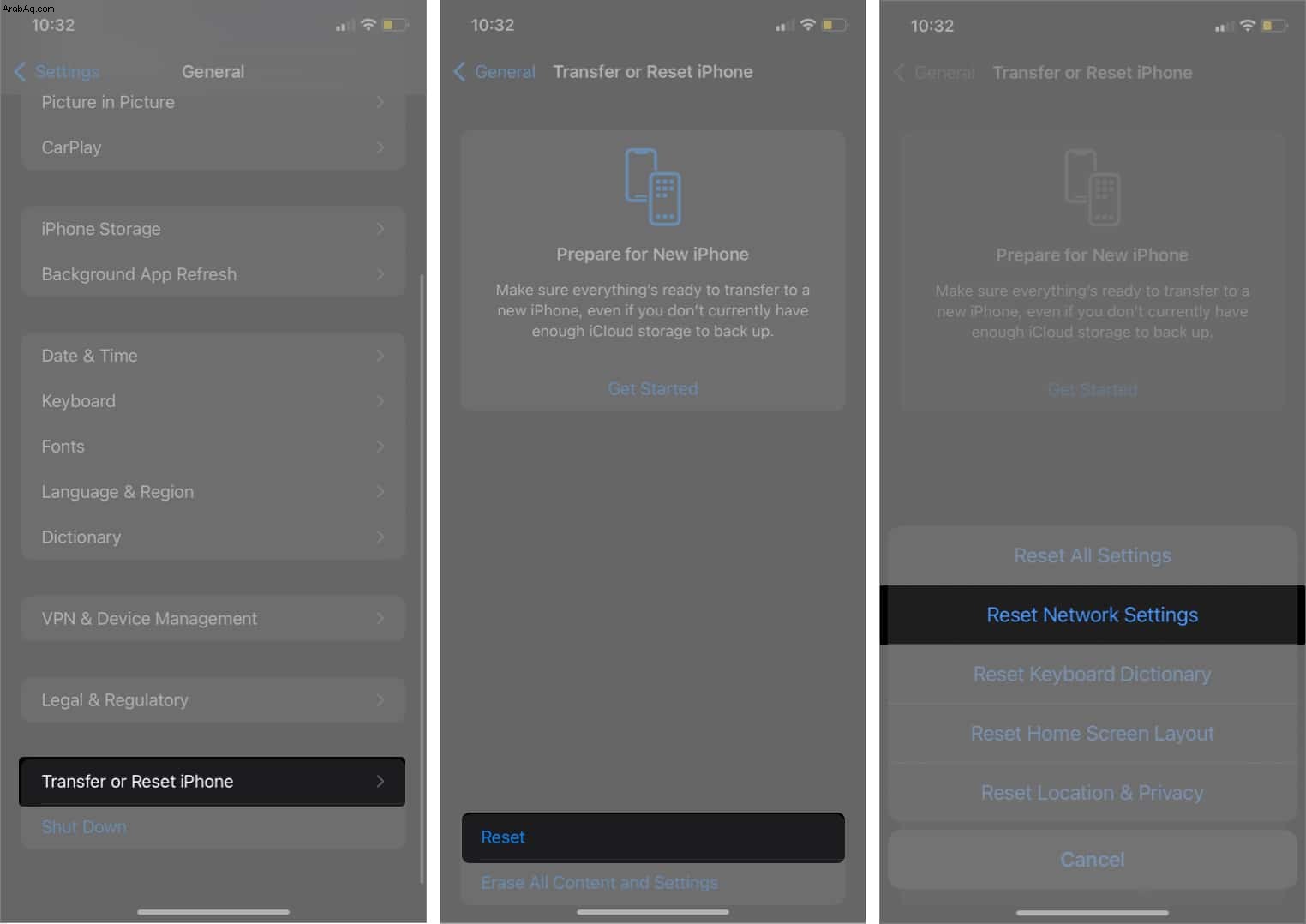
13. إعادة تعيين كافة الإعدادات
لذلك ، بينما تؤثر إعادة تعيين الشبكة فقط على تكوينات الاتصال الخاصة بك ، فإن إجراء إعادة تعيين جميع الإعدادات يكون أكثر شمولاً. والجدير بالذكر أنه يتضمن إعادة تعيين الشبكة وإعادة تعيين الموقع ، من بين أمور أخرى.
نظرًا لأنه يؤدي أيضًا إلى إعادة تعيين موقعك ، فقد تساعد إعادة تعيين جميع الإعدادات على جهاز iPhone في توجيهه إلى الموقع الصحيح. لذلك يمكن أن تعمل خرائط Google بشكل أفضل.
لإعادة ضبط جميع الإعدادات على جهاز iPhone ، انتقل إلى الإعدادات → عام → نقل أو إعادة تعيين iPhone → إعادة تعيين → إعادة تعيين جميع الإعدادات .
ملاحظة :مثل إعادة تعيين الشبكة ، لا يؤدي هذا الإجراء أيضًا إلى مسح البيانات أو الوسائط من جهاز iPhone الخاص بك ولكنه يزيل معلومات مثل بطاقات الدفع والموقع وإعدادات الخصوصية والمزيد.
تسجيل الخروج
أعلم مدى الإحباط الذي تشعر به عند الاتصال على خرائط Google لإنقاذك من الضياع ، لكنه يفشل في الاستجابة. بالنسبة للكثيرين مثلنا ، يمكن أن تكون بوصلة يومية. إذا كنت لا تستخدمه كثيرًا ، فقد تميل إلى تجاهله حتى عندما تعلم أنه معيب.
قد يساعد إصلاحه قبل الأيام الممطرة في إزالة الإحباط الوشيك. من تعرف؟ قد تحتاج إلى الاعتماد على خرائط Google بطريقة أو بأخرى في وقت أبكر مما كنت تتخيله.
هل حصلت على حل لخرائط Google لا يعمل على جهاز iPhone الخاص بك؟ اسمحوا لي أن أعرف في قسم التعليقات أدناه.
اقرأ المزيد:
- كيفية استخدام اتجاهات المشي بالواقع المعزز "Live View" في خرائط Google على iPhone
- زيادة حجم التنقل في خرائط Google على iPhone
- كيفية تنزيل خرائط Google في وضع عدم الاتصال على iPhone
- اهتزاز iPhone لا يعمل؟ 9 إصلاحات حقيقية