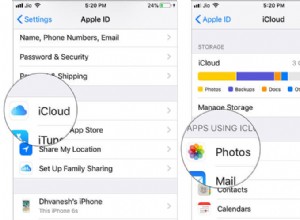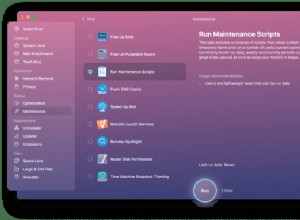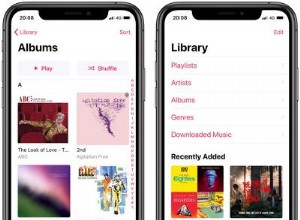يساعد تطبيق Google Drive على iPhone في حفظ الملفات ومزامنتها تلقائيًا ، مما يسمح لجميع الأجهزة المتصلة بالوصول إلى المستند بسهولة. ومع ذلك ، إذا كان Google Drive لا يقوم بالنسخ الاحتياطي أو المزامنة على جهاز iPhone الخاص بك ، فاقرأ هذه المقالة حتى النهاية لإصلاح المشكلة.
أشياء يجب معرفتها :
- لدى Google Drive سياسة حول البيانات التي يحتفظ بنسخة احتياطية منها. هذا يعني أنه في بعض المواقف ، قد تعتقد أن النسخ الاحتياطي على Drive لا يعمل ، لكنه في الواقع يعمل ، لكنه لا يقوم فقط بنسخ هذا النوع من البيانات احتياطيًا.
- إذا كنت من مستخدمي Exchange أو Facebook ، فلاحظ أن Google Drive لا يحتفظ بنسخة احتياطية من جهات الاتصال والتقويمات من تلك التطبيقات.
- سيعمل Google Drive فقط على الاحتفاظ بنسخة احتياطية من الصور المخزنة على جهازك ، والتي لا تعد جزءًا من ألبومك المنظم.
- إذا أجريت نسخًا احتياطيًا عدة مرات ، فسيتم نسخ الوسائط الجديدة فقط احتياطيًا. تتم الكتابة فوق جهات الاتصال والنسخ الاحتياطية للتقويم فقط!
- أعد فتح Google Drive بعد بضع دقائق
- تحقق من تخزين Drive
- تمكين Google Drive في الملفات
- تحقق من اتصالك بالإنترنت
- تحقق من حالة خادم Google Drive
- أعد تثبيت Google Drive
- احذف حسابات Google وأعد إضافتها في Drive
- أعد تشغيل iPhone
- تحديث Drive و iOS
- استخدم إصدار الويب
1. أعد فتح Google Drive بعد بضع دقائق
يعد هذا أحد أبسط الإصلاحات التي يمكنك تجربتها إذا لم يتم فتح Google Drive أو أي ملفات على Google Drive. حاول الخروج من التطبيق وإعادة تشغيله لإصلاح المشكلة.
في بعض الأحيان قد تكون هناك مشكلة في هاتفك نفسه. لذا فإن فرض إعادة تشغيل جهاز iPhone الخاص بك يمكن أن يكون فكرة جيدة أيضًا.
2. تحقق من تخزين Drive
إذا كان Google Drive لا يقوم بالنسخ الاحتياطي على جهازك أو يواجه مشاكل في القيام بذلك ، فهذا أحد الأسباب الرئيسية. يقوم Drive بعمل نسخة احتياطية على الخادم الخاص به ويحتاج إلى بعض مساحة التخزين. انتقل إلى Google Drive → قائمة همبرغر (ثلاثة خطوط أفقية) → التخزين وتحقق مما إذا كان لديك أي مساحة.
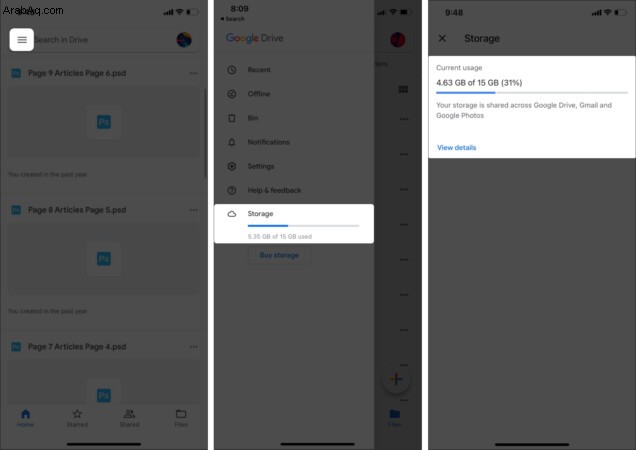
إذا لم يكن لديك مساحة ، فاحذف بعض البيانات أو الوسائط الموجودة على Drive لتوفير مساحة.
ملاحظة :إذا قمت بنسخ الكثير من الوسائط احتياطيًا على Drive ، فستتطلب نسختك الاحتياطية مساحة تخزين أكبر من النسخ الاحتياطي لجهات الاتصال فقط.
3. تمكين Google Drive في الملفات
إذا لم تتمكن من رؤية أي من بيانات Drive الخاصة بك في تطبيق الملفات ، فقد يكون ذلك بسبب عدم منحك حق الوصول إلى الملفات في Drive. لتمكينه ، تأكد من تثبيت تطبيق Google Drive وتسجيل الدخول ، واتبع الخطوات التالية:
- افتح الملفات التطبيق ← انقر على تصفح في أسفل اليسار.
- انقر على النقاط الثلاث في الجزء العلوي ← تعديل .
- التبديل إلى Google Drive تحت المواقع ، إن لم يكن بالفعل.
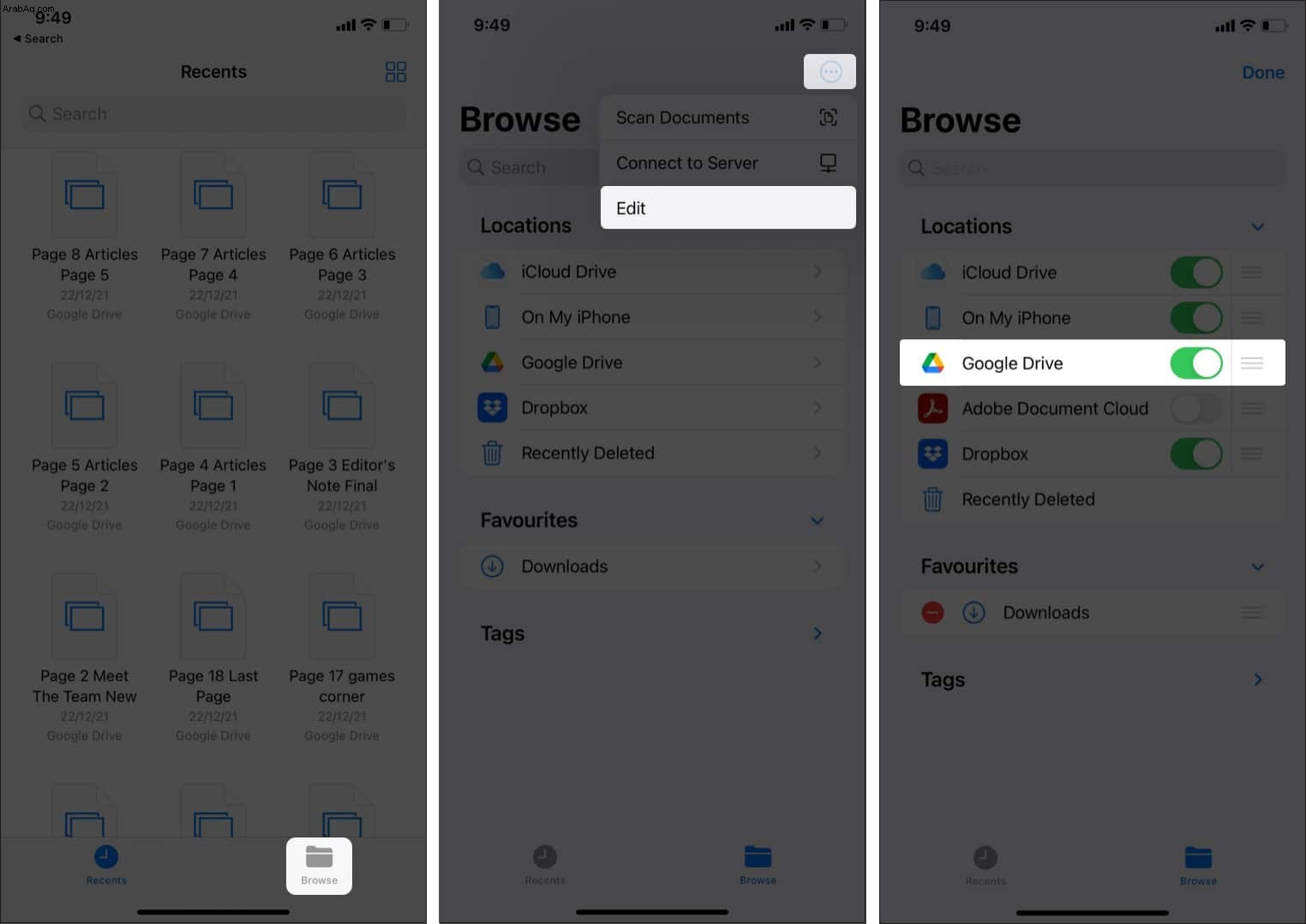
4. تحقق من اتصالك بالإنترنت
يستخدم Drive التخزين السحابي الذي يتطلب اتصالاً بالإنترنت للعمل. هذا يعني أنه إذا كان اتصالك بالإنترنت غير نشط ، فلن يقوم Drive بمزامنة أو نسخ احتياطي أو عرض أي من ملفاتك.
إذا كنت تستخدم Wi-Fi ، فتأكد من أن جهاز التوجيه الخاص بك يعمل وأنك تتلقى السرعة المناسبة. تأكد أيضًا من إيقاف تشغيل وضع الطائرة وأن بطاقة SIM تعمل بشكل صحيح إذا كنت تستخدم بيانات الجوال.
5. تحقق من حالة خادم Google Drive
قد تحدث مشكلة أيضًا بسبب انقطاع الخدمة من جانب Google. يعد هذا موقفًا نادرًا نظرًا لأن لدى Google خوادم موثوقة ، ولكن الحل الوحيد هو الانتظار قليلاً والمحاولة لاحقًا.
جعلت Google من السهل للغاية تحديد هذه المشكلة. ما عليك سوى التوجه إلى مدقق حالة الخادم والتأكد من وجود علامة خضراء بجوار Google Drive. إذا لم يكن لونه أخضر ، فلا يمكنك فعل أي شيء سوى الانتظار لفترة من الوقت وإعادة التحقق.
6. أعد تثبيت Google Drive
هذا إصلاح قديم ومعروف لمعظم الناس. في بعض الأحيان ، يمكن أن يؤدي مجرد إلغاء تثبيت التطبيق وإعادة تثبيته إلى إصلاح المشكلات.
بدلاً من ذلك ، يمكنك أيضًا محاولة إلغاء تحميل Drive. هذا غير معروف جيدًا للناس ولكن يمكن أن يكون مفيدًا من خلال إصلاح مشكلات المزامنة وعدم العمل. يختلف إلغاء التحميل تمامًا عن حذف التطبيق أو إلغاء تثبيته.
إذا قمت بإلغاء تحميل أحد التطبيقات ، فسيتم مسح مساحة التخزين التي يستخدمها التطبيق ، ولكن تظل مستنداته وبياناته سليمة. هل لاحظ أن هذا يستهلك الكثير من بيانات الشبكة. لمعرفة المزيد ، تحقق من الشرح الخاص بنا حول كيفية إلغاء تحميل التطبيقات على iPhone.
7. احذف حسابات Google وأعد إضافتها في Drive
في بعض الأحيان ، تكمن المشكلة في حساب معين فقط وليس التطبيق ككل. يشار إلى هذه الحسابات على أنها حسابات تالفة ، ويمكن أن تؤدي إزالتها ببساطة إلى حل مشكلاتك. هناك طريقتان للقيام بذلك على iOS:
1- من إعدادات iPhone
- افتح الإعدادات .
- انقر على البريد → الحسابات .
- حدد الحساب لازالة.
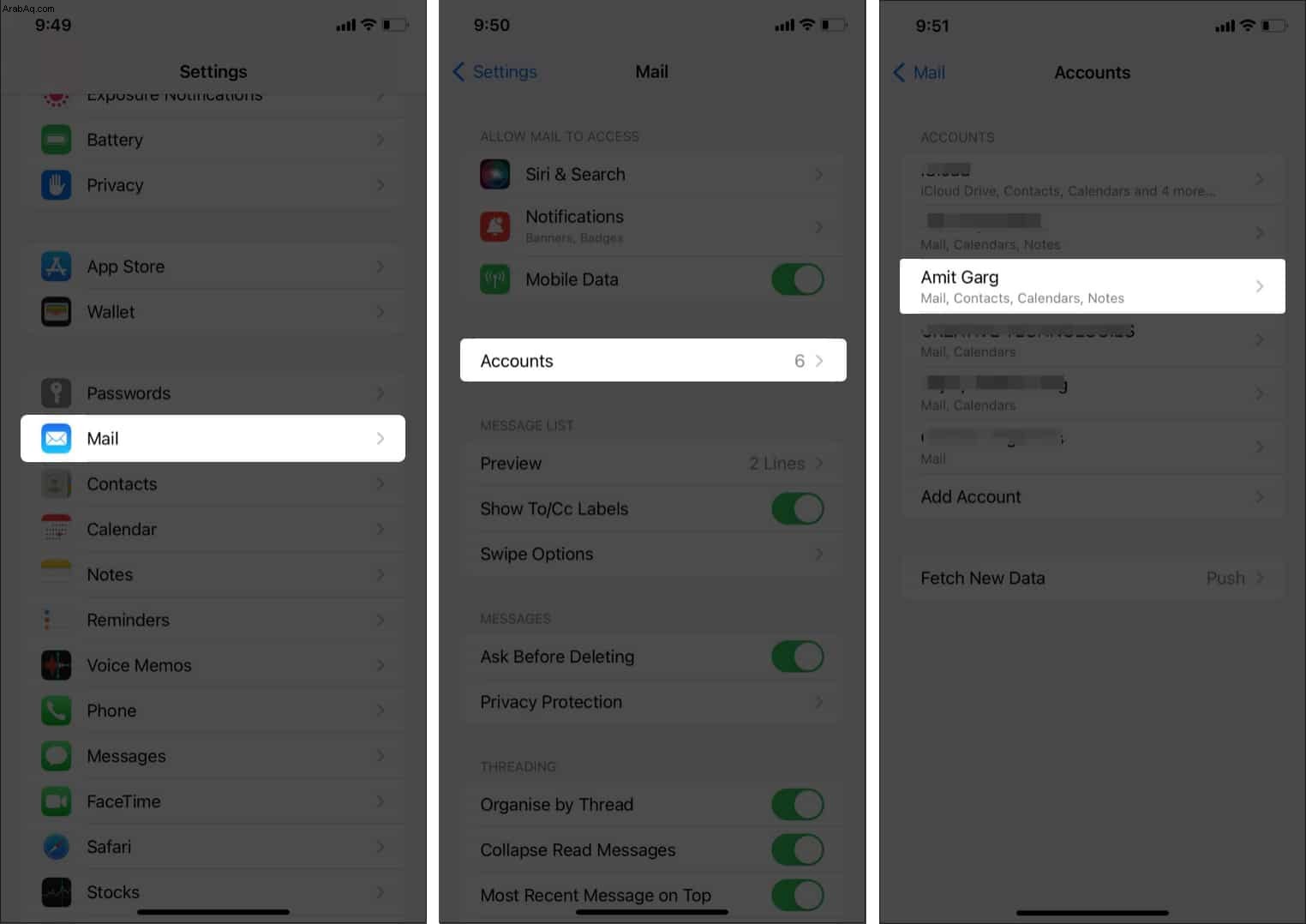
- انقر على حذف الحساب .
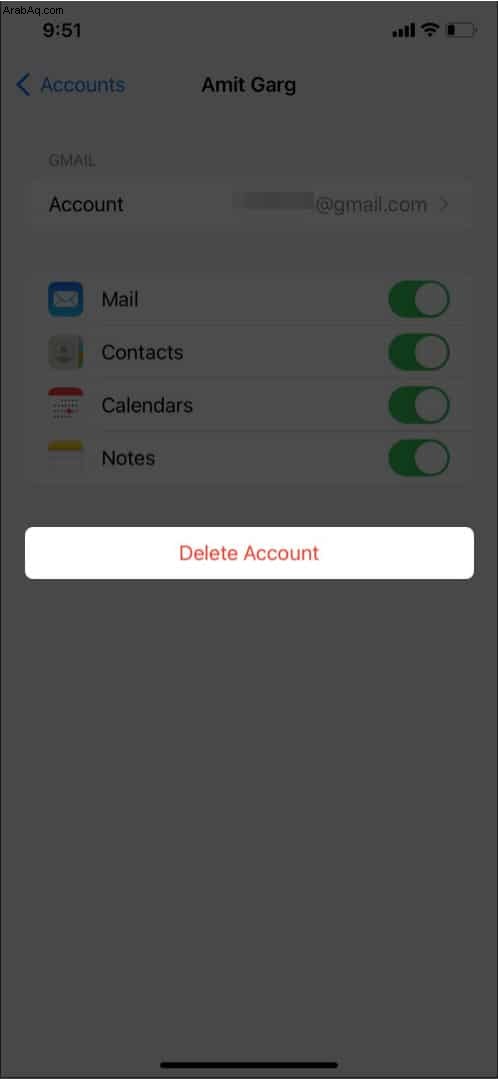
2- من تطبيق Gmail
إذا كان لديك تطبيق Gmail مثبتًا على جهازك ، وتم تسجيل دخول نفس الحساب على هذا التطبيق أيضًا ، فاتبع الخطوات التالية:
- افتح Gmail التطبيق والتبديل إلى الحساب الصحيح.
- انقر على صورة ملفك الشخصي في الجزء العلوي الأيسر → الحساب → إدارة الحسابات على هذا الجهاز .
- الآن ، حدد إزالة من هذا الجهاز وانقر على إزالة للتأكيد.
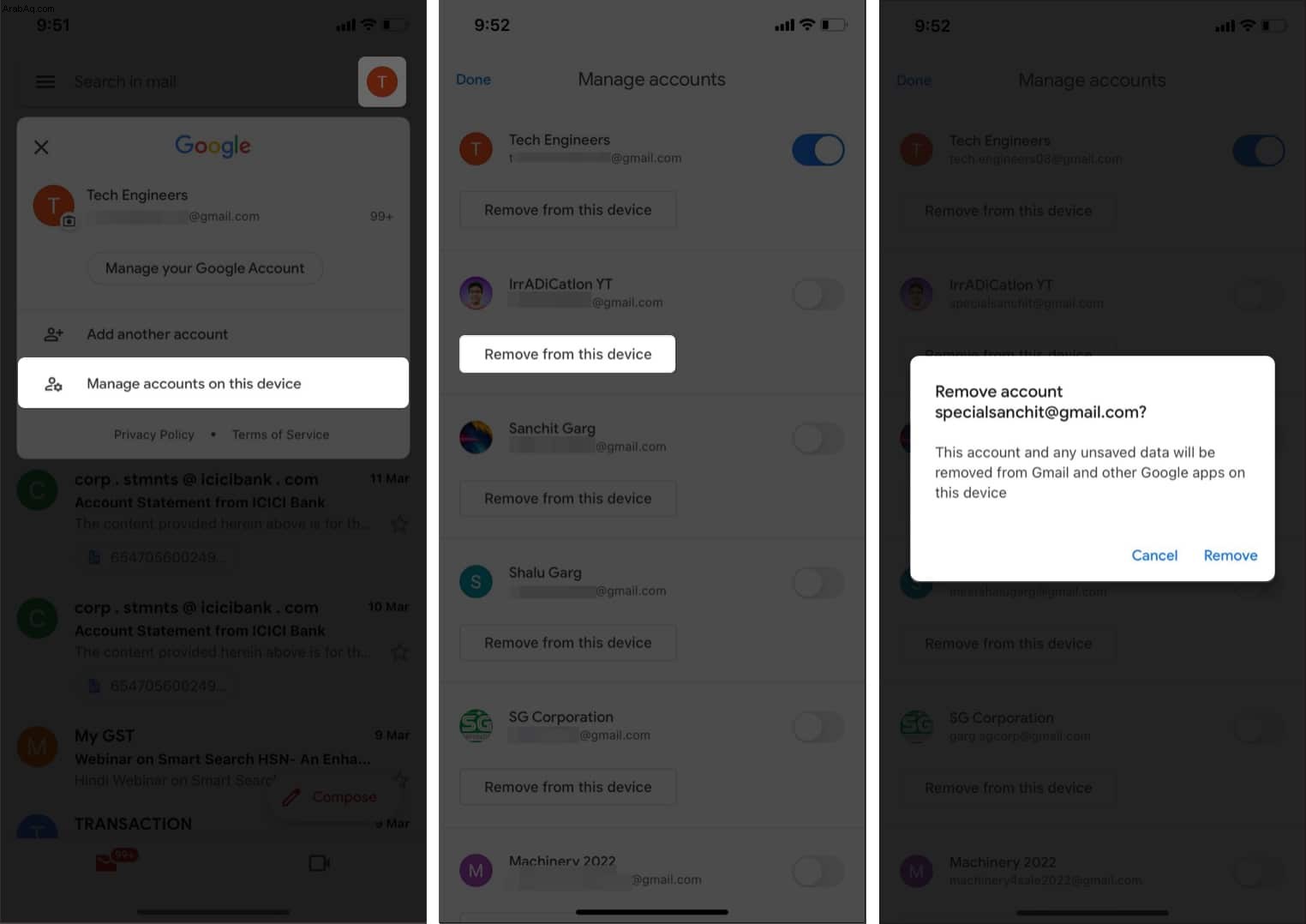
من المحتمل أن يساعد هذا في حل المشكلة. الآن ، أعد إضافة حساب Google الخاص بك وتحقق مما إذا كان Drive يعمل كالمعتاد. إذا لم يكن كذلك ، فتابع.
8. أعد تشغيل iPhone الخاص بك
في بعض الأحيان ، يمكن أن تؤدي إعادة التشغيل إلى حل مشكلاتك. تؤدي إعادة التشغيل إلى إغلاق الهاتف لجميع الأنظمة وتشغيله مرة أخرى ، مما يؤدي إلى التخلص من أي مشاكل. للحصول على عملية خطوة بخطوة ، راجع مقالتنا حول كيفية إعادة تشغيل أي iPhone ، حيث تختلف الطريقة من جهاز إلى آخر.
9. تحديث Drive و iOS
هل تستخدم إصدارًا قديمًا من iOS أو Google Drive؟ قد يكون هذا هو السبب في أنك تواجه مشكلات في المزامنة أو عدم عمل Google Drive على جهاز iPhone الخاص بك. حيث تقوم الشركات بإصلاح الأخطاء ومواطن الخلل مع كل تحديث.
يمكنك مراجعة مقالتنا حول تحديث تطبيق Drive وإصدار iOS لمعرفة المزيد!
10. استخدم إصدار الويب
إذا لم تساعد أي من هذه الطرق في حل أخطائك ، فيمكنك محاولة استخدام إصدار الويب من Google Drive. قم بزيارة موقع Google Drive وقم ببساطة بتسجيل الدخول إلى حسابك!
هذا الإصدار خالٍ تمامًا من الأخطاء ، ولن تواجه أية مشكلات في المزامنة. بينما يمكنك استخدام هذا على هاتفك الذكي باستخدام متصفح مثل Safari ، فإننا نوصي باستخدام سطح المكتب للحصول على تجربة أفضل.
هذا كل شيء!
نأمل أن يكون أحد الإصلاحات المذكورة أعلاه قد ساعد في حل مشاكل Google Drive التي لا تتعلق بالمزامنة أو العمل على iPhone. إذا كان لديك أي استفسارات ، فلا تتردد في تركها في قسم التعليقات أدناه!
اقرأ التالي :
- اهتزاز iPhone لا يعمل؟ 9 إصلاحات حقيقية
- كيفية استخدام محركات الأقراص الصلبة الخارجية مع أجهزة iPhone و iPad