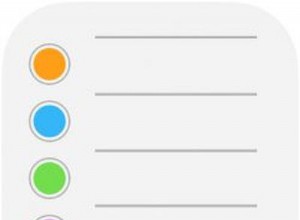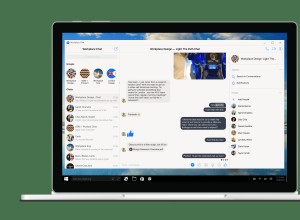يعد YouTube أحد أكثر تطبيقات بث الفيديو قيمة. ولكن قد يكون الأمر محبطًا إذا فشل في العمل على جهازك ، خاصة عند رؤية شيء ما. إذا لم يعمل YouTube على جهاز iPhone أو الكمبيوتر ، فتعرف على كيفية حل هذه المشكلة بسرعة!
- كيفية إصلاح مقاطع فيديو Youtube التي لا تعمل على iPhone
- 5 طرق لإصلاح عدم تشغيل YouTube لمقاطع الفيديو على المتصفح
كيفية إصلاح مقاطع فيديو Youtube التي لا تعمل على iPhone
1. تحقق من اتصال الشبكة (Wi-Fi / بيانات الجوال)
بالطبع ، يتطلب YouTube اتصالاً سريعًا بالإنترنت ، نظرًا لنوع المحتوى الذي يتم بثه. لذا فإن اتصالك بشبكة Wi-Fi أو الهاتف المحمول هو السبب الأول الذي تريد التحقق مما إذا كان YouTube لا يشغل مقاطع الفيديو على جهاز iPhone الخاص بك. قد يستمر YouTube في تحميل مشغل فيديو علبة المحتوى إذا كانت مشكلة في الاتصال.
وبالتالي ، قد ترغب في تحديث شبكة الهاتف المحمول الخاصة بك عن طريق تشغيل / إيقاف تشغيل وضع الطائرة على جهاز iPhone الخاص بك. إذا كان جهاز iPhone الخاص بك متصلاً بشبكة Wi-Fi بدلاً من ذلك ، فإليك العديد من إصلاحات فشل Wi-Fi التي يمكنك تجربتها.
2. أغلق وأعد تشغيل YouTube
قد يفشل مشغل YouTube في العمل إذا تم تجميد التطبيق أو وجود مشكلات في التخزين المؤقت. هذا أمر شائع في العديد من تطبيقات iOS ، بما في ذلك WhatsApp. لذلك ، قد يؤدي إغلاق مشغل YouTube وإعادة تشغيله إلى حل المشكلة.
3. تحقق من حالة خادم YouTube
لا يمثل تعطل الخادم مشكلة شائعة في YouTube. لكن هذا قد يحدث في مناسبات قليلة. إذا كنت قد جربت الإصلاحات المذكورة أعلاه ولا تزال مقاطع فيديو YouTube تفشل في التشغيل على جهاز iPhone ، فربما يكون خادم YouTube في منطقتك معطلاً.
للأسف ، لا توفر Google مدققًا رسميًا للحالة كما هو الحال مع مساحات العمل. لذا فإن أفضل رهان هو التحقق من حالة خادم YouTube باستخدام أدوات الجهات الخارجية المستندة إلى الويب مثل Downdetector. بمجرد وصولك إلى تلك الصفحة ، سترى تقرير الحالة مكتوبًا بخط عريض أعلى الصفحة.
يمكنك أيضًا استخدام الرسم البياني للحالة لتحديد ما إذا كان الآخرون قد أرسلوا تقارير مماثلة مسبقًا أم لا.
4. أعد تشغيل iPhone الخاص بك
نظرًا لأن YouTube هو تطبيق مثل التطبيقات الأخرى على iPhone ، فقد يفشل في تشغيل مقاطع الفيديو إذا تم تجميد جهاز iPhone الخاص بك. لحسن الحظ ، فإن مجرد إعادة تشغيل iPhone يساعد في حل مشكلات ذاكرة الوصول العشوائي التي تتسبب في تجميد iPhone. لذا فإن هذا أشبه بإعطاء هاتفك بداية جديدة دون إغلاق التطبيقات المفتوحة مسبقًا.
5. محو سجل مشاهدة YouTube
⚠️ تحذير : مسح سجل المشاهدة على YouTube سيؤدي إلى محو جميع التوصيات المخصصة. لذلك لن ترى مقاطع الفيديو التي تعجبك بعد الآن.
قد يمنع سجل المشاهدة المزدحم YouTube من تحميل المحتوى أو تشغيل مقاطع الفيديو كما ينبغي. لذلك إذا وجدت أن YouTube بطيء أو لا يزال يتعذر تشغيل مقاطع الفيديو على الرغم من تجربة الإصلاحات المذكورة أعلاه ، فقد حان الوقت لمحو سجل المشاهدة على التطبيق.
هذا بسيط:
- افتح تطبيق YouTube على جهاز iPhone الخاص بك.
- انقر على رمز الملف الشخصي في أعلى اليمين.
- ثم انتقل إلى الإعدادات → السجل والخصوصية .
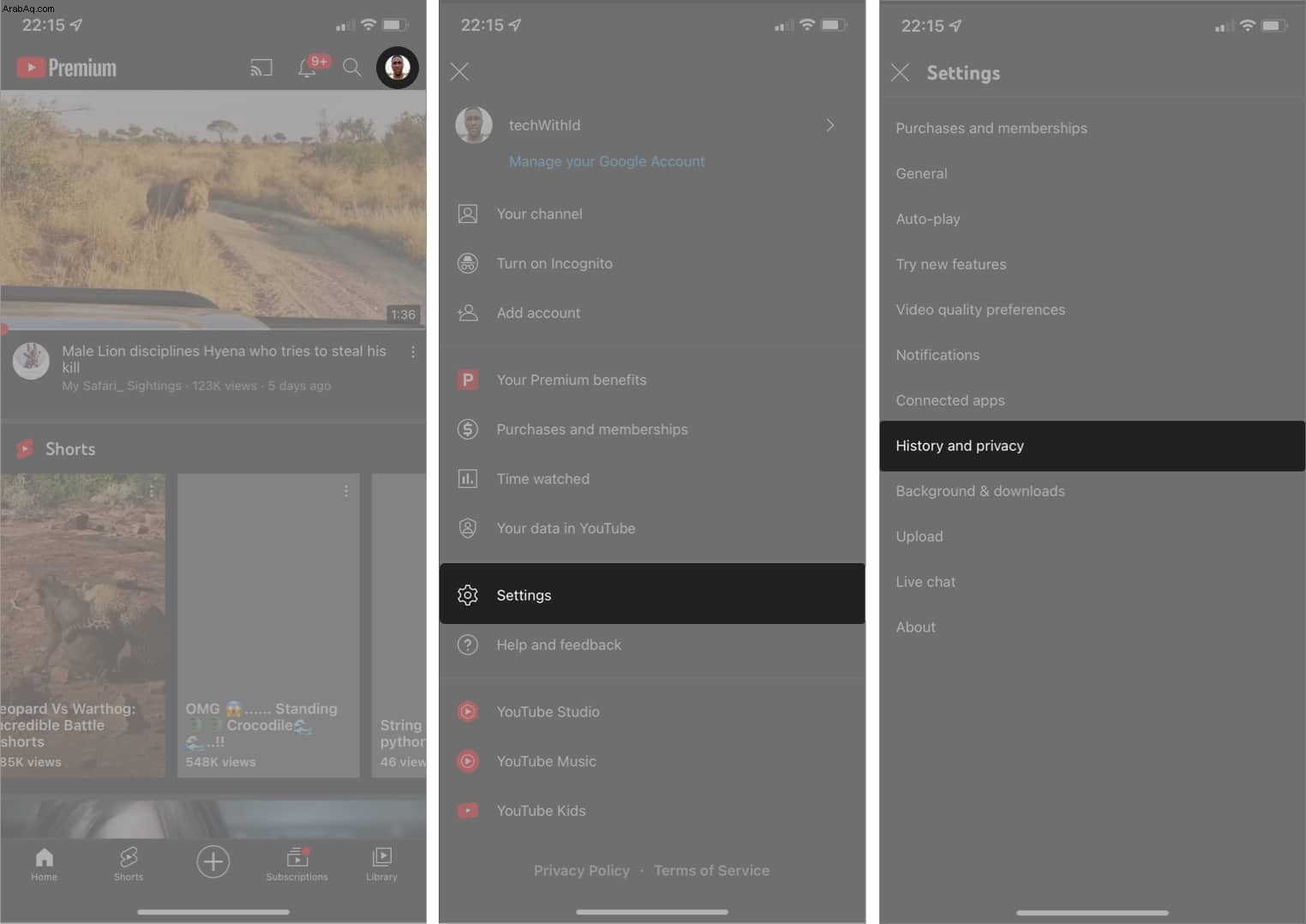
- انقر على محو سجل المشاهدة .
- حدد مسح سجل الساعة مرة أخرى للتأكيد.
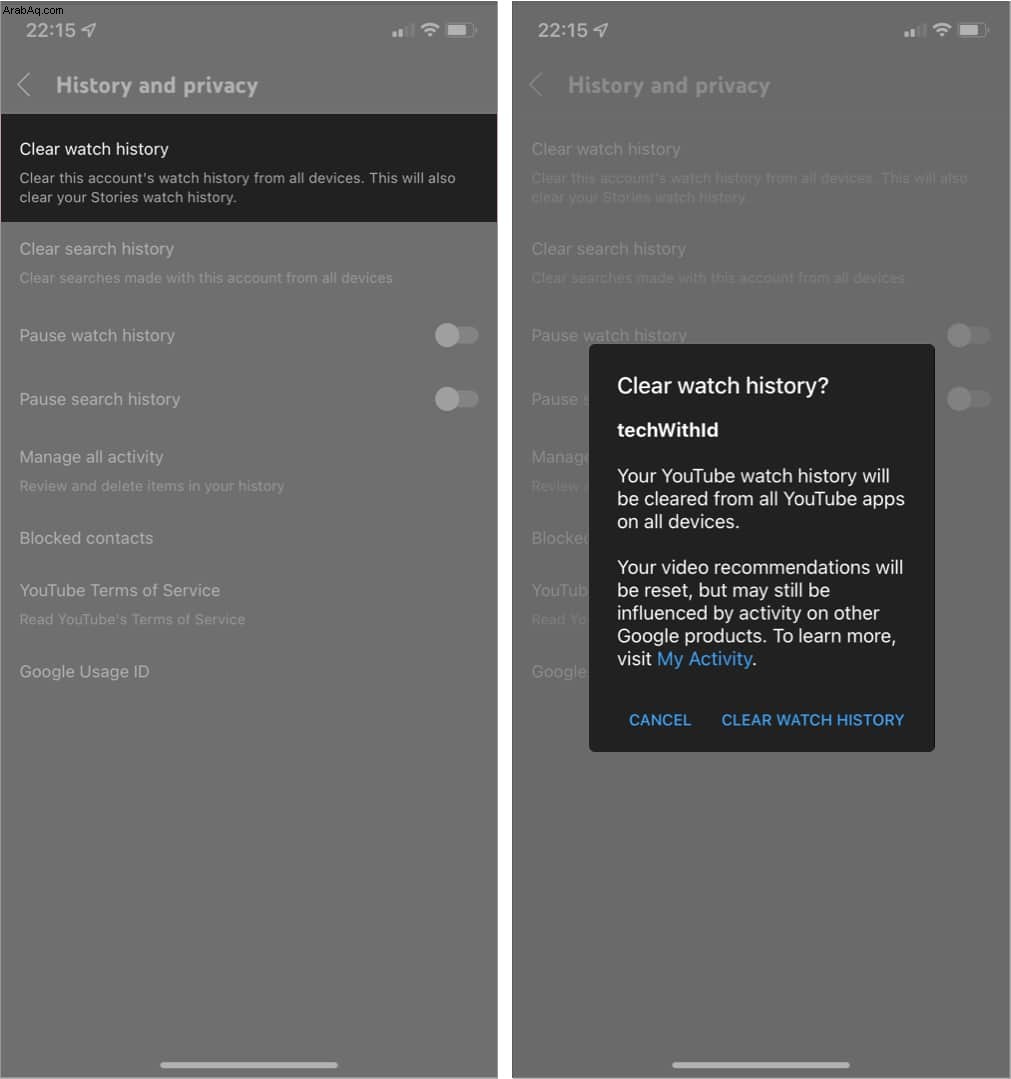
6. حدِّث تطبيق iPhone و YouTube الخاصين بك
قد يفشل تطبيق YouTube في تشغيل مقاطع الفيديو على iPhone إذا لم يتم تحديثه. لذلك قد ترغب في تأكيد ذلك وتحديث التطبيق لمعرفة ما إذا كان سيؤدي إلى حل المشكلة.
أيضًا ، قد يكون إصدار YouTube على iPhone أكثر تقدمًا أو حداثة مما يمكن أن يستخدمه إصدار iOS الخاص بك. هذا أمر نادر الحدوث ، ومع ذلك ، فهو أقل احتمالا. لكن هذا يحدث.
ولكن بغض النظر ، فإن أفضل طريقة هي تحديث إصدار iOS الخاص بك إلى أحدث إصدار. إلى جانب مطابقة التطبيق مع نظام التشغيل iOS الخاص بك ، قد يؤدي ذلك إلى إصلاح الأخطاء الأساسية التي تمنع تشغيل مقاطع فيديو YouTube على iPhone.
7. قم بإلغاء تثبيت YouTube وإعادة تثبيته
إذا قمت مؤخرًا بتثبيت YouTube ولم يتم تشغيل مقاطع الفيديو ، فقد يرجع ذلك إلى عدم اكتمال التثبيت. قد تعمل إزالة تثبيت YouTube وإعادة تثبيته في هذه الحالة. أيضًا ، قد يكون هذا الأسلوب مفيدًا إذا فشل YouTube في تشغيل مقاطع الفيديو بعد تحديث التطبيق.
8. إعادة تعيين إعدادات الشبكة
بالإضافة إلى تحديث اتصال هاتفك المحمول وإصلاح فشل اتصال Wi-Fi ، قد تساعد إعادة تعيين إعدادات الشبكة في إصلاح مشكلات الشبكة الأساسية الأخرى غير المعروفة.
لإعادة تعيين إعدادات شبكة iPhone:افتح الإعدادات تطبيق. ثم انتقل إلى عام → نقل أو إعادة تعيين iPhone → إعادة تعيين → إعادة تعيين إعدادات الشبكة .
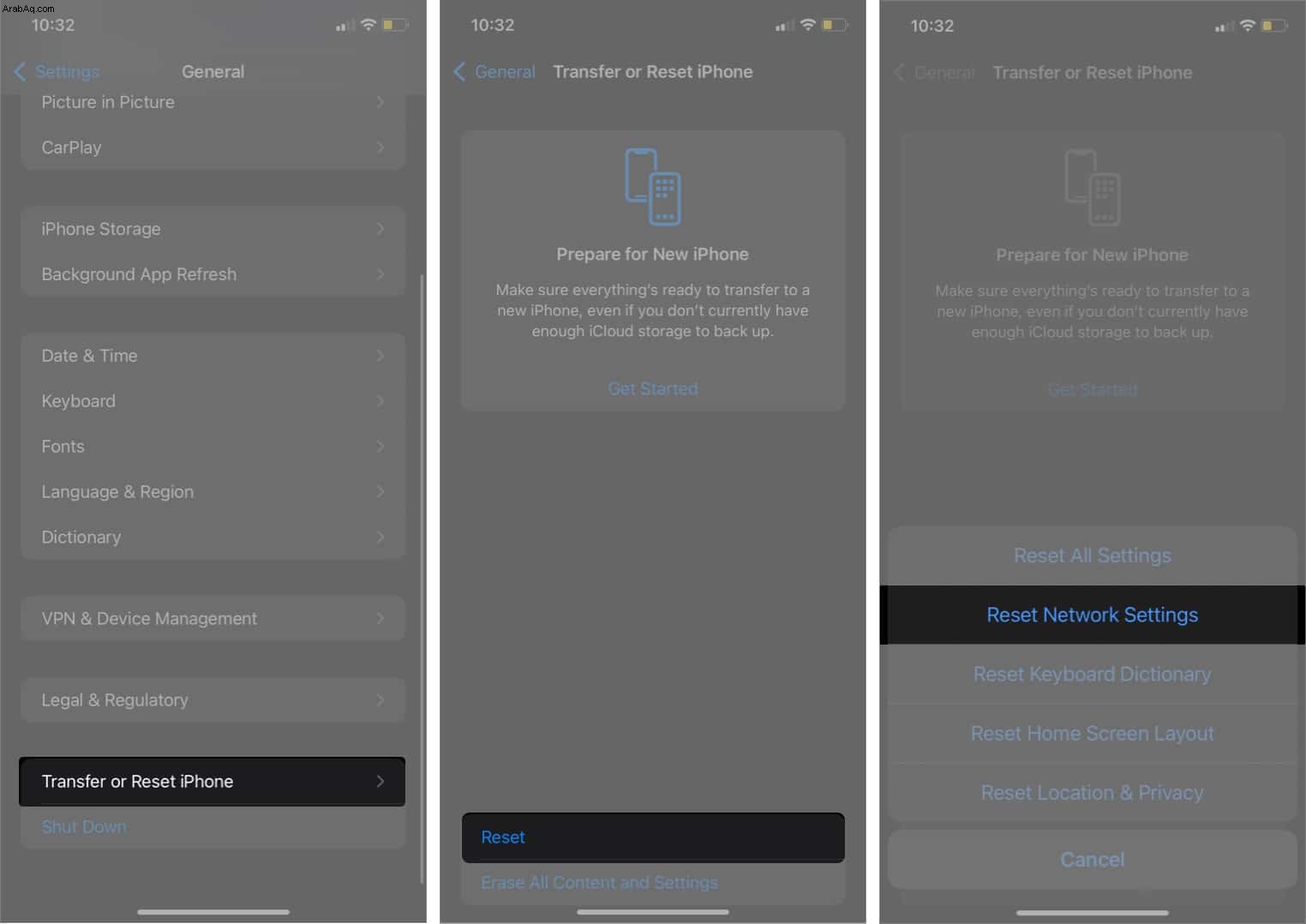
5 طرق لإصلاح عدم تشغيل YouTube لمقاطع الفيديو على المتصفح
تكون الإصلاحات التالية مفيدة إذا كنت تحاول تشغيل مقاطع فيديو YouTube عبر Safari أو متصفحات أخرى على سطح المكتب.
1. إعادة تحميل YouTube
قد يفشل تشغيل مقاطع فيديو YouTube في المتصفح إذا لم يتم تحميل الصفحة بشكل صحيح. قد يحدث هذا إذا تم تحميل الفيديو أو الصفحة لفترة أطول مما ينبغي. وقد يكون هذا أيضًا بسبب مشكلات في الشبكة. ومع ذلك ، قد تساعد إعادة تحميل صفحة YouTube في بدء تشغيل شبكتك وتحميل الفيديو وفقًا لذلك.
انقر على رمز التحديث في الجزء العلوي من المتصفح إذا كنت تستخدم جهاز Mac أو كمبيوتر شخصي. أو ببساطة مرر سريعًا لأسفل صفحة YouTube إذا كنت تستخدم المتصفح عبر جهاز iPhone أو iPad.
2. حاول ضبط جودة الفيديو (للمتصفح وتطبيق YouTube)
تعتمد سرعة تحميل الفيديو جزئيًا على دقتها. على سبيل المثال ، قد يفشل تحميل مقطع فيديو YouTube أو تشغيله إذا كان اتصال الشبكة لديك بطيئًا في تقديم جودة الفيديو المطلوبة. غالبًا ما ينجح تقليل جودة الفيديو في هذه الحالة.
ملاحظة :تنطبق هذه الطريقة فقط إذا قام YouTube بتسليم الفيديو بالفعل ، ولكن فشل تشغيله.
لتقليل جودة فيديو YouTube عبر المتصفح على الكمبيوتر الشخصي أو جهاز Mac ، انقر على رمز الإعدادات على الفيديو المذكور. ثم انتقل إلى الجودة لاختيار دقة أقل.
للقيام بذلك عبر تطبيق YouTube :انقر على النقاط الرأسية الثلاث في الجزء العلوي الأيسر ← حدد الجودة ← انتقل إلى خيارات متقدمة → حدد جودة أقل.
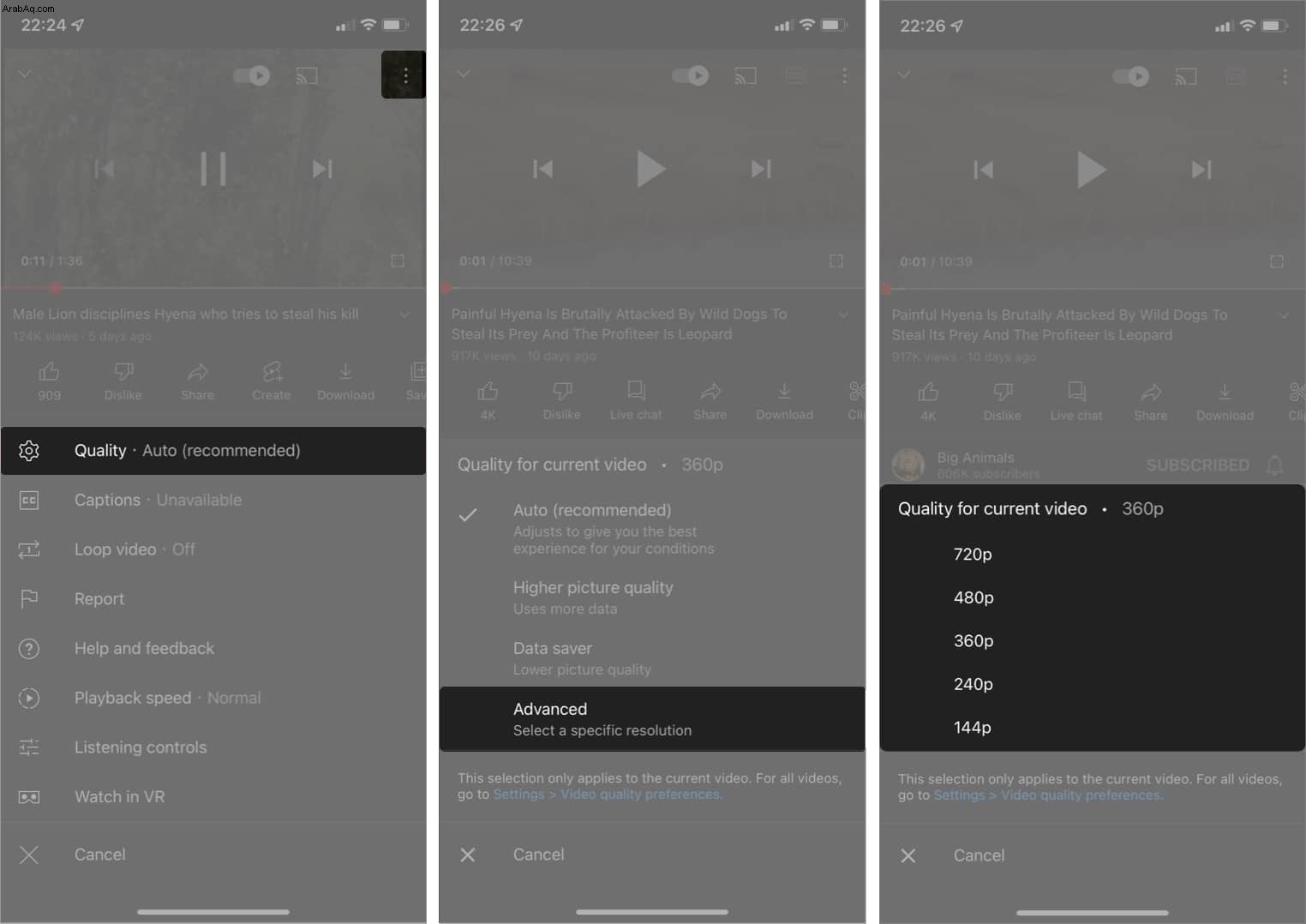
3. تحقق في متصفح خاص
قد يساعد التصفح المتخفي في حل مقاطع فيديو YouTube التي لا يتم تشغيلها على المتصفح. يساعد هذا في حالة فشل تشغيل الفيديو بسبب التخزين المؤقت.
ومع ذلك ، إذا فشل تشغيل مقطع فيديو على YouTube لأنه غير متوفر في منطقتك ، فإن استخدام متصفح خاص مثل Tor يساعدك. علاوة على ذلك ، يستخدم هذا شبكة بروكسي.
4. مسح ذاكرة التخزين المؤقت للمتصفح
تعد مشكلات التخزين المؤقت من بعض الأسباب الشائعة لفشل مقاطع فيديو YouTube في التشغيل على المتصفح. لحسن الحظ ، فإن مجرد مسح ذاكرة التخزين المؤقت للمتصفح يساعد في حل المشكلة. قد ترغب في معرفة كيفية تنظيف ذاكرة التخزين المؤقت على Chrome أو Safari للحصول على دليل سريع.
5. أعد تشغيل جهاز التوجيه وأصلح شبكة Wi-Fi
يمنع أيضًا جهاز التوجيه الخاطئ أو اتصال Wi-Fi الضعيف تحميل المحتويات على المتصفح. يمكنك تبرير ذلك بمحاولة الوصول إلى مواقع ويب أخرى بجانب YouTube. إذا فشل تحميلها ، فقد يكون جهاز التوجيه الخاص بك باتصال Wi-Fi معيبًا. لقد وجدت أن هذه الإصلاحات مفيدة لإصلاح ضعف اتصال Wi-Fi على جهاز Mac.
ومع ذلك ، لاستكمال ذلك ، قد ترغب أيضًا في إعادة تشغيل جهاز التوجيه الخاص بك لإصلاح مشكلات الاتصال.
الخروج ...
مع تقديم الشورتات والعديد من الميزات الأخرى على YouTube ، يصعب على معظم الناس الاستغناء عنها في يوم واحد. كما تعلم ، فهو مليء بمحتوى الفيديو لكل فئة من الأشخاص. ومع ذلك ، اسمحوا لي أن أعرف ما إذا كانت الإصلاحات المذكورة أعلاه قد جعلت فيديو YouTube الخاص بك يعمل بشكل جيد على iPhone وسطح المكتب.
هل لديك المزيد من الاستفسارات؟ شارك في قسم التعليقات أدناه.
اقرأ المزيد:
- كيفية تمكين وضع القيود على YouTube
- كيفية مشاركة مقاطع فيديو YouTube باستخدام تطبيق iMessage
- تشغيل مقاطع فيديو YouTube في الخلفية على iPhone أو iPad