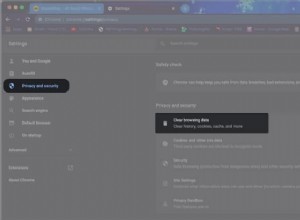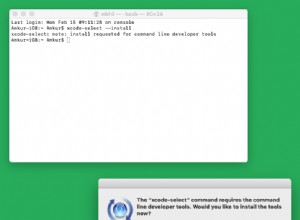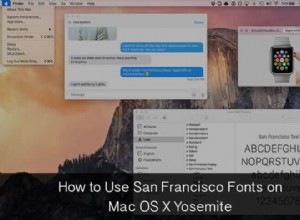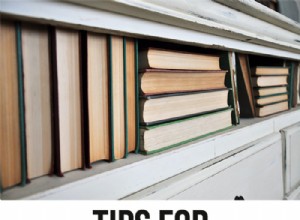إذا كان جهاز iPhone لديك معتادًا على تجميد شعار Apple وإعطائه القوة لإعادة التشغيل لا يفيدك ، فقد حان الوقت للنظر في كيفية وضع جهاز iPhone الخاص بك في وضع الاسترداد. يؤدي وضع iPhone في Recovery Mode (وضع الاسترداد) إلى إعادته إلى إعدادات المصنع ويمنحه جولة كاملة من التحديثات ، من البرامج الثابتة إلى إصدار iOS.
هل سيمحو الصور والملفات المحفوظة؟ كيف تصل إلى صفحة الإعدادات الخاصة به؟ ما طرازات iPhone التي يمكنك استخدام وضع الاسترداد عليها؟ سنجيب على كل هذه الأسئلة والمزيد.
فلنبدأ.
- ماذا يفعل وضع iPhone في Recovery Mode؟
- كيفية وضع iPhone 8 والإصدارات الأحدث في وضع الاسترداد
- كيفية الدخول في وضع الاسترداد على iPhone 7 و iPhone 7 Plus
- ادخل إلى Recovery Mode على iPhone 6s والإصدارات الأقدم أو iPad مع زر الصفحة الرئيسية
- كيفية الدخول في وضع الاسترداد على جهاز iPad بدون زر الصفحة الرئيسية
- كيفية إصلاح iPhone / iPad العالق في وضع الاسترداد
ماذا يفعل وضع iPhone في وضع الاسترداد؟
كما ذكرنا بإيجاز سابقًا ، فإن وضع جهاز iPhone الخاص بك في وضع الاسترداد يسمح له ، عند توصيله بجهاز كمبيوتر عبر كابل البرق ، بالتحديث إلى أحدث إصدار من البرامج الثابتة ونظام التشغيل iOS.
يمكن أن يكون وضع الاسترداد أمرًا بالغ الأهمية لاستعادة جهاز iPhone لم يتعرف عليه جهاز الكمبيوتر أو لا يمكنه تجاوز شعار Apple أو يواجه مشكلة في التحديث إلى أحدث إصدار من iOS.
هل يحذف وضع الاسترداد صوري وملفاتي؟
نعم. سيتم مسح بياناتك وإعداداتك الشخصية وإعادتها إلى إعدادات المصنع الافتراضية.
هذا هو السبب في أننا نوصي بشدة بالتأكد من عمل نسخة احتياطية لجهاز iPhone الخاص بك قبل المتابعة للدخول في وضع الاسترداد. يمكنك ببساطة استعادة الصور والملفات من نسخة احتياطية إذا كنت تخطط مسبقًا!
هل يؤدي وضع iPhone في وضع الاسترداد إلى الإضرار به؟
لا. في الواقع ، قد يكون هذا هو الشيء الوحيد الذي يوفر عليك وعلى هاتفك رحلة إلى دعم Apple. مرة أخرى ، تأكد من أن لديك نسخة احتياطية مخزنة على iCloud ، أو محرك أقراص خارجي ، أو خدمة نسخ احتياطي للبيانات أخرى من اختيارك كخط دفاع إضافي.
الآن بعد أن تعرفت على المعلومات الأساسية ، دعنا ننتقل إلى الدليل خطوة بخطوة للدخول إلى Recovery Mode على iPhone.
كيفية تركيب iPhone 8 والإصدارات الأحدث في وضع الاسترداد
إليك كيفية وضع جهاز iPhone 13 أو إصدار أقدم (حتى iPhone 7) في وضع الاسترداد:
- وصِّل جهاز iPhone بجهاز كمبيوتر باستخدام كابل توصيل Lightning بـ USB.
ملاحظة :إذا كان Mac يعمل بنظام macOS Catalina أو Big Sur ، فاستخدم Finder . إذا كنت تستخدم إصدارًا أقدم من macOS أو Windows PC ، فاستخدم iTunes . - اضغط على رفع مستوى الصوت وحرره على الجانب الأيسر من الجهاز.
- بعد ذلك ، اضغط على خفض مستوى الصوت وحرره زر.
- الآن ، اضغط مع الاستمرار على الجانب زر (زر الطاقة) لمدة عشر ثوانٍ تقريبًا. سترى شاشة سوداء بالكامل. ثم سترى شعار Apple (شاشة التمهيد). لا تحرر الزر.
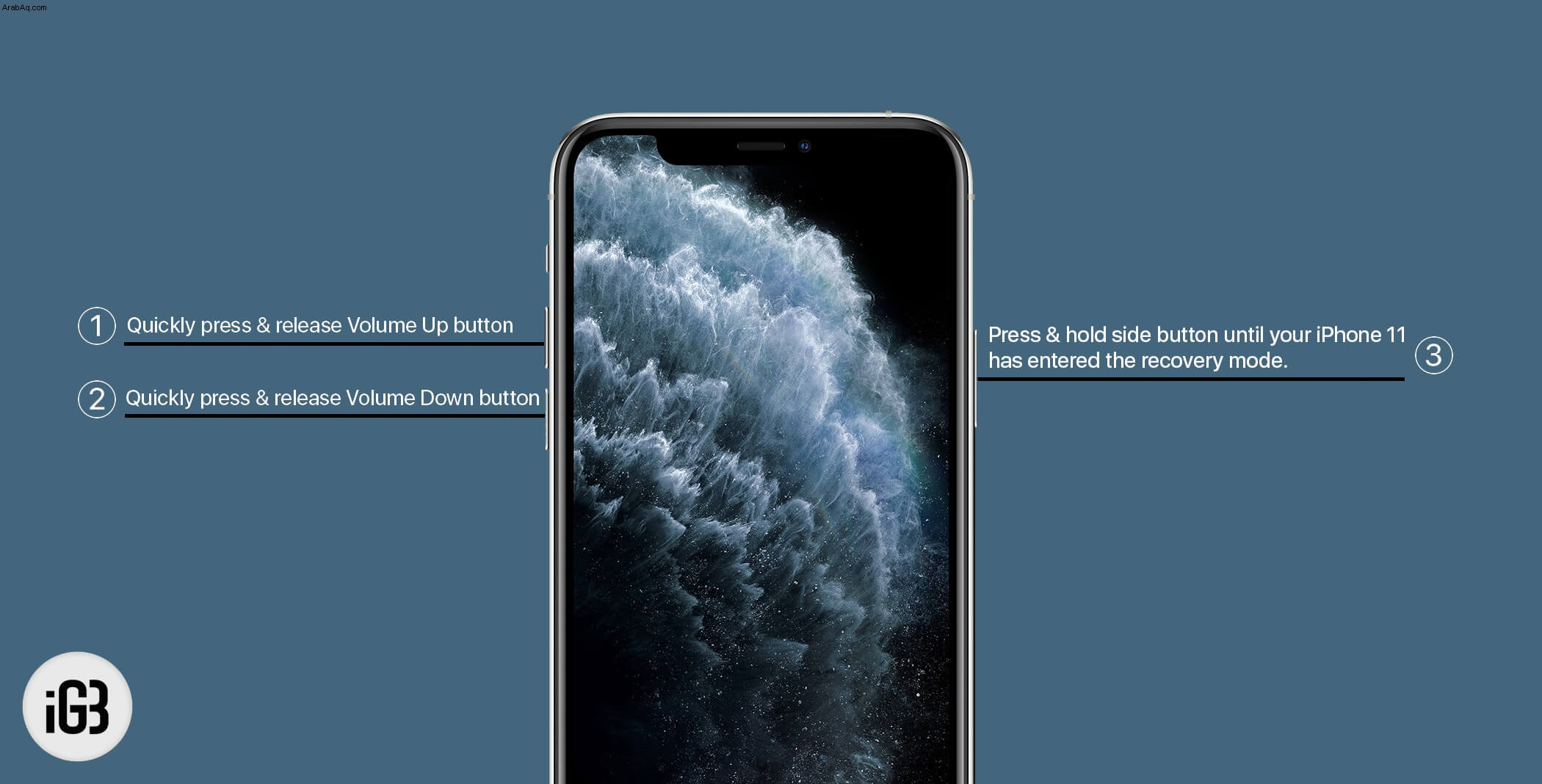
- بعد بضع ثوانٍ ، سترى كبلًا برقًا بسهم يشير إلى جهاز Mac. الآن يمكنك تحرير الجانب زر. سترى أيضًا نافذة منبثقة في الباحث أو iTunes .
- تظهر نافذة Finder أو iTunes المنبثقة " هناك مشكلة في iPhone تتطلب تحديثه أو استعادته . "
- انقر فوق تحديث من أجل حل المشكلة. سيؤدي هذا إلى الاحتفاظ بجميع إعداداتك وبيانات iPhone.
- إذا تعذر على التحديث إصلاح مشكلتك ، فكرر العملية وانقر على استعادة . ستؤدي الاستعادة إلى مسح جميع الإعدادات والمحتوى. إذا كنت قد أجريت نسخًا احتياطيًا لجهاز iPhone على النحو الموصى به ، فيمكنك استعادة كل شيء من النسخة الاحتياطية بعد ذلك (أثناء إعداد iPhone).
ملاحظة :إذا كنت لا ترى نافذة منبثقة في Finder أو iTunes في الخطوة 5 ، لكنك ترى كابل البرق وشعار MacBook على iPhone ، حرر الزر. بعد ذلك ، انقر يدويًا على iPhone ضمن المواقع من الباحث الشريط الجانبي على جهاز Mac الخاص بك أو عبر أيقونة iPhone في iTunes.
للخروج من وضع الاسترداد ، فقط اضغط على الجانب زر على جهاز iPhone الخاص بك وحرره عندما يختفي كابل البرق وشعار MacBook من الشاشة. سيتم تشغيل iPhone الخاص بك بشكل طبيعي.
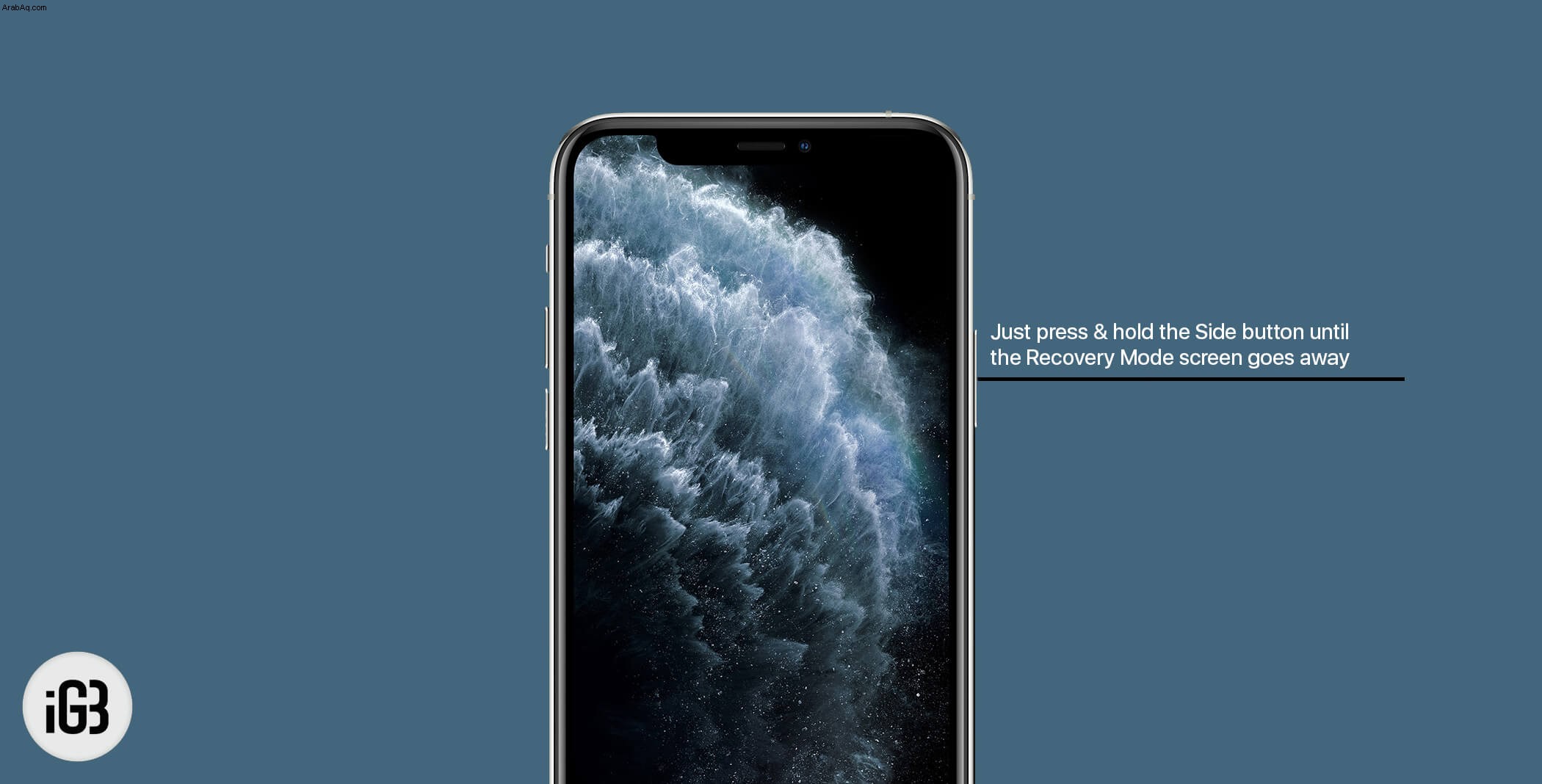
كيفية الدخول في وضع الاسترداد على iPhone 7 و iPhone 7 Plus
- قم بتوصيل جهازك بجهاز كمبيوتر وافتح iTunes أو الباحث . ثم تأكد من ظهور رمز الجهاز في القائمة العلوية اليسرى.
- اضغط مع الاستمرار على الجانب زر. ثم ، قم بالتمرير لإيقاف التشغيل.
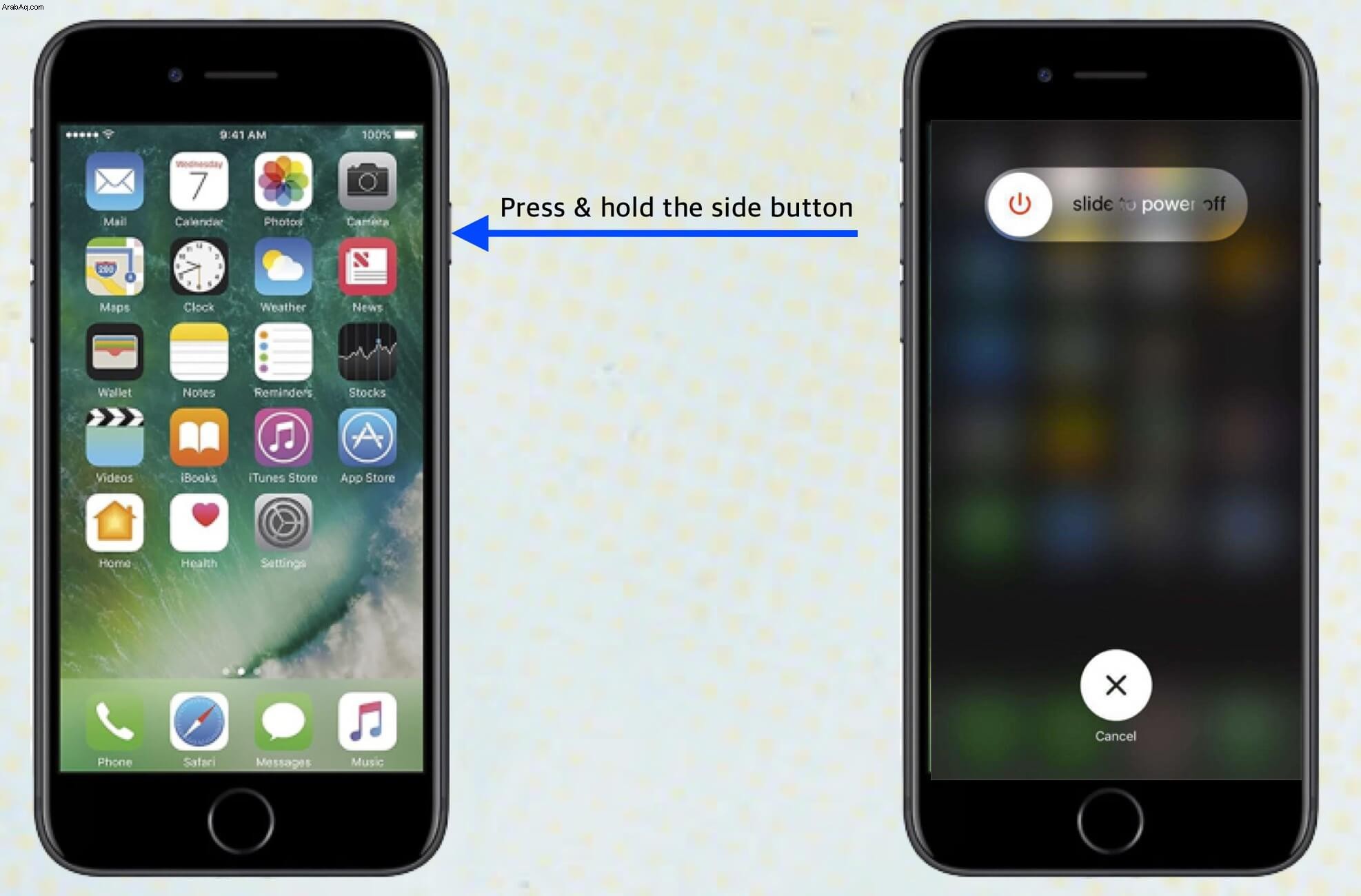
- الآن ، اضغط مع الاستمرار على الزر الجانبي حتى يتم " Connect to iTunes " "تظهر على الشاشة.
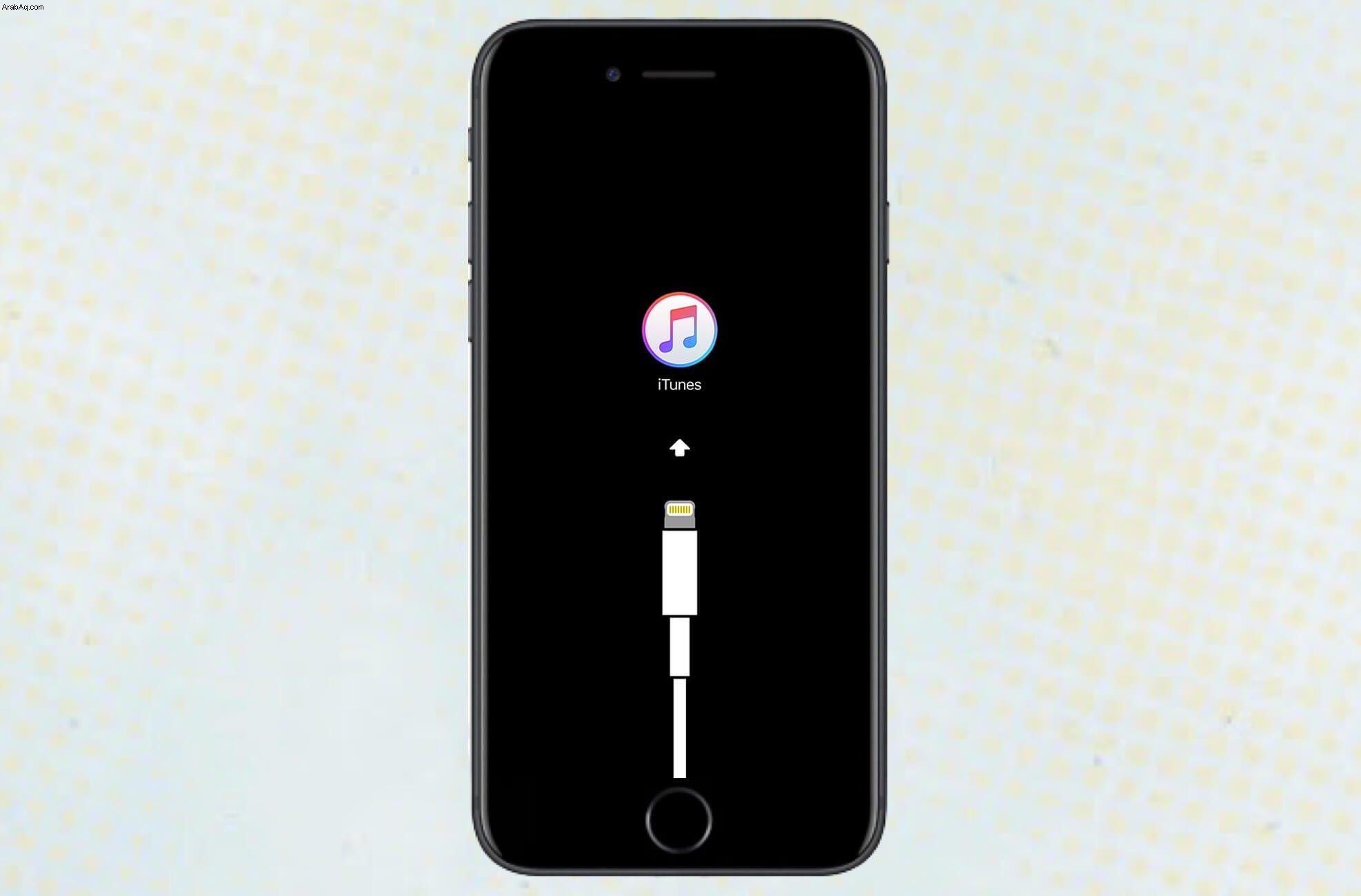
لترك وضع الاسترداد ، افصل جهازك عن الكمبيوتر. ثم اضغط مع الاستمرار على الجانب زر و خفض مستوى الصوت زر حتى يظهر شعار Apple.
ادخل إلى وضع الاسترداد على iPhone 6s والإصدارات الأقدم أو iPad باستخدام زر الصفحة الرئيسية
- قم بإيقاف تشغيل جهاز iOS الخاص بك. اضغط مع الاستمرار على تشغيل / إيقاف زر لمدة 3 ثوان.
- الآن ، اسحب لإيقاف التشغيل.
- اضغط مع الاستمرار على الصفحة الرئيسية زر.
- الآن ، قم بتوصيل جهاز iPhone أو iPad بجهاز Mac أو Windows PC. تأكد من استخدام iTunes يعمل على جهاز الكمبيوتر الخاص بك.
- بعد ذلك ، حرر الصفحة الرئيسية الزر عندما يتم " الاتصال بـ iTunes "تظهر الشاشة.
سيعرض iTunes تنبيهًا يفيد بأنه اكتشف جهاز iPhone في وضع الاسترداد ويخبرك باستعادة جهازك.
للخروج من Recovery Mode على iPad أو iPhone 6s / SE والإصدارات الأقدم ، اضغط مع الاستمرار على الصفحة الرئيسية و القوة أزرار لمدة 15 ثانية حتى تصبح الشاشة فارغة. ثم حرر الصفحة الرئيسية الزر ، ولكن احتفظ بـ الطاقة الضغط على الزر لأسفل حتى يتم تشغيل جهازك.
كيفية الدخول في وضع الاسترداد على iPad بدون زر الصفحة الرئيسية
- اضغط مع الاستمرار على زر Sleep / Wake (أعلى) و رفع الصوت أو خفض الصوت معًا حتى ترى شريط تمرير إيقاف التشغيل.
- قم بالتمرير لإيقاف التشغيل.
- قم بتوصيل جهازك بجهاز كمبيوتر أثناء الضغط باستمرار على إسبات / تنبيه (الزر الأعلى. استمر في الضغط على الزر حتى تظهر شاشة Recovery Mode.
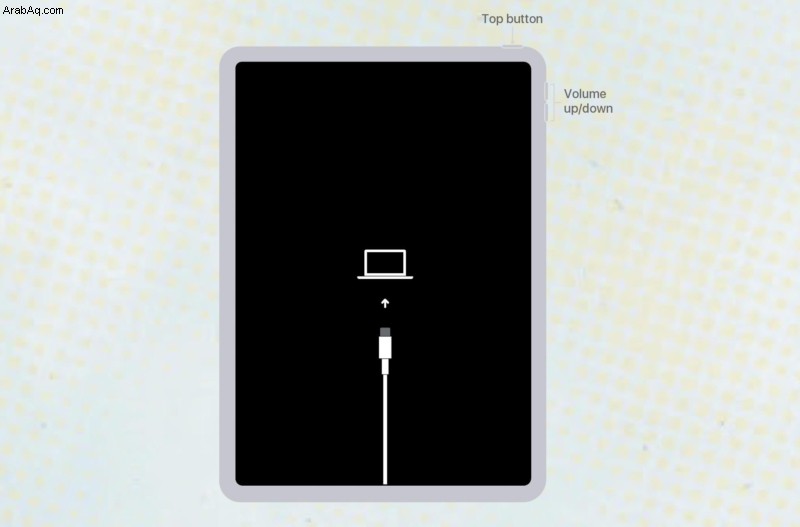
للخروج من وضع الاسترداد على جهاز iPad بدون زر الصفحة الرئيسية ، افصل جهازك عن الكمبيوتر. ثم اضغط وحرر رفع الصوت ، ثم خفض مستوى الصوت زر. أخيرًا ، اضغط باستمرار على الطاقة زر حتى ترى شعار Apple يظهر على الشاشة.
كيفية إصلاح iPhone / iPad عالق في وضع الاسترداد
في حين أن الفرص نادرة ، قد يحدث هذا في وقت ما. لقد قمت بوضع iPhone في وضع الاسترداد لاستكشاف مشكلة ما وإصلاحها. ومع ذلك ، فإن iPhone عالق الآن في شاشة وضع الاسترداد ، وسيتعين عليك تحرّي الخلل وإصلاحه أولاً.
لإصلاح المشكلات ، سيتعين عليك استعادة iPhone. يمكنك القيام بذلك عبر iTunes / Finder ، على الرغم من أن ذلك سيؤدي إلى فقد كامل للبيانات ، وهو ليس سيناريو رائعًا. الطريقة الأفضل والأذكى هي استخدام Dr.Fone.
Dr.fone - إصلاح النظام هو حل كامل لإصلاح iOS و iPadOS. إنه خبير في تجارته ويمكنه إصلاح العديد من مشكلات النظام مثل حلقة التمهيد وشاشة الموت السوداء / البيضاء و iPhone المجمد وعلق في وضع الاسترداد. الأهم من ذلك ، يتم إصلاح هذه المشكلات ببضع نقرات وبدون فقد البيانات. دعونا نرى كيف:
- إطلاق Dr. دكتور فون على جهاز كمبيوتر يعمل بنظام التشغيل Mac / Windows وانقر فوق إصلاح النظام.
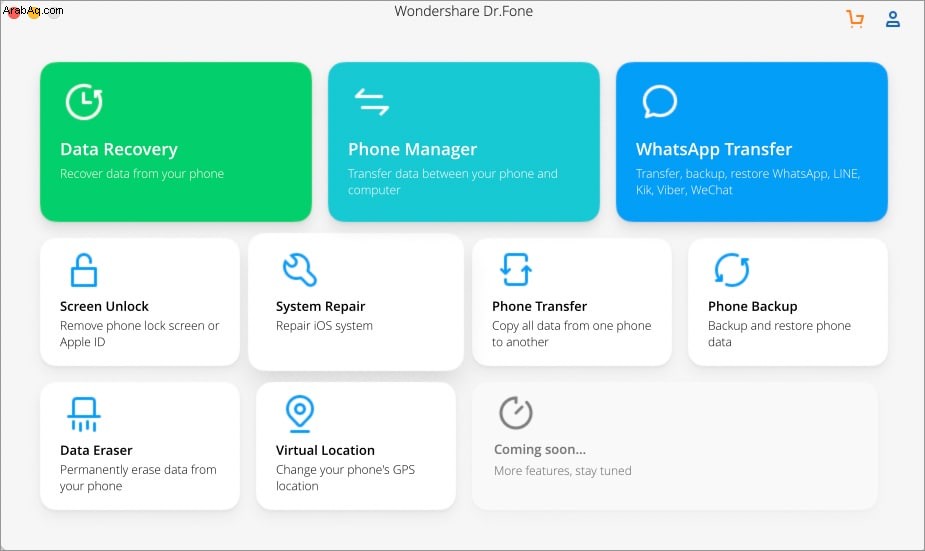
- قم بتوصيل جهاز iPhone / iPad الخاص بك في وضع الاسترداد عبر USB (إذا لم يكن متصلاً بالفعل).
- هنا ، حدد الخروج من وضع الاسترداد من أسفل يمين النافذة.
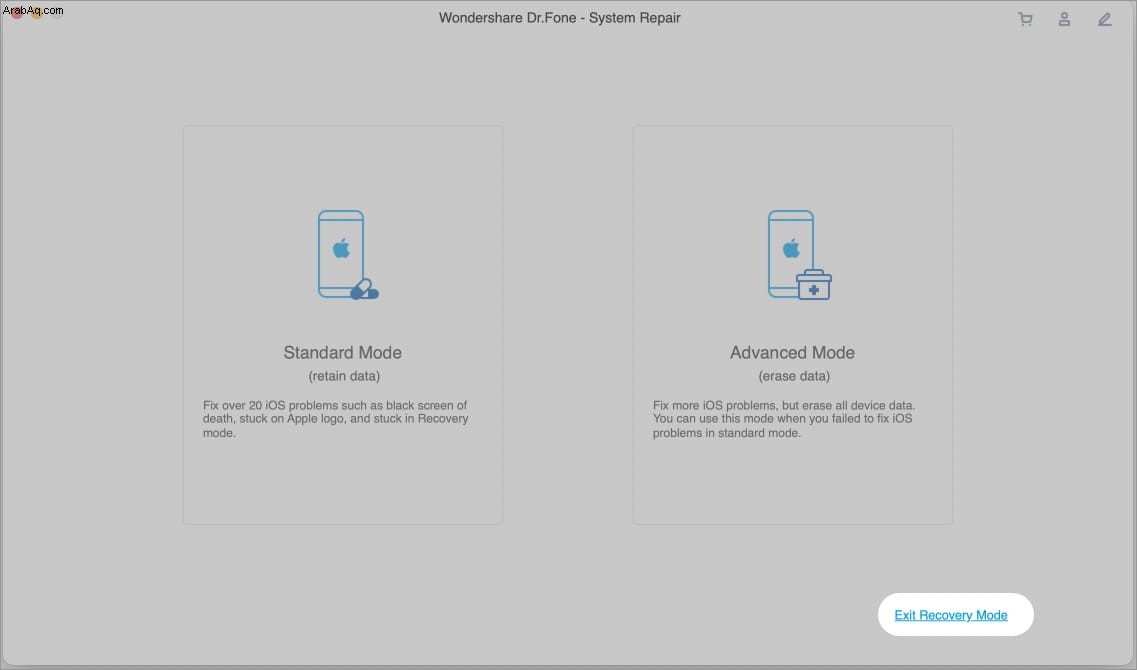
- في النافذة الجديدة ، انقر على الخروج من وضع الاسترداد تكرارا.
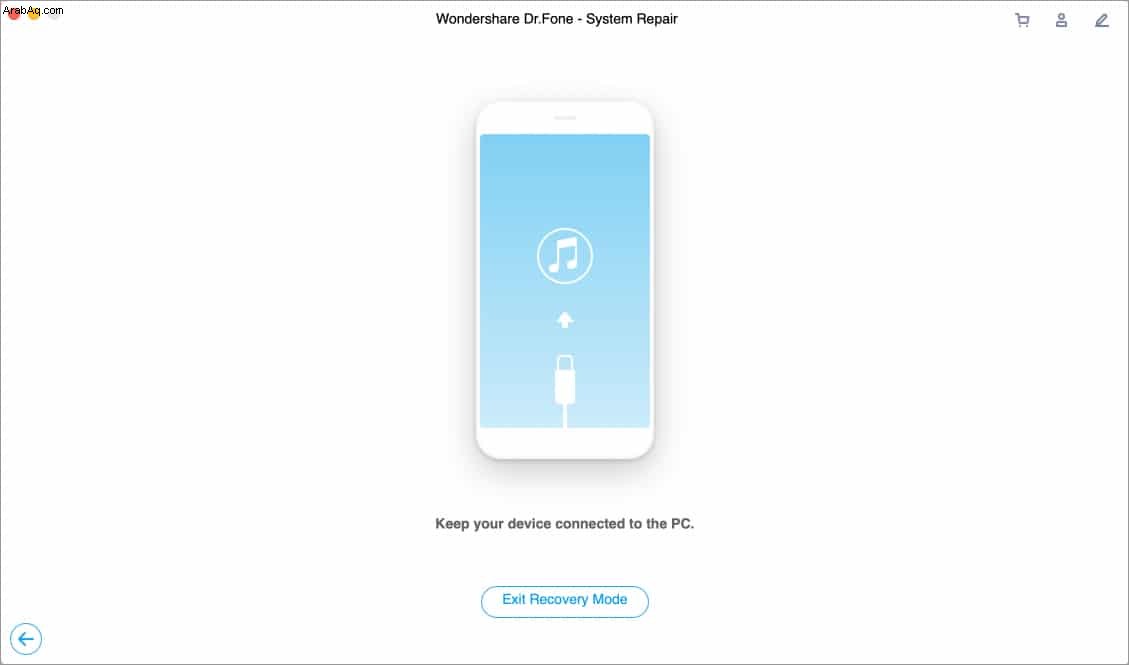
دع البرنامج يعمل سحره ؛ قد يستغرق الأمر بعض الوقت حسب جهاز لآخر. بمجرد الانتهاء من ذلك ، سيتم إعادة تشغيل جهاز iPhone الخاص بك ، وستظهر نافذة الخروج من وضع الاسترداد بنجاح. فقط افصل الهاتف واستمتع.
إذا استمرت المشكلة الأصلية ، فقم بتشغيل Dr.Fone System Repair مرة أخرى وانقر فوق الوضع القياسي. هناك أيضًا الملاذ الأخير "الوضع المتقدم" لإصلاح المشكلة ، على الرغم من أن ذلك سيؤدي إلى فقدان البيانات.
د. المواصفات الفنية لإصلاح نظام Fone
- نظام التشغيل iPhone / iPad OS - iOS 15 / iPadOS 15 والإصدارات الأقدم.
- نظام التشغيل Windows - 11/10 / 8.1 / 8/7
- Mac - macOS Monterey والإصدارات الأقدم
الأسئلة الشائعة
س. لماذا لا يعمل وضع الاسترداد في iPhone؟بشكل عام ، تحركك هنا هو فرض إعادة تشغيل جهاز iPhone الخاص بك. إذا لم يفلح ذلك ، فتأكد من تحديث iTunes وفكر في استخدام وضع DFU كبديل.
س. ما الوقت الذي يستغرقه وضع الاسترداد على iPhone؟يعتمد هذا على بعض العوامل ، مثل سرعة الإنترنت لديك ، وطراز iPhone أو iPad ، ومقدار التخزين المستخدم بشكل نشط على الجهاز. في معظم الحالات ، أنت تنظر في عملية تستغرق ساعات. الأفضل ضبطه ونسيانه.
نأمل أن تكون قد تعلمت ما تحتاجه لوضع جهاز iPhone الخاص بك في وضع الاسترداد. هل نجح استخدام وضع الاسترداد في استعادة جهازك؟ اسمحوا لنا أن نعرف في التعليقات ما إذا كان قد حدث أم لا. إذا لم يحدث ذلك ، فسنعمل على إيجاد الحل المناسب لك.
هل لديك أي أسئلة أخرى متعلقة بـ Apple؟ اسأل بعيدًا في التعليقات ، نريد أن نسمع منك!
قد ترغب في القراءة :
- كيفية فرض إنهاء التطبيقات على iPhone و iPad
- كيفية إخفاء التطبيقات على iPhone و iPad
- نصائح لزيادة سرعة البيانات الخلوية على iPhone
- كيفية حذف حساب Spotify الخاص بك من iPhone و iPad